रिमोट डेस्कटॉप: संगणकाचे कसे सामायिक करावे किंवा कसे करावे? | वेबझिन ट्रॅव्हल, क्रोम रिमोट डेस्कटॉपसह आपल्या संगणकावर दूरस्थपणे प्रवेश करा Ubunlog
Chrome रिमोट डेस्कटॉपसह आपल्या संगणकावर दूरस्थपणे प्रवेश करा
Contents
- 1 Chrome रिमोट डेस्कटॉपसह आपल्या संगणकावर दूरस्थपणे प्रवेश करा
ते डाउनलोड आणि स्थापित करण्यासाठी, वर जा Chrome वेबस्टोअर पुढील पृष्ठावर:
रिमोट डेस्कटॉप: संगणकाचे कसे सामायिक करावे किंवा कसे करावे ?

आपण तात्पुरते एक पदभार स्वीकारू इच्छित आहात दूरस्थ संगणक च्यासाठी सहाय्य किंवा अ प्रात्यक्षिक आपल्या संगणकावर किंवा मोबाइल फोनसह थेट क्रोमियम ?
आपल्याला आवश्यक आहे आपल्या संगणकावर दूरस्थपणे कनेक्ट करा आपल्या फायली वापरण्यासाठी ?
ना धन्यवाद गूगल क्रोम रिमोट डेस्कटॉप आपण समर्पित साइट आणि विस्तार वापरुन वेब ब्राउझरसह सुसज्ज संगणक घेऊ शकता किंवा सामायिक करू शकता.
सारांश
- प्रवेश किंवा सामायिक करा
- संगणक कॉन्फिगर करा
- आपली स्क्रीन सामायिक करा
- दुसर्या संगणकावर कनेक्ट करा
- Chrome विस्तार
- मोबाइल आवृत्ती
- ऑनलाइन वेब आवृत्ती
प्रवेश किंवा सामायिक करा
रिमोट डेस्कटॉपसह, आपण दूरस्थ संगणकावर प्रवेश करू शकता, ते सामायिक करू शकता किंवा स्क्रीन प्रदर्शित करू शकता.
संगणक कॉन्फिगर करा
मग आपण करावे लागेल संगणक कॉन्फिगर करा सहाय्य किंवा सादरीकरणासाठी आपण त्यांच्या दरम्यान कनेक्ट करू इच्छित आहात.
हे खालीलपैकी एका सिस्टमसह संगणकांची चिंता करते:
मायक्रोसॉफ्ट विंडोज 7 किंवा नंतर, Apple पल मॅक ओएस 10.10 किंवा नंतर, लिनक्स.आपला दूरस्थ संगणक आहे सुसंगत ?
आपल्याला आता आवश्यक आहे आपली भूमिका निवडा आणि आपल्या रिमोट इंटरलोक्यूटर ::एकतर आपण वाटा आपली स्क्रीन किंवा आपण कनेक्ट करा दुसर्या संगणकावर, आपले किंवा आपल्या संभाषणकर्त्याचे.
आपली स्क्रीन सामायिक करा
आपण आपली स्क्रीन सामायिक करू इच्छित आहात ?
काहीही सोपे असू शकत नाही, आपल्याला निळ्या बटणावर क्लिक करावे लागेल, उत्पन्न करा एक कोड ::
एक नवीन विंडो उघडते, आपल्या संचालकांना कळविल्या जाणार्या कोडसह,.
आपण थेट कॉपी करू शकता हा कोड 5 मिनिटांसाठी वैध आहे: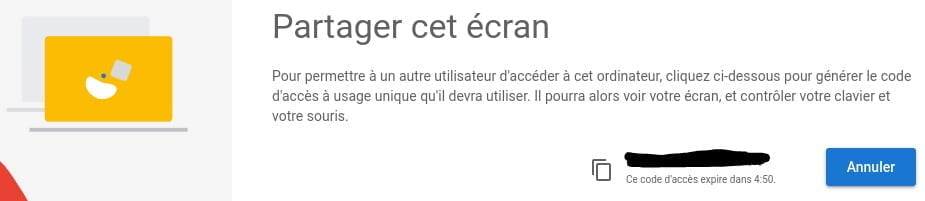
दुसर्या संगणकावर कनेक्ट करा
कामगार बाजूने, आपल्या रिमोट इंटरलोक्यूटरद्वारे प्रसारित केलेला प्रवेश कोड फक्त सूचित करा आणि नंतर बटणावर क्लिक करा लॉग इन करण्यासाठी खिडकीच्या खालच्या उजवीकडे:

लक्षात घ्या की हातात घेतलेल्या संगणकाचा मालक जेव्हा हस्तक्षेप हवा असेल तेव्हा थांबू शकतो, अशा प्रकारे मदतीवर संपूर्ण नियंत्रण ठेवते.
दूरस्थ समर्थन
Chrome विस्तार
संगणकाच्या वापरासाठी आपल्याला आपल्या वेब ब्राउझरवर स्थापित करणे आवश्यक आहे क्रोमियम च्या दूरच्या प्रवेशासाठी समर्पित विस्तार गूगल, Chrome रिमोट डेस्कटॉप किंवा दूरस्थ कार्यालय.
ते डाउनलोड आणि स्थापित करण्यासाठी, वर जा Chrome वेबस्टोअर पुढील पृष्ठावर:

मोबाइल आवृत्ती
कनेक्ट केलेल्या फोनला समर्पित आवृत्ती (स्मार्टफोन) आणि गोळ्या अनुप्रयोग स्टोअरवर विनामूल्य देखील उपलब्ध आहे गुगल प्ले च्या आवृत्त्यांसाठीअँड्रॉइड 4.4 आणि खालील:

ऑनलाइन वेब आवृत्ती
च्या साठी प्रवेश करण्यासाठी च्या थेट साधनावरदूरस्थ मदत किंवा प्रात्यक्षिक आणि कृती करा, समर्पित वेब पृष्ठावर जा:

मग आपल्याला दूरस्थ सहाय्य करण्याच्या आपल्या भूमिकेनुसार फक्त चरणांचे अनुसरण करावे लागेल.
आपल्या रिमोट डेस्कटॉपवर प्रवेश करा
आपल्या संगणकावर दूरस्थपणे प्रवेश करण्यासाठी, आपण प्रथम ते कॉन्फिगर केले पाहिजे. हे करण्यासाठी, विंडोज किंवा मॅक ओएससाठी समर्पित पृष्ठावर जा:
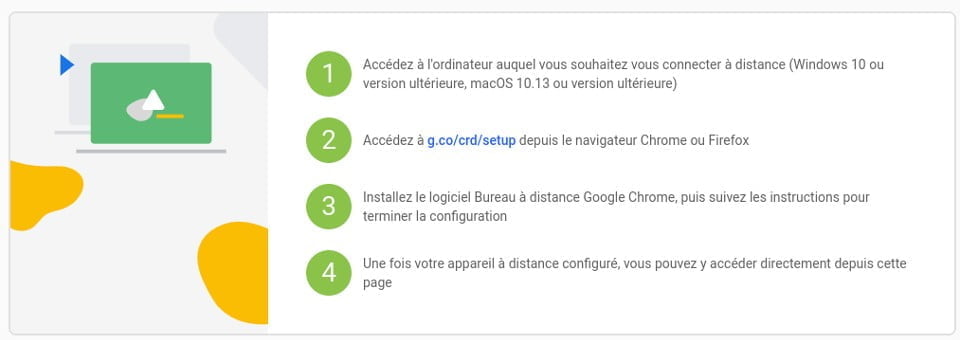
एकदा रिमोट संगणक कॉन्फिगर केले की, उघडा क्रोमियम ज्या संगणकावर आपण त्यात प्रवेश करू इच्छित आहात आणि या पृष्ठावर जाऊ इच्छित आहात:

नंतरचे आपल्याला पूर्वी कॉन्फिगर केलेल्या संगणकावर रिमोट कनेक्शन ट्रिगर करण्याची परवानगी देते.
हे करण्यासाठी, फक्त आपल्या आवडीचा संगणक निवडा, आवश्यक कोड दर्शवा आणि कनेक्ट करा.एकदा कनेक्ट झाल्यावर, आपल्या सल्लामसलत आणि डेटा हस्तांतरणाच्या सुरक्षिततेची हमी देण्यासाठी रिमोट सत्र पूर्णपणे कूटबद्ध केले जातात.
Google ऑनलाइन मदत: रिमोट डेस्कटॉप
अधिकृत मदत शोधण्यासाठी, समर्पित जागेवर जा गुगल क्रोम थेट पुढील पृष्ठावर:
प्रवास+
प्रवास+
- साधनांसाठी व्यावहारिक आणि ट्यूटोरियल पत्रके गूगल
- डिजिटल जागा
- गतिशीलतेसाठी हे अॅक्सेसरीज ?
- प्रवासासाठी डिजिटल साधने: व्यावहारिक आणि ट्यूटोरियल पत्रके
- व्यावहारिक ऑनलाइन सेवा
- स्कूल हॉलिडे कॅलेंडर
- लेख आणि पृष्ठे: डिजिटल आणि वेब
- व्यावहारिक ऑनलाइन सेवा
Chrome रिमोट डेस्कटॉपसह आपल्या संगणकावर दूरस्थपणे प्रवेश करा

सक्षम होण्यासाठी पर्याय आपल्या संगणकावर दूरस्थपणे प्रवेश करा असे बरेच आहेत, यावेळी आम्ही Google त्याच्या Google Chrome वेब ब्राउझरसह आम्हाला प्रदान केलेले साधन आम्ही वापरू क्रोम रिमोट डेस्कटॉप नावाचा विस्तार वापरणे.
Chrome रिमोट डेस्कटॉप पूर्णपणे मल्टिप्लेंट केलेले आहे ज्यामुळे वापरकर्त्यांना Chrome ब्राउझर किंवा Chromebookbook मार्गे दूरस्थपणे दुसर्या संगणकावर प्रवेश करण्याची परवानगी मिळते.
हे साधन वापरण्यास सक्षम होण्यासाठी दूरस्थ प्रवेश, Google Chrome ब्राउझर असणे अत्यंत आवश्यक आहे आमच्या सिस्टममध्ये स्थापित.
Chrome रिमोट डेस्कटॉप कसे वापरावे?
पहिली पायरी आहे आमच्या ब्राउझरमध्ये विस्तार स्थापित करा, आम्ही या urlcette वरून हे करू शकतो दोन संगणकांवर स्थापित केले जाणे आवश्यक आहे विस्तार सर्व्हर क्लायंट म्हणून कार्य करत असल्याने.
स्थापना पूर्ण झाली, आम्ही हे फंक्शन एक्सटेंशन टॅबमधून उघडू शकतो किंवा Chrome मध्ये लिहून: // अॅप्स /अॅड्रेस बार, जिथे आम्हाला आधीपासूनच स्थापित केलेले आढळेल, ते फक्त चालवा आणि ते आम्हाला यासारखे स्क्रीन दर्शवेल:

आता आम्ही स्टार्ट -अप कॉन्फिगरेशनसह सादर केले जात आहोत किंवा थेट कनेक्शनवर जा किंवा आम्हाला दूरस्थपणे कनेक्ट होण्यासाठी आमचा प्रवेश कोड द्या.
आमच्या स्मार्टफोन / टॅब्लेट किंवा Android सह कोणत्याही डिव्हाइसवरून कनेक्ट होण्यासाठी अनुप्रयोग असल्याने आम्ही Android वरून प्रवेश करू शकतो हे देखील मी म्हणावे लागेल.
आमची उपकरणे कॉन्फिगर करण्यासाठी जेणेकरून आम्ही त्यात दूरस्थपणे प्रवेश करू शकू, फक्त “सामायिकरण” असल्याचे म्हटले जाते तेथे क्लिक करा आणि विक्री उघडेल जिथे ती आम्हाला वापराच्या अटी आणि कोठे दर्शवेल आपल्याला विस्तार प्लगइन डाउनलोड करण्यासाठी क्लिक करावे लागेल पॅकेजमध्ये .डेब किंवा हे, आम्ही येथून ते डाउनलोड करू शकतो.
आम्ही हे पॅकेज आमच्या आवडत्या व्यवस्थापकासह किंवा टर्मिनलवरून स्थापित करतो. टर्मिनलमधून स्थापनेसाठी, आम्ही कार्यान्वित करतो:
sudo dpkg -i chrome-remote-desktop*.कर्ज
आता आपण खालील चरणांसह पुढे जाणे आवश्यक आहे जे विस्तार मदत पृष्ठावरून आम्हाला सूचित करतात.
व्हर्च्युअल ऑफिस सत्र तयार करा
आपल्याकडे उबंटू 12 आवृत्ती असल्यास.04, चरणांच्या या मालिकेकडे दुर्लक्ष करा आणि थेट ब्राउझरमधील एक्सटेंसीनकडे जा आणि त्याचा वापर सुरू करा.
मध्ये / usr / share / xssionals / मध्ये, फाईल शोधा .इच्छित कार्यालय वातावरणाशी संबंधित डेस्कटॉप.
उदाहरणार्थ, दालचिनीमध्ये “दालचिनी” नावाची फाईल आहे.डेस्कटॉप “खालील कमांडसह: जीनोम-सेल्शरी Sessession = दालचिनी
नावाची फाईल तयार करा .खालील सामग्री समाविष्ट असलेल्या मुख्य निर्देशिकेत Chrome-remote-desktop-SALJEMENT:एक्झिक/यूएसआर/एसबीआयएन/लाइटडीएम-सत्र
फाईलच्या शेवटी दिसणार्या कमांडसह पुनर्स्थित करा .डेस्कटॉप:
दालचिनीच्या उदाहरणात, योग्य आज्ञाः
एक्झिक/यूएसआर/एसबीआयएन/लाइटडीएम-स्कोशन 'जीनोम-सेशन-सिनमोन'
युनिटी वर्कस्टेशन्सना अतिरिक्त कोड आवश्यक आहे. पूर्ण आज्ञा खालीलप्रमाणे आहे:
डेस्कटॉप_स्सेशन = उबंटू xdg_current_desktop = युनिटी xdg_runtime_dir =/run/वापरकर्ता/$ (आयडी -यू) एक्झिक/यूएसआर/एसबीआयएन/लाइटडीएम -सर्ज.
नामित फाईल जतन करा “.Chrome-remote-desktop-ssence “.
आम्हाला ब्राउझर पूर्णपणे बंद करावा लागेल, मग आम्ही पुन्हा विस्तारापर्यंत उठलो आणि आता आम्हाला पुन्हा क्लिक करावे लागेल जिथे ते “सामायिकरण” असल्याचे म्हटले जाते परंतु ईn यावेळी, तो आम्हाला एक प्रवेश कोड दर्शवेल आम्ही दूरस्थपणे कनेक्ट होणार्या संगणकासह सामायिक करू.
तसेच आम्ही आमचे Google खाते वापरू शकतो जेणेकरून जेव्हा आम्ही कोणत्याही संगणकावर प्रवेश करतो तेव्हा आमची उपकरणे आम्हाला उपलब्ध दर्शवितात प्रत्येक वेळी आम्ही दूरस्थपणे प्रवेश करणार आहोत तेव्हा प्रवेश कोडची विनंती न करता.
विस्ताराच्या ऑपरेशनमध्ये सुधारित करण्यासाठी बरेच काही आहे, परंतु त्यास अनुमती देणार्या पर्यायांपैकी, स्क्रीनशॉट तयार करण्यास सक्षम असणे, संगणकावरून मजकूर पेस्ट करणे यासारख्या मूलभूत पर्याय आहेत, ज्याद्वारे आपण कनेक्ट केलेले आहेत, मी चाचणी केली नाही तर मी चाचणी घेतली नाही. फंक्शन द्विदिशात्मक आहे.
शेवटी मी हे जोडणे आवश्यक आहे की संगणक कनेक्शन सत्र जास्त काळ टिकत नाही म्हणून मी संगणक सत्र जास्त काळ ठेवण्याचा मार्ग शोधू शकलो नाही, सरासरी 15 मिनिट आहे, म्हणून या तासानंतर ती कालबाह्य होईल आणि आम्हाला पुन्हा कनेक्ट करावे लागेल किंवा दुसरा प्रवेश कोड विचारावा लागेल.
शेवटी, टीम व्ह्यूअर सारखे इतर पर्याय असले तरी आमच्याकडे नेहमीच व्यावसायिक किंवा शाळा संगणकावर अनुप्रयोग स्थापित करण्यास सक्षम होण्याची शक्यता नसते, म्हणून आमच्याकडे संगणकावर क्रोम ब्राउझर स्थापित असल्यास हा विस्तार अत्यंत उपयुक्त आहे.
लेखाची सामग्री आमच्या संपादकीय नीतिशास्त्रांच्या तत्त्वांचे पालन करते. एखाद्या त्रुटीचा अहवाल देण्यासाठी, येथे क्लिक करा !.
लेखाचा पूर्ण प्रवेश मार्ग: ubunlog »सॉफ्टवेअर» Chrome रिमोट डेस्कटॉपसह आपल्या संगणकावर दूरस्थपणे प्रवेश करा



