पीडीएफ फाईलमधून फाइल आकार कमी कसे करावे, पीडीएफ फाईलचा आकार कसा कमी करावा?
पीडीएफ फाईलचा आकार कसा कमी करावा
Contents
- 1 पीडीएफ फाईलचा आकार कसा कमी करावा
- 1.1 पीडीएफ फाईलमधून फाईलचा आकार कसा कमी करावा
- 1.2 पीडीएफ कॉम्प्रेशन काय करते ?
- 1.3 पीडीएफ फायलींच्या कॉम्प्रेशनसाठी निर्देश
- 1.4 पीडीएफ फाईल कशी कॉम्प्रेस करावी ?
- 1.5 इतर पीडीएफ फाइल कॉम्प्रेशन पद्धती
- 1.6 पीडीएफ निर्मात्याचे फायदे
- 1.7 पीडीएफ फाईलचा आकार कसा कमी करावा ?
- 1.8 विंडोजवर पीडीएफ फाइल कशी कॉम्प्रेस करावी ?
- 1.9 1. विनामूल्य पीडीएफ कॉम्प्रेसर डाउनलोड करा
- 1.10 2. संकुचित करण्यासाठी पीडीएफ निवडा
- 1.11 3. कॉम्प्रेशन पॅरामीटर्स निवडा
- 1.12 4. कॉम्प्रेशन लाँच करा
- 1.13 मॅकओएस वर पीडीएफ फाइल कशी कॉम्प्रेस करावी ?
- 1.14 1. कलर्सिंक युटिलिटी उघडा
- 1.15 2. डुप्लिकेट फिल्टर आकार कमी करते
- 1.16 3. डुप्लिकेट फिल्टर बदला
- 1.17 4. आपला पीडीएफ कॉम्प्रेस करा
विंडोज प्लेथोरावर पीडीएफ कॉम्प्रेशन अनुप्रयोग आहेत. तथापि, आमची निवड विनामूल्य पीडीएफ कॉम्प्रेसरवर पडली, एक विनामूल्य, हलके आणि सुलभ -वापर युटिलिटी ज्याची प्रतिष्ठा चांगली स्थापित आहे.
पीडीएफ फाईलमधून फाईलचा आकार कसा कमी करावा

जेव्हा भिन्न ऑपरेटिंग सिस्टम आणि सॉफ्टवेअर दरम्यान दस्तऐवज सामायिक करण्याची वेळ येते तेव्हा पीडीएफ एक आश्चर्यकारकपणे व्यावहारिक फाइल स्वरूप आहे. पीडीएफ फायलींच्या आकाराबद्दल, हे निष्पन्न झाले की हे आकार महत्वाचे आहे. कशासाठी ? मेसेजिंग सर्व्हरद्वारे मोठ्या फायली हलविणे अवघड आहे, त्यांना सेट करण्यासाठी आणि त्यांना डाउनलोड करण्यासाठी अनंतकाळ लागतो, त्यांना सामायिक करणे आणि अनावश्यक मेमरी स्टोरेज प्लेस वापरणे कठीण आहे. उदाहरणार्थ, आपल्याकडे कधीही एक ईमेल आहे जो नुकताच निघू इच्छित नाही ? मला खात्री आहे की आपण आधीपासूनच अनुभव घेतल्याबद्दल समजले आहे. हा शुक्रवार आणि आपल्या कामकाजाच्या दिवसाचा शेवट आहे. आपण कार्यालय सोडण्यास तयार आहात, आपल्याला फक्त आपले शेवटचे फार महत्वाचे ईमेल पाठवावे लागेल. आपण केवळ आपल्या शिपमेंट बॉक्समध्ये अडकलेला ईमेल पाहण्यासाठी पाठवा दाबा. का, स्वत: ला विचारा ? आपले पीडीएफ संलग्नक खूप मोठे आहे. चिडचिडे आणि निराश, आपण सामना करीत आहात … तर आता काय करावे ? यासारख्या प्रकरणात, आपण पीडीएफ फाइलला बर्याच दस्तऐवजांमध्ये विभाजित करू शकता किंवा क्लाऊड स्टोरेज सेवेवरून डाउनलोड करू शकता, परंतु आपण फक्त पीडीएफ फाइल ईमेलवर जोडू इच्छित असल्यास आणि पाठवा, आपल्याला आपली फाईल पीडीएफ कॉम्प्रेस करावी लागेल.
पीडीएफ कॉम्प्रेशन काय करते ?
ती जवळजवळ नक्की करते जे तिला दिसते आहे. पीडीएफ कॉम्प्रेशन पीडीएफ फाईलचा आकार कमी करते, जे आपण पाठविण्यास तयार असलेल्या माहितीची अखंडता सामान्यत: आपल्याला अनुमती देते, जे ई-मेलद्वारे पाठविणे, आपली फाईल डाउनलोड करणे किंवा लोड करणे सुलभ करते. जेपीईजी फायली सारख्या प्रतिमा फायलींचे कम्प्रेशन, गुणवत्तेचे नुकसान होते, पीडीएफ कॉम्प्रेशन काळजीपूर्वक (आणि योग्य साधनांसह), आपल्या माहितीची गुणवत्ता अबाधित राहील याची खात्री करेल. दुस words ्या शब्दांत, फायलींचा आकार कमी झाल्यास, गुणवत्ता आणि अखंडता राखली जाते – जोपर्यंत आपण योग्य कम्प्रेशन टूल्स वापरत नाही तोपर्यंत. आपण पीडीएफ फाईलच्या सपाटपणाची देखील निवड करू शकता जे फाईलचा आकार आणखी कमी करू शकेल. तथापि, पीडीएफच्या सपाटपणामुळे दस्तऐवजात डेटा कमी होईल.
पीडीएफ फायलींच्या कॉम्प्रेशनसाठी निर्देश
- आपण ईमेलद्वारे 5 पेक्षा जास्त एमबीद्वारे पीडीएफ संलग्नक पाठवणार आहात.
- आपला दस्तऐवज इतर लोकांद्वारे तणावपूर्ण किंवा डाउनलोड केला जाईल.
- आपल्याला आपल्या संगणकावर, टॅब्लेट किंवा स्मार्टफोनवर मेमरी ठेवण्याची कल्पना आवडते.
पीडीएफ फाईल कशी कॉम्प्रेस करावी ?
पहिली पायरी
पीडीएफ निर्मात्याची विनामूल्य प्रत डाउनलोड आणि स्थापित करा.
दुसरी पायरी
आपल्या “प्रारंभ” मेनूमधून किंवा आपल्या डेस्कच्या शॉर्टकटमधून, पीडीएफ निर्माता उघडा.
तिसरा चरण
आपण संकुचित करू इच्छित पीडीएफ फाइल शोधण्यासाठी “उघडा” क्लिक करा.
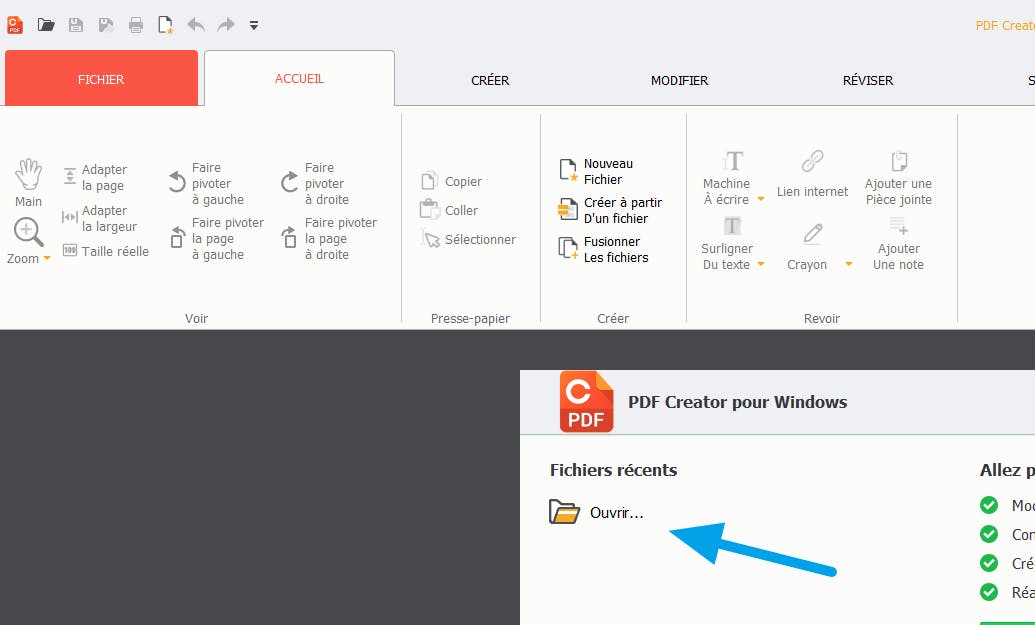
चरण 1 पीडीएफ क्रिएटर अनुप्रयोगात फाईल उघडताना
चौथे चरण
फाईल निवडा आणि उघडा क्लिक करा. माझ्या बाबतीत, मी माझ्या डेस्कटॉपवर संग्रहित पीडीएफ मॅन्युअल टीव्ही सॅमसंग फाइल निवडतो.
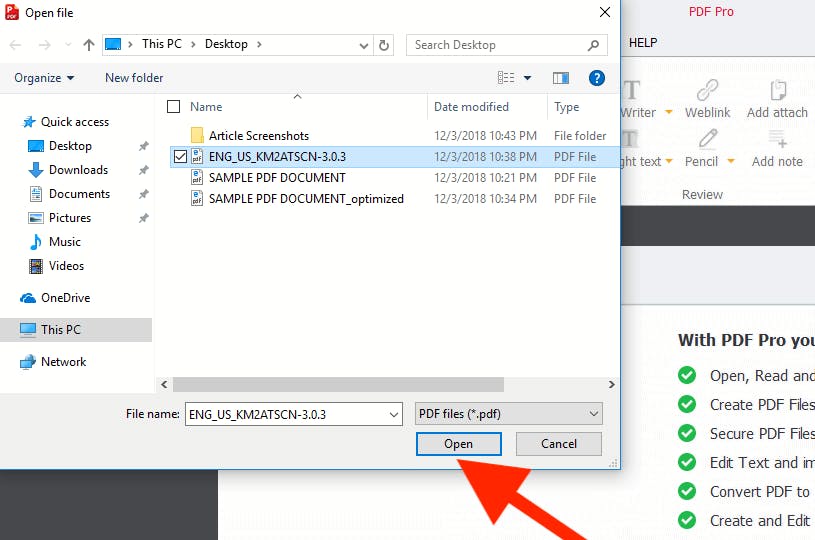
पीडीएफ क्रिएटर अनुप्रयोगात फाईल उघडताना चरण 2
पाचवा चरण
नंतर डावीकडील नेव्हिगेशन टेपमधील “फाईल” टॅबवर क्लिक करा.
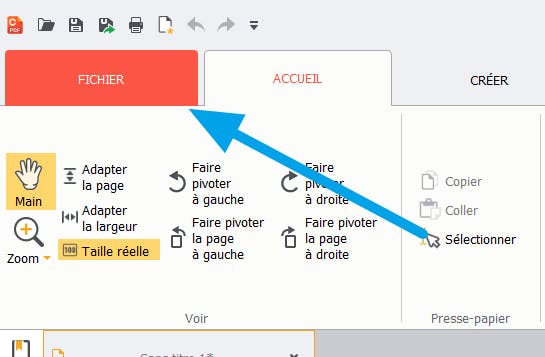
पीडीएफ क्रिएटर> फाइल टॅब
सहावा चरण
आता डाव्या नेव्हिगेशन मेनूमध्ये “ऑप्टिमायझेशन” वर क्लिक करा.
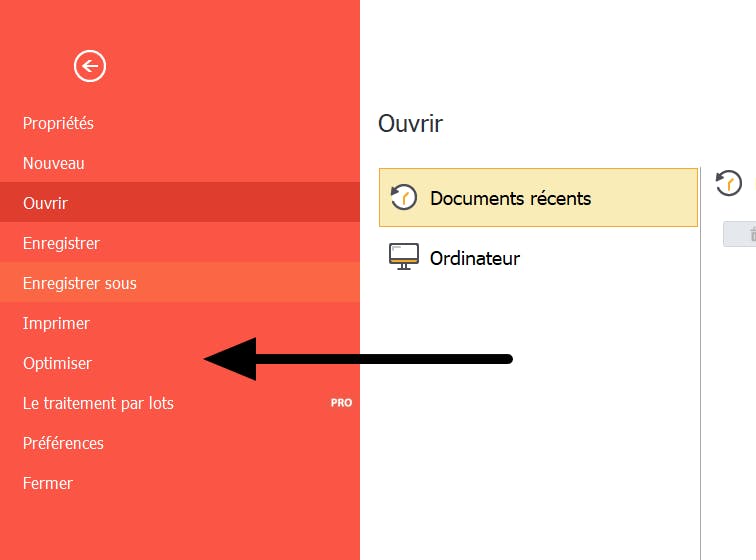
पीडीएफ क्रिएटर अनुप्रयोगातील पीडीएफ ओपिमायझेशन साधन “फाईल” टॅब आहे
सातवा चरण
त्यानंतर “दस्तऐवज ऑप्टिमाइझ करा आणि त्याचा आकार कमी करा” वर क्लिक करा.
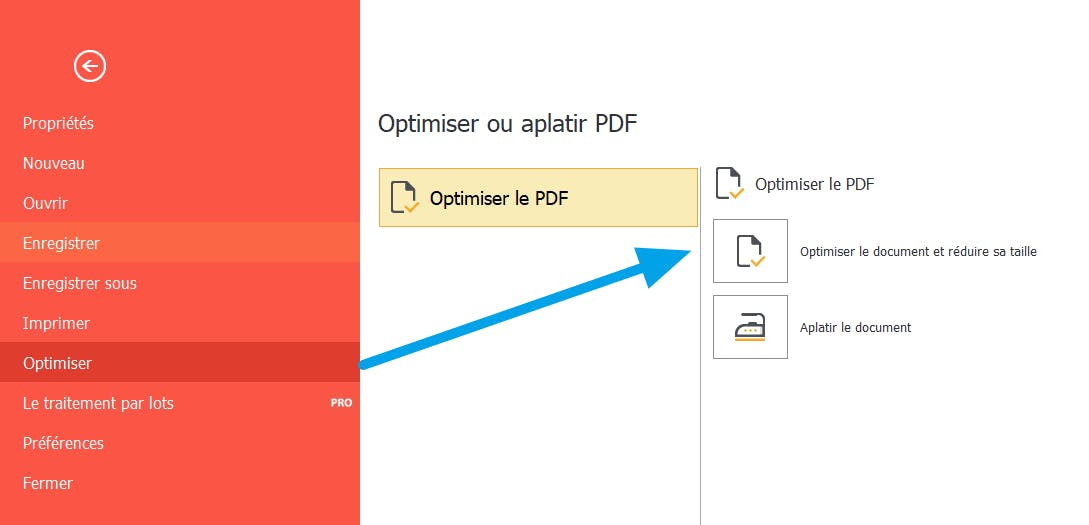
पीडीएफ आकार कपात पर्याय
आठवा पायरी
आपल्याकडे आपली पीडीएफ फाइल संकुचित करण्याचे 3 मार्ग आहेत.
- पहिला पर्याय, “ कमी करा ”, आपल्या पीडीएफमध्ये बरीच समायोजन करते. प्रथम, समाविष्ट केलेल्या प्रतिमा 150 डीपीआयच्या रिझोल्यूशनमध्ये कमी केल्या आहेत. रिझोल्यूशनच्या या स्तरावरील प्रतिमा स्क्रीन प्रदर्शनासाठी अधिक चांगल्या आहेत, परंतु मुद्रित केल्यावर त्या उत्कृष्ट नाहीत. आपल्या दस्तऐवजाचा मजकूर किंवा सामग्री प्रवाह पुन्हा तयार केला आहे. निरुपयोगी वस्तू, जसे की संलग्नक, फॉर्म फील्ड, मेटाडेटा, टिप्पण्या इ. हटविले आहेत. अखेरीस, दस्तऐवज “सपाट” आहे, जे एकाधिक थर काढून टाकते (बहुतेकदा परस्पर दस्तऐवज तयार करताना वापरले जाते), ज्याचा परिणाम एकाच थरात होतो. या प्रकरणात परस्परसंवादी कागदपत्रे या निवडीमुळे प्रभावित होतील.
- दुसरा पर्याय ” मुद्रण आकार आणि कर्ज कमी करा “, आपल्या पीडीएफच्या सर्व प्रतिमांचे रिझोल्यूशन 300 डीपीआय पर्यंत कमी करते – मुद्रणासाठी एक स्वीकार्य रिझोल्यूशन. वरील निवडीप्रमाणेच सामग्री प्रवाहाची पुनर्रचना केली जाते, अनावश्यक वस्तू हटविली जातात आणि कोणतीही परस्परसंवादी सामग्री सपाट केली जाते. आपला दस्तऐवज मुद्रित करण्याच्या उद्देशाने ही निवड श्रेयस्कर आहे.
- पर्याय ” सानुकूल केले ”, आपल्याला अधिक वैयक्तिकृत नियंत्रण देते. येथे, आपण काय काढले किंवा सपाट केले पाहिजे यावर सर्वात लवचिकता आहे. आपण नक्कीच नसल्यास, वैयक्तिकृत फंक्शन वापरण्यापूर्वी पहिल्या दोन कॉम्प्रेशन निवडी वापरुन पहा.
नववा चरण
फाइल कॉम्प्रेशन लेव्हल निवडल्यानंतर, आपण “सध्याच्या फाईलमध्ये सेव्ह करा” किंवा “नवीन फाईलमध्ये सेव्ह करा” हे निर्धारित केले पाहिजे. “सध्याच्या फाईलमध्ये सेव्ह करा” ही निवड आपली मूळ पीडीएफ फाइल पुन्हा लिहितो. आपल्या फाईलची मूळ आवृत्ती ठेवणे महत्वाचे असल्यास, “नवीन फाईलमध्ये सेव्ह करा” खालील निवड निवडणे चांगले आहे. आपण “सध्याच्या फाईलमध्ये सेव्ह इन” किंवा “नवीन फाईलमध्ये सेव्ह” सह मूळ फाईल पुन्हा लिहायची असल्यास निवडल्यानंतर, नंतर “ऑप्टिमाइझ” क्लिक करा.
लक्षात आले:
आपण पीडीएफ क्रिएटर मूल्यांकन आवृत्ती वापरत असल्यास, आपली फाईल कॉम्प्रेस केल्यानंतर आपल्याला खालील सतर्कता प्राप्त होईल. चाचणी आवृत्तीचा वापर प्रत्येक पीडीएफ पृष्ठांच्या तळाशी थोड्या प्रमाणात मजकूर जोडतो. जोडलेला मजकूर काढून टाकण्यासाठी, संपूर्ण आवृत्तीवर जा.
आमच्या उदाहरणासाठी, मी 15.76 एमबीची फाईल कॉम्प्रेस केली. अंतिम संकुचित आकार 4.38 एमबी होता. आपली फाईल कॉम्प्रेस केल्यानंतर, आपण संकुचित फाईलच्या आकाराच्या तुलनेत पीडीएफ फाइलचे मूळ आकार पहावे (किंवा कमी).
इतर पीडीएफ फाइल कॉम्प्रेशन पद्धती
विंडोज 10 वापरुन पीडीएफ कॉम्प्रेशन
विंडोज 10 मध्ये एकात्मिक पीडीएफ कॉम्प्रेशन टूल आहे. फक्त आपल्या पीडीएफ फाइलवरील उजव्या माउस बटणावर क्लिक करा, “पाठवा” वर क्लिक करा, त्यानंतर “कॉम्प्रेस्ड फोल्डर (झिप)” निवडा. आपली पीडीएफ फाइल त्वरित संकुचित केली जाते आणि वेगळ्या फोल्डरमध्ये ठेवली जाते. जरी आपण फाइल आकार कमी करू शकता, जे संकुचित आहे त्यावर आपले नियंत्रण नाही, ज्यामुळे अवांछित डेटा कमी होऊ शकतो. याव्यतिरिक्त, जेव्हा आमच्या 15.76 एमबीच्या उदाहरणाचे कम्प्रेशन, पीडीएफ क्रिएटर 10 ने फाइल कमी केली फाइल 6.49 एमबी पर्यंत कमी करते. पीडीएफ क्रिएटर 10 आपल्या फायलींच्या कॉम्प्रेशनवर संपूर्ण नियंत्रण प्रदान करते आणि त्यात फायली फ्यूजन, फाईल स्प्लिटिंग, दस्तऐवजांचे भाष्य इत्यादी पर्याय समाविष्ट आहेत.
स्मॉलपीडीएफ सारखी विनामूल्य ऑनलाइन साधने
स्मॉलपीडीएफ.कॉम पीडीएफ फायली कॉम्प्रेस करण्यासाठी एक साधे ऑनलाइन साधन आहे. साध्या ड्रॅग आणि ड्रॉपद्वारे (किंवा आपल्या संगणकावरून फाइल निवडून), स्मॉलपीडीएफ.कॉम त्वरित आपली फाईल संकुचित करेल. मी पीडीएफ क्रिएटर, स्मॉलपीडीएफसह उदाहरणात वापरलेली 15.76 एमबी फाईल वापरणे.कॉमने फाईलचा आकार 1.76 एमबी पर्यंत कमी केला. दुर्दैवाने, वरील विंडोज 10 पर्यायांप्रमाणे, कॉम्प्रेशनचे प्रकार किंवा प्रमाण यावर आपले नियंत्रण नाही. जेव्हा मी स्मॉलपीडीएफचा प्रयत्न केला, तेव्हा प्राप्त झालेल्या दस्तऐवजात 144 डीपीआयवर आदर्श मुद्रण गुणवत्तेपेक्षा कमी होते. आणि पुन्हा एकदा, विलीनीकरण फायली, फाइल्स विभाजित करा, भाष्य दस्तऐवज, स्मॉलपीडीएफ वर उपलब्ध नाही.कॉम.
पीडीएफ निर्मात्याचे फायदे
पीडीएफ क्रिएटर पूर्ण पीडीएफ सॉफ्टवेअर आहे. त्याच्याबरोबर, आपण हे करू शकता:
- एकाच पीडीएफ दस्तऐवजात पृष्ठांची पुनर्रचना करा – अशा प्रकारे नवीन डिजिटलायझेशनची आवश्यकता दूर करते;
- अनेक पीडीएफ कागदपत्रे विलीन करा;
- पृष्ठे फिरवा;
- पीडीएफ पृष्ठे शब्द दस्तऐवजांमध्ये रूपांतरित करा;
- पृष्ठांवर मजकूर, रेखाचित्रे किंवा टिप्पणी जोडा;
- आणि महत्त्वपूर्ण कागदपत्रांमध्ये आपली स्वाक्षरी जोडा.
च्या विनामूल्य चाचणी आवृत्तीसह प्रारंभ करा आज पीडीएफ क्रिएटर.
पीडीएफ फाईलचा आकार कसा कमी करावा ?
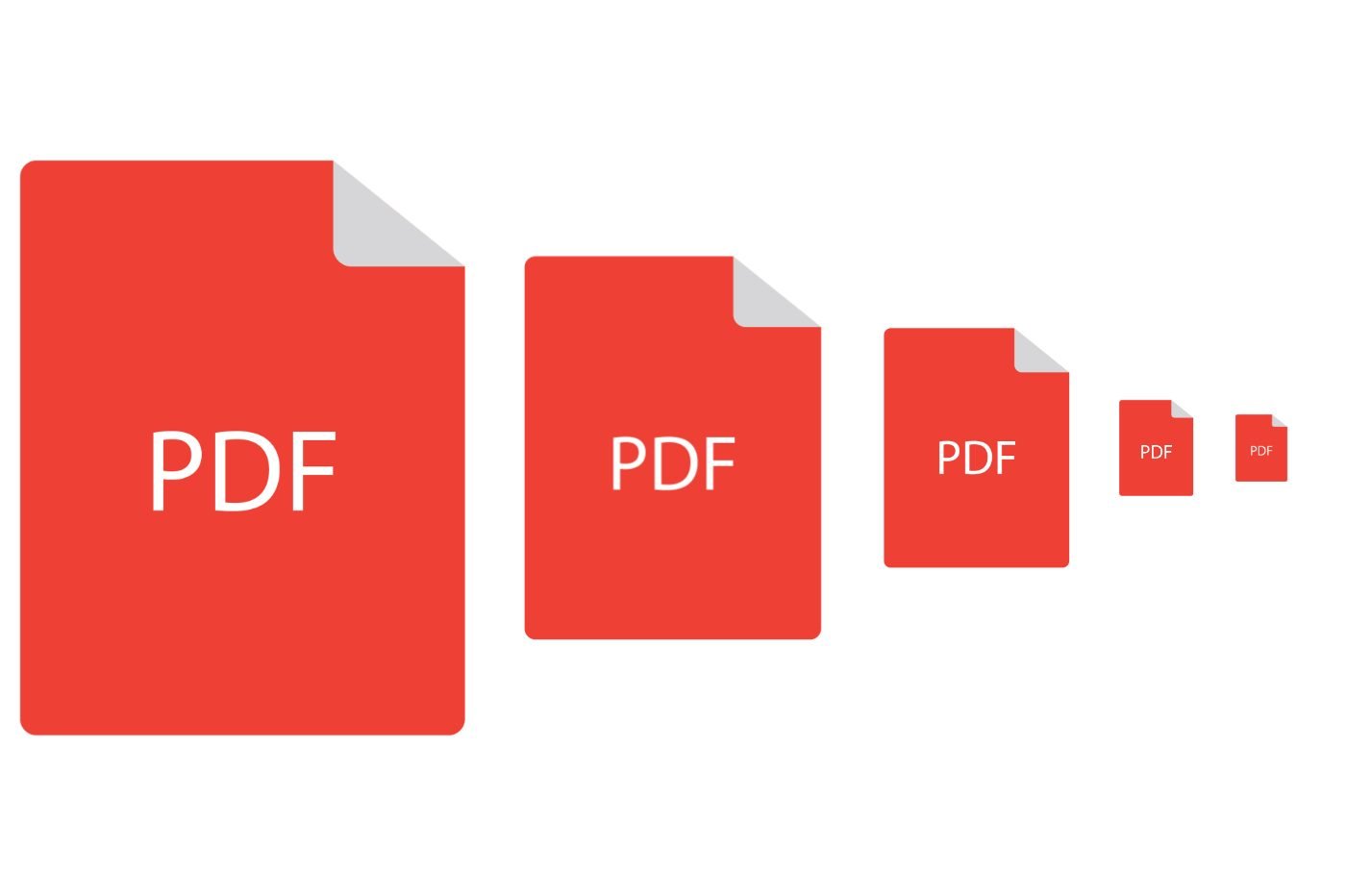

विंडोज आणि मॅकओएससाठी या विनामूल्य अनुप्रयोगांचा वापर करून काही सेकंदात पीडीएफ स्वरूपात आपल्या फायलींचा आकार कमी करा.
आपण इंटरनेटवर प्रशासकीय प्रक्रिया पार पाडल्यास, अगदी मोठ्या पीडीएफ फाईलमुळे आपण निःसंशयपणे आधीपासूनच अवरोधित केले आहे. ई-मेलद्वारे दस्तऐवज पाठवत असो किंवा ऑनलाइन सेवेवर अपलोड करत असो, आपली कागदपत्रे पाठविण्यासाठी सामान्यत: आकाराची मर्यादा लागू केली जाते.
बहुतेक प्रकरणांमध्ये, खूप मोठ्या पीडीएफमध्ये सर्व समान मूळ आहेत: ही कागदपत्रे समर्पित स्कॅनरसह स्कॅन केली गेली आहेत किंवा या उद्देशाने प्रदान केलेला मोबाइल अनुप्रयोग आणि ज्यांचे स्कॅनिंग पॅरामीटर्स इष्टतम गुणवत्ता प्राप्त करण्यासाठी डीफॉल्टनुसार कॉन्फिगर केले आहेत. केवळ समस्या, स्कॅन केलेल्या दस्तऐवजात पृष्ठे जितकी अधिक आहेत, आपल्याकडे ते योग्यरित्या कॉन्फिगर केलेले नसल्यास ते अधिक विपुल असेल.
डीफॉल्टनुसार, एक स्कॅनर आपले कागदपत्रे 300 डीपीआय (प्रति इंच डॉटसाठी किंवा फ्रेंच पीपीमध्ये, प्रति इंच पिक्सेलसाठी) स्कॅन करण्याचा कल असेल, तर 150 डीपीआय (किंवा 150 पीपीआय) चे रिझोल्यूशन पुरेसे आहे या प्रकरणात दस्तऐवजांमध्ये पुरेसे आहे. केवळ मजकूर, उदाहरणार्थ.
शूटिंग दुरुस्त करण्यासाठी, पीडीएफ स्वरूपनास समर्पित कॉम्प्रेशन टूल्स वापरणे शक्य आहे. आणि जर अशा विनामूल्य ऑनलाइन सेवा आहेत ज्या या ऑपरेशनला अडथळा न घेता पार पाडतील, तर हे प्लॅटफॉर्म आपल्या दस्तऐवजांमध्ये असलेल्या संभाव्य संवेदनशील वैयक्तिक डेटाचे शोषण करणार नाहीत याची खात्री देऊ शकत नाही. म्हणूनच आम्ही आपल्याला सल्ला देऊ शकत नाही की या प्रकारचे ऑपरेशन करण्यासाठी तिसर्या -पक्षाच्या ऑनलाइन सेवांना वैयक्तिक कागदपत्रे पाठविण्याचा जास्तीत जास्त टाळा.
त्याऐवजी, आपल्या मशीनवर स्थानिक पातळीवर कार्य करणार्या अनुप्रयोगांकडे वळणे चांगले आहे. मॅकोस प्रमाणे विंडोजवर बरेच, पूर्णपणे विनामूल्य आहेत, जे आपल्याला फक्त ड्रॅग-ड्रॉप म्हणून आपल्या पीडीएफ फायली संकुचित करण्यास अनुमती देतील. ते आले पहा.
विंडोजवर पीडीएफ फाइल कशी कॉम्प्रेस करावी ?
विंडोज प्लेथोरावर पीडीएफ कॉम्प्रेशन अनुप्रयोग आहेत. तथापि, आमची निवड विनामूल्य पीडीएफ कॉम्प्रेसरवर पडली, एक विनामूल्य, हलके आणि सुलभ -वापर युटिलिटी ज्याची प्रतिष्ठा चांगली स्थापित आहे.
1. विनामूल्य पीडीएफ कॉम्प्रेसर डाउनलोड करा
आधीपासून न केल्यास, आपल्या PC वर विनामूल्य पीडीएफ कॉम्प्रेसर डाउनलोड करून प्रारंभ करा. नंतर आपल्या मशीनवर सॉफ्टवेअर स्थापित करा आणि ते उघडा.
2. संकुचित करण्यासाठी पीडीएफ निवडा
ओळीवर विनामूल्य पीडीएफ कॉम्प्रेसर विंडोमध्ये पीडीएफ फाइल, वर क्लिक करा ब्राउझ करा, त्यानंतर दिसणार्या फाईल एक्सप्लोरर विंडोमध्ये, संकुचित करण्यासाठी पीडीएफ फाइल निवडा. डीफॉल्टनुसार, फील्ड आउटपुट फाइल, जे संकुचित फाइल बॅकअप निर्देशिकेच्या मार्गाशी संबंधित आहे, आपोआप माहिती दिली जाते. स्त्रोत निर्देशिकेत आपल्या संकुचित फायलींचा मूळतः पीडीएफ कॉम्प्रेसरचा बॅक अप घ्या आणि उल्लेख जोडून फाईलचे नाव बदलून घ्या .संकुचित.
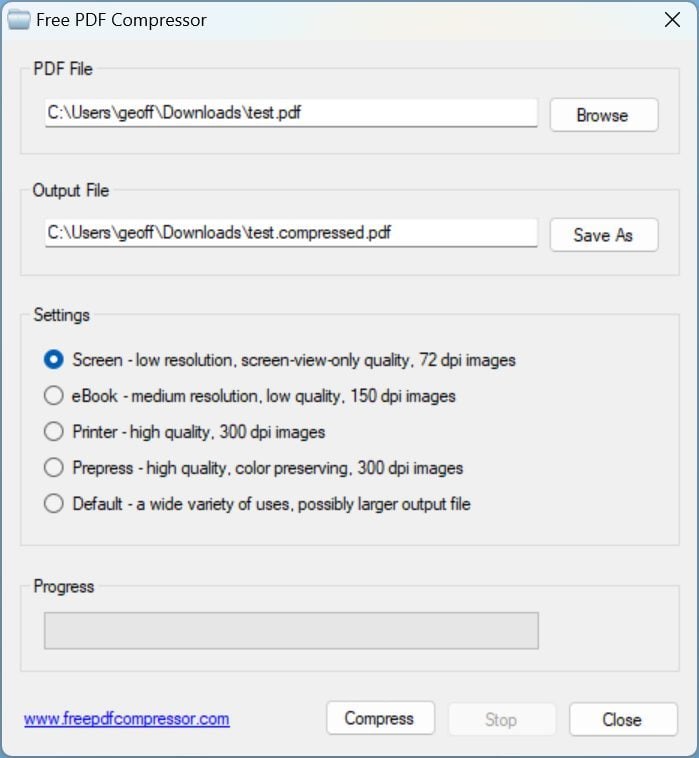
3. कॉम्प्रेशन पॅरामीटर्स निवडा
भाग सेटिंग्ज विंडोमधून प्रोग्राममध्ये उपलब्ध भिन्न कॉम्प्रेशन पातळी समाविष्ट आहेत:
अदृषूक स्क्रीन 72 डीपीआय स्क्रीनवरील प्रदर्शनासाठी बर्यापैकी पुरेसे रिझोल्यूशनशी संबंधित आहे
अदृषूक ईबुक 150 डीपीआय सरासरी रिझोल्यूशनशी संबंधित आहे, जे निम्न गुणवत्तेचे मानले जाते, परंतु जे मजकूर मुद्रित करण्यासाठी सामान्यत: पुरेसे आहे.
अदृषूक प्रिंटर, मुद्रणासाठी 300 डीपीआय उच्च गुणवत्तेच्या रिझोल्यूशनशी संबंधित आहे
अदृषूक प्रीप्रेस रंग संरक्षणासह 300 डीपीआय उच्च गुणवत्तेच्या रिझोल्यूशनशी संबंधित आहे. हा रिझोल्यूशन सामान्यत: मुद्रण व्यावसायिकांद्वारे वापरला जातो
मुख्यतः मजकूर असलेले दस्तऐवज संकुचित करण्यासाठी, स्तरास प्राधान्य द्या ईबुक 150 डीपीआय. स्क्रीनवर प्रदर्शित केलेल्या आपल्या फाईलची गुणवत्ता बदलू नये आणि मुद्रित केल्यावर आपल्या दस्तऐवजासाठी योग्यरित्या वाचनीय असणे पुरेसे असावे.

4. कॉम्प्रेशन लाँच करा
एकदा कॉम्प्रेशन सेटिंग्ज निवडल्यानंतर, फक्त बटणावर क्लिक करा कॉम्प्रेस. अनुप्रयोगाने नंतर आपला दस्तऐवज संकुचित केला पाहिजे आणि स्त्रोत निर्देशिकेत स्वयंचलितपणे नोंदणी करावी. एकदा कॉम्प्रेशन प्रक्रिया पूर्ण झाल्यावर एक पॉप-अप दर्शविला पाहिजे. बटणावर क्लिक करा ठीक आहे.

तथापि प्राप्त केलेल्या फाईलची गुणवत्ता आपल्या आवडीसाठी पुरेसे नसल्यास, निवडलेल्या निवडलेल्या कॉम्प्रेशन वाढवून आपण आपल्या प्रारंभिक फाईलवर कॉम्प्रेशन प्रक्रिया पुन्हा सुरू करू शकता.
मॅकओएस वर पीडीएफ फाइल कशी कॉम्प्रेस करावी ?
मॅकोस वर, एक लहान विनामूल्य युटिलिटी वापरणे शक्य आहे, थेट मॅक अॅप स्टोअर वरून डाउनलोड करण्यायोग्य. लाइटवेट पीडीएफ, हे त्याचे नाव आहे, हे एक अतिशय हलके साधन आहे ज्यामध्ये ते संकुचित करण्यासाठी पीडीएफ ड्रॅग आणि ड्रॉप करणे पुरेसे आहे. सावधगिरी बाळगा, लाइटवेट पीडीएफ युक्तीसाठी जागा देत नाही. आपण कोणत्याही कॉम्प्रेशन पॅरामीटरवर खेळू शकत नाही. याव्यतिरिक्त, एकदा कॉम्प्रेशन लागू झाल्यानंतर ते मूळ फाईलला चिरडून टाकते. म्हणून कोणत्याही ऑपरेशनपूर्वी आपला पीडीएफ दस्तऐवज डुप्लिकेट करण्यास विसरू नका.
जे लोक त्यांच्या मॅकवरील अतिरिक्त अनुप्रयोगास चिकटून राहण्याची इच्छा करीत नाहीत त्यांना पीडीएफ संकुचित करण्यासाठी समस्येशिवाय पूर्वावलोकन वापरण्यास सक्षम असेल. अनुप्रयोगात मेनूमधून उपलब्ध कॉम्प्रेशन टूल समाविष्ट आहे फाईल> निर्यात. हे फाइल आकार कमी करणारे क्वार्ट्ज फिल्टर आहे.
दुर्दैवाने, त्याच्या डीफॉल्ट सेटिंग्जसह वापरलेले, क्वार्ट्ज फिल्टर खूप कम्प्रेशन लागू करते ज्यामुळे प्रतिमा अस्पष्ट होते आणि वाचणे कठीण आहे असे मजकूर. तरीही या फिल्टरच्या पॅरामीटर्समध्ये सहजपणे सुधारित करणे शक्य आहे. हे कसे आहे.
1. कलर्सिंक युटिलिटी उघडा
ज्यांना अतिरिक्त अनुप्रयोगावर चिकटून राहण्याची इच्छा नाही त्यांच्यासाठी आपल्या पीडीएफ दस्तऐवजांना संकुचित करण्यासाठी पूर्वावलोकन वापरणे शक्य आहे. मॅकोसची एक युटिलिटी, कलर्सिंक आहे, जी आपल्याला आपल्या प्रतिमांचे रंग नेहमीच एकसारखेच असतात याची खात्री करण्यासाठी रंग प्रोफाइल व्यवस्थापित करण्यास आणि वापरण्याची परवानगी देते ज्यावर ते प्रदर्शित केले जातात. या युटिलिटीमधून हे देखील आहे की प्रसिद्ध क्वार्ट्ज फिल्टर्समध्ये सुधारित करणे शक्य आहे, ज्यांचे फिल्टर फाईलचा आकार कमी करते.
उघडा कलर्सिंक त्याचे नाव प्रविष्ट करून स्पॉटलाइट, किंवा तेव्हापासून शोधक, वर जाऊन अनुप्रयोग > उपयुक्तता > कलर्सिंक युटिलिटी.

2. डुप्लिकेट फिल्टर आकार कमी करते
युटिलिटी विंडोमध्ये कलर्सिंक, टॅब निवडा फिल्टर, मग ओळीवर फाइल आकार कमी करा, दोन बंक आयताकृतींनी शोधलेल्या डुप्लिकेशन बटणावर क्लिक करा.

3. डुप्लिकेट फिल्टर बदला
फिल्टरची एक प्रत फाइल आकार कमी करा त्यानंतर यादीमध्ये दिसू नये वैयक्तिकृत फिल्टर. फिल्टर ट्री तैनात करण्यासाठी बाणावर क्लिक करा, नंतर विभागातून झाडाची रचना तैनात करा प्रतिमा नमुना आणि प्रतिमा कॉम्प्रेशन. मध्ये प्रतिमा नमुना, पर्याय तपासा ठराव परिभाषित करा आणि कमीतकमी डीफॉल्ट मूल्य (72 पिक्सेल / इंच) पुनर्स्थित करा 150 पिक्सेल / इंच. नंतर पर्याय अनचेक करा मर्यादा आकार.

खाली, मध्ये प्रतिमा कॉम्प्रेशन, तीन -क्वार्टरवर जाण्यासाठी गुणवत्ता समायोजित करा. शेवटी ए वर बटणावर क्लिक करा पॅडलॉक आपले वैयक्तिकृत फिल्टर लॉक करण्यासाठी उघडा.
4. आपला पीडीएफ कॉम्प्रेस करा
मध्ये आपला पीडीएफ उघडा पूर्वावलोकन, मग क्लिक करा फाईल आणि निवडा निर्यात. दिसणार्या विंडोमध्ये, बॅकअप निर्देशिका निवडा, आपल्या दस्तऐवजास नाव द्या, नंतर ओळीवर क्वार्ट्ज फिल्टर, ड्रॉप -डाउन मेनूवर क्लिक करा आणि निवडा क्वार्ट्ज फिल्टर आपण डुप्लिकेट आणि सुधारित. शेवटी बटणावर क्लिक करा जतन करा. आपल्या फाईलचा आकार आता कमी केला पाहिजे आणि आपल्या दस्तऐवजाची गुणवत्ता संरक्षित केली पाहिजे.

आमच्या हाताळणीसाठी, पीडीएफ स्वरूपात स्कॅन केलेले एक दस्तऐवज ज्याचे प्रारंभिक वजन 13.9 एमबी होते. स्क्रीन आणि प्रिंटिंगवरील प्रदर्शनासाठी पुरेसे गुणवत्ता असलेल्या 1.7 एमबी पर्यंत कमी केले जाऊ शकते.



