पीसी वर स्क्रीनशॉट कसा बनवायचा? प्रिंटिंग स्क्रीनचे डिजिटल, शॉर्टकट कीबोर्ड – मायक्रोसॉफ्ट समर्थन
कीबोर्ड शॉर्टकट स्क्रीनिंग
Contents
नेटिव्ह सोल्यूशन्स (आपल्याला स्क्रोलिंगची आवश्यकता नसल्यास) किंवा वेब विस्तारांची पसंती द्या, जे सामान्यत: चांगले परिणाम प्रदान करतात.
पीसी वर स्क्रीनशॉट कसा बनवायचा ?
स्क्रीनशॉट (स्क्रीनशॉट किंवा स्क्रीनशॉट) बगला जाण्याचा, फिल्म/व्हिडिओ गेम्समधील एखादा देखावा कॅप्चर करण्याचा किंवा त्वरित टी वर त्यांच्या संगणकाच्या स्क्रीनवर काय दर्शविले जाते हे दर्शविण्याचा एक सोपा आणि व्यावहारिक मार्ग आहे. हे विंडोज पीसीवर वेगवेगळ्या प्रकारे चालविले जाते. आम्ही त्यांचे खाली वर्णन करतो.
जाहिरात, आपली सामग्री खाली चालू आहे
कीबोर्ड शॉर्टकट
सर्वात सोपी पद्धत म्हणजे स्क्रीन प्रिंट बटण दाबणे. आपल्या कीबोर्डनुसार “इम्प्र्री सिस्टम” किंवा “इम्प्र्री इक्रान” किंवा फक्त “कॉम्प्रेशन” (इंग्रजी कीबोर्डवरील पीआरटीएससी, “प्रिंट स्क्रीन” साठी) नावाचे आहे, ते कीबोर्डच्या शीर्षस्थानी आहे.
कॅप्चर रेकॉर्ड करण्यासाठी, फक्त एक प्रोग्राम उघडा ज्यामुळे आपल्याला प्रतिमा चिकटवा. पेंट सॉफ्टवेअर हा सर्वात सामान्यपणे वापरला जाणारा समाधान आहे. तथापि, आपण ते मायक्रोसॉफ्ट वर्ड, फोटोशॉप किंवा इतर मध्ये देखील चिकटवू शकता. आपण लाँच करत असलेल्या प्रोग्रामवर अवलंबून, आपण आवश्यकतेनुसार प्रतिमेस स्पर्श करू शकता.
विंडोज 10 अंतर्गत, आपल्या संगणकावरील प्रतिमेच्या स्वरूपात थेट फाइल रेकॉर्ड करणे शक्य आहे, आपल्याला सॉफ्टवेअरद्वारे जाणे टाळणे. हे करण्यासाठी, आपल्याला कीबोर्ड शॉर्टकट वापरावा लागेल: “विंडोज + इम्प्रेशन सिस्टम स्क्रीन”, किंवा “एफएन + विंडोज + स्पेस बार” जर आपल्या कीबोर्डमध्ये “एम्प्रू स्क्रीन” की नसेल तर “एफएन + विंडोज + स्पेस बार”. अशा प्रकारे कॅप्चर केलेली प्रतिमा प्रतिमा फोल्डर> स्क्रीनशॉटमध्ये स्वयंचलितपणे जतन केली जाईल ज्यावर आपण फाइल एक्सप्लोररमधून टास्कबारद्वारे प्रवेश करू शकता.
अखेरीस, एक तृतीय छोटी -ज्ञात पद्धत आपल्याला विंडोज 10 किंवा त्यानंतरच्या आवृत्तीवर स्क्रीनशॉट बनविण्याची देखील परवानगी देते. यात “विंडोज + मेजर + एस” की एकत्र करणे समाविष्ट आहे, जे “स्क्रीनशॉट आणि स्केच” नावाचे एक साधन दिसेल (आपण स्टार्ट मेनूसाठी देखील शोधू शकता). वर वर्णन केलेल्या इतर कीबोर्ड शॉर्टकटच्या विपरीत, हे संयोजन आपल्याला अतिरिक्त कॅप्चर पर्यायांमध्ये प्रवेश देते.
आपल्या गरजेनुसार, स्क्रीनवर कॅप्चर करणे, एक सोपी विंडो किंवा संपूर्ण स्क्रीन कॅप्चर करणे हे भाग हटविणे शक्य आहे. या साधनात प्रकाशन पर्याय देखील समाविष्ट आहेत जे आपल्याला इतर गोष्टींबरोबरच भाष्य करण्यास, झोन हायलाइट करण्यासाठी किंवा काढण्यासाठी अनुमती देतात. लक्षात घ्या की “स्क्रीनशॉट आणि स्केच” सॉफ्टवेअरमध्ये एक विलंब मोड आहे जो आपल्याला कॅप्चर तयार करण्यासाठी 3 किंवा 10 सेकंदांचा विलंब प्रदान करतो.
विंडोज स्क्रीन कॅप्चर टूल
कदाचित आपल्याला माहित नसेल, परंतु विंडोजमध्ये स्क्रीनशॉट्सला समर्पित एक साधन आहे. हे आपल्या संगणकावर उपस्थित आहे आणि त्याला “स्क्रीनशॉट टूल” असे नाव आहे. एक सोपा स्क्रीनशॉट तयार करण्यासाठी, “प्रारंभ” मेनूमध्ये शोध घेऊन शोधा. तो द्रुतपणे शोधण्यासाठी आपण “कॅप्चर” कीवर्ड वापरू शकता.
एकदा आपण सॉफ्टवेअरवर क्लिक केल्यावर ते स्क्रीनच्या तळाशी प्रदर्शित केले जाईल आणि चार कॅप्चर मोड ऑफर केले जाईल: आपल्या माउससह स्क्रीनचे अचूक भाग जतन करण्यासाठी “कॅप्चर फ्री फॉर्म”, एक क्षेत्र कॅप्चर करण्यासाठी “आयताकृती कॅप्चर” आयताकृती -फिट स्क्रीन, सॉफ्टवेअरची विंडो कॉपी करण्यासाठी “विंडो कॅप्चर” आणि संपूर्ण स्क्रीन कॅप्चर करण्यासाठी “पूर्ण स्क्रीन कॅप्चर”. इच्छित कॅप्चर मोड निवडल्यानंतर, “नवीन” वर क्लिक करा आणि नंतर कॅप्चर करा. हे थेट साधनात प्रदर्शित केले जाईल. आपण प्रस्तावित प्रकाशन पर्यायांसह ते सुधारित करू शकता किंवा ते जसे आहे तसे जतन करू शकता.
इंटरनेट ब्राउझरवर स्क्रीनशॉट
बर्याच ब्राउझरमध्ये पर्याय किंवा विस्तार असतात जे प्रतिमेच्या स्वरूपात संपूर्ण वेब पृष्ठ – किंवा मोठा भाग जतन करतात.
फायरफॉक्स
फायरफॉक्सवर, हा पर्याय मेनूचा वापर करून डीफॉल्टनुसार समाकलित केला आहे पृष्ठासाठी क्रिया (URL च्या उजवीकडे 3 लहान बिंदूंनी प्रतिनिधित्व केलेले). या मेनूवर क्लिक करून, “स्क्रीनशॉट करा” हा पर्याय आपल्याला प्रतिमेच्या स्वरूपात एक भाग किंवा संपूर्ण पृष्ठ जतन करण्याची परवानगी देतो, जरी नंतरचे संपूर्णपणे स्क्रीनवर प्रदर्शित केले गेले नाही.
क्रोम आणि सफारी ब्राउझरसाठी, हे करण्यास सक्षम होण्यासाठी विस्तार स्थापित करणे आवश्यक आहे.
क्रोमियम
Chrome वर, GoFullPage विस्तार आपल्याला समर्पित चिन्हावर क्लिक करून संपूर्ण वेब पृष्ठाचा स्क्रीनशॉट बनविण्याची परवानगी देतो. एकदा प्रक्रिया समाप्त झाल्यानंतर आपण प्रतिमेच्या स्वरूपात कॅप्चर डाउनलोड करू शकता किंवा पीडीएफ.
डाउनलोड करण्यासाठी स्क्रीनशॉट सॉफ्टवेअर
आपण इंटरनेटवर डाउनलोड करू शकता अशा स्क्रीनशॉटला समर्पित सॉफ्टवेअर आहे. तेथे बरेच आहेत, परंतु सर्वात लोकप्रिय रेमेंट ग्रीनशॉट, स्नॅगिट, पिकपिक, शेअरएक्स इ. आम्ही त्यापैकी दोघांना अधिक तपशीलात सादर करू.
या सर्व पर्यायांपैकी, पिकपिक वापरणे सर्वात सोपा आहे. पेंट प्रमाणेच, अतिरिक्त वैशिष्ट्यांसह, हे आपल्याला स्क्रोलिंगसह सहजपणे स्क्रीनशॉट घेण्यास अनुमती देते. एकदा स्थापित आणि लाँच झाल्यावर एकाच वेळी दाबा Ctrl, Alt आणि प्रिंट स्क्रीन घासणे. इच्छित विंडो निवडा आणि पिकपिक उर्वरित काळजी घेते.
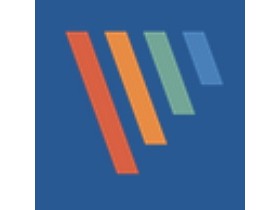
पिकपिक
पीकपिक हे प्रगत वैशिष्ट्यांसह एक विनामूल्य स्क्रीनशॉट साधन आहे
- आवृत्ती: 7.2.2
- डाउनलोड: 29
- प्रकाशन तारीख: 08/02/2023
- लेखक: विझिपल
- परवाना: विनामूल्य परवाना
- श्रेणी: फोटो
- ऑपरेटिंग सिस्टम: विंडोज पोर्टेबल – एक्सपी/व्हिस्टा/7/8/11, विंडोज एक्सपी/व्हिस्टा/7/8/11 11 11
शेअरएक्स अधिक जटिल आहे, परंतु अधिक वैशिष्ट्ये आहेत. या सॉफ्टवेअरसह स्क्रोलिंगसह स्क्रीनशॉट घेण्यासाठी, निवडा “कॅप्चर“मग”स्क्रोल सह कॅप्चर करा“. कॅप्चर करण्यासाठी विंडो निवडल्यानंतर, आपल्या इच्छेनुसार सेटिंग्ज सेट करा – आपण एखादे मोठे वेब पृष्ठ कॅप्चर केल्यास, स्क्रोलची जास्तीत जास्त संख्या वाढवा – आणि त्यावर क्लिक करा “कॅप्चर सुरू करा“.
एक सुसंगत प्रतिमा तयार करण्यासाठी सॉफ्टवेअर वेगवेगळ्या कॅच एकत्र करण्यासाठी जबाबदार आहे. जर परिणाम परिपूर्ण नसेल तर प्रतिमांचे संयोजन व्यक्तिचलितपणे समायोजित करणे शक्य आहे.
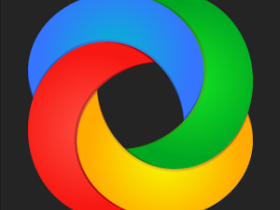
शेअरएक्स (झेडस्क्रीन)
शेअरएक्स (पूर्वी Zscreen) प्रतिमांच्या कॅप्चर आणि मॅनिपुलेशनचा मुक्त स्त्रोत अनुप्रयोग आहे
- आवृत्ती: 15.0.0
- डाउनलोड: 6
- प्रकाशन तारीख: 01/18/2023
- लेखक: शेअरएक्स टीम
- परवाना: विनामूल्य सॉफ्टवेअर
- श्रेण्या: ऑफिस ऑटोमेशन
- ऑपरेटिंग सिस्टम: विंडोज, विंडोज पोर्टेबल – एक्सपी/व्हिस्टा/7/8/10/11
कृपया लक्षात ठेवा, आपल्याकडे आपल्या संगणकावर एकाच वेळी पिकपिक आणि शेअरएक्स स्थापित केले असल्यास, संघर्ष दिसू शकतात, समान शॉर्टकट वापरुन दोन सॉफ्टवेअर.
अपूर्ण परिणामांवर स्क्रीनशॉट सॉफ्टवेअर
ते जितके शक्तिशाली आहेत तितकेच, स्क्रीनशॉट सॉफ्टवेअर हे सर्वात सोपा समाधान नाही आणि कॅप्चर केलेल्या सामग्रीच्या प्रकारानुसार गुणवत्ता बदलते. खराब कॉन्फिगरेशनमुळे चिरलेली प्रतिमा होऊ शकते आणि अशा समस्येचे निराकरण कधीकधी वेळ घेते.
नेटिव्ह सोल्यूशन्स (आपल्याला स्क्रोलिंगची आवश्यकता नसल्यास) किंवा वेब विस्तारांची पसंती द्या, जे सामान्यत: चांगले परिणाम प्रदान करतात.
कीबोर्ड शॉर्टकट स्क्रीनिंग
आपल्या उपकरणांवर अवलंबून, आपण वापरू शकता विंडोज लोगो की + छाप. स्क्रीन स्क्रीनशॉटसाठी शॉर्टकट प्रमाणे. आपल्या डिव्हाइसकडे की नसल्यास छाप. स्क्रीन, आपण वापरू शकता एफएन + विंडोज लोगो की + स्पेस बार एक स्क्रीनशॉट तयार करण्यासाठी, जो मुद्रित केला जाऊ शकतो.
आपले स्क्रीनशॉट शोधण्यासाठी, उघडाफाइल एक्सप्लोरर टास्कबार कडून. नेव्हिगेशन उपखंडात, फोल्डर निवडा प्रतिमा, नंतर निवडा स्क्रीनशॉट.



मदत पाहिजे ?
आपल्याला अधिक पर्याय हवे आहेत ?
सबस्क्रिप्शनचे फायदे एक्सप्लोर करा, प्रशिक्षण अभ्यासक्रम ब्राउझ करा, आपले डिव्हाइस कसे सुरक्षित करावे ते शोधा, इ.




समुदाय आपल्याला प्रश्न विचारण्याची आणि त्यांना उत्तर देण्याची परवानगी देतात, आपल्या टिप्पण्या देतात आणि तज्ञांच्या मताचा फायदा -सखोल ज्ञानात.



