आयफोन स्क्रीन कसे जतन करावे? कॉपीट्रान्स, आयफोन किंवा आयपॅडचा व्हिडिओ स्क्रीनशॉट कसा बनवायचा?
आयफोन किंवा आयपॅडचा व्हिडिओ स्क्रीनशॉट कसा बनवायचा
Contents
आयफोनवर स्क्रीन रेकॉर्डिंग कसे करावे ::
आयफोन स्क्रीन कसे जतन करावे ?
तेथे आयफोनवर व्हिडिओ कॅप्चर मूळ आणि अतिशय व्यावहारिक कार्य आहे. झूमवरील एक महत्त्वपूर्ण संभाषण असो किंवा इन्स्टाग्रामवरील एखादी मजेदार कथा असो, आपले डिव्हाइस आपल्याला आपल्या स्क्रीनवर जे काही घडत आहे ते दोन क्लिकमध्ये जतन करण्यास अनुमती देते तिसरा -पार्टी अॅप्स स्थापित केल्याशिवाय ! या लेखात, कसे शोधा आपला आयफोन स्क्रीन फिल्म करा आणि एक आदर्श व्हिडिओ कॅप्चर करण्यासाठी काही टिपा आणि युक्त्या देखील शोधा ��.
- स्क्रीन रेकॉर्डिंग फंक्शन सक्रिय करा
- आयफोनवर व्हिडिओ कॅप्चर करा
- आयफोन 2 मार्गात आपल्या स्क्रीनचे चित्रीकरण पूर्ण करा
- आयफोन स्क्रीन रेकॉर्डिंग पीसीवर हस्तांतरित करा �� बोनस
आयफोनवर स्क्रीन रेकॉर्डिंग कसे करावे ::
आयफोनवर स्क्रीन रेकॉर्डिंग फंक्शन सक्रिय करा
स्क्रीनशॉटच्या तुलनेत, आयफोन स्क्रीन रेकॉर्डर पूर्व डीफॉल्टनुसार निष्क्रिय केले. या कार्यक्षमतेचा फायदा घेण्यास सक्षम होण्यासाठी, ते सेटिंग्जमध्ये सक्रिय केले जाणे आवश्यक आहे. ते कसे आहे ते येथे आहे:

-
“कंट्रोल सेंटर” उघडा आणि “स्क्रीन रेकॉर्डिंग” बटण चांगले जोडले असल्याचे सुनिश्चित करा .
�� टीप: “नियंत्रण केंद्र” कसे उघडावे
वर आयफोन एक्स, 11 किंवा नंतरचे मॉडेल, स्क्रीनच्या वरच्या उजव्या कोपर्यातून खाली करा.

वर आयफोन 8 आणि मागील मॉडेल, स्क्रीनच्या खालपासून वरच्या बाजूस ब्राउझ करा.

सेटिंग्ज >> नियंत्रण केंद्र >>
स्क्रीन रेकॉर्ड

येथे, आपण नियंत्रण केंद्रात रेकॉर्डिंगचा शॉर्टकट जोडला आहे आणि त्याचे कार्य सक्रिय केले आहे आपल्या आयफोनवर व्हिडिओ कॅप्चर. आपण आता शिकू शकता आपला स्क्रीन चित्रित करा.
आयफोनवर व्हिडिओ कॅप्चर करा
�� टीप: “डिस्ट्रॉय करू नका” मोड सक्रिय करा
कंट्रोल सेंटर उघडा आणि सर्व सूचना निष्क्रिय करण्यासाठी “डिस्ट्रिस्ट डिस्ट्रिस्ट” मोड सक्रिय करा. अन्यथा, ते व्हिडिओवर देखील दृश्यमान असतील.

आता सर्व काही सुरू करण्यास तयार आहे आयफोन स्क्रीन जतन करा.

- प्रथम, आपण चित्रपट करू इच्छित अनुप्रयोग किंवा वेबसाइट उघडा.
- “नियंत्रण केंद्र” उघडा .
- रेकॉर्डिंग सुरू करण्यासाठी बटण टॅप करा. 3 -सेकंद काउंटडाउन सुरू होईल. ते लपविण्यासाठी “कंट्रोल सेंटर” वर सरकवा.
�� टीप: एक बनवा ध्वनीसह आयफोन स्क्रीन रेकॉर्डिंग
स्क्रीनच्या व्हिडिओ कॅप्चर दरम्यान, आपला आयफोन ऑडिओ स्वयंचलितपणे जतन केला जातो. त्याव्यतिरिक्त, आपल्या स्क्रीनवर काय चालले आहे यावर आपण टिप्पणी देऊ इच्छित असाल किंवा संदेश जतन करू इच्छित असाल तर मायक्रोफोन सक्रिय करणे आवश्यक आहे.
हे करण्यासाठी, “रेकॉर्डिंग” बटण काही सेकंदांसाठी दाबून ठेवा, “मायक्रोफोन” चिन्ह स्क्रीनच्या तळाशी दिसेल. ते सक्रिय करण्यासाठी, बटणावर क्लिक करा. मायक्रोफोन चिन्ह लाल होईल. मग लाँच करा ध्वनीसह आयफोनवर व्हिडिओ कॅप्चर.

आपल्या आयफोन स्क्रीनचे चित्रीकरण पूर्ण करा
रेकॉर्डिंग थांबविण्याचे दोन मार्ग आहेत:
“नियंत्रण केंद्र” कडून
“नियंत्रण केंद्र” उघडा आणि रेकॉर्ड स्टॉप बटणावर स्पर्श करा
Control नियंत्रण केंद्र असेल रेकॉर्डिंगच्या शेवटी चित्रित.

मुख्य स्क्रीनवर
स्टेटस बारमधील रेड लाइनवर क्लिक करा. संदेश “स्क्रीन रेकॉर्डिंग थांबवा ? Sect दिसतो. “थांबा” दाबा.
❕ हे पॉप-अप व्हिडिओवर दृश्यमान होणार नाही.

आपण “कंट्रोल सेंटर” वरून स्क्रीन चित्रीकरण पूर्ण केल्यास, आपल्याला व्हिडिओ कापावा लागेल, जो गुणवत्ता आणखी वाईट करेल. तर, आम्ही आपल्याला मुख्य स्क्रीनवर रेकॉर्डिंग थांबवण्याचा सल्ला देतो. हे आपल्याला व्हिडिओची गुणवत्ता आणि आपला मौल्यवान वेळ टिकवून ठेवण्यास अनुमती देईल.

आपला व्हिडिओ कॅच हस्तांतरित करा पीसीच्या दिशेने वापरत फोटो कॉपीट्रान्स.
आपल्या आयफोनचा साठा संतृप्त आहे ? आपले व्हिडिओ आणि फोटो पीसीवर ठेवा नंतर आपल्या डिव्हाइसवरून ते हटवा.
या लेखाच्या उर्वरित भागात आपले फोटो आणि व्हिडिओ पीसीमध्ये कसे हस्तांतरित करावे ते शोधा ⬇.
आयफोन वरून पीसीवर व्हिडिओ कॅप्चर हस्तांतरित करा
एकदा रेकॉर्डिंग संपल्यानंतर, हस्तांतरित करा स्क्रीन व्हिडिओ झेल पीसीच्या दिशेने. आपण हे एका साध्याद्वारे कॉपीट्रान्स फोटोसह करू शकता ड्रॅग आणि ड्रॉप करा !
-
फोटो कॉपीट्रान्स डाउनलोड करा आणि सॉफ्टवेअर स्थापित करा. आवश्यक असल्यास आमच्या स्थापना मार्गदर्शकाचा सल्ला घ्या.


आपल्याला संपूर्ण वापरकर्ता मार्गदर्शकामध्ये फोटो कॉपीट्रान्ससाठी अधिक टिपा आणि ट्यूटोरियल सापडतील.
का निवडा फोटो कॉपीट्रान्स ?
- आयओएस डिव्हाइसवरून पीसीमध्ये फोटो आणि व्हिडिओ हस्तांतरित करा आणि त्याउलट
- अनेक स्वरूपांसाठी समर्थन
- डुप्लिकेटशिवाय आपल्या सर्व फोटो / व्हिडिओंचे पूर्ण किंवा निवडक बॅकअप
- पीसी किंवा यूएसबी की वर बॅकअप फाईलची निवड
च्या साठी आयफोन स्क्रीन जतन करा आपल्याला तृतीय -भाग सॉफ्टवेअर स्थापित करण्याची आवश्यकता नाही. स्क्रीन रेकॉर्डर नेटिव्ह आधीपासूनच डिव्हाइसवर उपस्थित आहे. तर, हे साधन वापरण्यास प्रारंभ करण्यासाठी, आपल्याला हे करावे लागेल:
- “कंट्रोल सेंटर” मधील रेकॉर्डिंग बटण जोडा.
- प्रारंभ करा आयफोनवर व्हिडिओ कॅप्चर.
- मग समाप्त आयफोन स्क्रीन फिल्म करा (आपण करण्यासाठी 2 मार्ग निवडू शकता).
याव्यतिरिक्त, आपण आनंद घेऊ शकता टिपा, एएस:
- “करू नका डिस्ट्रॉय करू नका” मोड सक्रिय करा .
- तयार करा ध्वनीसह आयफोन स्क्रीन रेकॉर्डिंग.
- थांबवा आयफोन स्क्रीन रेकॉर्डिंग“कंट्रोल सेंटर” न उघडता आणि चित्रीकरण न करता.
संबंधित लेख:
- आयफोनवर एक YouTube व्हिडिओ डाउनलोड करा
- पीसी वर थेट फोटो जतन करा
- एचआयसी, एचआयएफ आणि एचईव्हीसी स्वरूप कसे व्यवस्थापित करावे ?
- आयफोनवर स्क्रीनशॉट बनवा ?
“निराकरण न करता समस्या ही एक असमाधानकारक समस्या आहे” अल्बर्ट आइन्स्टाईन
आयफोन किंवा आयपॅडचा व्हिडिओ स्क्रीनशॉट कसा बनवायचा ?
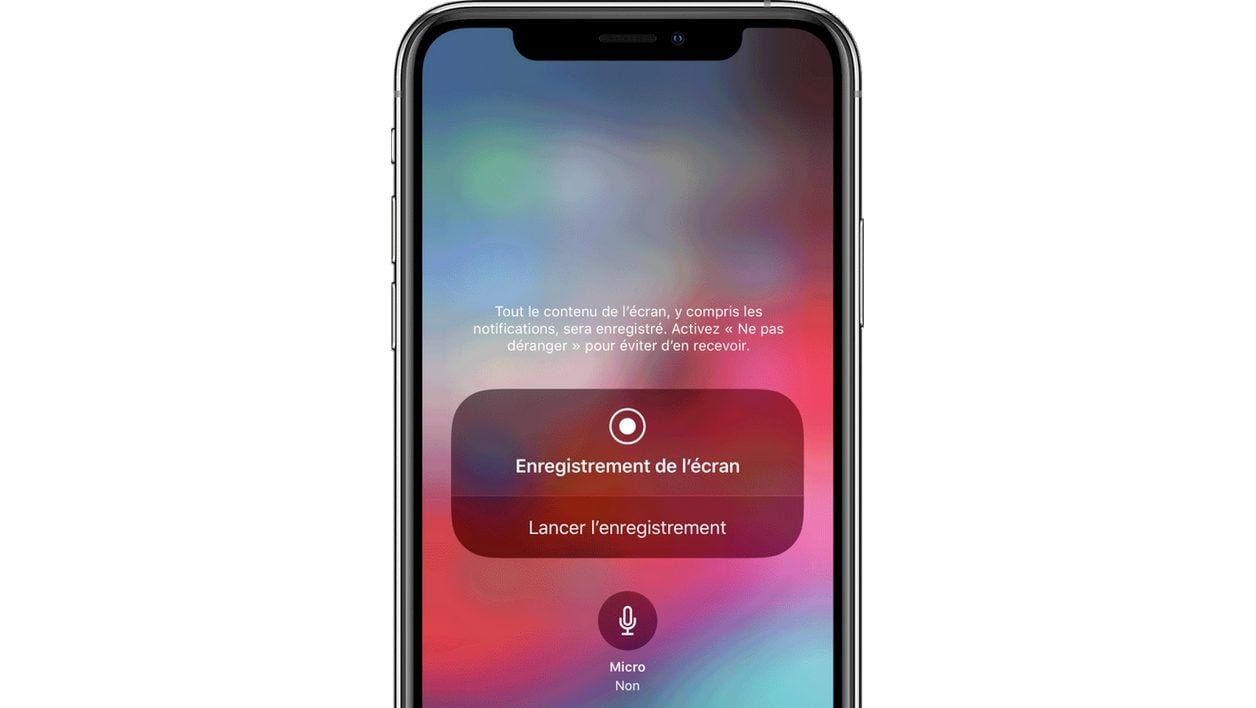
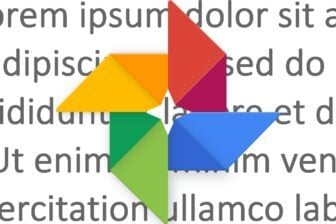
आयओएस स्क्रीन रेकॉर्डिंग फंक्शन सक्रिय करा आणि आपल्या स्क्रीनवर प्रदर्शित केलेल्या प्रत्येक गोष्टीचा व्हिडिओ ठेवा.
आयओएस 11 कडून, आयफोन आणि आयपॅडमध्ये स्क्रीनवर घडत असलेल्या प्रत्येक गोष्टीत व्हिडिओ जतन करण्याची शक्यता देणारी कार्यक्षमता समाविष्ट केली जाते. विशेषत: आपला व्हिडिओ गेम गेम रेकॉर्ड करण्यासाठी आदर्श, iOS स्क्रीनची नोंदणी आपल्याला ध्वनी रेकॉर्ड करण्यास देखील अनुमती देते.
कार्यक्षमता, जी केवळ नियंत्रण केंद्रातून प्रवेशयोग्य आहे, तथापि, डीफॉल्टनुसार सक्रिय केलेली नाही. ते कसे सक्रिय करावे आणि ते कसे वापरावे ते येथे आहे.
1. सेटिंग्ज उघडा
वर जा सेटिंग्ज iOS च्या, मेनू प्रविष्ट करा नियंत्रण केंद्र, मग विभागात प्रवेश करा आज्ञा सानुकूलित करा.
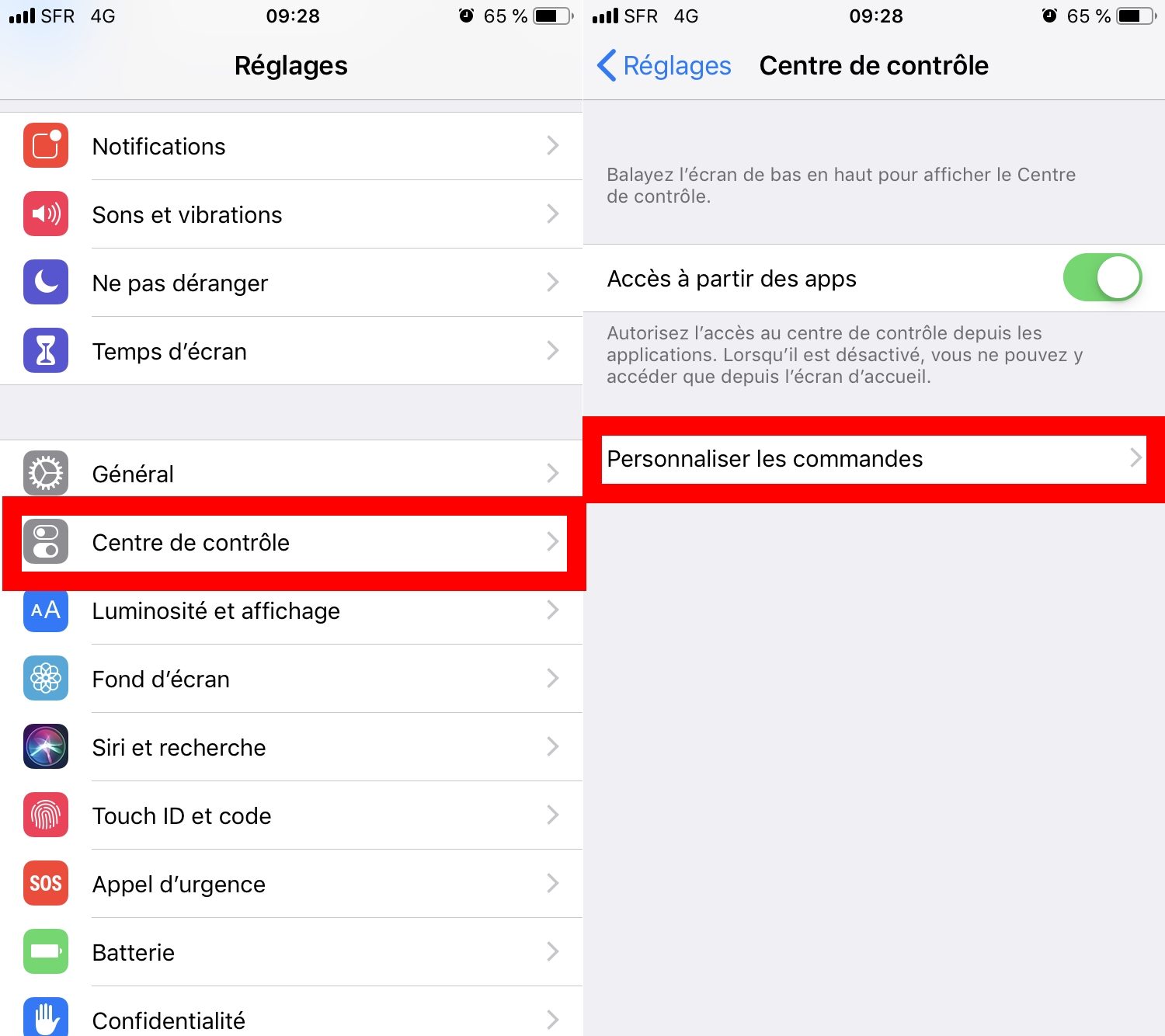
2. स्क्रीन रेकॉर्डिंग सक्रिय करा
सर्व प्रदर्शित पर्याय खाली स्क्रोल करा इतर ऑर्डर, बटण दाबा + उल्लेख च्या पुढे स्थित स्क्रीन रेकॉर्ड.
शक्यतो नियंत्रण केंद्रातील स्क्रीन रेकॉर्डिंग मॉड्यूलचे स्थान सुधारित करण्यासाठी उजवीकडील हँडलवर कार्य करून कार्य हलवा.
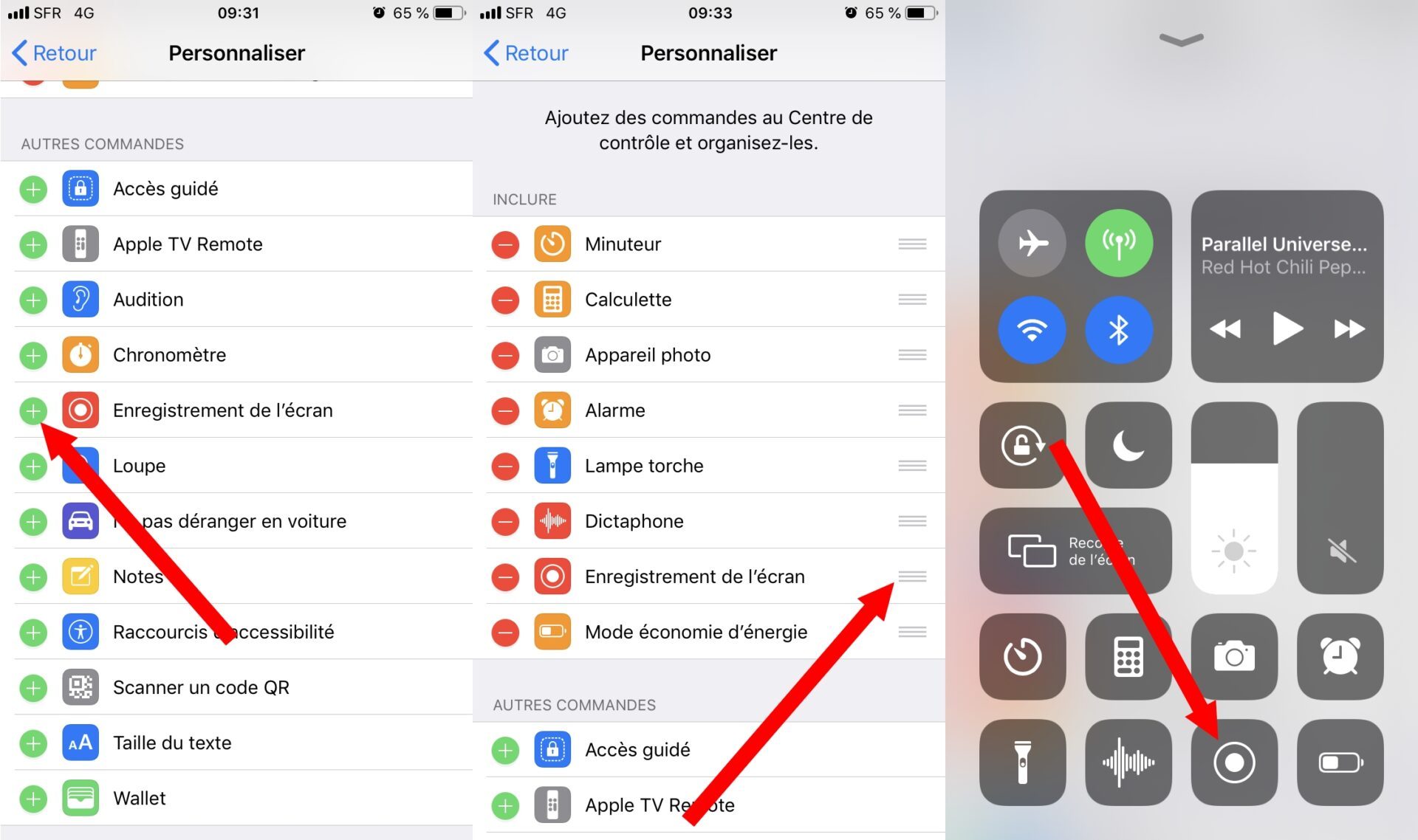
3. स्क्रीन लाँच करा
आयफोन 7 आणि 8 पर्यंत स्क्रीनच्या तळाशी आपले बोट सरकवून आणि आयफोन एक्सवरील वरच्या उजव्या कोप from ्यातून खाली स्कॅन करून आयओएस कंट्रोल सेंटर तैनात करा आणि आयपॅड्स वर आणि वरच्या आणि वरच्या भागावर वरील करा.
नंतर पर्याय प्रकट करण्यासाठी रेकॉर्डिंग बटणावर आपले बोट दाबून ठेवा. आपली इच्छा असल्यास, स्क्रीन रेकॉर्डिंग दरम्यान, ऑडिओ सक्रिय करून एकाच वेळी कॅप्चर करणे शक्य आहे मायक्रोफोन.
तथापि सावधगिरी बाळगा, ऑडिओ रेकॉर्डिंग काही अनुप्रयोगांमध्ये कार्य करू शकत नाही. हे देखील लक्षात घ्या की जेव्हा अनुप्रयोगाद्वारे कोणताही आवाज वाजविला जात नाही, तेव्हा तो आयफोन किंवा आयपॅडच्या मायक्रोफोनद्वारे हस्तगत केलेला आवाज आहे जो जतन केला जाईल.
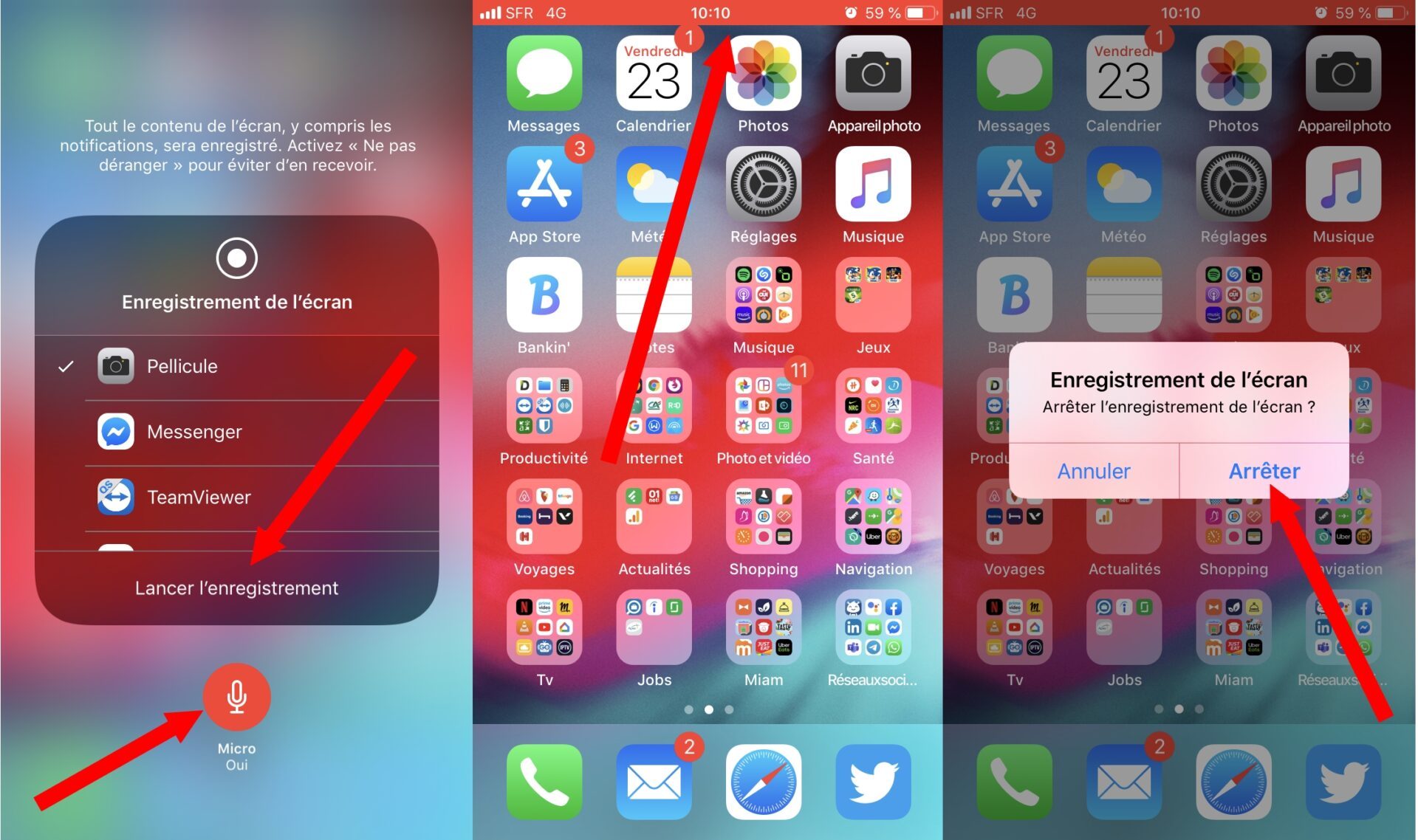
त्यानंतर दाबून स्क्रीन रेकॉर्डिंग लाँच करा रेकॉर्डिंग लाँच करा. एकदा सर्व घटकांची इच्छा झाल्यानंतर, आपण स्क्रीनच्या शीर्षस्थानी प्रदर्शित रेड स्टेटस बारवर थेट टॅप करून स्क्रीन रेकॉर्ड करणे थांबवू शकता, नंतर दाबून थांबवा.
आपल्या डिव्हाइसचे स्क्रीन व्हिडिओ रेकॉर्डिंग स्वयंचलितपणे iOS फोटो अनुप्रयोगात जतन केले जाते.



