विंडोजमध्ये डिस्क स्पेस रीलिझ करा – मायक्रोसॉफ्ट सपोर्ट, आपल्या पीसीवर डिस्क स्पेस प्रभावीपणे कसे मुक्त करावे – डिजिटल
आपल्या PC वर डिस्क स्पेस प्रभावीपणे कसे विनामूल्य करावे
Contents
मी नवीन डिव्हाइस खरेदी करण्याची योजना आखत असल्यास, जेव्हा मी विंडोज अद्यतन आणि स्टोरेज स्पेसचा विचार करतो तेव्हा मी काय लक्षात ठेवले पाहिजे ?
विंडोजमध्ये डिस्क स्पेस सोडा
मोकळ्या जागेचा अभाव आपल्या संगणकाच्या कामगिरीवर परिणाम करू शकतो. तो विंडोज अद्यतनांची स्थापना रोखण्याची शक्यता आहे. तथापि, यापैकी काही अद्यतने आपल्या संगणकाच्या सुरक्षिततेसाठी महत्त्वपूर्ण आहेत. आपला पीसी अद्ययावत आणि कार्यरत क्रमाने ठेवण्यासाठी जागा सोडण्याचे काही मार्ग येथे आहेत. या सूचना क्रमाने प्रदर्शित केल्या आहेत. यादीमध्ये प्रथम प्रारंभ करा; जर ते आपल्याला आपल्या समस्येचे निराकरण करण्यास परवानगी देत नसेल तर पुढील वर जा.
आपल्या विंडोज 11 डिव्हाइसवर उर्वरित एकूण डिस्क स्पेस तपासण्यासाठी, निवडा फाइल एक्सप्लोरर टास्कबारमध्ये, नंतर निवडा हा वैयक्तिक संगणक डावीकडे. आपल्या वाचकांवर उपलब्ध जागा खाली प्रदर्शित केली आहे डिव्हाइस आणि वाचक.
लक्षात आले: आपण खालील प्रक्रियेचे अनुसरण केल्यास परंतु डिस्क स्पेस, रीसेट किंवा विंडोज रीसेटमेंटच्या कमतरतेमुळे आपण विंडोज अपडेट समस्यांस सामोरे जाणे सुरू ठेवण्यास मदत करू शकता. अधिक माहितीसाठी, विंडोज पुन्हा स्थापित करा.
टेम्प फाईलच्या संपृक्ततेमुळे कमी डिस्क स्पेस त्रुटी दर्शविली असल्यास
जर आपण आपल्या डिव्हाइसवर जागा मोकळी करण्यासाठी साफसफाईच्या शिफारसी वापरल्या असतील तर आपल्याला एक कमी डिस्क स्पेस दिसेल, आपले टेम्प फोल्डर पटकन अनुप्रयोग फायलींनी भरू शकेल (.मायक्रोसॉफ्ट स्टोअरद्वारे वापरलेले अॅपएक्स). अधिक माहितीसाठी, पूर्णवेळ फोल्डरमुळे कमी डिस्क स्पेस त्रुटी पहा.
स्टोरेज सहाय्यकासह जागा मोकळी करा
स्टोरेज विझार्ड अनावश्यक फायली काढून आपल्या बास्केटमध्ये समाविष्ट असलेल्या तात्पुरत्या फायली आणि घटक यासारख्या अनावश्यक फायली काढून स्वयंचलितपणे जागा मोकळी करू शकते. अधिक माहितीसाठी, स्टोरेज विझार्डसह डिस्क स्पेसचे व्यवस्थापन पहा.
साफसफाईच्या शिफारशींसह जागा मोकळी करा
आपण स्टोरेज विझार्ड वापरू इच्छित नसल्यास, साफसफाईच्या शिफारसी आपल्या डिव्हाइसची तात्पुरती फायली आणि सिस्टम फायली ओळखण्यास आणि स्वच्छ करण्यात मदत करू शकतात.
- निवडा प्रारंभ करण्यासाठी >सेटिंग्ज >प्रणाली >स्टोरेज >साफसफाईच्या शिफारसी.
- यासह प्रत्येक श्रेणींचे पुनरावलोकन करा तात्पुरत्या फायली, मोठ्या किंवा न वापरलेल्या फायली, क्लाऊडसह सिंक्रोनाइझ फायली आणिन वापरलेले अनुप्रयोग, नंतर आपण हटवू इच्छित आयटम निवडा. विंडोज फायली सुचवितो आणि आपण या आयटम हटवताना आपण जतन केलेल्या जागेचे प्रमाण प्रदर्शित करते.
- एकदा आपण हटविण्यासाठी आयटम निवडल्यानंतर, बटण निवडा स्वच्छ करणे प्रत्येक विभागासाठी.
लक्षात आले: विंडोज 10 वर अपग्रेड केल्यापासून 10 दिवसांपेक्षा कमी कालावधी असल्यास, आपली मागील विंडोज आवृत्ती आपण हटवू शकता अशा सिस्टम फाइल म्हणून प्रदर्शित केली आहे. आपल्याला डिस्क स्पेस सोडायची असल्यास, आपण ते हटवू शकता, परंतु हे विसरू नका की हे आपले विंडोज फोल्डर हटवेल.जुन्या, ज्यामध्ये फायली आहेत ज्या आपल्याला आपल्या मागील विंडोज आवृत्तीवर परत येण्याची संधी देतात. आपण विंडोजची आपली मागील आवृत्ती हटविल्यास, ऑपरेशन रद्द केले जाऊ शकत नाही. (आपण यापुढे आपल्या विंडोजच्या मागील आवृत्तीवर परत येण्यास सक्षम राहणार नाही).
विंडोज 11 चे नवीनतम अद्यतन स्थापित करण्यासाठी जागा रीलिझ करा
विंडोज 11 हे सूचित करू शकते की नवीनतम विंडोज 11 कार्यक्षमता अद्यतन मिळविण्यासाठी त्यास अधिक जागेची आवश्यकता आहे. आपल्याला अद्यतनित करण्यात मदत करण्यासाठी आपण बाह्य स्टोरेज डिव्हाइस वापरू शकता.
लक्षात आले: आपल्या डिव्हाइसमध्ये मानक यूएसबी पोर्ट नसल्यास आपल्याला मायक्रो यूएसबी अॅडॉप्टर वापरण्याची आवश्यकता असू शकते.
वैयक्तिक फायली हटवा किंवा बाह्य स्टोरेज डिव्हाइसवर हलवा
व्हिडिओ, संगीत, फोटो आणि दस्तऐवज यासारख्या वैयक्तिक फायली आपल्या डिव्हाइसवर बरीच जागा व्यापू शकतात. सर्वाधिक जागा वापरणार्या फायली प्रदर्शित करण्यासाठी:
- निवडा फाइल एक्सप्लोरर टास्कबारमध्ये आणि आपण हलवू इच्छित फायली शोधा.
- खाली हा पीसी डाव्या मेनूमध्ये, रेकॉर्ड केलेल्या फायली प्रदर्शित करण्यासाठी एक फोल्डर निवडा. फायली व्हिडिओ, संगीत, प्रतिमा आणि डाउनलोड सामान्यत: आपल्या डिव्हाइसवर जतन केलेल्या सर्वात मोठ्या फायली असतात.
- फोल्डरमध्ये फायलींचा आकार प्रदर्शित करण्यासाठी, निवडा प्रदर्शन टास्कबारमध्ये, नंतर तपशील. मोकळ्या जागेत उजवीकडे क्लिक करा (किंवा की निवडा आणि धरून ठेवा), नंतर निवडा क्रमवारी लावा >आकार सूचीच्या शीर्षस्थानी सर्वात मोठ्या फायली प्रदर्शित करण्यासाठी.
- आपल्याला यापुढे आपल्या डिव्हाइसवर आवश्यक नसल्यास आपल्या डिव्हाइसवर आपण हटवू किंवा बाह्य स्टोरेज डिव्हाइसवर हलवू शकता, जसे की यूएसबी प्लेयर किंवा एसडी कार्ड.
लक्षात आले: आपण फायली हटविल्यास, आपल्या डिव्हाइसवरून पूर्णपणे हटविण्यासाठी बास्केट रिक्त करणे विसरू नका आणि जागा मोकळी करा.
आपण ठेवू इच्छित असलेले फोटो, संगीत, व्हिडिओ किंवा इतर फायली हलविण्यासाठी, परंतु आपण बर्याचदा वापरत नाही, बाह्य स्टोरेज डिव्हाइसवर जतन करणे लक्षात ठेवा, उदाहरणार्थ यूएसबी की किंवा कार्ड एसडी. वाचक कनेक्ट झाल्यावर आपण त्यांचा वापर करू शकता, परंतु ते आपल्या PC वर जागा व्यापणार नाहीत.
- आपल्या पीसीशी यूएसबी प्लेयर किंवा एसडी कार्ड सारखे बाह्य स्टोरेज डिव्हाइस कनेक्ट करा.
- उघडा फाइल एक्सप्लोरर टास्कबारमध्ये आणि आपण हलवू इच्छित फायली असलेले फोल्डर उघडा.
- फायली निवडा, त्यानंतर निवडा कट रिबन वर. आपण कनेक्ट केलेल्या बाह्य स्टोरेज डिव्हाइसच्या स्थानावर प्रवेश करा, नंतर निवडा काठी .
दुसर्या वाचकावर नवीन वैयक्तिक फायली जतन करा
दुसर्या वाचकाला नवीन फायली रेकॉर्ड केल्याने भविष्यात वाचकांवर अपुरी अवकाशातील समस्या टाळता येतात, म्हणून आपल्याला आपल्या फायली बर्याच वेळा दुसर्या प्लेयरकडे हलविण्याची आवश्यकता नाही. आपल्या सर्व नवीन फायली डीफॉल्ट रीडरवर जतन करण्याऐवजी आपण अधिक मोकळ्या जागेसह दुसर्या वाचकावर काही जतन करू शकता.
- निवडा प्रारंभ करण्यासाठी >सेटिंग्ज >प्रणाली >स्टोरेज >प्रगत स्टोरेज सेटिंग्ज >जिथे नवीन सामग्री जतन केली आहे.
स्टोरेज सेटिंग्ज उघडा - प्रत्येक प्रकारच्या सामग्रीसाठी, ड्रॉप -डाऊन मेनूमधून वाचक निवडा. आपण वापरू इच्छित वाचक दिसत नसल्यास, ते आपल्या PC शी जोडलेले आहे ते तपासा.
वनड्राईव्हच्या विनंतीनुसार फायली सक्रिय करा
आपण वनड्राईव्ह डिमांडवर फायली सक्रिय करून जागा वाचवू शकता, जी एक छोटी फाईल संचयित करते आरक्षित जागेचा क्लाऊडमध्ये आपल्या वनड्राईव्ह खात्यात संग्रहित असलेल्या मानक फाईलऐवजी आपल्या हार्ड ड्राइव्हवर. सर्व मानक आवृत्त्या डाउनलोड करण्यासाठी हार्ड ड्राइव्हवरील जागा न वापरता आपण आपल्या PC वरून आपल्या वनड्राईव्ह फायलींमध्ये प्रवेश करू शकता. अधिक माहितीसाठी, विंडोजसाठी वनड्राईव्ह विनंती फायलींसह डिस्क स्पेस सेव्ह करा .
एक व्हायरस किंवा इतर दुर्भावनायुक्त सॉफ्टवेअर आपल्या सिस्टम फायली दूषित करून डिस्क स्पेसच्या मोठ्या प्रमाणात वापरू शकते. आपल्या पीसीला दुर्भावनायुक्त प्रोग्रामची लागण झाल्याचे आपल्याला वाटत असल्यास, अँटीव्हायरस विश्लेषण आणि साफसफाईसाठी विंडोज सेफ्टी म्हणून अँटीव्हायरस प्रोग्राम वापरा. जर हे समस्येचे निराकरण करत नसेल तर आपल्याला आपला पीसी रीसेट करण्याची आवश्यकता असू शकते.
अतिरिक्त मदत मिळवा
जर आपण येथे सादर केलेल्या सूचनांचे अनुसरण केले असेल, परंतु तरीही आपल्याला आपल्या डिव्हाइसवर मदत मोकळी जागा आवश्यक आहे, आपण समर्थन एजंटशी गप्पा मारण्यासाठी मायक्रोसॉफ्ट समर्थनाशी संपर्क साधू शकता. जर आपल्या स्पेस रीलिझच्या प्रयत्नांनी आपल्याला रिझोल्यूशनसाठी आवश्यक असलेल्या विशिष्ट त्रुटी कोड ट्रिगर केल्यास याची शिफारस केली जाते.
खालील प्रश्न डिस्क स्पेस आणि विंडोज अपडेटच्या कमतरतेशी विशेषतः जोडलेले आहेत. विंडोज अपडेट बद्दल अधिक जाणून घ्या.
माझ्याकडे अद्यतने स्थापित करण्यासाठी पुरेशी डिस्क स्पेस नसल्यास कसे जाणून घ्यावे ?
अद्यतन स्थापित करण्यासाठी पुरेशी जागा उपलब्ध नसताना, एक संदर्भित सूचना आपल्याला सांगते की अद्यतन स्थापित करण्यासाठी आपल्याला अतिरिक्त जागेची आवश्यकता आहे.
आपण निवडता तेव्हा योग्य समस्या, आपल्याला आवश्यक असलेल्या अतिरिक्त जागेची माहिती दिली जाईल. आपल्या हार्ड ड्राइव्हवर इतकी जागा मोकळी होऊ नये म्हणून आपण बाह्य स्टोरेज डिव्हाइस वापरू शकता याची आपल्याला माहिती देखील दिली जाईल. विंडोज अद्यतने स्थापित करण्यासाठी जागा कशी मोकळी करावी ते शोधा.

आपल्या डिव्हाइसला अद्यतनित करण्याची आवश्यकता असलेली एकूण उपलब्ध डिस्क स्पेस बदलते. सामान्य नियम म्हणून, वैशिष्ट्यांच्या अद्यतनांना 6 – 11 जीबी विनामूल्य किंवा अधिक जागा आवश्यक आहे, तर गुणवत्तेच्या बाबतीत अद्यतनांमध्ये 2 – 3 जीबी किंवा अधिक आवश्यक आहे. कार्यक्षमता अद्यतन आणि गुणवत्ता अद्यतनामधील फरक शोधा.
अद्यतन प्रक्रियेदरम्यान विंडोजला अतिरिक्त जागेची आवश्यकता का आहे ?
आपल्याला अद्यतन डाउनलोड करण्यासाठी डिस्क स्पेसची आवश्यकता आहे, सध्या स्थापित केलेल्या सर्व पर्यायी आणि भाषांच्या नवीन आवृत्त्या डाउनलोड करा तसेच अद्यतन लागू करण्यासाठी देखील. अद्ययावत संपुष्टात येण्याची काळजी घेण्यासाठी अतिरिक्त जागा तात्पुरते आवश्यक आहे (सामान्यत: 10 दिवसांसाठी). एकदा अद्यतन पूर्ण झाल्यावर ही जागा पुनर्प्राप्त केली जाऊ शकते. हे करण्यासाठी, निवडा प्रारंभ करण्यासाठी > सेटिंग्ज > प्रणाली > स्टोरेज > साफसफाईच्या शिफारसी. एकदा आपण हटविण्यासाठी आयटम निवडल्यानंतर, बटण निवडा स्वच्छ करणे या विभागासाठी.
स्टोरेज सेटिंग्ज उघडा
डाउनलोड आकार कमी करण्यासाठी अद्यतन संकुचित केले आहे.
लक्षात आले: आरक्षित स्टोरेज असलेल्या डिव्हाइससाठी, अद्यतन इतर डिस्क स्पेस वापरण्यापूर्वी आरक्षित स्टोरेज स्पेसचा वापर करते. माहितीसाठी पू, विंडोज 10 मध्ये आरक्षित स्टोरेजचे ऑपरेशन पहा.
विंडोज अद्यतनित करण्यासाठी आवश्यक असलेली जागा इतकी बदलते का? ?
वैशिष्ट्ये अद्यतनित करण्यासाठी आवश्यक असलेली जागा दोन घटकांवर अवलंबून असते: अद्यतनित मार्ग, तसेच पर्यायी सामग्रीचा आकार आणि इतर अद्यतनांचे आकार आणि अद्ययावत वैशिष्ट्यांच्या स्थापनेदरम्यान आपल्या पीसीला लागू होते.
लक्षात आले: आरक्षित स्टोरेज असलेल्या डिव्हाइससाठी, अद्यतन इतर डिस्क स्पेस वापरण्यापूर्वी आरक्षित स्टोरेज स्पेसचा वापर करते. माहितीसाठी पू, विंडोज 10 मध्ये आरक्षित स्टोरेजचे ऑपरेशन पहा.
विंडोज उपलब्ध डिस्क स्पेसवर अवलंबून तीन भिन्न वैशिष्ट्ये अद्यतनित मार्गांचे अनुसरण करते.
- पुरेशी डिस्क स्पेस असलेल्या पीसीसाठी
आपण आपला पीसी वापरता तेव्हा विंडोज स्वयंचलितपणे पार्श्वभूमी अद्यतन प्रक्रियेचा मोठा भाग करण्याचा प्रयत्न करतो. यामुळे आपला पीसी असेल त्या वेळेस हे कमी करते ऑफलाइन (किंवा निरुपयोगी) अद्यतन दरम्यान, जरी ते अद्यतन पूर्ण करण्यासाठी अधिक डिस्क स्पेस तात्पुरते वापरू शकते. अद्यतनांदरम्यान चिरंतन वेळ कमी करण्याच्या आमच्या प्रयत्नांबद्दल अधिक जाणून घ्या (केवळ या क्षणासाठी इंग्रजीमध्ये). - मर्यादित मोकळ्या जागेसह पीसीसाठी, परंतु स्वयंचलितपणे पुरेसे
अद्यतनित करा, अद्यतन स्थापित करण्यासाठी आवश्यक असलेल्या विनामूल्य डिस्क स्पेसचे प्रमाण कमी करण्यासाठी विंडोज स्वयंचलितपणे ऑप्टिमाइझ केले जाते. हे दीर्घ इन्स्टॉलेशन वेळेत भाषांतरित करते. - पीसीसाठी ज्याकडे अद्यतन स्थापित करण्यासाठी पुरेशी जागा नाही
विंडोज आपल्याला डिस्कची जागा सोडण्यासाठी किंवा आपल्या PC वर तात्पुरते संचयन वाढविण्यासाठी बाह्य संचयन वापरण्यास आमंत्रित करते. आपण बाह्य स्टोरेज डिव्हाइस वापरत असल्यास, विंडोजला सिस्टम प्लेयरवर इतक्या मोकळ्या जागेची आवश्यकता नाही कारण ते आपल्या बाह्य संचयन तात्पुरते वापरते.
या सर्व अद्ययावत प्रवेश पथांसाठी, स्थापित केलेल्या पर्यायी सामग्री आणि आपल्या PC वर लागू असलेल्या इतर अद्यतनांवर अवलंबून एकूण डिस्क स्पेस आवश्यक आहे. उदाहरणार्थ :
- पर्यायी वैशिष्ट्ये. विंडोजसाठी उपलब्ध बरीच पर्यायी वैशिष्ट्ये सिस्टमद्वारे मागणीनुसार प्रीइनस्टॉल केलेली आहेत किंवा विकत घेतलेली आहेत किंवा आपण व्यक्तिचलितपणे. आपण प्रवेश करून आपल्या PC वर स्थापित केलेल्या पाहू शकता प्रारंभ करण्यासाठी >सेटिंग्ज >अनुप्रयोग >पर्यायी वैशिष्ट्ये.
पर्यायी फंक्शनल पॅरामीटर्स उघडा
या वैशिष्ट्यांचा आकार 1 एमबीपेक्षा कमी आणि विंडोज मिश्रित वास्तविकता पोर्टलसाठी जवळजवळ 2 जीबी दरम्यान आहे. आपण वापरत नसलेल्या पर्यायी वैशिष्ट्ये विस्थापित करून आपण आपल्या PC वर वैशिष्ट्ये स्थापित करण्यासाठी आवश्यक असलेल्या जागेचे प्रमाण कमी करू शकता. - भाषा स्थापित. विंडोज बर्याच भाषांमध्ये स्थित आहे. जरी बरेच लोक एकाच वेळी फक्त एक भाषा वापरतात, परंतु काही दोन किंवा अधिक भाषांमध्ये बदलतात. आपण निवडून आपल्या PC वर कोणत्या भाषा स्थापित केल्या आहेत हे आपण पाहू शकता प्रारंभ करण्यासाठी >सेटिंग्ज >तास आणि भाषा >भाषा आणि प्रदेश .
भाषा पॅरामीटर्स मुक्त
प्रत्येक अद्यतनादरम्यान, जप्तीची सर्व भाषिक आणि संबंधित संसाधने, व्होकल संश्लेषणाद्वारे मजकूराचे रूपांतरण, बोलकी ओळख आणि हस्तलेखनाची ओळख अद्यतनित केली जाणे आवश्यक आहे. प्रत्येक भाषेची सामग्री 175 एमबी ते 300 एमबीपेक्षा जास्त असू शकते. आपण वापरत नसलेल्या भाषा विस्थापित करून आपण आपल्या PC वर वैशिष्ट्ये स्थापित करण्यासाठी आवश्यक असलेली जागा कमी करू शकता. - वाचक अद्यतने. OEMS आणि इतर सामग्री भागीदार कधीकधी नवीन ऑपरेटिंग सिस्टम अद्यतनासह नवीन ग्राफिक, नेटवर्क, ऑडिओ आणि इतर प्रकाशित करतात. आपल्या पीसी आणि अद्यतनित केलेल्या वाचकांवर अवलंबून या वाचकांचे आकार बरेच बदलू शकतात.
- ऑपरेटिंग सिस्टम गुणवत्ता अद्यतने. वैशिष्ट्यांच्या अद्ययावत दरम्यान, विंडोज स्वयंचलितपणे अंतिम गुणवत्ता अद्यतन डाउनलोड आणि स्थापित करण्याचा प्रयत्न करते, जेणेकरून आपण त्याचा वापर सुरू करताच आपला पीसी पूर्णपणे अद्ययावत होईल. वैशिष्ट्ये अद्यतनाच्या प्रकाशनानंतर, संबंधित गुणवत्ता अद्यतन काही शंभर एमबीपुरते मर्यादित असू शकते, परंतु इतर सुरक्षा आणि गुणवत्ता बदल लागू केल्यामुळे गुणवत्ता अद्यतन 1 जीबी किंवा त्याहून अधिक पोहोचू शकते. आपला पीसी डिस्क स्पेसची कमतरता असल्यास, वैशिष्ट्ये अद्यतनित केल्यानंतर आपण गुणवत्ता अद्यतन डाउनलोड आणि स्थापित करू शकता.
अखेरीस, विंडोज अपडेट हेबरफाईल तात्पुरते निष्क्रिय करेल.एसवायएस, पेजफाइल.वैशिष्ट्यांचे अद्यतन लागू करण्यासाठी सामान्यत: या फायलींनी व्यापलेल्या जागेचा वापर करण्यासाठी एसवायएस आणि इतर सिस्टम फायली. अद्यतन पूर्ण झाल्यावर अद्यतन लागू करण्यासाठी अक्षम केलेल्या सर्व फायली स्वयंचलितपणे पुन्हा सक्रिय केल्या जातील. या फायलींचे आकार आपण आपला पीसी आणि त्याचे रॅम (रॅम) कसे वापरता यावर अवलंबून असल्याने, अद्यतन करण्यासाठी उपलब्ध डिस्क स्पेसचे प्रमाण बदलू शकते, अगदी दोन भिन्न पीसीसाठी अगदी समान ऑपरेटिंग सिस्टम प्रतिमा देखील.
अद्यतन पथ आणि वैशिष्ट्यांचे संयोजन म्हणजे अद्यतनित करण्यासाठी आवश्यक डिस्क स्पेस बर्याच प्रमाणात बदलू शकते. विंडोज 10 आवृत्ती 1803 वर पीसी अद्यतनांची काही उदाहरणे येथे आहेत:
वेळ ऑफलाइन कमी करण्यासाठी अनुकूलित
किमान डिस्क स्पेससाठी अनुकूलित
बाह्य संचयनासह किमान डिस्क स्पेससाठी ऑप्टिमाइझ केलेले
अद्यतने, किमान पर्यायी भाषा आणि कार्यक्षमता
अद्यतने, भाषा आणि बर्याच पर्यायी कार्यक्षमता
मी किती जागा सोडली आहे हे कसे जाणून घ्यावे ?
आपल्या विंडोज 11 डिव्हाइसवर उर्वरित एकूण डिस्क स्पेस तपासण्यासाठी, निवडा फाइल एक्सप्लोरर टास्कबारमध्ये, नंतर निवडा हा वैयक्तिक संगणक डावीकडे. आपल्या वाचकांवर उपलब्ध जागा खाली प्रदर्शित केली आहे डिव्हाइस आणि वाचक.
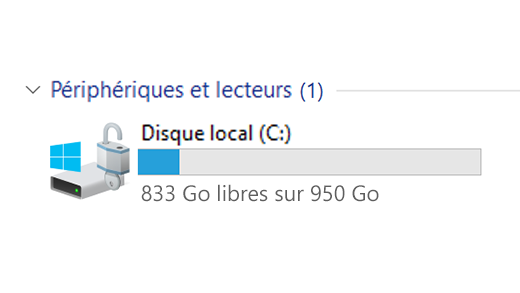
ऑनड्राइव्ह सारख्या क्लाऊड स्टोरेज सेवेऐवजी मी स्थानिक बाह्य बाह्य स्टोरेज डिव्हाइस, जसे की यूएसबी प्लेयर कधी वापरावे? ?
पुढील प्रकरणांमध्ये बाह्य संचयन डिव्हाइस वापरणे अधिक श्रेयस्कर असू शकते:
- जेव्हा इंटरनेट प्रवेश उपलब्ध नसतो.
- जेव्हा आपल्याला मोठ्या फायली किंवा मोठ्या संख्येने फायली संचयित करण्याची आवश्यकता असते. या प्रकरणात, फाइल्स डाउनलोड करण्यात सामान्यत: अधिक वेळ लागतो आणि त्यांचे संचयन अधिक महाग असू शकते.
माझी हार्ड ड्राइव्ह जवळजवळ भरली आहे. माझी विंडोज आवृत्ती अद्ययावत आहे की नाही हे कसे जाणून घ्यावे ?
विंडोज अपडेट स्वयंचलितपणे पात्र डिव्हाइसवर अद्यतने ऑफर करते. आपले डिव्हाइस अद्ययावत आहे हे तपासण्यासाठी, निवडा प्रारंभ करण्यासाठी > सेटिंग्ज > विंडोज अद्यतन , नंतर निवडा शोध अद्यतने.
उपलब्ध अद्यतने तपासा
मी नवीन डिव्हाइस खरेदी करण्याची योजना आखत असल्यास, जेव्हा मी विंडोज अद्यतन आणि स्टोरेज स्पेसचा विचार करतो तेव्हा मी काय लक्षात ठेवले पाहिजे ?
विंडोज 11 ला चालविण्यासाठी 64 जीबी प्रोसेसर आवश्यक आहे.
आपल्या डिव्हाइससाठी स्टोरेज उपकरणांच्या निवडीबद्दल, केवळ उपकरणांच्या स्टोरेज क्षमतेत रस नाही. बर्याचदा, स्टोरेज डिव्हाइसची गती त्याच्या आकारापेक्षा जास्त असते. “एचडीडी” प्रकार सारख्या हळू स्टोरेज उपकरणे असलेली डिव्हाइस, “एसएसडी” किंवा “ईएमएमसी” प्रकारातील वेगवान स्टोरेज उपकरणे वापरणा than ्यांपेक्षा सामान्यत: वापरण्यास लक्षणीय कमी असतात.
मी अद्यतनित करण्यापूर्वी किंवा काही विशिष्ट घटकांच्या आधी माझ्या हार्ड ड्राइव्हमधून सर्वकाही मिटवावे का? ?
आपले डिव्हाइस अद्यतनित करण्यासाठी आपल्याला आपल्या हार्ड ड्राइव्हचे सर्व घटक हटविण्याची आवश्यकता नाही, परंतु अद्यतनित करण्यात सक्षम होण्यासाठी आपण पुरेशी जागा सोडली पाहिजे.
संबंधित विभाग
- विंडोज 10 अंतर्गत आपल्या PC ची कार्यक्षमता सुधारण्यासाठी सल्ला
- विंडोज एक्टिवेशन त्रुटींवर मदत मिळवा
- आपला क्लाऊड स्टोरेज कसा कमी करावा
मोकळ्या जागेचा अभाव आपल्या संगणकाच्या कामगिरीवर परिणाम करू शकतो. तो विंडोज अद्यतनांची स्थापना रोखण्याची शक्यता आहे. तथापि, यापैकी काही अद्यतने आपल्या संगणकाच्या सुरक्षिततेसाठी महत्त्वपूर्ण आहेत. आपला पीसी अद्ययावत आणि कार्यरत क्रमाने ठेवण्यासाठी जागा सोडण्याचे काही मार्ग येथे आहेत. या सूचना क्रमाने प्रदर्शित केल्या आहेत. यादीमध्ये प्रथम प्रारंभ करा; जर ते आपल्याला आपल्या समस्येचे निराकरण करण्यास परवानगी देत नसेल तर पुढील वर जा.
आपल्या विंडोज 10 डिव्हाइसवर उर्वरित एकूण डिस्क स्पेस तपासण्यासाठी, निवडाफाइल एक्सप्लोरर टास्कबार वर, नंतर निवडा हा पीसी डावीकडे. आपल्या वाचकांवर उपलब्ध जागा खाली प्रदर्शित केली आहे डिव्हाइस आणि वाचक.
लक्षात आले: आपण खालील प्रक्रियेचे अनुसरण केल्यास परंतु डिस्क स्पेस, रीसेट किंवा विंडोज रीसेटमेंटच्या कमतरतेमुळे आपण विंडोज अपडेट समस्यांस सामोरे जाणे सुरू ठेवण्यास मदत करू शकता. अधिक माहितीसाठी, विंडोज पुन्हा स्थापित करा.
टेम्प फाईलच्या संपृक्ततेमुळे कमी डिस्क स्पेस त्रुटी दर्शविली असल्यास
आपण आपल्या डिव्हाइसवर जागा मोकळी करण्यासाठी डिस्क क्लीनिंग टूल वापरल्यास आणि आपल्याला कमी डिस्कची जागा दिसत असल्यास, आपले टेम्प फोल्डर द्रुतपणे अनुप्रयोग फायलींनी भरू शकते (.मायक्रोसॉफ्ट स्टोअरद्वारे वापरलेले अॅपएक्स). अधिक माहितीसाठी, पूर्णवेळ फोल्डरमुळे कमी डिस्क स्पेस त्रुटी पहा.
स्टोरेज सहाय्यकासह जागा मोकळी करा
स्टोरेज विझार्ड अनावश्यक फायली काढून आपल्या बास्केटमध्ये समाविष्ट असलेल्या तात्पुरत्या फायली आणि घटक यासारख्या अनावश्यक फायली काढून स्वयंचलितपणे जागा मोकळी करू शकते. अधिक माहितीसाठी, स्टोरेज विझार्डसह डिस्क स्पेसचे व्यवस्थापन पहा.
डिस्क क्लीनिंगसह जागा मोकळी करा
आपल्या सिस्टममध्ये स्टोरेज विझार्ड नसल्यास, आपण आपल्या डिव्हाइसवरून तात्पुरत्या फायली आणि सिस्टम फायली हटविण्यासाठी डिस्क क्लीनिंग टूल वापरू शकता.
- टास्क बार शोध क्षेत्रात, प्रविष्ट करा डिस्क क्लीनिंग, नंतर निकाल सूचीमधून डिस्क क्लीनिंग निवडा.
- ज्या वाचकासाठी आपण फायली घेऊ इच्छित आहात त्या वाचक निवडा, त्यानंतर निवडा ठीक आहे.
- आपण हटवू इच्छित असलेल्या फाईलच्या पुढील चेक बॉक्स निवडा. (प्रत्येक प्रकारच्या फाईलचे वर्णन प्रदर्शित करण्यासाठी, त्याचे नाव निवडा.) डीफॉल्टनुसार, पर्याय प्रोग्राम फायली डाउनलोड केल्या, तात्पुरत्या इंटरनेट फायली आणि लघुचित्र निवडलेले आहेत. आपण या फायली हटवू इच्छित नसल्यास या बॉक्स अनचेक करणे लक्षात ठेवा.
- आणखी अधिक जागा मोकळी करण्यासाठी, निवडा सिस्टम फाइल्स स्वच्छ करा, एक वाचक निवडा, निवडा ठीक आहे. एकदा सिस्टमने त्याची गणना केली की आपण हटवू इच्छित असलेल्या सिस्टम फाईलचा प्रकार निवडा. डिस्क क्लीनिंगला सोडल्या जाणार्या जागेची मोजणी करण्यासाठी काही मिनिटे लागतील.
लक्षात आले: विंडोज 10 वर अपग्रेड केल्यापासून 10 दिवसांपेक्षा कमी कालावधी असल्यास, आपली मागील विंडोज आवृत्ती आपण हटवू शकता अशा सिस्टम फाइल म्हणून प्रदर्शित केली आहे. आपल्याला डिस्क स्पेस सोडायची असल्यास, आपण ते हटवू शकता, परंतु हे विसरू नका की हे आपले विंडोज फोल्डर हटवेल.जुन्या, ज्यामध्ये फायली आहेत ज्या आपल्याला आपल्या मागील विंडोज आवृत्तीवर परत येण्याची संधी देतात. आपण विंडोजची आपली मागील आवृत्ती हटविल्यास, ऑपरेशन रद्द केले जाऊ शकत नाही. (आपण यापुढे आपल्या मागील विंडोज आवृत्तीवर परत येण्यास सक्षम राहणार नाही.))
- आपण आपल्या ऑपरेटिंग सिस्टम प्लेयर (ज्या वाचकांवर विंडोज स्थापित केले आहे) देखील कॉम्प्रेस करू शकता, जे आपल्याला महत्त्वपूर्ण अद्यतने स्थापित करण्यासाठी अतिरिक्त जागा मिळविण्याची परवानगी देते. ही क्रिया जन्म या वाचकाची सामग्री हटवू नका. संकुचित वाचकांकडून फायली उघडण्यासाठी आणि जतन करण्यासाठी आपल्याला कोणतीही समस्या असू नये.
- आपण ऑपरेटिंग सिस्टम रीडर कॉम्प्रेस करू इच्छित असल्यास, निवडा फाइल एक्सप्लोरर टास्कबारमध्ये, नंतर डाव्या उपखंडात, निवडा हा पीसी. राइट -क्लिक करा किंवा ऑपरेटिंग सिस्टम रीडर बर्याच काळासाठी दाबा (सहसा सी), नंतर निवडा गुणधर्म, मग टॅब अंतर्गत सामान्य , निवडा डिस्क स्पेस जतन करण्यासाठी या वाचकास संकुचित करा. निवडा अर्ज करा >ठीक आहे. अद्यतन स्थापित केल्यानंतर, आपण क्षेत्र निष्क्रिय करून कोणत्याही वेळी ऑपरेटिंग सिस्टम रीडरचे स्वहस्ते विघटन करू शकता डिस्क स्पेस जतन करण्यासाठी या वाचकास संकुचित करा सक्षम बॉक्स, नंतर निवडत आहे अर्ज करा >ठीक आहे.
विंडोज 10 चे नवीनतम अद्यतन स्थापित करण्यासाठी जागा रीलिझ करा
विंडोज 10 हे सूचित करू शकते की नवीनतम विंडोज 10 कार्यक्षमता अद्यतन मिळविण्यासाठी त्यास अधिक जागेची आवश्यकता आहे. आपल्याला अद्यतनित करण्यात मदत करण्यासाठी आपण बाह्य स्टोरेज डिव्हाइस वापरू शकता.
लक्षात आले: आपल्या डिव्हाइसमध्ये मानक यूएसबी पोर्ट नसल्यास आपल्याला मायक्रो यूएसबी अॅडॉप्टर वापरण्याची आवश्यकता असू शकते.
वैयक्तिक फायली हटवा किंवा बाह्य स्टोरेज डिव्हाइसवर हलवा
व्हिडिओ, संगीत, फोटो आणि दस्तऐवज यासारख्या वैयक्तिक फायली आपल्या डिव्हाइसवर बरीच जागा व्यापू शकतात. सर्वाधिक जागा वापरणार्या फायली प्रदर्शित करण्यासाठी:
- निवडा फाइल एक्सप्लोरर टास्कबारमध्ये आणि आपण हलवू इच्छित फायली शोधा.
- खाली हा पीसी डाव्या मेनूमध्ये, रेकॉर्ड केलेल्या फायली प्रदर्शित करण्यासाठी एक फोल्डर निवडा. फायली व्हिडिओ, संगीत, प्रतिमा आणि डाउनलोड सामान्यत: आपल्या डिव्हाइसवर जतन केलेल्या सर्वात मोठ्या फायली असतात.
- फोल्डरमध्ये फाइल आकार प्रदर्शित करण्यासाठी, टॅब निवडा प्रदर्शन, नंतर निवडा तपशील. मोकळ्या जागेत उजवीकडे क्लिक करा, नंतर निवडा क्रमवारी लावा >आकार सूचीच्या शीर्षस्थानी सर्वात मोठ्या फायली प्रदर्शित करण्यासाठी.
- आपल्याला यापुढे आपल्या डिव्हाइसवर आवश्यक नसल्यास आपल्या डिव्हाइसवर आपण हटवू किंवा बाह्य स्टोरेज डिव्हाइसवर हलवू शकता, जसे की यूएसबी प्लेयर किंवा एसडी कार्ड.
लक्षात आले: आपण फायली हटविल्यास, आपल्या डिव्हाइसवरून पूर्णपणे हटविण्यासाठी बास्केट रिक्त करणे विसरू नका आणि जागा मोकळी करा.
आपण ठेवू इच्छित असलेले फोटो, संगीत, व्हिडिओ किंवा इतर फायली हलविण्यासाठी, परंतु आपण बर्याचदा वापरत नाही, बाह्य स्टोरेज डिव्हाइसवर जतन करणे लक्षात ठेवा, उदाहरणार्थ यूएसबी की किंवा कार्ड एसडी. वाचक कनेक्ट झाल्यावर आपण त्यांचा वापर करू शकता, परंतु ते आपल्या PC वर जागा व्यापणार नाहीत.
- आपल्या पीसीशी यूएसबी प्लेयर किंवा एसडी कार्ड सारखे बाह्य स्टोरेज डिव्हाइस कनेक्ट करा.
- उघडा फाइल एक्सप्लोरर टास्कबारमध्ये आणि आपण हलवू इच्छित फायली असलेले फोल्डर उघडा.
- फायली निवडा, टॅब निवडा आपले स्वागत आहे , मग वर जाण्यासाठी निवडा आणि स्थान निवडा स्थान निवडा.
- आपण स्थाने सूचीशी कनेक्ट केलेले बाह्य स्टोरेज डिव्हाइस निवडा, त्यानंतर निवडा हलवा.
दुसर्या वाचकावर नवीन वैयक्तिक फायली जतन करा
दुसर्या वाचकाला नवीन फायली रेकॉर्ड केल्याने भविष्यात वाचकांवर अपुरी अवकाशातील समस्या टाळता येतात, म्हणून आपल्याला आपल्या फायली बर्याच वेळा दुसर्या प्लेयरकडे हलविण्याची आवश्यकता नाही. आपल्या सर्व नवीन फायली डीफॉल्ट रीडरवर जतन करण्याऐवजी आपण अधिक मोकळ्या जागेसह दुसर्या वाचकावर काही जतन करू शकता.
- निवडा प्रारंभ करण्यासाठी >सेटिंग्ज >प्रणाली >स्टोरेज .
स्टोरेज सेटिंग्ज उघडा - खाली आणि खाली स्क्रोल करा इतर स्टोरेज पॅरामीटर्स, निवडा नवीन सामग्री रेकॉर्डिंग स्थान बदला.
- प्रत्येक प्रकारच्या सामग्रीसाठी, ड्रॉप -डाऊन मेनूमधून वाचक निवडा. आपण वापरू इच्छित वाचक दिसत नसल्यास, ते आपल्या PC शी जोडलेले आहे ते तपासा.
वनड्राईव्हच्या विनंतीनुसार फायली सक्रिय करा
लक्षात आले: वनड्राईव्ह ऑन डिमांड फायलींना विंडोज 10 आवृत्ती 1709 किंवा त्यानंतरच्या आणि वनड्राईव्ह आवृत्ती 17 आवश्यक आहे.3.7064.1005 किंवा त्यानंतरचे ग्राहक. आपण चालवित असलेली विंडोज आवृत्ती शोधण्यासाठी, बटण निवडा प्रारंभ करण्यासाठी > सेटिंग्ज > प्रणाली > बद्दल . आपण स्थापित केलेल्या वनड्राईव्ह ग्राहकांची आवृत्ती शोधण्यासाठी, कोणता एकडायड्राइव्ह अनुप्रयोग पहा ? आणि आपल्याकडे असलेल्या अनुप्रयोगाच्या शोधावरील विभागात प्रवेश करा.
पॅरामीटर्सवर उघडा
आपण वनड्राईव्ह डिमांडवर फायली सक्रिय करून जागा वाचवू शकता, जी एक छोटी फाईल संचयित करते आरक्षित जागेचा क्लाऊडमध्ये आपल्या वनड्राईव्ह खात्यात संग्रहित असलेल्या मानक फाईलऐवजी आपल्या हार्ड ड्राइव्हवर. सर्व मानक आवृत्त्या डाउनलोड करण्यासाठी हार्ड ड्राइव्हवरील जागा न वापरता आपण आपल्या PC वरून आपल्या वनड्राईव्ह फायलींमध्ये प्रवेश करू शकता. अधिक माहितीसाठी, विंडोजसाठी वनड्राईव्ह विनंती फायलींसह डिस्क स्पेस सेव्ह करा .
एक व्हायरस किंवा इतर दुर्भावनायुक्त सॉफ्टवेअर आपल्या सिस्टम फायली दूषित करून डिस्क स्पेसच्या मोठ्या प्रमाणात वापरू शकते. आपल्या पीसीला दुर्भावनायुक्त प्रोग्रामची लागण झाल्याचे आपल्याला वाटत असल्यास, अँटीव्हायरस विश्लेषण आणि साफसफाईसाठी विंडोज सेफ्टी म्हणून अँटीव्हायरस प्रोग्राम वापरा. जर हे समस्येचे निराकरण करत नसेल तर आपल्याला आपला पीसी रीसेट करण्याची आवश्यकता असू शकते.
अतिरिक्त मदत मिळवा
जर आपण येथे सादर केलेल्या सूचनांचे अनुसरण केले असेल, परंतु तरीही आपल्याला आपल्या डिव्हाइसवर मदत मोकळी जागा आवश्यक आहे, आपण समर्थन एजंटशी गप्पा मारण्यासाठी मायक्रोसॉफ्ट समर्थनाशी संपर्क साधू शकता. जर आपल्या स्पेस रीलिझच्या प्रयत्नांनी आपल्याला रिझोल्यूशनसाठी आवश्यक असलेल्या विशिष्ट त्रुटी कोड ट्रिगर केल्यास याची शिफारस केली जाते.
खालील प्रश्न डिस्क स्पेस आणि विंडोज अपडेटच्या कमतरतेशी विशेषतः जोडलेले आहेत. विंडोज अपडेट बद्दल अधिक जाणून घ्या.
माझ्याकडे अद्यतने स्थापित करण्यासाठी पुरेशी डिस्क स्पेस नसल्यास कसे जाणून घ्यावे ?
अद्यतन स्थापित करण्यासाठी पुरेशी जागा उपलब्ध नसताना, एक संदर्भित सूचना आपल्याला सांगते की अद्यतन स्थापित करण्यासाठी आपल्याला अतिरिक्त जागेची आवश्यकता आहे.
आपण निवडता तेव्हा योग्य समस्या, आपल्याला आवश्यक असलेल्या अतिरिक्त जागेची माहिती दिली जाईल. आपल्या हार्ड ड्राइव्हवर इतकी जागा मोकळी होऊ नये म्हणून आपण बाह्य स्टोरेज डिव्हाइस वापरू शकता याची आपल्याला माहिती देखील दिली जाईल. विंडोज अद्यतने स्थापित करण्यासाठी जागा कशी मोकळी करावी ते शोधा.

आपल्या डिव्हाइसला अद्यतनित करण्याची आवश्यकता असलेली एकूण उपलब्ध डिस्क स्पेस बदलते. सामान्य नियम म्हणून, वैशिष्ट्यांच्या अद्यतनांना 6 – 11 जीबी विनामूल्य किंवा अधिक जागा आवश्यक आहे, तर गुणवत्तेच्या बाबतीत अद्यतनांमध्ये 2 – 3 जीबी किंवा अधिक आवश्यक आहे. कार्यक्षमता अद्यतन आणि गुणवत्ता अद्यतनामधील फरक शोधा.
अद्यतन प्रक्रियेदरम्यान विंडोजला अतिरिक्त जागेची आवश्यकता का आहे ?
आपल्याला अद्यतन डाउनलोड करण्यासाठी डिस्क स्पेसची आवश्यकता आहे, सध्या स्थापित केलेल्या सर्व पर्यायी आणि भाषांच्या नवीन आवृत्त्या डाउनलोड करा तसेच अद्यतन लागू करण्यासाठी देखील. अद्ययावत संपुष्टात येण्याची काळजी घेण्यासाठी अतिरिक्त जागा तात्पुरते आवश्यक आहे (सामान्यत: 10 दिवसांसाठी). एकदा अद्यतन पूर्ण झाल्यावर ही जागा पुनर्प्राप्त केली जाऊ शकते. हे करण्यासाठी, निवडा प्रारंभ करण्यासाठी द सेटिंग्ज >> प्रणाली > स्टोरेज > स्टोरेज विझार्ड कॉन्फिगर करा किंवा आता चालवा. खाली स्क्रोल करा आणि खाली आता जागा मोकळी करा, निवडा स्वच्छ.
स्टोरेज सेटिंग्ज उघडा
डाउनलोड आकार कमी करण्यासाठी अद्यतन संकुचित केले आहे.
लक्षात आले: आरक्षित स्टोरेज असलेल्या डिव्हाइससाठी, अद्यतन इतर डिस्क स्पेस वापरण्यापूर्वी आरक्षित स्टोरेज स्पेसचा वापर करते. माहितीसाठी पू, विंडोज 10 मध्ये आरक्षित स्टोरेजचे ऑपरेशन पहा.
विंडोज अद्यतनित करण्यासाठी आवश्यक असलेली जागा इतकी बदलते का? ?
वैशिष्ट्ये अद्यतनित करण्यासाठी आवश्यक असलेली जागा दोन घटकांवर अवलंबून असते: अद्यतनित मार्ग, तसेच पर्यायी सामग्रीचा आकार आणि इतर अद्यतनांचे आकार आणि अद्ययावत वैशिष्ट्यांच्या स्थापनेदरम्यान आपल्या पीसीला लागू होते.
लक्षात आले: आरक्षित स्टोरेज असलेल्या डिव्हाइससाठी, अद्यतन इतर डिस्क स्पेस वापरण्यापूर्वी आरक्षित स्टोरेज स्पेसचा वापर करते. माहितीसाठी पू, विंडोज 10 मध्ये आरक्षित स्टोरेजचे ऑपरेशन पहा.
विंडोज उपलब्ध डिस्क स्पेसवर अवलंबून तीन भिन्न वैशिष्ट्ये अद्यतनित मार्गांचे अनुसरण करते.
- पुरेशी डिस्क स्पेस असलेल्या पीसीसाठी
आपण आपला पीसी वापरता तेव्हा विंडोज स्वयंचलितपणे पार्श्वभूमी अद्यतन प्रक्रियेचा मोठा भाग करण्याचा प्रयत्न करतो. यामुळे आपला पीसी असेल त्या वेळेस हे कमी करते ऑफलाइन (किंवा निरुपयोगी) अद्यतन दरम्यान, जरी ते अद्यतन पूर्ण करण्यासाठी अधिक डिस्क स्पेस तात्पुरते वापरू शकते. अद्यतनांदरम्यान चिरंतन वेळ कमी करण्याच्या आमच्या प्रयत्नांबद्दल अधिक जाणून घ्या (केवळ या क्षणासाठी इंग्रजीमध्ये). - मर्यादित मोकळ्या जागेसह पीसीसाठी, परंतु स्वयंचलितपणे पुरेसे
अद्यतनित करा, अद्यतन स्थापित करण्यासाठी आवश्यक असलेल्या विनामूल्य डिस्क स्पेसचे प्रमाण कमी करण्यासाठी विंडोज स्वयंचलितपणे ऑप्टिमाइझ केले जाते. हे दीर्घ इन्स्टॉलेशन वेळेत भाषांतरित करते. - पीसीसाठी ज्याकडे अद्यतन स्थापित करण्यासाठी पुरेशी जागा नाही
विंडोज आपल्याला डिस्कची जागा सोडण्यासाठी किंवा आपल्या PC वर तात्पुरते संचयन वाढविण्यासाठी बाह्य संचयन वापरण्यास आमंत्रित करते. आपण बाह्य स्टोरेज डिव्हाइस वापरत असल्यास, विंडोजला सिस्टम प्लेयरवर इतक्या मोकळ्या जागेची आवश्यकता नाही कारण ते आपल्या बाह्य संचयन तात्पुरते वापरते.
या सर्व अद्ययावत प्रवेश पथांसाठी, स्थापित केलेल्या पर्यायी सामग्री आणि आपल्या PC वर लागू असलेल्या इतर अद्यतनांवर अवलंबून एकूण डिस्क स्पेस आवश्यक आहे. उदाहरणार्थ :
- पर्यायी वैशिष्ट्ये. विंडोजसाठी उपलब्ध बरीच पर्यायी वैशिष्ट्ये सिस्टमद्वारे मागणीनुसार प्रीइनस्टॉल केलेली आहेत किंवा विकत घेतलेली आहेत किंवा आपण व्यक्तिचलितपणे. आपण प्रवेश करून आपल्या PC वर स्थापित केलेल्या पाहू शकता सेटिंग्ज >अनुप्रयोग >अनुप्रयोग आणि वैशिष्ट्ये >पर्यायी वैशिष्ट्ये.
पर्यायी फंक्शनल पॅरामीटर्स उघडा
या वैशिष्ट्यांचा आकार 1 एमबीपेक्षा कमी आणि विंडोज मिश्रित वास्तविकता पोर्टलसाठी जवळजवळ 2 जीबी दरम्यान आहे. आपण वापरत नसलेल्या पर्यायी वैशिष्ट्ये विस्थापित करून आपण आपल्या PC वर वैशिष्ट्ये स्थापित करण्यासाठी आवश्यक असलेल्या जागेचे प्रमाण कमी करू शकता. - भाषा स्थापित. विंडोज बर्याच भाषांमध्ये स्थित आहे. जरी बरेच लोक एकाच वेळी फक्त एक भाषा वापरतात, परंतु काही दोन किंवा अधिक भाषांमध्ये बदलतात. आपण प्रवेश करून आपल्या PC वर स्थापित केलेल्या भाषा आपण पाहू शकता प्रारंभ करण्यासाठी >सेटिंग्ज >वेळ आणि भाषा >इंग्रजी .
भाषा पॅरामीटर्स मुक्त
प्रत्येक अद्यतनादरम्यान, जप्तीची सर्व भाषिक आणि संबंधित संसाधने, व्होकल संश्लेषणाद्वारे मजकूराचे रूपांतरण, बोलकी ओळख आणि हस्तलेखनाची ओळख अद्यतनित केली जाणे आवश्यक आहे. प्रत्येक भाषेची सामग्री 175 एमबी ते 300 एमबीपेक्षा जास्त असू शकते. आपण वापरत नसलेल्या भाषा विस्थापित करून आपण आपल्या PC वर वैशिष्ट्ये स्थापित करण्यासाठी आवश्यक असलेली जागा कमी करू शकता. - वाचक अद्यतने. OEMS आणि इतर सामग्री भागीदार कधीकधी नवीन ऑपरेटिंग सिस्टम अद्यतनासह नवीन ग्राफिक, नेटवर्क, ऑडिओ आणि इतर प्रकाशित करतात. आपल्या पीसी आणि अद्यतनित केलेल्या वाचकांवर अवलंबून या वाचकांचे आकार बरेच बदलू शकतात.
- ऑपरेटिंग सिस्टम गुणवत्ता अद्यतने. वैशिष्ट्यांच्या अद्ययावत दरम्यान, विंडोज स्वयंचलितपणे अंतिम गुणवत्ता अद्यतन डाउनलोड आणि स्थापित करण्याचा प्रयत्न करते, जेणेकरून आपण त्याचा वापर सुरू करताच आपला पीसी पूर्णपणे अद्ययावत होईल. वैशिष्ट्ये अद्यतनाच्या प्रकाशनानंतर, संबंधित गुणवत्ता अद्यतन काही शंभर एमबीपुरते मर्यादित असू शकते, परंतु इतर सुरक्षा आणि गुणवत्ता बदल लागू केल्यामुळे गुणवत्ता अद्यतन 1 जीबी किंवा त्याहून अधिक पोहोचू शकते. आपला पीसी डिस्क स्पेसची कमतरता असल्यास, वैशिष्ट्ये अद्यतनित केल्यानंतर आपण गुणवत्ता अद्यतन डाउनलोड आणि स्थापित करू शकता.
अखेरीस, विंडोज अपडेट हेबरफाईल तात्पुरते निष्क्रिय करेल.एसवायएस, पेजफाइल.वैशिष्ट्यांचे अद्यतन लागू करण्यासाठी सामान्यत: या फायलींनी व्यापलेल्या जागेचा वापर करण्यासाठी एसवायएस आणि इतर सिस्टम फायली. अद्यतन पूर्ण झाल्यावर अद्यतन लागू करण्यासाठी अक्षम केलेल्या सर्व फायली स्वयंचलितपणे पुन्हा सक्रिय केल्या जातील. या फायलींचे आकार आपण आपला पीसी आणि त्याचे रॅम (रॅम) कसे वापरता यावर अवलंबून असल्याने, अद्यतन करण्यासाठी उपलब्ध डिस्क स्पेसचे प्रमाण बदलू शकते, अगदी दोन भिन्न पीसीसाठी अगदी समान ऑपरेटिंग सिस्टम प्रतिमा देखील.
अद्यतन पथ आणि वैशिष्ट्यांचे संयोजन म्हणजे अद्यतनित करण्यासाठी आवश्यक डिस्क स्पेस बर्याच प्रमाणात बदलू शकते. विंडोज आवृत्ती 1803 वर पीसी अद्यतनांची काही उदाहरणे येथे आहेत:
वेळ ऑफलाइन कमी करण्यासाठी अनुकूलित
किमान डिस्क स्पेससाठी अनुकूलित
बाह्य संचयनासह किमान डिस्क स्पेससाठी ऑप्टिमाइझ केलेले
अद्यतने, किमान पर्यायी भाषा आणि कार्यक्षमता
आपल्या PC वर डिस्क स्पेस प्रभावीपणे कसे विनामूल्य करावे
हे आमच्या सर्वांशी आधीच घडले आहे: रात्रभर, काहीही आणि काहीही डाउनलोड आणि स्थापित केल्याने, आपला पीसी संतृप्त होतो आणि आपल्याला सांगतो की आपल्या हार्ड ड्राइव्हवरील मोकळी जागा चुकली आहे आणि आपल्याला आपल्या फायलींमध्ये साफसफाईचा गंभीरपणे विचार करावा लागेल. होय, परंतु हे येथे आहे: कार्याच्या विशालतेच्या समोर, त्या ठिकाणाहून प्रभावी आणि द्रुतपणे कसे मुक्त करावे ? एक मोठा धक्का श्वास घ्या आणि खालील वाचा.
जाहिरात, आपली सामग्री खाली चालू आहे
आम्ही “गडी बाद होण्याचा क्रम क्रिएटर्स अपडेट”, अद्यतन 1709 सह सुसज्ज असलेल्या विंडोज 10 च्या खाली आहात या तत्त्वापासून आम्ही प्रारंभ करतो. नवीनतम मायक्रोसॉफ्ट ओएसमध्ये एकाधिक अतिशय व्यावहारिक वैशिष्ट्यांचा समावेश आहे, जे आपल्या पीसीवर सर्वात जास्त जागा काय घेते हे ओळखण्यासाठी आपल्याला ऑफर करते, परंतु अनावश्यक फायली हटवून आपोआप आपले हार्ड ड्राइव्ह साफ करते. आम्ही दोन मार्गांचा अभ्यास करणार आहोत, एकमेकांना पूरक.
आपल्या PC वर राहिलेल्या डिस्क स्पेसची जागतिक दृष्टी असणे सर्वात सोपा, फाईल एक्सप्लोररकडे जाणे आहे. हे कीबोर्ड शॉर्टकट “विंडोज + ई की” किंवा शोध बारमध्ये “एक्सप्लोरर” टाइप करून प्रवेशयोग्य आहे. त्यानंतर आपण उर्वरित जागेच्या स्पष्ट संकेतसह आपल्या सर्व स्टोरेज स्पेस पहाल. ऑपरेटिंग सिस्टमचे आयोजन करणारे वाचक “ओएस (सी :)” असे प्रकरण म्हणून येथे घेऊया. तेथे नेहमीच मोकळी जागा राखणे, हाडांच्या योग्य कार्याची हमी देणे आवश्यक आहे. जागा द्रुतपणे मोकळी करण्यासाठी, संबंधित वाचकांवर उजवे क्लिक करून प्रारंभ करा – येथे, “ओएस (सी :)”, म्हणून, ज्याला “विंडोज (सी 🙂 -, नंतर“ प्रॉपर्टीज ”वर क्लिक करा.
पहिल्या “सामान्य” टॅबमध्ये, “डिस्क क्लीनिंग” क्लिक करा. त्यानंतर आपण मेनूमध्ये पोहोचता ज्यामध्ये येथे हटविणे शक्य असलेल्या विविध प्रकारच्या फायली आणि त्यांनी व्यापलेल्या डिस्क स्पेसचा तपशीलवार माहिती दिली. येथे आम्ही लक्षात घेतो, उदाहरणार्थ, बास्केटमध्ये 13.8 जीबी अनावश्यक फायली आहेत. इच्छित आणि विंडोज बॉक्स रिअल टाइममध्ये डिस्क स्पेस जिंकलेल्या प्रदर्शित होतील याची तपासणी करा. ऑपरेशनचे प्रमाणीकरण करण्यासाठी, आपल्याला फक्त “ओके” दाबा आहे. त्यानंतर साफसफाईचे ऑपरेशन सुरू होते; हटविल्या जाणार्या फायलींच्या संख्येनुसार हे कमीतकमी लांब आहे. काही क्लिकमध्ये, आम्ही येथे सुमारे 14 जीबी डिस्क स्पेस पुनर्प्राप्त केले आहे.



