जीमेल (प्रगत पर्याय), जीमेलमध्ये स्वाक्षरी कशी जोडावी: ईमेलमध्ये स्वाक्षरी कशी जोडावी
जीमेल: ईमेलमध्ये स्वाक्षरी कशी जोडावी
Contents
- 1 जीमेल: ईमेलमध्ये स्वाक्षरी कशी जोडावी
- 1.1 ट्यूटोरियल: जीमेलवर स्वाक्षरी तयार करा आणि आपल्या ईमेलमध्ये घाला
- 1.1.1 जीमेलमध्ये नवीन स्वाक्षरी कशी तयार करावी ?
- 1.1.2 Gmail वर ईमेलमध्ये स्वाक्षरी कशी घ्यावी ?
- 1.1.3 जीमेलमध्ये आपली स्वाक्षरी कशी बदलायची ?
- 1.1.4 जीमेल स्वाक्षरीमध्ये प्रतिमा कशी जोडावी ?
- 1.1.5 जीमेल स्वाक्षरीपूर्वी प्रदर्शित 2 डॅश कसे काढायचे ?
- 1.1.6 आम्ही जीमेलमध्ये अनेक स्वाक्षर्या वापरू शकतो? ?
- 1.1.7 जीमेल मध्ये स्वाक्षरी कशी हटवायची ?
- 1.2 जीमेल: ईमेलमध्ये स्वाक्षरी कशी जोडावी
- 1.3 जीमेल मध्ये स्वाक्षरी कशी तयार करावी ?
- 1.1 ट्यूटोरियल: जीमेलवर स्वाक्षरी तयार करा आणि आपल्या ईमेलमध्ये घाला
आपण हे देखील ठरवू शकता की स्वाक्षरी करू नये आपोआप समाविष्ट होऊ नका. या प्रकरणात, आपला ईमेल लिहिताना, आपण आपली स्वाक्षरी जोडू इच्छित असल्यास, पेन -शेप केलेल्या चिन्हावर क्लिक करा �� नंतर जोडण्यासाठी स्वाक्षरीच्या नावावर क्लिक करा.
ट्यूटोरियल: जीमेलवर स्वाक्षरी तयार करा आणि आपल्या ईमेलमध्ये घाला
आपण अद्याप सेटिंग्जमध्ये स्वाक्षरी तयार केलेली नसल्यास, ती जोडली जाणे आवश्यक आहे. मग आपण पाठविलेल्या संदेशांमध्ये किंवा आपण उत्तर देता त्या ईमेलमध्ये (किंवा आपण हस्तांतरित करा) आपण परिभाषित करू शकता (किंवा आपण हस्तांतरित करा).
जीमेलमध्ये नवीन स्वाक्षरी कशी तयार करावी ?
संगणकावर जीमेल स्वाक्षरी तयार करा
- जीमेल मेसेजिंग उघडा आणि योग्य खात्यासह कनेक्ट व्हा (आपल्याकडे कित्येक असल्यास)
- वरच्या उजवीकडे, सेटिंग्ज क्लिक करा ⚙ नंतर सर्व पॅरामीटर्स पहा
- सामान्य टॅबमध्ये रहा, जोपर्यंत आपल्याला विभाग सापडत नाही तोपर्यंत स्क्रोल करा स्वाक्षरी. “नाही स्वाक्षरी” अंतर्गत, क्लिक करा तयार करा
- आपल्या स्वाक्षरीसाठी नाव निवडा (त्या वेगळे करण्यासाठी, आपण बरेच तयार केले तर) आणि क्लिक करा तयार करा
- सूचीमध्ये स्वाक्षरी दर्शविली जाते: उजवीकडे, आपल्याकडे आपली स्वाक्षरी लिहिण्यासाठी जागा आहे. आपल्याला पाहिजे असलेले सर्व मजकूर, लाइन अभिप्राय, स्वरूपन (चरबी, रंग, आकारासह ठेवा. ))
- पृष्ठाच्या तळाशी जाणे विसरू नका आणि क्लिक करा बदल जतन करा
आता आपली स्वाक्षरी तयार झाली आहे, खाली स्पष्ट केल्याप्रमाणे आपण आपल्या संदेशांमध्ये जोडण्यासाठी जीमेल कॉन्फिगर करणे आवश्यक आहे.
Android फोनवर जीमेल स्वाक्षरी तयार करा
- जीमेल अर्ज उघडा
- वर डावीकडे, मेनू दाबा
- स्क्रीन खाली स्क्रोल करा, नंतर दाबा सेटिंग्ज
- आपण स्वाक्षरी जोडू इच्छित असलेल्या Google खाते निवडा.
- वर दाबा मोबाइल स्वाक्षरी
- आपल्या स्वाक्षरीचा मजकूर लिहा (हे स्वरूपन न करता फक्त कच्चा मजकूर आहे. प्रगत पर्यायांसाठी संगणकावर जा. ))
- दाबून सत्यापित करा ठीक आहे
आयफोन किंवा आयपॅडवर जीमेल स्वाक्षरी तयार करा
- आपल्या आयफोन किंवा आयपॅडवर, जीमेल अनुप्रयोग उघडा
- मेनू दाबा
- स्क्रीन खाली स्क्रोल करा, नंतर दाबा सेटिंग्ज
- आपले खाते दाबा
- वर दाबा स्वाक्षरी पॅरामीटर्स
- पॅरामीटर सक्रिय करा मोबाइल स्वाक्षरी
- आपल्या स्वाक्षरीचा मजकूर लिहा (हे स्वरूपन न करता फक्त कच्चा मजकूर आहे. प्रगत पर्यायांसाठी संगणकावर जा. ))
- परत दाबून सत्यापित करा ⬅
Gmail वर ईमेलमध्ये स्वाक्षरी कशी घ्यावी ?
आपण जीमेल कॉन्फिगर करू शकता जेणेकरून आपली स्वाक्षरी असेल आपल्या ईमेलमध्ये पद्धतशीरपणे जोडले, हे व्यक्तिचलितपणे जोडल्याशिवाय. आपली स्वाक्षरी निवडण्यासाठी सेटिंग्ज, सामान्य टॅब, स्वाक्षरी विभागात जाणे पुरेसे आहे (आपल्याकडे बरेच असल्यास) आणि गेममध्ये ते निवडण्यासाठी डीफॉल्ट स्वाक्षरी मूल्ये. पृष्ठाच्या तळाशी जाणे विसरू नका आणि क्लिक करा बदल जतन करा.
आपण हे देखील ठरवू शकता की स्वाक्षरी करू नये आपोआप समाविष्ट होऊ नका. या प्रकरणात, आपला ईमेल लिहिताना, आपण आपली स्वाक्षरी जोडू इच्छित असल्यास, पेन -शेप केलेल्या चिन्हावर क्लिक करा �� नंतर जोडण्यासाठी स्वाक्षरीच्या नावावर क्लिक करा.
जीमेलमध्ये आपली स्वाक्षरी कशी बदलायची ?
- वरच्या उजवीकडे, सेटिंग्ज क्लिक करा ⚙ नंतर सर्व पॅरामीटर्स पहा
- सामान्य टॅबमध्ये रहा, जोपर्यंत आपल्याला विभाग सापडत नाही तोपर्यंत स्क्रोल करा स्वाक्षरी.
- सुधारित करण्यासाठी स्वाक्षरीवर क्लिक करा (आपल्याकडे कित्येक असल्यास) आणि उजवीकडील जागेत आपल्या स्वाक्षरीचे सर्व मजकूर (किंवा प्रतिमा) सुधारित करा
- वर क्लिक करून पृष्ठाच्या तळाशी सत्यापित करा बदल जतन करा
जीमेल स्वाक्षरीमध्ये प्रतिमा कशी जोडावी ?
- वरच्या उजवीकडे, सेटिंग्ज क्लिक करा ⚙ नंतर सर्व पॅरामीटर्स पहा
- सामान्य टॅबमध्ये रहा, जोपर्यंत आपल्याला विभाग सापडत नाही तोपर्यंत स्क्रोल करा स्वाक्षरी.
- सुधारित करण्यासाठी स्वाक्षरीवर क्लिक करा (आपल्याकडे कित्येक असल्यास)
- इच्छित ठिकाणी, “प्रतिमा घाला” चिन्हावर क्लिक करा. आपण त्याच्या URL (ती सार्वजनिक असल्यास) किंवा आपल्या Google ड्राइव्हवरून किंवा आपल्या संगणकावर उपलब्ध असलेली प्रतिमा निवडण्यासाठी “आयात” वर क्लिक करून एक प्रतिमा जोडू शकता
- वर क्लिक करून पृष्ठाच्या तळाशी सत्यापित करा बदल जतन करा
जीमेल स्वाक्षरीपूर्वी प्रदर्शित 2 डॅश कसे काढायचे ?
- वरच्या उजवीकडे, सेटिंग्ज क्लिक करा ⚙ नंतर सर्व पॅरामीटर्स पहा
- सामान्य टॅबमध्ये रहा, जोपर्यंत आपल्याला विभाग सापडत नाही तोपर्यंत स्क्रोल करा स्वाक्षरी.
- “प्रतिक्रियांमध्ये मागील संदेशांच्या मजकूराच्या आधी स्वाक्षरी घाला आणि लाइन हटवा” – – “.”
- पृष्ठाच्या तळाशी जाऊन आणि क्लिक करून सत्यापित करा बदल जतन करा
आम्ही जीमेलमध्ये अनेक स्वाक्षर्या वापरू शकतो? ?
होय संगणकावर आपल्या जीमेल खात्यात अनेक स्वाक्षर्या उपलब्ध असणे शक्य आहे आणि ईमेल लिहिताना आपण संदेशात कोणता समाविष्ट केला आहे ते निवडू शकता.
हे करण्यासाठी, नवीन स्वाक्षरी जोडण्यासाठी फक्त प्रक्रिया पुन्हा करा. त्यानंतर, आपला ईमेल लिहिताना, पेन -शेप केलेल्या चिन्हावर क्लिक करा �� नंतर जोडण्यासाठी स्वाक्षरीच्या नावावर.
जीमेल मध्ये स्वाक्षरी कशी हटवायची ?
- वरच्या उजवीकडे, सेटिंग्ज क्लिक करा ⚙ नंतर सर्व पॅरामीटर्स पहा
- सामान्य टॅबमध्ये रहा, जोपर्यंत आपल्याला विभाग सापडत नाही तोपर्यंत स्क्रोल करा स्वाक्षरी.
- हटविण्याकरिता स्वाक्षरी शोधा (आपल्याकडे कित्येक असल्यास) आणि कचरा -आकाराच्या चिन्हावर क्लिक करा �� �� �� �� ��
- वर क्लिक करून पृष्ठाच्या तळाशी सत्यापित करा बदल जतन करा
आपल्याला ही टीप आवडली का? ?
जीमेल: ईमेलमध्ये स्वाक्षरी कशी जोडावी
आपल्या वैयक्तिक किंवा व्यावसायिक पत्त्यासाठी असो, स्वाक्षरी नेहमीच आपल्या संचालकांना एक ब्रँड गांभीर्य आणि मौल्यवान माहिती देते. हे ट्यूटोरियल आपल्या प्रत्येक संदेशात कसे जोडावे हे दर्शवेल.
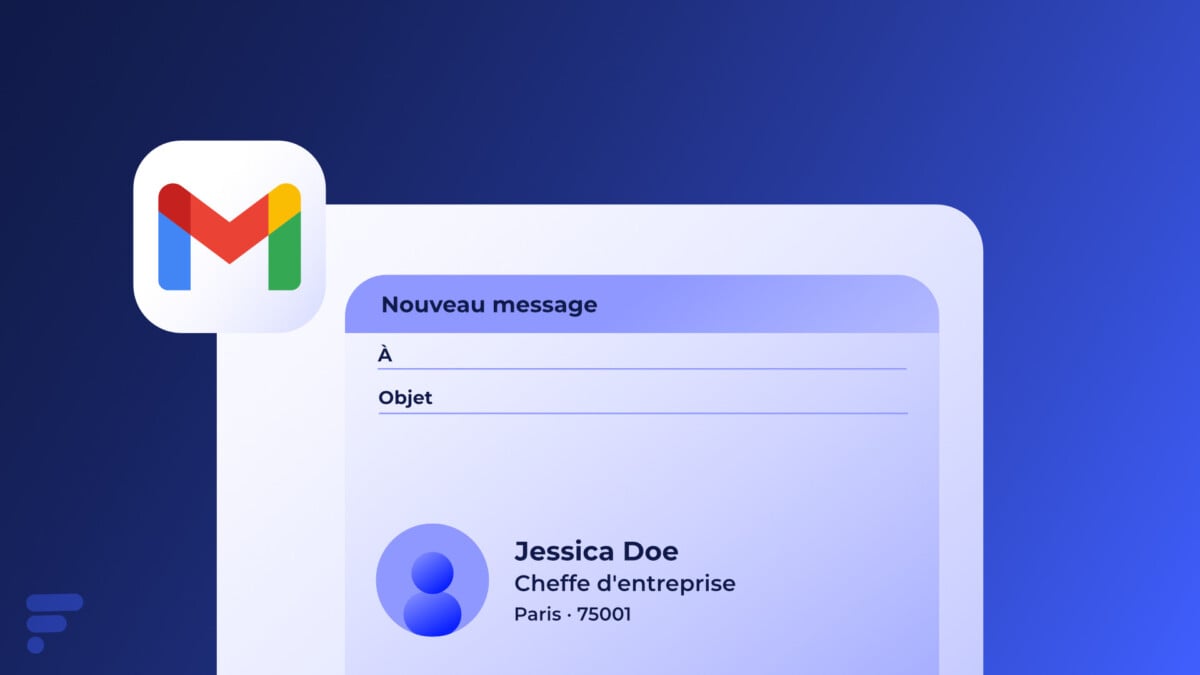
आपण एखादा वैयक्तिक किंवा व्यावसायिक पत्ता वापरत असलात तरी, एखादा घटक असल्यास जो आपल्या संदेशांना वैयक्तिक कॅशची हमी देईल, तर ती स्वाक्षरी आहे !
एकंदरीत, हे स्वाक्षरी एक साधन आहे ज्याचा उपयोग आपली व्यावसायिक उपस्थिती मजबूत करण्यासाठी, संप्रेषण सुलभ करण्यासाठी, आपल्या क्रियाकलापांना प्रोत्साहन देण्यासाठी आणि कायदेशीर आवश्यकतांचे पालन करण्यासाठी, व्यवसायात किंवा वैयक्तिक दृष्टिकोनातून वापरले जाऊ शकते. हा एक छोटासा घटक आहे ज्याचा आपल्याला कसा समजला जातो यावर आणि ईमेलद्वारे आपल्या संप्रेषणाच्या प्रभावीतेवर महत्त्वपूर्ण परिणाम होऊ शकतो.
त्याच्या ईमेलवर स्वाक्षरी जोडण्याची कारणे अनेक आहेत. आम्ही प्रथम आपल्या पूर्ण नावाव्यतिरिक्त व्यावसायिक ओळख, आपले शीर्षक आणि कंपनीचे नाव देण्यास अनुमती देण्याचा विचार करतो आणि आपण आपले संप्रेषण अधिक औपचारिक आणि विश्वासार्ह बनविण्यासाठी ज्या संस्थेमध्ये आपण कार्य करता त्या संस्थेचे नाव द्या. आपला फोन नंबर, आपल्या कंपनीचा पत्ता (आम्ही आपल्याला आपला वैयक्तिक पत्ता सामायिक करण्याचा सल्ला देत नाही) आणि शक्यतो आपली सोशल मीडिया खाती यासारख्या आपला संपर्क तपशील सामायिक करण्याचा हा एक चांगला मार्ग आहे.
लक्षात घ्या की विशिष्ट व्यवसायांमध्ये, प्रत्येक संप्रेषण आणि स्वाक्षरीमध्ये कायदेशीर नोटिसा किंवा नॉन-उत्तरदायित्व कलम समाविष्ट करणे आवश्यक असू शकते आणि या अर्थाने एक मौल्यवान साधन आहे. याव्यतिरिक्त, त्यांच्या ब्रँड प्रतिमेवर प्रकाश टाकण्याची इच्छा असलेल्या व्यावसायिकांसाठी, एक व्यावसायिक आणि काळजीपूर्वक डिझाइन केलेले स्वाक्षरी या प्रतिमेच्या सादरीकरणाच्या सुसंगततेमध्ये महत्त्वपूर्ण भूमिका बजावू शकते.
जीमेल मध्ये स्वाक्षरी कशी तयार करावी ?
नेव्हिगेटर वर
- वेब ब्राउझर वापरुन आपल्या जीमेल खात्याशी कनेक्ट व्हा.
- शीर्षस्थानी सेटिंग बटणावर क्लिक करा सर्व पॅरामीटर्स पहा.

- टॅब मध्ये सामान्य, विभाग होईपर्यंत स्क्रोल करा स्वाक्षरी जिथे आपण आपली स्वाक्षरी तयार आणि सानुकूलित करू शकता.
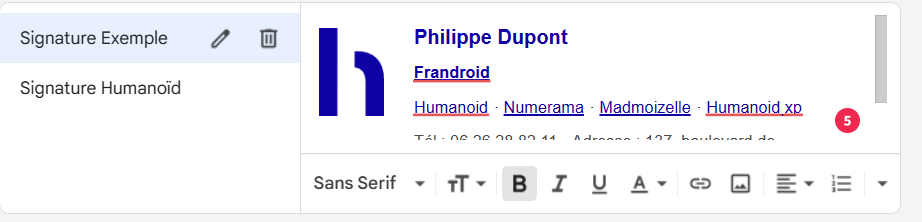
- एकदा स्वाक्षरी तयार झाली की आपण आपल्या नवीन ईमेलमध्ये आणि प्रतिसाद आणि हस्तांतरणात जोडणे निवडू शकता. आपण बॉक्स देखील तपासू शकता प्रतिसादात नमूद केलेल्या मजकूरापूर्वी ही स्वाक्षरी घाला आपल्याला उत्तरांच्या वर, आपल्या ईमेलच्या शीर्षस्थानी आपली स्वाक्षरी दिसू इच्छित असल्यास.

- नंतर पृष्ठ खाली स्क्रोल करा आणि बटणावर क्लिक करा बदल जतन करा जेणेकरून आपली स्वाक्षरी आपल्या ईमेलमध्ये जोडली जाईल.
मोबाईल
- जीमेल अनुप्रयोग उघडा आणि आपल्या खात्याशी कनेक्ट व्हा.
- साइड मेनू उघडण्यासाठी वरच्या डाव्या कोपर्यात तीन क्षैतिज लाइन मेनू दाबा. खाली स्क्रोल करा आणि दाबा सेटिंग्ज.
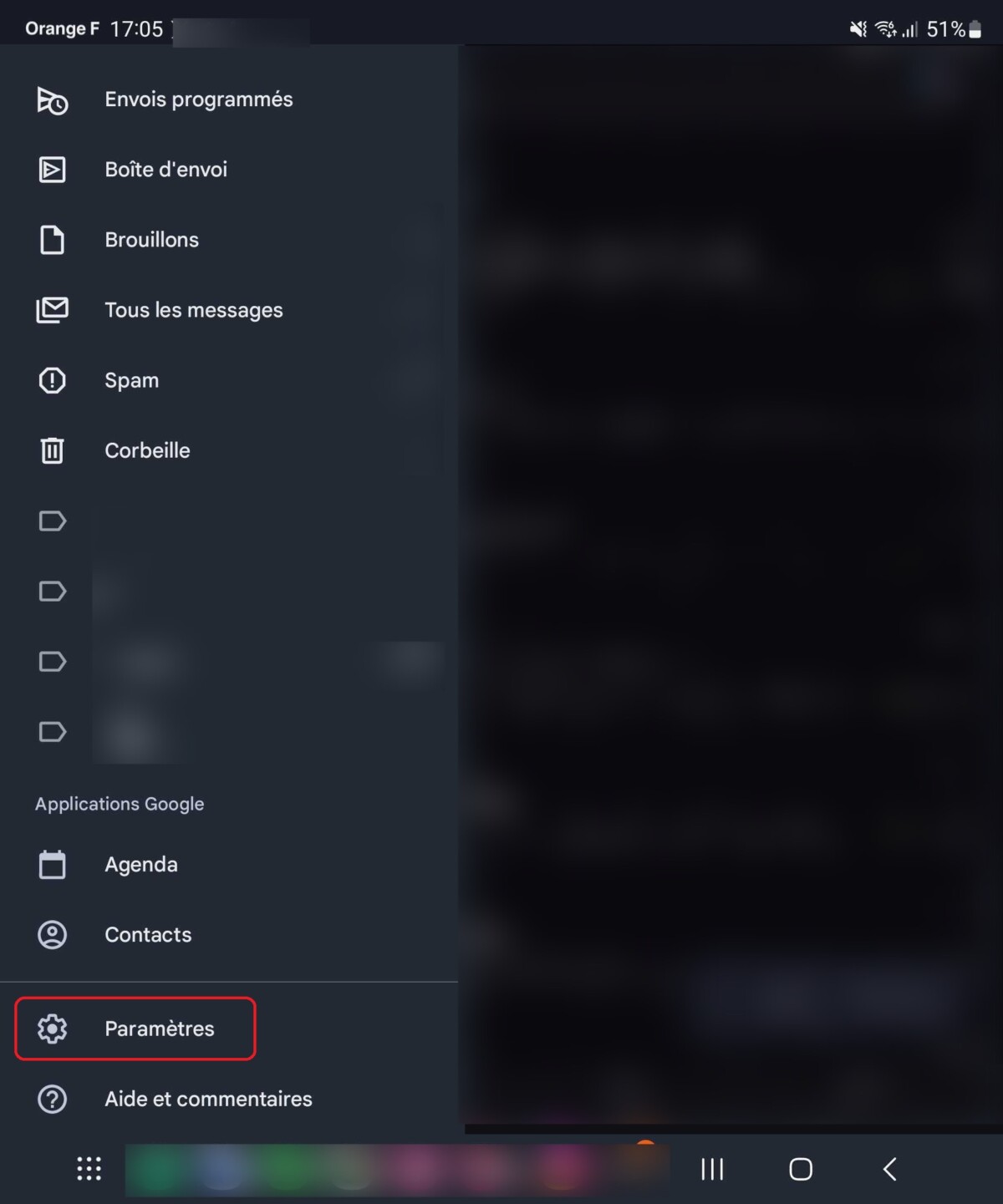
- आपण कॉन्फिगर करू इच्छित असलेले खाते निवडा.
- आपण पर्यायावर येईपर्यंत स्क्रोल करा मोबाइल स्वाक्षरी.
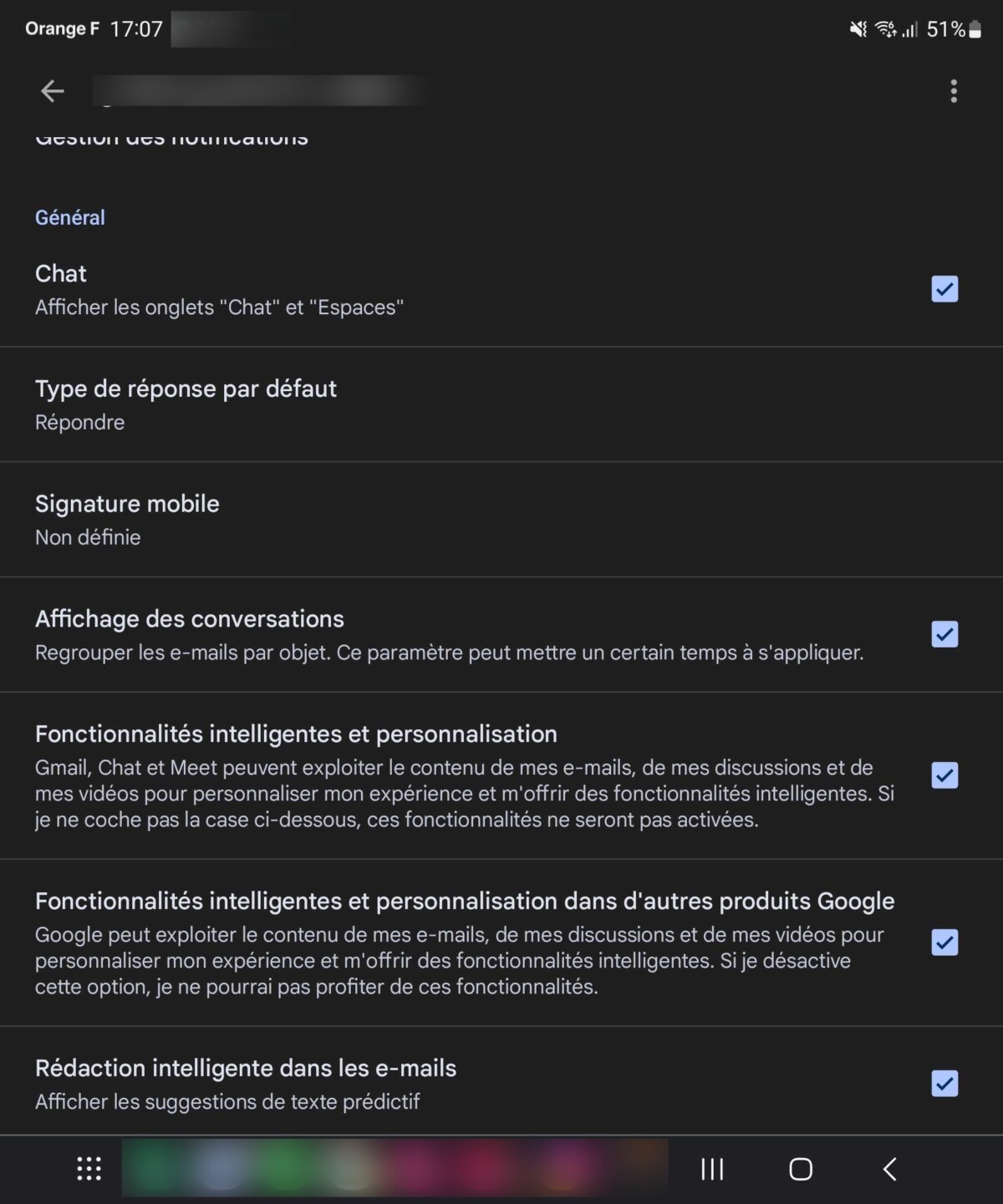
- आपल्या ईमेलसाठी आपल्याला पाहिजे असलेली स्वाक्षरी शोधा. लक्षात घ्या की जीमेल ब्राउझर आवृत्तीपेक्षा हे स्वाक्षरी कमी तपशीलवार असेल, हे साधन पूर्ण नसलेले आणि फक्त मजकूराच्या ओळी जोडण्याची परवानगी देते.
- एकदा आपण आपली स्वाक्षरी जोडल्यानंतर बदल जतन करण्यासाठी रिटर्न एरो किंवा पुष्टीकरण बटण दाबा.
आमचे अनुसरण करण्यासाठी, आम्ही आपल्याला आमचा Android आणि iOS अनुप्रयोग डाउनलोड करण्यासाठी आमंत्रित करतो. आपण आमचे लेख, फायली वाचू शकता आणि आमचे नवीनतम YouTube व्हिडिओ पाहू शकता.



