स्क्रीन रेकॉर्डर – ऑनलाइन स्क्रीन नोंदणी अनुप्रयोग, हिटपॉ फ्री ऑनलाइन स्क्रीन रेकॉर्डर
ऑनलाइन व्हिडिओ कॅप्चर
Contents
- 1 ऑनलाइन व्हिडिओ कॅप्चर
- 1.1 स्क्रीन रेकॉर्डर
- 1.2 स्क्रीन रेकॉर्डर: आपल्या गोपनीयतेचे रक्षण करणारा एक सोपा आणि विनामूल्य ऑनलाइन स्क्रीन रेकॉर्डर
- 1.3 स्क्रीन रेकॉर्डर सूचना
- 1.4 वेगवेगळ्या डिव्हाइसवर स्क्रीन कशी जतन करावी
- 1.5 वैशिष्ट्ये
- 1.6 ऑनलाइन व्हिडिओ कॅप्चर
- 1.7 आपली स्क्रीन विनामूल्य ऑनलाइन कशी जतन करावी
- 1.8 पीसी स्क्रीन रेकॉर्ड
- 1.9 मॅक स्क्रीन रेकॉर्ड
- 1.10 स्क्रीन व्हिडिओ रेकॉर्डिंगबद्दल वारंवार विचारले जाणारे प्रश्न
- 1.11 1. काही वाचकांनी रेकॉर्ड केलेला व्हिडिओ का वाचू शकत नाही ?
- 1.12 2. तो रेकॉर्ड करू शकणारा सर्वात लांब कालावधी किती आहे? ?
- 1.13 3. निवडलेल्या क्षेत्रात रेकॉर्डिंग करण्यास अनुकूल आहे का? ?
- 1.14 4. स्क्रीन रेकॉर्ड करण्यासाठी मॅकओएसच्या वापरासाठी मर्यादा आहेत का? ?
एकदा स्क्रीन रेकॉर्डिंग पूर्ण झाल्यावर आपण व्हिडिओ डाउनलोड करणे किंवा ते संपादित करणे निवडू शकता.
स्क्रीन रेकॉर्डर
स्क्रीन रेकॉर्डर: आपल्या गोपनीयतेचे रक्षण करणारा एक सोपा आणि विनामूल्य ऑनलाइन स्क्रीन रेकॉर्डर
- आपला शोध संपला आहे, आपल्याला सापडले आहे खाजगी आणि विनामूल्य स्क्रीन रेकॉर्डर की आपण शोधत होता. स्क्रीन रेकॉर्डर हा एक सोपा -वापर ऑनलाईन स्क्रीन रेकॉर्डर आहे जो आपल्याला परवानगी देतो स्क्रीन जतन करा थेट आपल्या ब्राउझरकडून. आपल्या डिव्हाइसवर ब्राउझरद्वारेच स्क्रीन रेकॉर्डिंग स्थानिक पातळीवर केली जाते जेणेकरून आपले रेकॉर्ड इंटरनेटवर हस्तांतरित केले जाऊ नये, अशा प्रकारे आपला डेटा आणि आपल्या गोपनीयतेचे संरक्षण करा. आपल्याला संपूर्ण स्क्रीन, एकल अनुप्रयोग विंडो किंवा क्रोम ब्राउझर टॅब जतन करायचा असेल तर आमच्याकडे आपल्याकडे जे आवश्यक आहे ते आमच्याकडे आहे. स्क्रीन रेकॉर्डर आपल्याला आपल्या परिष्कृत करण्यासाठी यापैकी एक निवडण्याची परवानगी देतो स्क्रीन रेकॉर्ड आणि आपण इतरांसह काय सामायिक करता ते निवडा. इतर स्क्रीन रेकॉर्डिंग अनुप्रयोगांप्रमाणेच, स्क्रीन रेकॉर्डर वापरण्यासाठी ब्राउझर विस्तार नोंदणी करणे किंवा स्थापित करणे आवश्यक नाही. याव्यतिरिक्त, वापर मर्यादा नाही, म्हणून आपण हे करू शकता आपली स्क्रीन जतन करा आपण जितक्या वेळा विनामूल्य आणि आपल्या गोपनीयतेची तडजोड न करता इच्छित आहात तितक्या वेळा. आपले स्क्रीन रेकॉर्ड आपल्या डिव्हाइसवर एमपी 4 स्वरूपात स्वयंचलितपणे जतन केले जातात. एमपी 4 हे एक उत्कृष्ट व्हिडिओ स्वरूप आहे जे लहान फाइल आकार ठेवताना जास्तीत जास्त गुणवत्तेस अनुमती देते. हा एक अष्टपैलू आणि पोर्टेबल व्हिडिओ फाईलचा एक प्रकार आहे जो जवळजवळ सर्व डिव्हाइसवर वाचला जाऊ शकतो, म्हणून आपण जवळजवळ सर्व प्लॅटफॉर्मवर प्रत्येकासह आपली स्क्रीन रेकॉर्डिंग सामायिक करू शकता. आम्ही आपल्याला सूचना देखील प्रदान करतो स्क्रीन जतन करण्याचा मार्ग मॅक, विंडोज, Chromebook, इ. सारख्या भिन्न डिव्हाइस आणि ऑपरेटिंग सिस्टमवर. म्हणूनच आपण आपल्या डिव्हाइसच्या मूळ स्क्रीन रेकॉर्डिंग पद्धती वापरणे निवडू शकता किंवा अक्षरशः सर्व प्लॅटफॉर्मवर आमचा अष्टपैलू स्क्रीन रेकॉर्डर वापरू शकता. आम्ही स्क्रीन रेकॉर्डर सोपी आणि वापरण्यास मोकळे ठेवण्यासाठी कठोर परिश्रम करतो, म्हणून आम्ही आशा करतो की आपण त्याचे कौतुक कराल !
स्क्रीन रेकॉर्डर सूचना
- स्क्रीन रेकॉर्डर वापरण्यास खूप सोपे आहे. या चरणांचे अनुसरण करा आणि आपण आपला नवीन आवडता स्क्रीन रेकॉर्डिंग अनुप्रयोग वापरण्यास प्रारंभ करणार आहात:
- आपली स्क्रीन सामायिक करण्यासाठी रेकॉर्डिंग बटण (लाल) दाबा.
- आपण वापरत असलेल्या ब्राउझरवर अवलंबून, आपण संपूर्ण स्क्रीन, अनुप्रयोग विंडो किंवा ब्राउझर टॅब सामायिक करू इच्छित असल्यास आपल्याला निवडण्यासाठी आमंत्रित केले जाऊ शकते.
- एकदा आपण आपली स्क्रीन सामायिक केली की 3 -सेकंद काउंटडाउन सुरू होईल. जेव्हा काउंटडाउन संपेल, तेव्हा स्क्रीन रेकॉर्डिंग सुरू होते.
- रेकॉर्डिंग थांबविण्यासाठी स्टॉप बटण (पिवळा) दाबा.
- आपले स्क्रीन रेकॉर्डिंग आपल्या डिव्हाइसवर एमपी 4 व्हिडिओ फाइल स्वरूपात स्वयंचलितपणे जतन केले जाईल.
वेगवेगळ्या डिव्हाइसवर स्क्रीन कशी जतन करावी
- आयफोन, आयपॅड आणि आयपॉड टचवर स्क्रीन कशी जतन करावी
- मॅक वर स्क्रीन कसे जतन करावे
- Android वर स्क्रीन कसे जतन करावे
- Chromebook वर स्क्रीन कसे जतन करावे
आयफोन, आयपॅड आणि आयपॉड टचवर स्क्रीन कशी जतन करावी
- सेटिंग्जमधून नियंत्रण केंद्र उघडा
- 3 सेकंदांसाठी रेकॉर्डिंग बटण (राखाडी) दाबा
- आपली स्क्रीन जतन करणे सुरू करण्यासाठी नियंत्रण केंद्र सोडा
- रेकॉर्डिंग थांबविण्यासाठी, नियंत्रण केंद्रावर परत या आणि पुन्हा रेकॉर्डिंग बटण दाबा (लाल)
- आपल्याला फोटो अनुप्रयोगात आपले रेकॉर्डिंग सापडेल
मॅक वर स्क्रीन कसे जतन करावे
- शिफ्ट-कमांड -5 दाबा
- स्क्रीन जतन करण्यासाठी दोन साधने स्क्रीनच्या तळाशी टूल निवड मेनूमध्ये उपलब्ध होतील (दोघांचेही एक लहान गोल रेकॉर्डिंग बटण आहे): आपण एकतर आपली संपूर्ण स्क्रीन किंवा आपल्या स्क्रीनचे विशिष्ट क्षेत्र जतन करू शकता
- एक साधन निवडण्यासाठी क्लिक करा
- साधन निवडीच्या डावीकडे जतन करा क्लिक करा
- रेकॉर्डिंग थांबविण्यासाठी स्टॉप बटण दाबा
Android वर स्क्रीन कसे जतन करावे
- आपल्या स्क्रीनच्या वरुन, दोनदा खाली स्वीप करा
- स्क्रीन रेकॉर्डिंग बटण शोधा आणि दाबा (आपल्याला ते शोधण्यासाठी उजवीकडे स्वीप करावे लागेल किंवा सुधारित दाबून आपल्या द्रुत सेटिंग मेनूमध्ये जोडा)
- आपण स्क्रीनवर ऑडिओ आणि स्केल जतन करू इच्छित असल्यास निवडा
- प्रारंभ दाबा
- रेकॉर्डिंग थांबविण्यासाठी, आपल्या स्क्रीनच्या शीर्षस्थानी खाली सरकवा, नंतर स्क्रीन रेकॉर्डिंग सूचनेतील स्टॉप बटण दाबा
Chromebook वर स्क्रीन कसे जतन करावे
- शिफ्ट-सीटीआरएल-विंडो दाबा
- स्क्रीनच्या तळाशी स्क्रीन रेकॉर्ड निवडण्यासाठी क्लिक करा
- आपल्याकडे आपली सर्व स्क्रीन, अनुप्रयोग विंडो किंवा आपल्या स्क्रीनचे विशिष्ट क्षेत्र जतन करण्याचा पर्याय आहे.
- एक पर्याय निवडण्यासाठी क्लिक करा आणि रेकॉर्डिंग प्रारंभ करा
- रेकॉर्डिंग थांबविण्यासाठी स्क्रीनच्या तळाशी उजवीकडे स्टॉप बटण दाबा
वैशिष्ट्ये
सॉफ्टवेअर स्थापना नाही
हा स्क्रीन रेकॉर्डर संपूर्णपणे आपल्या वेब ब्राउझरवर आधारित आहे, कोणतेही सॉफ्टवेअर स्थापित केलेले नाही.
विनामूल्य वापर
आपण आपल्या इच्छेनुसार विनामूल्य रेकॉर्ड तयार करू शकता, तेथे कोणतीही मर्यादा नाही.
खाजगी
आपला स्क्रीन रेकॉर्डिंग डेटा इंटरनेटवर पाठविला जात नाही, जो आमचा ऑनलाइन अनुप्रयोग खूप सुरक्षित करतो.
सुरक्षित
आपल्या स्क्रीनमध्ये प्रवेश करण्यासाठी अधिकृतता देण्यास अजिबात संकोच करू नका, हे अधिकृतता इतर कोणत्याही टोकासाठी वापरले जात नाही.
ऑनलाइन व्हिडिओ कॅप्चर
कृपया चांगल्या अनुभवासाठी Google Chrome वापरा
आपली स्क्रीन विनामूल्य ऑनलाइन कशी जतन करावी
रेकॉर्डिंग मोड निवडा, त्यानंतर रेकॉर्डिंगवर क्लिक करा.
प्रासंगिक प्रॉम्प्टमध्ये, स्क्रीन जतन करण्यासाठी या वेबसाइटला आपल्या मायक्रोफोन/ऑडिओ सिस्टममध्ये तसेच ब्राउझरमध्ये प्रवेश करण्याची परवानगी द्या.
जतन करणे आवश्यक असलेली विंडो निवडा.
एकदा स्क्रीन रेकॉर्डिंग पूर्ण झाल्यावर आपण व्हिडिओ डाउनलोड करणे किंवा ते संपादित करणे निवडू शकता.
आपण विचारत असलेल्या ब्राउझरमध्ये जेव्हा आपण त्यापैकी एखादे वगळले किंवा ब्लॉक केले तर आपण स्क्रीन रेकॉर्डिंग सक्रिय करण्यासाठी ब्राउझर किंवा सिस्टम सेटिंग्ज प्रविष्ट केल्या पाहिजेत, खालील पद्धती वापरून पहा:
पीसी स्क्रीन रेकॉर्ड
1. वेबसाइट सेटिंग्ज शोधण्यासाठी अॅड्रेस बारच्या पुढील चिन्हावर क्लिक करा.
![]()
2. वेबसाइट सेटिंग्जमध्ये, वेबसाइटला मायक्रोफोनमध्ये प्रवेश करण्याची परवानगी द्या.
![]()
मॅक स्क्रीन रेकॉर्ड
1. “सिस्टम प्राधान्ये”> “सुरक्षा आणि गोपनीयता”> “गोपनीयता” उघडा.
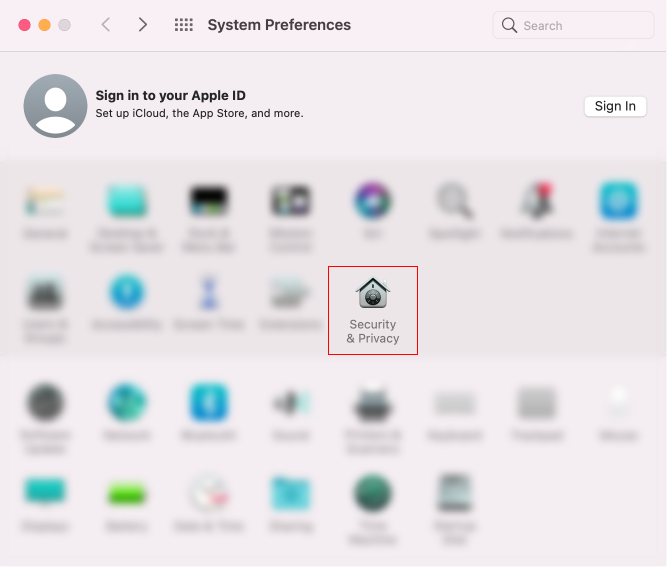
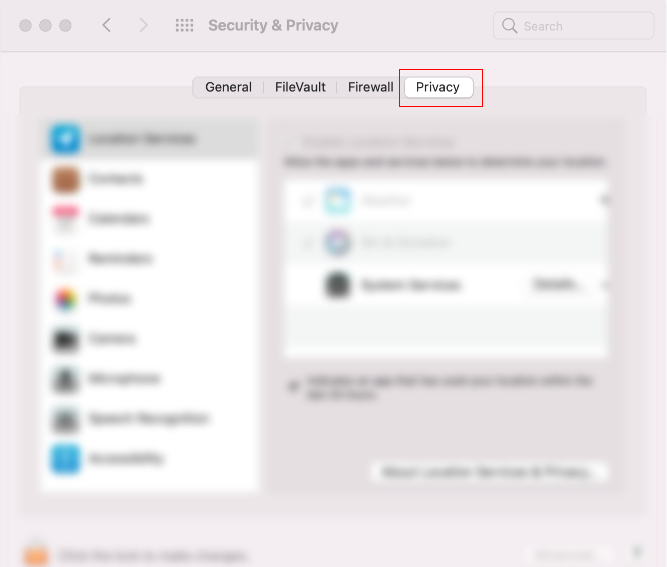
2. “मायक्रोफोन” शोधा आणि आपण वापरत असलेला ब्राउझर तपासा.
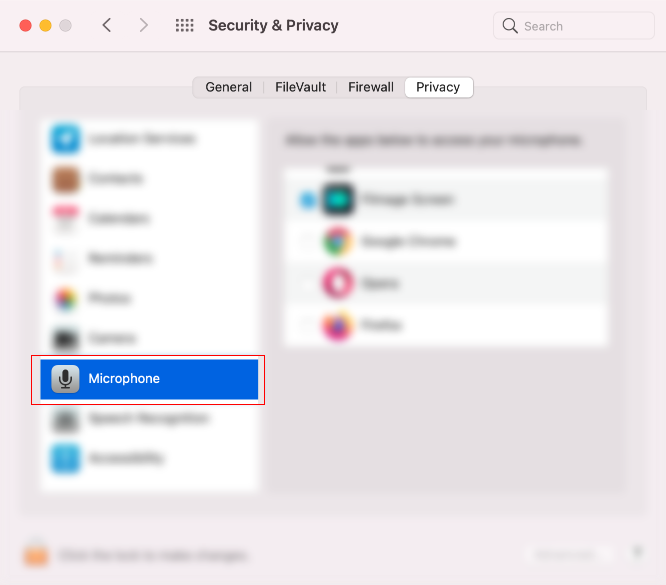
3. “स्क्रीन रेकॉर्डिंग” शोधा आणि आपण वापरत असलेला ब्राउझर तपासा.
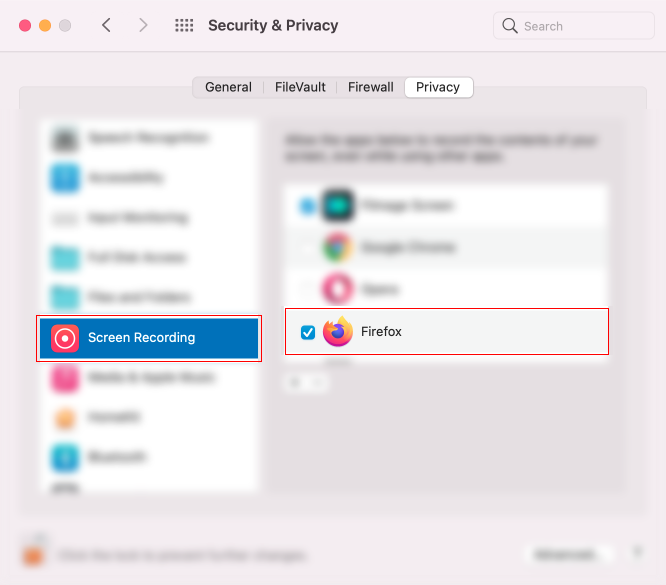
4. ब्राउझर रीस्टार्ट करा, त्यानंतर आपण सामान्यपणे स्क्रीन रेकॉर्डर वापरू शकता.
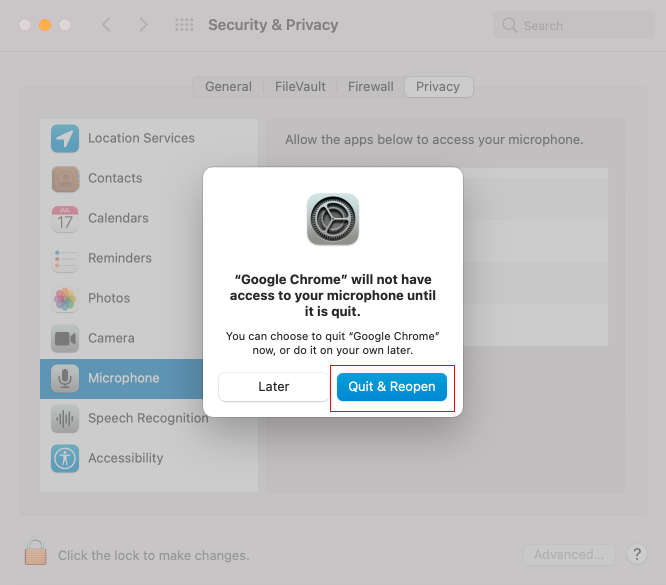
स्क्रीन व्हिडिओ रेकॉर्डिंगबद्दल वारंवार विचारले जाणारे प्रश्न
1. काही वाचकांनी रेकॉर्ड केलेला व्हिडिओ का वाचू शकत नाही ?
काही वाचक रेकॉर्ड केलेल्या व्हिडिओ स्वरूपाशी सुसंगत नसू शकतात. कृपया पुन्हा व्हिडिओ प्रारंभ करण्यासाठी रेकॉर्डिंग पृष्ठाच्या शेवटच्या पृष्ठावरील कट वर क्लिक करा. ते पुन्हा जतन केल्यानंतर आणि पुन्हा डाउनलोड केल्यानंतर, आपण वाचकांचा वापर सामान्यपणे वाचण्यासाठी करू शकता.
2. तो रेकॉर्ड करू शकणारा सर्वात लांब कालावधी किती आहे? ?
रेकॉर्डिंगच्या वेळेस कोणतीही मर्यादा नाही परंतु रेकॉर्ड केलेला व्हिडिओ 20 एमबीपेक्षा जास्त असल्यास सुधारित केला जाऊ शकत नाही.
3. निवडलेल्या क्षेत्रात रेकॉर्डिंग करण्यास अनुकूल आहे का? ?
सध्या, ते निवडलेल्या प्रदेशात रेकॉर्डिंगला समर्थन देत नाही. आपण रेकॉर्डिंगशी संबंधित विंडो किंवा टॅब निवडू शकता. किंवा उशीरा रेकॉर्डिंग पृष्ठावरील कटिंग पर्यायावर क्लिक करा आणि नंतर आपला व्हिडिओ क्रॉप करण्यासाठी क्रॉप आणि मुख्य निवडा.
4. स्क्रीन रेकॉर्ड करण्यासाठी मॅकओएसच्या वापरासाठी मर्यादा आहेत का? ?
विंडोज प्रमाणे आपण मॅक स्क्रीन ऑनलाइन जतन करण्यासाठी आपण साधन वापरू शकता. तथापि, कृपया लक्षात घ्या की मॅकवर सिस्टम ऑडिओ जतन करण्यासाठी ऑनलाइन स्क्रीन रेकॉर्डर नाही.
![]()
ऑनलाइन स्क्रीन रेकॉर्डर
सॉफ्टवेअर किंवा विस्तार स्थापित करण्याची आवश्यकता नाही, आपण आपली स्क्रीन ऑनलाइन सहजपणे जतन करू शकता.
![]()
100% सुरक्षित
गोपनीयता आणि सुरक्षिततेबद्दल काळजी करू नका, कारण आम्ही आपल्या रेकॉर्ड केलेल्या फायलींमध्ये प्रवेश करू शकत नाही.
![]()
विनामूल्य स्क्रीन रेकॉर्डर
हा स्क्रीन रेकॉर्डर पूर्णपणे विनामूल्य आहे. आपल्याला पाहिजे ते जतन करू शकता.



