रिमोट डेस्कटॉप सेवांसाठी रिमोट डेस्कटॉप ग्राहक आणि रिमोट पीसी – विंडोज सर्व्हर | मायक्रोसॉफ्ट लर्न, रिमोट डेस्कटॉप – नेटवर्कच्या बाहेरून आपल्या पीसीला प्रवेश द्या | मायक्रोसॉफ्ट शिका
रिमोट डेस्कटॉप – आपल्या पीसी नेटवर्कच्या बाहेरून आपल्या पीसीमध्ये प्रवेश द्या
Contents
- 1 रिमोट डेस्कटॉप – आपल्या पीसी नेटवर्कच्या बाहेरून आपल्या पीसीमध्ये प्रवेश द्या
- 1.1 रिमोट डेस्कटॉप सेवांसाठी रिमोट डेस्कटॉप ग्राहक आणि रिमोट पीसी
- 1.2 आपल्या रिमोट पीसीचे कनेक्शन
- 1.3 रिमोट डेस्कटॉप – आपल्या पीसी नेटवर्कच्या बाहेरून आपल्या पीसीमध्ये प्रवेश द्या
- 1.4 आपल्या राउटरवर पोर्ट सक्रिय करा
- 1.5 व्हीपीएन वापरा
- 1.6 विंडोजसाठी रिमोट डेस्कटॉप अनुप्रयोगासह चांगले प्रारंभ करा
- 1.7 कार्यालयीन अनुप्रयोग दूरस्थपणे मिळवा आणि त्याचा वापर सुरू करा
- 1.8 अंतर्गत संसाधनांमध्ये प्रवेश करण्यासाठी रिमोट डेस्कटॉप गेटवेशी कनेक्ट व्हा
- 1.9 सामान्य अनुप्रयोग पॅरामीटर्स
- 1.10 आपले दूरस्थ सत्र नेव्हिगेट करा
- 1.11 आपल्या टिप्पण्या पाठवा
वापरकर्ता खाते हटविण्यासाठी:
रिमोट डेस्कटॉप सेवांसाठी रिमोट डेस्कटॉप ग्राहक आणि रिमोट पीसी
मायक्रोसॉफ्ट रिमोट डेस्कटॉप ग्राहकांसह, आपण विंडोज सर्व्हर आणि पीसी रिमोट वरून रिमोट डेस्कटॉप सेवांशी कनेक्ट करू शकता आणि आपल्या प्रशासकाने आपल्याला उपलब्ध करुन दिलेल्या कार्यालये आणि अनुप्रयोगांचा वापर आणि नियंत्रित करू शकता. डेस्कटॉप संगणक आणि लॅपटॉप, टॅब्लेट, स्मार्टफोन आणि वेब ब्राउझरद्वारे वेगवेगळ्या प्लॅटफॉर्मवर आणि फॉर्म घटकांवर बर्याच प्रकारच्या डिव्हाइससाठी ग्राहक उपलब्ध आहेत. डेस्कटॉप संगणक आणि लॅपटॉपवर आपला वेब ब्राउझर वापरुन आपण सॉफ्टवेअर डाउनलोड किंवा स्थापित केल्याशिवाय कनेक्ट करू शकता.
आपला दूरस्थ अनुभव सुधारण्यासाठी आपण वापरू शकता अशी अनेक वैशिष्ट्ये आहेत, विशेषत: खालील:
- अनेक मॉनिटर्ससाठी समर्थन.
- वैयक्तिकृत प्रदर्शन ठराव.
- डायनॅमिक डिस्प्ले रेझोल्यूशन आणि स्केल.
- वेबकॅम, स्टोरेज डिव्हाइस आणि प्रिंटर सारख्या उपकरणांचे पुनर्निर्देशन.
- रिमोट पीसीवर स्थापित केलेले अॅप्स वापरा.
- रिमोट पीसी वर नेटवर्क फायली आणि संसाधनांमध्ये प्रवेश करा.
- आपण ग्राहक बंद करता तेव्हा अनुप्रयोग उघडा सोडा.
काही वैशिष्ट्ये केवळ विशिष्ट ग्राहकांसह उपलब्ध आहेत. म्हणूनच दुर्गम कार्यालय सेवा किंवा दूरच्या पीसीशी कनेक्ट करताना फरक समजून घेण्यासाठी दूरस्थ कार्यालयातील ग्राहकांच्या कार्यक्षमतेची तुलना करणे महत्वाचे आहे.
आपण अॅझूर व्हर्च्युअल डेस्कटॉप तसेच विंडोज सर्व्हरमधील रिमोट डेस्कटॉप सेवा किंवा रिमोट पीसीशी दूरस्थपणे डेस्कटॉप क्लायंटच्या बर्याच आवृत्त्या देखील वापरू शकता. त्याऐवजी आपल्याला अझर व्हर्च्युअल डेस्कटॉपवर माहिती हवी असल्यास, अझर व्हर्च्युअल डेस्कटॉपसाठी ग्राहक दूरस्थ कार्यालय पहा.
येथे रिमोट डेस्कटॉप क्लायंट क्लायंट अनुप्रयोगांची यादी आहे आणि रिमोट डेस्कटॉप सर्व्हिसेस किंवा रिमोट पीसीवरील आमचे दस्तऐवजीकरण, जिथे आपण डाउनलोड दुवे, नवीन वैशिष्ट्ये आणि प्रत्येक ग्राहक कसे स्थापित करावे आणि कसे वापरावे याबद्दल माहिती शोधू शकता.
| दूरस्थ कार्यालय ग्राहक | दस्तऐवजीकरण आणि दुवे डाउनलोड करा | आवृत्ती माहिती |
|---|---|---|
| वेब | वेबसाठी दूरस्थपणे दूरस्थ डेस्कटॉप सेवा आणि दूरस्थ कार्यालय ग्राहकांशी कनेक्ट व्हा | कादंबरी |
| मॅकोस | रिमोट डेस्कटॉप सेवा आणि दूरस्थ कार्यालय ग्राहकांना दूरस्थपणे मॅकओएससाठी कनेक्ट करा | कादंबरी |
| iOS/ipados | आयओएस आणि आयपॅडोसाठी रिमोट डेस्कटॉप सेवा आणि रिमोट ऑफिस ग्राहकांशी कनेक्ट व्हा | कादंबरी |
| Android/Chrome OS | Android आणि Chrome ओएससाठी रिमोट डेस्कटॉप सेवा आणि रिमोट डेस्कटॉप ग्राहकांशी कनेक्ट करा | कादंबरी |
| विंडोज स्टोअर रिमोट डेस्कटॉप | विंडोजसाठी दूरस्थपणे विंडोज स्टोअरसह रिमोट डेस्कटॉप सेवा आणि रिमोट डेस्कटॉपशी कनेक्ट करा | कादंबरी |
आपल्या रिमोट पीसीचे कनेक्शन
आपण आपल्या रिमोट पीसीशी कनेक्ट होण्यापूर्वी, आपण ते दूरस्थपणे सक्रिय करणे आवश्यक आहे. अधिक माहितीसाठी, आपल्या PC वर दूरस्थपणे कार्यालय सक्रिय करा.
रिमोट डेस्कटॉप – आपल्या पीसी नेटवर्कच्या बाहेरून आपल्या पीसीमध्ये प्रवेश द्या
जेव्हा आपण रिमोट ऑफिस ग्राहक वापरुन आपल्या पीसीशी कनेक्ट करता तेव्हा आपण पीअर-टू-पीअर कनेक्शन तयार करता. याचा अर्थ असा की आपल्याला पीसीमध्ये थेट प्रवेश आवश्यक आहे (कधीकधी “होस्ट” म्हणतात). आपल्याला नेटवर्कच्या बाहेरून आपल्या पीसीशी कनेक्ट करण्याची आवश्यकता असल्यास आणि आपला संगणक चालू आहे, आपण हा प्रवेश सक्रिय करणे आवश्यक आहे. आपल्याकडे दोन शक्यता आहेत: पोर्ट वापरा किंवा व्हीपीएन कॉन्फिगर करा.
आपल्या राउटरवर पोर्ट सक्रिय करा
पोर्ट आपल्या राउटरच्या आयपी पत्त्यावर (आपला सार्वजनिक आयपी पत्ता) पोर्टवर फक्त पोर्ट आणि आपण प्रवेश करू इच्छित असलेल्या पीसीच्या आयपी पत्त्यावर पोहोचतो.
पोर्ट सक्रिय करण्याच्या चरणांपर्यंत आपण वापरत असलेल्या राउटरवर अवलंबून आहे, म्हणून आपण आपल्या राउटरसाठी सूचना ऑनलाइन शोधल्या पाहिजेत. चरणांचे सामान्य वर्णन मिळविण्यासाठी, राउटरवर बंदराच्या पोहोच कॉन्फिगर करण्यासाठी विकीहोचा सल्ला घ्या.
पोर्टचे मॅपिंग करण्यापूर्वी, आपल्याला खालील घटकांची आवश्यकता असेल:
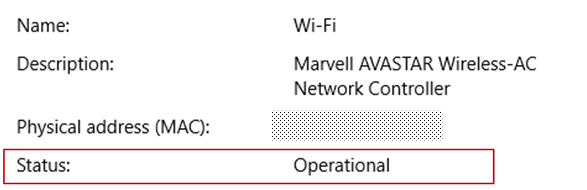
- पीसीचा अंतर्गत आयपी पत्ता: पहा सेटिंग्ज> नेटवर्क आणि इंटरनेट> राज्य> आपले नेटवर्क गुणधर्म प्रदर्शित करा. “ऑपरेशनल” स्थितीसह नेटवर्क कॉन्फिगरेशन शोधा आणि पुनर्प्राप्त कराआयपीव्ही 4 पत्ता.
- आपला सार्वजनिक आयपी पत्ता (राउटरचा आयपी पत्ता). ही माहिती शोधण्याचे अनेक मार्ग आहेतः आपण (बिंग किंवा Google मध्ये) “माझा आयपी पत्ता” शोधू शकता किंवा वाय-फाय नेटवर्कच्या गुणधर्मांचा सल्ला घेऊ शकता (विंडोज 10 साठी).
- मॅप केलेला बंदर क्रमांक. बहुतेक प्रकरणांमध्ये ते पोर्ट 3389 आहे, जे रिमोट डेस्कटॉप कनेक्शनसाठी डीफॉल्ट पोर्ट आहे.
- आपल्या राउटरवर प्रशासक प्रवेश.
आपण आपला पीसी इंटरनेट प्रवेशासाठी उघडा चेतावणी, ज्याची शिफारस केलेली नाही. आपण बंधनकारक असल्यास, आपल्या PC साठी एक मजबूत संकेतशब्द परिभाषित करण्याचे सुनिश्चित करा. व्हीपीएन वापरणे चांगले.
एकदा आपण पोर्ट मॅप केल्यावर आपण आपल्या राउटरच्या सार्वजनिक आयपी पत्त्याशी कनेक्ट करून (वरील चिप्सचे दुसरे इनपुट) स्थानिक नेटवर्कच्या बाहेरून आपल्या होस्ट पीसीशी कनेक्ट करू शकता).
आयपी राउटर पत्ता बदलू शकतो: आपला इंटरनेट सेवा प्रदाता कोणत्याही वेळी नवीन आयपी पत्ता नियुक्त करू शकतो. या समस्येचा सामना करण्यास टाळण्यासाठी, डायनॅमिक डीएनएस वापरण्याचा विचार करा: हे आपल्याला आयपी पत्त्याऐवजी डोमेन नाव लक्षात ठेवण्यास सुलभतेने पीसीशी कनेक्ट करण्याची परवानगी देते. आपला राउटर आपल्या नवीन आयपी पत्त्यासह डीडीएनएस सेवा स्वयंचलितपणे अद्यतनित करतो, जर तो बदलला तर.
बर्याच राउटरसह, आपण कोणता स्त्रोत आयपी पत्ता किंवा कोणता स्त्रोत नेटवर्क पोर्ट मॅपिंग वापरू शकतो हे परिभाषित करू शकता. म्हणूनच, जर आपल्याला माहित असेल की आपल्याला फक्त ऑफिसमधून कनेक्ट करायचे असेल तर आपण आपल्या व्यावसायिक नेटवर्कचा आयपी पत्ता जोडू शकता, जे आपल्याला इंटरनेटवर पोर्ट उघडणे टाळण्यास अनुमती देते. आपण कनेक्ट करण्यासाठी वापरलेले होस्ट डायनॅमिक आयपी पत्ते वापरत असल्यास, या इंटरनेट सेवा प्रदात्याच्या समुद्रकिनार्यावरून प्रवेशास अनुमती देण्यासाठी स्त्रोत प्रतिबंध परिभाषित करा.
आपण आपल्या पीसीवरील स्थिर आयपी पत्त्याच्या कॉन्फिगरेशनचा देखील विचार करू शकता जेणेकरून अंतर्गत आयपी पत्ता बदलू नये. आपण ते केल्यास, राउटर पोर्ट पोहोचते नेहमीच योग्य आयपी पत्त्याकडे लक्ष वेधेल.
व्हीपीएन वापरा
आपण व्हर्च्युअल प्रायव्हेट नेटवर्क (व्हीपीएन) वापरून आपल्या स्थानिक नेटवर्कशी कनेक्ट केल्यास, आपल्याला आपला पीसी सार्वजनिक इंटरनेटवर उघडण्याची आवश्यकता नाही. त्याऐवजी, जेव्हा आपण व्हीपीएनशी कनेक्ट करता तेव्हा आपला रिमोट ऑफिस क्लायंट असे वागतो की ते समान नेटवर्कचा भाग आहेत आणि जर ते आपल्या पीसीमध्ये प्रवेश करण्यास सक्षम असेल तर. बर्याच व्हीपीएन सेवा आहेत: आपण आपल्यास अनुकूल असलेले एक वापरू शकता.
विंडोजसाठी रिमोट डेस्कटॉप अनुप्रयोगासह चांगले प्रारंभ करा
विंडोजसाठी रिमोट डेस्कटॉप अनुप्रयोग आपल्याला दुसर्या विंडोज डिव्हाइसवरून दूरस्थपणे पीसी आणि विंडोज अनुप्रयोग वापरण्याची परवानगी देतो.
प्रारंभ करण्यासाठी पुढील माहितीस मदत करा. आपल्याकडे काही प्रश्न असल्यास प्रश्न मंच (FAQ) चा सल्ला घ्या.
आपण रिमोट डेस्कटॉप सर्व्हिसेस किंवा रिमोट पीसीऐवजी अझर व्हर्च्युअल डेस्कटॉपशी कनेक्ट करू इच्छित असल्यास, विंडोजसाठी रिमोट ऑफिस अनुप्रयोगासह अझर व्हर्च्युअल डेस्कटॉपशी कनेक्ट व्हा.
आम्ही यापुढे नवीन वैशिष्ट्यांसह विंडोजसाठी रिमोट डेस्कटॉप अनुप्रयोग अद्यतनित करणार नाही आणि भविष्यात अझर व्हर्च्युअल डेस्कटॉपचे व्यवस्थापन हटविले जाईल.
नवीनतम वैशिष्ट्ये आणि अद्यतनांसह अझर व्हर्च्युअल डेस्कटॉपच्या चांगल्या अनुभवाचा फायदा घेण्यासाठी आम्ही शिफारस करतो की आपण त्याऐवजी विंडोज ऑफिस ग्राहक डाउनलोड करा.
कार्यालयीन अनुप्रयोग दूरस्थपणे मिळवा आणि त्याचा वापर सुरू करा
आपल्या विंडोज 10 डिव्हाइसवर दूरस्थपणे डेस्कटॉपसह प्रारंभ करण्यासाठी या चरण करा:
- मायक्रोसॉफ्ट स्टोअरमधून रिमोट ऑफिस अनुप्रयोग डाउनलोड करा.
- रिमोट कनेक्शन स्वीकारण्यासाठी आपला पीसी कॉन्फिगर करा.
- रिमोट पीसी कनेक्शन किंवा कार्यक्षेत्र जोडा. विंडोज पीसीशी थेट कनेक्ट होण्यासाठी कनेक्शन वापरा आणि रिमोटअॅप प्रोग्राममध्ये प्रवेश करण्यासाठी कार्यक्षेत्र, सत्रावर आधारित कार्यालय किंवा आपल्या प्रशासकाद्वारे प्रकाशित केलेल्या आभासी कार्यालय.
- दूरस्थपणे कार्यालयात प्रवेश करण्यासाठी आयटम पिन करा.
रिमोट पीसी कनेक्शन जोडा
रिमोट पीसी कनेक्शन तयार करण्यासाठी:
- कनेक्शन सेंटरमध्ये, दाबा + जोडा, मग चालू पीसी.
- आपण ज्या संगणकावर कनेक्ट करू इच्छित आहात त्या संगणकासाठी खालील माहिती प्रविष्ट करा:
- पीसी नाव : संगणक नाव. हे पीसी नाव विंडोज संगणक नाव, इंटरनेट डोमेन नाव किंवा आयपी पत्ता असू शकते. आपण पीसीच्या नावावर पोर्ट माहिती देखील जोडू शकता (उदाहरणार्थ, मायडेस्कटॉप: 3389 किंवा 10.0.0.1: 3389)).
- वापरकर्ता खाते : रिमोट पीसीमध्ये प्रवेश करण्यासाठी वापरण्यासाठी वापरकर्ता खाते. वर दाबा + नवीन खाते जोडण्यासाठी किंवा विद्यमान खाते निवडा. वापरकर्तानाव खालीलपैकी एका स्वरूपाचा आदर करणे आवश्यक आहे: वापरकर्तानाव, डोमेनचे नाव, किंवा वापरकर्ता_नाव@डोमेन.कॉम. निवडा नेहमी मला विचारा आपण कनेक्ट झाल्यावर वापरकर्त्यास त्यांचे अभिज्ञापक प्रविष्ट करण्यासाठी आमंत्रित करावे अशी आपली इच्छा असल्यास.
- आपण दाबून अतिरिक्त पर्याय देखील परिभाषित करू शकता अधिक प्रदर्शित करा ::
- प्रदर्शन नाव : आपण ज्या पीसीवर लॉग इन करता त्या पीसीसाठी लक्षात ठेवणे सोपे आहे. आपण कोणतेही चॅनेल निवडू शकता, परंतु आपण अनुकूल नाव निर्दिष्ट न केल्यास पीसीचे नाव प्रदर्शित केले जाईल.
- बँड : नंतर आपले कनेक्शन अधिक सहज शोधण्यासाठी गट निर्दिष्ट करा. दाबून एक नवीन गट जोडा + किंवा सूचीमधून एक निवडा.
- पूल : रिमोट पीसी गेटवे ज्याद्वारे आपण अंतर्गत व्यवसाय नेटवर्कमधील सत्राच्या आधारे व्हर्च्युअल पीसी, रिमोटअॅप आणि पीसी प्रोग्रामशी कनेक्ट करू इच्छित आहात. आपल्या सिस्टम प्रशासकाला गेटवे माहिती विचारा.
- प्रशासन सत्राशी कनेक्ट व्हा : या पर्यायासह, आपण विंडोज सर्व्हर प्रशासित करण्यासाठी कन्सोल सत्राशी कनेक्ट होऊ शकता.
- माउस बटणे : या पर्यायासह, आपण उजव्या माउस बटणावर डाव्या माउस बटणाची कार्ये स्वॅप करू शकता. जेव्हा आपण डाव्या हाताळलेल्या वापरकर्त्यासाठी कॉन्फिगर केलेला पीसी वापरता तेव्हा माउस बटणांमधील टिल्टिंग आवश्यक असते परंतु आपल्याकडे फक्त उजव्या हँडर्ससाठी माउस आहे.
- वर माझ्या दूरस्थ सत्राचे रिझोल्यूशन परिभाषित करा : सत्रासाठी इच्छित ठराव निवडा. माझ्यासाठी निवडा : ग्राहकांच्या आकारानुसार रिझोल्यूशन परिभाषित करते.
- प्रदर्शनाचा आकार सुधारित करा : आपण सत्रासाठी उच्च स्थिर रिझोल्यूशन निवडल्यास, आपण या सेटिंग्जचा वापर स्क्रीनवरील घटकांना सुवाच्य सुधारण्यासाठी वाढविण्यासाठी करू शकता. ही सेटिंग केवळ विंडोज 8 कनेक्शनसाठी लागू आहे.1 किंवा नंतर.
- आकार बदलल्यानंतर दूरस्थ सत्राचे रिझोल्यूशन अद्यतनित करा : जेव्हा हा पर्याय सक्रिय केला जातो, तेव्हा ग्राहक ग्राहकांच्या आकारानुसार सत्राचे रिझोल्यूशन गतिकरित्या अद्यतनित करते. ही सेटिंग केवळ विंडोज 8 कनेक्शनसाठी लागू आहे.1 किंवा नंतर.
- क्लिपबोर्ड : जेव्हा ते सक्रिय होते, हा पर्याय आपल्याला रिमोट पीसीवर किंवा वरून मजकूर आणि प्रतिमा कॉपी करण्याची परवानगी देतो.
- ऑडिओ वाचन : आपल्या दूरस्थ सत्रादरम्यान ऑडिओसाठी वापरण्यासाठी डिव्हाइस निवडा. आपण स्थानिक डिव्हाइस किंवा रिमोट पीसीवरील ध्वनी सक्रिय करणे किंवा ध्वनी पूर्णपणे निष्क्रिय करणे निवडू शकता.
- ऑडिओ रेकॉर्डिंग : सक्रिय केल्यावर, हा पर्याय आपल्याला रिमोट पीसीवर अनुप्रयोगांसह स्थानिक मायक्रोफोन वापरण्याची परवानगी देतो.
- वर दाबा जतन करा.
आपण या सेटिंग्ज सुधारित केल्या पाहिजेत ? ओव्हरटेकिंग मेनू दाबा ( . ) पीसीच्या नावाच्या पुढे, नंतर दाबा सुधारित करण्यासाठी.
आपण कनेक्शन हटवू इच्छित आहात ? पुन्हा, ओव्हरटेकिंग मेनू दाबा ( . ), नंतर दाबा हटवा.
कार्यक्षेत्र जोडा
कार्यक्षेत्र रिमोटअॅप प्रोग्राम्स, सत्रावर आधारित कार्यालये आणि रिमोट ऑफिस सर्व्हिसेस वापरुन आपल्या प्रशासकाने प्रकाशित केलेल्या आभासी कार्यालये असू शकतात.
कार्यक्षेत्र जोडण्यासाठी:
- कनेक्शन सेंटर स्क्रीनमध्ये, दाबा + जोडा, मग चालू कार्यक्षेत्र.
- प्रविष्ट कराप्रवाह url आपल्या प्रशासकाद्वारे प्रदान केलेले आणि दाबा प्रवाह शोधा.
- आपल्याला आमंत्रित केले जाते तेव्हा प्रवाहाची सदस्यता घेण्यासाठी आवश्यक ओळख माहिती प्रविष्ट करा.
कार्यक्षेत्र कनेक्शन सेंटरमध्ये प्रदर्शित केले जातील.
कार्यक्षेत्र काढण्यासाठी:
- कनेक्शन सेंटरमध्ये, ओव्हरटेकिंग मेनू दाबा ( . ) वर्कस्पेसच्या पुढे.
- वर दाबा हटवा.
आपल्या प्रारंभ मेनूवर रेकॉर्ड केलेले पीसी पिन करा
आपल्या प्रारंभ मेनूवर कनेक्शन पिन करण्यासाठी, ओव्हरटेकिंग मेनू दाबा ( . ) पीसीच्या नावाच्या पुढे, नंतर दाबा प्रारंभ मेनूवर पिन.
आपण आता आपल्या प्रारंभ मेनूमधून थेट पीसी कनेक्शन दाबून प्रारंभ करू शकता.
अंतर्गत संसाधनांमध्ये प्रवेश करण्यासाठी रिमोट डेस्कटॉप गेटवेशी कनेक्ट व्हा
रिमोट डेस्कटॉप गेटवे आपल्याला इंटरनेटवर कोठूनही व्यवसाय नेटवर्कवरील रिमोट संगणकावर कनेक्ट करण्याची परवानगी देतो. आपण ऑफिस अनुप्रयोग रिमोट वापरुन आपले पूल तयार आणि व्यवस्थापित करू शकता.
नवीन रिमोट ऑफिस गेटवे कॉन्फिगर करण्यासाठी:
- कनेक्शन सेंटरमध्ये, दाबा सेटिंग्ज.
- गेटवेच्या पुढे, दाबा + नवीन गेटवे जोडण्यासाठी.
नोट्स आपण नवीन कनेक्शन जोडता तेव्हा आपण गेटवे देखील जोडू शकता.
- सर्व्हर नाव : आपण गेटवे म्हणून वापरू इच्छित संगणकाचे नाव. हे सर्व्हर नाव विंडोज संगणक नाव, इंटरनेट डोमेन नाव किंवा आयपी पत्ता असू शकते. आपण सर्व्हरच्या नावावर पोर्ट माहिती देखील जोडू शकता (उदाहरणार्थ: आरडीगेटवे: 443 किंवा 10.0.0.1: 443)).
- वापरकर्ता खाते : आपण कनेक्ट केलेल्या रिमोट पीसी गेटवेसह वापरण्यासाठी वापरकर्ता खाते निवडा किंवा जोडा. आपण देखील निवडू शकता ऑफिस वापरकर्ता खाते वापरा आपण रिमोट पीसीच्या कनेक्शनसाठी वापरल्या जाणार्या समान ओळख माहिती ठेवणे पसंत करत असल्यास.
सामान्य अनुप्रयोग पॅरामीटर्स
आपण आपल्या क्लायंटवर खालील सामान्य सेटिंग्ज वर दाबून परिभाषित करू शकता सेटिंग्ज ::
व्यवस्थापित घटक
- वापरकर्ता खाते : आपल्याला ग्राहकांवर जतन केलेले वापरकर्ता खाती जोडण्याची, सुधारित आणि हटविण्याची परवानगी देते. आपण बदललेल्या खात्याचा संकेतशब्द देखील अद्यतनित करू शकता.
- पूल : आपल्याला ग्राहकांवर सेव्ह केलेले गेटवे सर्व्हर जोडण्याची, सुधारित आणि हटविण्याची परवानगी देते.
- बँड : आपल्याला ग्राहकांवर जतन केलेले गट जोडण्याची, सुधारित आणि हटविण्याची परवानगी देते. आपण येथे कनेक्शन देखील गटबद्ध करू शकता.
सत्र मापदंड
- पूर्ण स्क्रीनमध्ये कनेक्शन प्रारंभ करा : जेव्हा हा पर्याय सक्रिय केला जातो, प्रत्येक वेळी कनेक्शन सुरू होते, ग्राहक त्याच्या संपूर्ण स्क्रीनचा संपूर्ण वापर करतो.
- प्रत्येक कनेक्शन नवीन विंडोमध्ये प्रारंभ करा : जेव्हा हा पर्याय सक्रिय केला जातो तेव्हा प्रत्येक कनेक्शन वेगळ्या विंडोमध्ये सुरू होते. अशा प्रकारे आपल्याकडे वेगवेगळ्या स्क्रीनमध्ये कनेक्शन असू शकतात आणि टास्कबारच्या सहाय्याने एकाकडून दुसर्याकडे जाऊ शकता.
- अनुप्रयोगाचा आकार बदलताना : जेव्हा ग्राहकांच्या विंडोचा आकार बदलला जातो तेव्हा काय घडत आहे हे नियंत्रित करण्याची परवानगी देते. डीफॉल्ट क्रिया आहे त्याचे प्रमाण टिकवून ठेवून सामग्री ताणून घ्या.
- सह कीबोर्ड आज्ञा वापरा : कीबोर्ड आज्ञा कोठे आहेत हे निर्दिष्ट करण्याची परवानगी देते विजय किंवा Alt+टॅब वापरले जातात. डीफॉल्टनुसार, हे ऑर्डर केवळ जेव्हा कनेक्शन पूर्ण स्क्रीन मोडमध्ये असते तेव्हाच सत्रात पाठविले जातात.
- स्क्रीन कालबाह्यता प्रतिबंधित करा : जेव्हा सत्र सक्रिय होते तेव्हा आपल्याला स्क्रीन कालबाह्य होण्यापासून रोखण्याची परवानगी देते. कालबाह्यता प्रतिबंधित करणे अशा कनेक्शनसाठी उपयुक्त आहे ज्यांना दीर्घ कालावधीसाठी परस्परसंवादाची आवश्यकता नसते.
अनुप्रयोग सेटिंग्ज
- पीसी पूर्वावलोकन दर्शवा : आपण कनेक्ट करण्यापूर्वी कनेक्शन सेंटरमध्ये पीसीचे पूर्वावलोकन प्रदर्शित करण्याची परवानगी देते. ही सेटिंग डीफॉल्टनुसार सक्षम केली आहे.
- आम्हाला दूरस्थपणे कार्यालय सुधारण्यात मदत करा : मायक्रोसॉफ्टला अज्ञात डेटा पाठवा. आम्ही हा डेटा ग्राहक सुधारण्यासाठी वापरतो. आम्ही हा अज्ञात वैयक्तिक डेटा कसा वापरतो याबद्दल अधिक जाणून घेण्यासाठी, मायक्रोसॉफ्ट प्रायव्हसी घोषणा पहा. ही सेटिंग डीफॉल्टनुसार सक्षम केली आहे.
आपली वापरकर्ता खाती व्यवस्थापित करा
जेव्हा आपण पीसी किंवा वर्कस्पेसशी कनेक्ट करता तेव्हा आपण नंतर कनेक्ट होण्यासाठी खाते माहिती जतन करू शकता. आपण पीसीमध्ये लॉग इन करता तेव्हा आपण वापरकर्ता डेटा जतन करण्याऐवजी ग्राहकांकडून वापरकर्ता खाती देखील परिभाषित करू शकता.
वापरकर्ता खाते तयार करण्यासाठी:
- कनेक्शन सेंटरमध्ये, दाबा सेटिंग्ज.
- वापरकर्त्याच्या खात्याच्या पुढे, दाबा + नवीन वापरकर्ता खाते जोडण्यासाठी.
- खालील माहिती प्रविष्ट करा:
- वापरकर्तानाव : रिमोट कनेक्शनसह वापरण्यासाठी ते जतन करण्यासाठी वापरकर्तानाव. यापैकी एका स्वरूपात वापरकर्तानाव प्रविष्ट करा: NOM_UTILIZER, DOMAIN \ NOM_UTILIZER किंवा USER_NAME@डोमेन.कॉम.
- संकेतशब्द : निर्दिष्ट वापरकर्त्याशी संबंधित संकेतशब्द. आपण वापरकर्त्यास कनेक्ट करतो तेव्हा संकेतशब्द प्रविष्ट करण्यासाठी आमंत्रित व्हावे अशी आपली इच्छा असल्यास हे फील्ड रिक्त सोडा.
- वर दाबा जतन करा.
वापरकर्ता खाते हटविण्यासाठी:
- कनेक्शन सेंटरमध्ये, दाबा सेटिंग्ज.
- वापरकर्त्याच्या खात्यात सूचीमधून हटविण्यासाठी खाते निवडा.
- वापरकर्त्याच्या खात्याशिवाय, सुधारित चिन्ह दाबा.
- वर दाबा हे खाते हटवा वापरकर्ता खाते हटविण्यासाठी खाली.
- आपण वापरकर्ता खाते देखील बदलू शकता आणि चालू देखील करू शकता जतन करा.
आपले दूरस्थ सत्र नेव्हिगेट करा
हा विभाग आपण सेवेशी कनेक्ट झाल्यावर आपले सत्र दूरस्थपणे ब्राउझ करण्यात मदत करण्यासाठी उपलब्ध साधनांचे वर्णन करते.
दूरस्थ सत्र सुरू करा
- आपण सत्र सुरू करण्यासाठी वापरू इच्छित कनेक्शनचे नाव दाबा.
- आपण कनेक्शनसाठी ओळख माहिती रेकॉर्ड केली नसल्यास, आपल्याला ए प्रविष्ट करण्यासाठी आमंत्रित केले आहे वापरकर्तानाव आणि एक संकेतशब्द.
- आपल्याला आपल्या कार्यक्षेत्र किंवा पीसीचे प्रमाणपत्र तपासण्यासाठी आमंत्रित केले असल्यास, माहितीचे पुनरावलोकन करा आणि दाबण्यापूर्वी संगणक विश्वासू पीसी आहे हे तपासा कनेक्शन. आपण देखील निवडू शकता यापुढे मला या प्रमाणपत्राबद्दल माहिती विचारणार नाही हे प्रमाणपत्र स्वयंचलितपणे स्वीकारण्यासाठी.
कनेक्शन बार
कनेक्शन बार आपल्याला अतिरिक्त नेव्हिगेशन चेकमध्ये प्रवेश देते. डीफॉल्टनुसार, कनेक्शन बार मध्यभागी स्क्रीनच्या शीर्षस्थानी ठेवला जातो. बार दाबा आणि त्यास हलविण्यासाठी डावीकडे किंवा उजवीकडे सरकवा.
- पॅनोरामिक नियंत्रण : आपल्याला स्क्रीन वाढविण्याची आणि हलविण्याची परवानगी देते. पॅनोरामिक नियंत्रण केवळ स्पर्शिक उपकरणांवर आणि थेट स्पर्शिक परस्परसंवाद मोडमध्ये उपलब्ध आहे.
- पॅनोरामिक नियंत्रण सक्रिय करण्यासाठी किंवा निष्क्रिय करण्यासाठी, नियंत्रण प्रदर्शित करण्यासाठी कनेक्शन बारमधील पॅनोरामिक चिन्ह दाबा. पॅनोरामिक नियंत्रण सक्रिय असताना स्क्रीन झूम वाढते. नियंत्रण लपविण्यासाठी आणि त्याच्या मूळ रिझोल्यूशनमध्ये स्क्रीन नाकारण्यासाठी कनेक्शन बारमध्ये पुन्हा पॅनोरामिक चिन्ह दाबा.
- पॅनोरामिक कंट्रोल वापरण्यासाठी, पॅनोरामिक नियंत्रण बराच काळ दाबा आणि आपण स्क्रीन हलवू इच्छित असलेल्या दिशेने ड्रॅग करा.
- पॅनोरामिक नियंत्रण हलविण्यासाठी, स्क्रीनवर हलविण्यासाठी पॅनोरामिक नियंत्रणास बराच काळ दाबा.
नियंत्रण बार
वर दाबा . स्क्रीनच्या उजव्या बाजूला कंट्रोल बार प्रदर्शित करण्यासाठी कनेक्शन बारमध्ये.
- आपले स्वागत आहे : कंट्रोल बारमधून कनेक्शन सेंटरवर परत येण्यासाठी होम बटण वापरा.
- आपण त्याच क्रियेसाठी मागील बटण देखील वापरू शकता. आपण मागील बटण वापरत असल्यास, आपले सक्रिय सत्र डिस्कनेक्ट केले जाणार नाही, जे आपल्याला अतिरिक्त कनेक्शन लाँच करण्याची परवानगी देते.
थेट स्पर्श नोंदी आणि माउस फॅशन वापरा
दोन माउस मोड उपलब्ध करुन आपण आपल्या सत्राशी संवाद साधू शकता:
- थेट स्पर्श संवाद : सर्व स्पर्शिक संवाद संपर्क सत्रात पास करा जेणेकरून त्यांचे दूरस्थपणे स्पष्टीकरण दिले जाईल.
- हा मोड विंडोज डिव्हाइसवरील टच स्क्रीन प्रमाणेच वापरला जातो.
- हा मोड विंडोज डिव्हाइसवरील टचपॅड प्रमाणेच वापरला जातो.
विंडोज आवृत्ती 8 किंवा नंतरच्या आवृत्तीमध्ये, मूळ स्पर्शिक परस्परसंवाद हालचाली थेट स्पर्शिक परस्परसंवाद मोडमध्ये समर्थित आहेत.
माउस मोड माउससह क्रिया हालचाल थेट स्पर्श संवाद डावा क्लिक बोट थेट स्पर्श संवाद उजवीकडे क्लिक करा लांबीवर बोट दाबा माउस पॉईंटर डावा क्लिक बोट माउस पॉईंटर डावा क्लिक आणि शिफ्ट बराच वेळ दोनदा बोट दाबा, नंतर स्लाइड करा माउस पॉईंटर उजवीकडे क्लिक करा टॅप करा माउस पॉईंटर राइट क्लिक आणि शिफ्ट दोन बोटांनी बराच वेळ दाबा, नंतर स्लाइड करा माउस पॉईंटर माउस एक प्रकारचा जुगाराचा खेळ दोन बोटांनी लांब दाबा, नंतर वर किंवा खाली सरकवा माउस पॉईंटर झूम मागील झूम तयार करण्यासाठी दोन बोटांनी घट्ट करा किंवा समोर झूम करण्यासाठी बोटांनी पसरवा आपल्या टिप्पण्या पाठवा
आपण कार्यक्षमता सुचवू इच्छित आहात किंवा समस्येचा अहवाल देऊ इच्छित आहात ? टिप्पणी हबबद्दल आम्हाला सर्व काही सांगा.
आपण निलंबन पॉईंट बटण निवडून आपल्या टिप्पण्यांविषयी आम्हाला देखील सांगू शकता (. ) क्लायंट अनुप्रयोगात, नंतर टिप्पण्या, खालील प्रतिमेमध्ये स्पष्ट केल्याप्रमाणे.
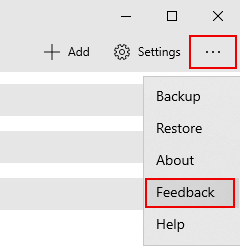
आपल्याला अधिक चांगल्या प्रकारे मदत करण्यासाठी, आम्हाला समस्येवर आम्हाला जास्तीत जास्त तपशीलवार माहिती देणे आवश्यक आहे. उदाहरणार्थ, आपण स्क्रीनशॉट्स किंवा क्रियांची नोंदणी समाविष्ट करू शकता ज्याने आपल्याला समस्येकडे नेले आहे. उपयुक्त टिप्पण्या कशा प्रदान कराव्या याबद्दल अधिक सल्ल्यासाठी, टिप्पण्या पहा.



