व्हिडिओ कट करा: पीसी आणि मॅकवरील साधे सोल्यूशन्स, सॉफ्टवेअर संपादित न करता विंडोजवर व्हिडिओ कसा कापायचा
माउंटिंग सॉफ्टवेअरशिवाय विंडोजवर व्हिडिओ कसा कापायचा
Contents
संपादित करण्यासाठी फाईलवर उजवे क्लिक करा, नंतर मेनूमध्ये च्या ने उघडा, निवडा चित्रे. व्हिडिओ विंडोज 10 फोटो व्यवस्थापकाच्या व्हिडिओ व्यवस्थापकात स्वयंचलितपणे सुरू झाला पाहिजे.
एक व्हिडिओ कट: पीसी आणि मॅक वर साधे उपाय
व्हिडिओमधून अनुक्रम काढण्यासाठी जटिल मॉन्टेज सॉफ्टवेअरमधून जाण्याची आवश्यकता नाही ! विंडोज आणि मॅकओएस आणि विनामूल्य सॉफ्टवेअरसह समाकलित केलेली साधने केवळ आपल्याला आवडणारे परिच्छेद ठेवण्यासाठी पुरेसे आहेत.
- फोटोंसह पीसी वर
- क्विकटाइमसह मॅक वर
- एव्हीडिमक्ससह पीसी आणि मॅक वर
आपण इंटरनेटवरून डाउनलोड केलेला व्हिडिओ आपण कापू इच्छित आहात, आपण फोनवर पुनर्प्राप्त केला आहे किंवा आपल्याला फक्त भाग ठेवण्यासाठी पाठविले गेले आहे ? कधीकधी व्यावहारिक, अगदी आवश्यक, सोशल नेटवर्कवर केवळ एक मनोरंजक विभाग सामायिक करणे देखील आवश्यक असते, उदाहरणार्थ. अशा साध्या ऑपरेशनसाठी विशेष आणि क्लिष्ट माउंटिंग सॉफ्टवेअर वापरण्याची आवश्यकता नाही: आपण पीसी किंवा मॅक वापरत असलात तरीही आपण विंडोज 10 आणि मॅकोस येथे एकात्मिक साधनांच्या मानकांसह एक किंवा अधिक अनुक्रम सहज आणि द्रुतपणे काढू शकता. आणि जर आपल्याला थोडेसे पुढे जायचे असेल तर नेहमीच शिष्यवृत्तीशिवाय, आपण विनामूल्य सॉफ्टवेअरसह आपल्याला आवडणा those ्यांना ठेवण्यासाठी अनावश्यक परिच्छेद हटवून आपण व्हिडिओची छाटणी देखील करू शकता. मूठभर नाव देण्यासाठी एव्हीडमक्स, विडकटर, विनामूल्य व्हिडिओ कटर, मीडिया कोप, व्हिडिओ एडिट मास्टर किंवा अगदी एमओ 0 व्हिडिओ कटर यासारखे बरेच आहेत.
निवडलेले समाधान काहीही असो, ऑपरेशन पुन्हा न करता ऑपरेशन होत असल्याने आपण गुणवत्तेत गमावणार नाही. म्हणून, हा धक्का त्वरित आहे, अगदी जड फाईलवरही. दुसरीकडे, व्हिडिओ स्वरूपनापासून सावध रहा: आम्ही या व्यावहारिक पत्रकात सादर केलेले सॉफ्टवेअर सर्वात सामान्य कोडेक्स आणि कंटेनर (एमपी 4, एमओव्ही, एव्हीआय, एमकेव्ही, इ.) व्यवस्थापित करतो.)). परंतु इतर अधिक विदेशी स्वरूपात पूर्वीचे रूपांतरण आवश्यक असू शकते.
कोणत्याही परिस्थितीत, आपण मूळ प्रमाणेच स्वरूपात एक किंवा अधिक फायली संकलित करता. त्यानंतर आपण आपल्या संगणकावर थोडी जागा तयार करण्यासाठी मूळ फाईल मिटविण्यासाठी आपल्या गरजेनुसार, आपण आपल्या गरजेनुसार, !
विंडोजसह द्रुतपणे व्हिडिओ कसा कापायचा 10 ?
आपण फक्त विंडोज 10 पीसीसह व्हिडिओमधून विशिष्ट रस्ता काढू इच्छित असल्यास, आपल्याला अतिरिक्त सॉफ्टवेअर स्थापित करण्याची आवश्यकता नाही. मायक्रोसॉफ्टच्या ऑपरेटिंग सिस्टममध्ये फोटो अनुप्रयोग आहेत जे त्याचे नाव कमी करत असूनही, व्हिडिओंवर प्राथमिक हाताळणी करण्यासाठी अनेक कार्ये आहेत.
- विंडोज एक्सप्लोररसह, आपल्या पीसीची वृक्ष रचना ब्राउझ करा आणि आपण कट करू इच्छित व्हिडिओ शोधा.
- व्हिडिओ फाइलवर उजवे क्लिक करा, त्यानंतर, संदर्भित मेनूमध्ये, निवडा च्या ने उघडा आणि अनुप्रयोगावर क्लिक करा चित्रे कॅसकेडिंग सबमेनू मध्ये.

- व्हिडिओ फोटो विंडोमध्ये वाचन मोडमध्ये त्वरित उघडेल. वर क्लिक करा सुधारित करण्यासाठीआणि तयार करा वर उजवीकडे, नंतर चालू कट.

- त्यानंतर व्हिडिओ संपादन विंडोमध्ये प्रदर्शित केला जातो. आपला माउस किंवा आपला टचपॅड वापरुन, आपण ठेवू इच्छित असलेल्या व्हिडिओची सुरूवात आणि समाप्ती करण्यासाठी रीडिंग बारच्या शेवटी आणि वाचन बारच्या शेवटी प्रदर्शित पांढरे ठिपके हलवा. वर दाबा वाचन बटण किंवा वापरा स्पेस बार निवडलेला व्हिडिओ रस्ता पाहण्यासाठी आपल्या कीबोर्डचा. अनुक्रमांची सुरूवात आणि शेवट परिष्कृत करण्यासाठी आवश्यक असल्यास पांढरे ठिपके समायोजित करा. जेव्हा निवड योग्य असेल तेव्हा बटणावर क्लिक करा एक प्रत जतन करा, खिडकीच्या वरच्या उजवीकडे.

- आपण नुकताच कट केलेला व्हिडिओ रस्ता नवीन वाचन विंडोमध्ये उघडेल. नवीन व्हिडिओ फाईल आपोआप त्याच नावाच्या नावाने प्रारंभिक व्हिडिओ प्रमाणेच रिपोर्टमध्ये जतन केली गेली आहे ज्यावर प्रत्यय आहे _ट्रिम जोडले गेले आहे. आपण नक्कीच त्याचे नाव बदलू शकता.

- मूळ व्हिडिओमधील इतर परिच्छेद आपल्याला स्वारस्य असल्यास आवश्यक तितक्या वेळा ऑपरेशनची पुनरावृत्ती करा. प्रत्येक अर्क एका विशिष्ट फाईलमध्ये जतन केला जाईल.
मॅकोससह व्हिडिओ द्रुतपणे कसा कापायचा ?
तिसरा -पार्टी सॉफ्टवेअर स्थापित केल्याशिवाय मॅकोसवरील व्हिडिओमधून अचूक रस्ता काढा. मॅकवर डीफॉल्टनुसार स्थापित केलेला क्विक प्लेयर मल्टीमीडिया प्लेयर, व्हिडिओमध्ये प्रभुत्व मिळविण्यासाठी आणि फक्त एक अचूक रस्ता ठेवण्यासाठी एक अगदी सोपा मूलभूत संपादन साधन समाविष्ट करते.
- क्विकटाइममध्ये उघडण्यासाठी आपल्या व्हिडिओ फाइलवर डबल क्लिक करा. Apple पल मल्टीमीडिया प्लेयरमध्ये व्हिडिओ डीफॉल्टनुसार उघडत नसल्यास, फाईलवर उजवे क्लिक करा, स्वत: ला मेनूवर ठेवा च्या ने उघडा आणि निवडा द्रुत.

- एकदा क्विकटाइम प्लेयरमध्ये व्हिडिओ उघडला की मेनूवर क्लिक करा संपादन मग चालू रोपांची छाटणी, किंवा थेट कीबोर्ड शॉर्टकट वापराआज्ञा+टी.

- व्हिडिओ संपादन साधन थेट क्विकटाइम प्लेयर वाचन विंडोमध्ये उघडेल. माउसचा वापर करून, व्हिडिओमध्ये ठेवण्यासाठी रस्ता सुरू आणि समाप्ती परिभाषित करण्यासाठी पिवळ्या बॉक्सचे उजवे आणि डावे हँडल्स हलवा. एकदा निवड अचूक परिभाषित झाल्यानंतर, बटणावर क्लिक करा समायोजित करा विंडोच्या तळाशी उजवीकडे प्रदर्शित.

- कट व्हिडिओ आता क्विकटाइम प्लेयरमध्ये खुला आहे. याक्षणी, फाईल अद्याप आपल्या मॅकच्या डिस्कवर जतन केलेली नाही. ते जतन करण्यासाठी, मेनूवर क्लिक करा फाईल, मग चालू जतन करा, किंवा कीबोर्ड शॉर्टकट वापरा नियंत्रण+एस. एक स्थान निवडा, आपल्या फाईलचे नाव प्रविष्ट करा आणि क्लिक करा जतन करा.

- जर कूसला मूळ व्हिडिओमधून इतर परिच्छेद काढायचे असतील तर आवश्यक तितक्या वेळा ऑपरेशनची पुनरावृत्ती करा. प्रत्येक क्रम विशिष्ट फाईलमध्ये जतन केला जाईल.
पीसी आणि मॅकवरील व्हिडिओ सहजपणे छाटणी कशी करावी ?
अनुक्रमांच्या अर्कात थोडे पुढे जाण्यासाठी, एव्हीडिमक्स सारख्या विशेष सॉफ्टवेअरद्वारे जाणे अधिक श्रेयस्कर आहे. कबूल केले की, या बर्यापैकी जुन्या साधनात जुन्या -फॅशन आणि ऑस्टेर इंटरफेस आहेत, जे पहिल्या दृष्टीक्षेपात फारसे गुंतलेले नाही. परंतु ही मुक्त स्त्रोत उपयुक्तता विनामूल्य आहे, प्रकाश, फ्रेंच आणि विंडोज, मॅकोस आणि लिनक्स सुसंगत. सर्वात महत्त्वाचे म्हणजे ते दोन्ही प्रभावी, तंतोतंत आणि वापरण्यास अगदी सोपे आहे. अजून चांगले, स्वतंत्र फायली बनवण्यासाठी व्हिडिओमधून एक किंवा अधिक अनुक्रम कसे काढायचे हे त्याला स्पष्टपणे माहित असल्यास, अनावश्यक परिच्छेद हटवून ते आपल्याला फाईलची छाटणी करण्यास देखील अनुमती देते. अशा प्रकारे आपण आपल्याला स्वारस्य नसलेले सर्व भाग मिटवू शकता (जेनेरिक्स, जाहिराती, अयशस्वी सॉकेट्स इ.) काही सेकंदात आणि कोलाज न घेता एकाच फाईलमध्ये फक्त सर्वोत्कृष्ट क्षण ठेवा. व्यावहारिक ! खाली कॅच मॅकवर तयार केले गेले होते, परंतु इंटरफेस आणि मॅनिपुलेशन पीसीवर कठोरपणे एकसारखे आहेत.
- आपल्या वेब ब्राउझरसह, आपल्या ऑपरेटिंग सिस्टममध्ये रुपांतरित केलेल्या अॅव्हीडमक्सची आवृत्ती डाउनलोड करा आणि स्थापित करा: ऑपरेशन सोपे आणि क्लासिक आहे, कोणत्याही सापळाशिवाय, स्क्रीनवर दर्शविल्याप्रमाणे फक्त चरणांचे अनुसरण करा.
- स्थापनेनंतर, मेनूवर क्लिक करून एव्हीडेमक्स लाँच करा आणि आपली व्हिडिओ फाइल आयात करा फाईल मग चालू उघडा आपल्या मशीनवर संग्रहित व्हिडिओ निवडण्यासाठी. आपण अॅप्लिकेशनमधील विंडोज एक्सप्लोरर किंवा मॅकोस फाइंडर वरून थेट व्हिडिओ फाइल स्लाइड करू शकता आणि ती एव्हीडिमक्स विंडोवर ठेवू शकता.

- व्हिडिओ प्रदर्शित करण्यासाठी विंडो स्वयंचलितपणे वाढत आहे. विंडोच्या कोणत्याही डाव्या भागाला स्पर्श करू नका, जे स्वयंचलितपणे समायोजित केले जातात कॉपी. ते सूचित करतात की व्हिडिओ पुन्हा प्रक्षेपित होणार नाही. आपण त्यांना बदलल्यास, उदाहरणार्थ आणखी एक नोंदणी स्वरूप निवडण्यासाठी, ऑपरेशन्स बरेच लांब असतील ..
- आपण फक्त आपल्या व्हिडिओमधून एक क्रम काढू इच्छित असल्यास, हलवा कर्सर वाचन बारचे, खिडकीच्या तळाशी, आपण ठेवू इच्छित असलेल्या परिच्छेदाच्या सुरूवातीस ठेवण्यासाठी. आपण अधिक अचूक स्थितीसाठी कीबोर्ड बाण देखील वापरू शकता. परंतु, केवळ या प्रकरणात, विंडोच्या तळाशी असलेल्या ओळीवर तपासा की आपण आय-एफआरएम प्रकाराच्या प्रतिमेवर चांगले अडकले आहात (संदर्भ प्रतिमा, म्हणजे अविभाज्य म्हणणे): जर आपण एखाद्या प्रतिमेवर असाल तर पी- एफआरएम प्रकार (भविष्यवाणी प्रतिमा) किंवा बी-एफआरएम (द्विदिशात्मक प्रतिमा), आपल्या अंतिम फाईलमधील ध्वनी आणि प्रतिमेदरम्यान आपल्याला सिंक्रोनाइझेशन समस्या असू शकतात.
- नंतर लाल बटणावर क्लिक करा मार्कर टू खाली स्थित टूलबारमध्ये. संरक्षित करण्यासाठी रस्ता मर्यादित करणारा निळा बॉक्स प्रदर्शित केला आहे. डीफॉल्टनुसार, ते व्हिडिओच्या समाप्तीपर्यंत वाढते.

- नंतर वाचन कर्सर जिथे आपली निवड थांबवायची आहे तेथे हलवा आणि क्लिक करा मार्कर ठेवा बी टूलबारमध्ये. त्यानंतर निळा बॉक्स आपण ठेवू इच्छित असलेल्या व्हिडिओच्या भागाशी संबंधित आहे.

- आपल्याला आपला अर्क जतन करावा लागेल. मेनूवर क्लिक करा फाईल, मग चालू जतन करा. आपल्या संगणकावर एक स्थान निवडा आणि आपल्या फाईलला नाव द्या. नंतर बटणावर क्लिक करून सत्यापित करा जतन करा.

- आपल्याकडे वैयक्तिक फायली काढण्यासाठी इतर अनुक्रम असल्यास आपण समान हाताळणीची पुनरावृत्ती करू शकता.
- परंतु आपली इच्छा असल्यास, आपण ठेवू इच्छित नसलेले परिच्छेद हटवून आपण आपल्या व्हिडिओची छाटणी देखील करू शकता. हे करण्यासाठी, आपण हलवून मिटवू इच्छित असलेला विभाग निवडा कर्सर आणि वापरत मार्कर वर स्पष्ट केल्याप्रमाणे. जेव्हा आपली निवड केली जाते, तेव्हा की दाबा हटवा आपला कीबोर्ड. संबंधित विभाग त्वरित मिटविला जातो. आपल्याला स्वारस्य असलेले अनुक्रम ठेवण्यासाठी आपण मागे घेऊ इच्छित असलेल्या सर्व परिच्छेदांसह पुनरावृत्ती करा.

- आपली छाटणी पूर्ण झाल्यावर, मेनूवर क्लिक करा फाईल, मग चालू जतन करा आपल्या आवडीच्या ठिकाणी स्पष्ट नावाखाली आपली फाईल जतन करण्यासाठी. खात्री बाळगा, मूळ व्हिडिओ अखंड आहे. आपल्याला यापुढे याची आवश्यकता नसल्यास, आपल्या संगणकावरून हटवा.
माउंटिंग सॉफ्टवेअरशिवाय विंडोजवर व्हिडिओ कसा कापायचा


आपले बरेच लांब सुट्टीतील व्हिडिओ द्रुतपणे संपादित करा अनावश्यक परिच्छेद सामायिक करण्यापूर्वी ते काढून.
आपल्या संगणकाच्या हार्ड ड्राइव्हवर आपण बनवलेले सर्व व्हिडिओ ठेवणे खरोखर अर्थपूर्ण नाही. आपल्या स्टोरेज स्पेसला अनावश्यकपणे ताब्यात घेण्याव्यतिरिक्त, संपूर्ण व्हिडिओ क्वचितच मनोरंजक आहे, बहुतेकदा फक्त एक रस्ता ठेवण्यास पात्र आहे.
थोडी जागा मोकळी करण्यासाठी, परंतु सर्वात महत्त्वाचे म्हणजे आपल्या आवडीचे भाग निवडण्यासाठी एक लहान रोपांची छाटणी करणे चांगले आहे.
हे करण्यासाठी, तृतीय -भाग सॉफ्टवेअर डाउनलोड करण्याची आवश्यकता नाही, विंडोज 10 मूळतः फोटोंमध्ये एक प्रकाशन साधन, ऑपरेटिंग सिस्टमचे फोटो आणि व्हिडिओ व्यवस्थापक समाविष्ट करते.
1. संपादक उघडा
संपादित करण्यासाठी फाईलवर उजवे क्लिक करा, नंतर मेनूमध्ये च्या ने उघडा, निवडा चित्रे. व्हिडिओ विंडोज 10 फोटो व्यवस्थापकाच्या व्हिडिओ व्यवस्थापकात स्वयंचलितपणे सुरू झाला पाहिजे.
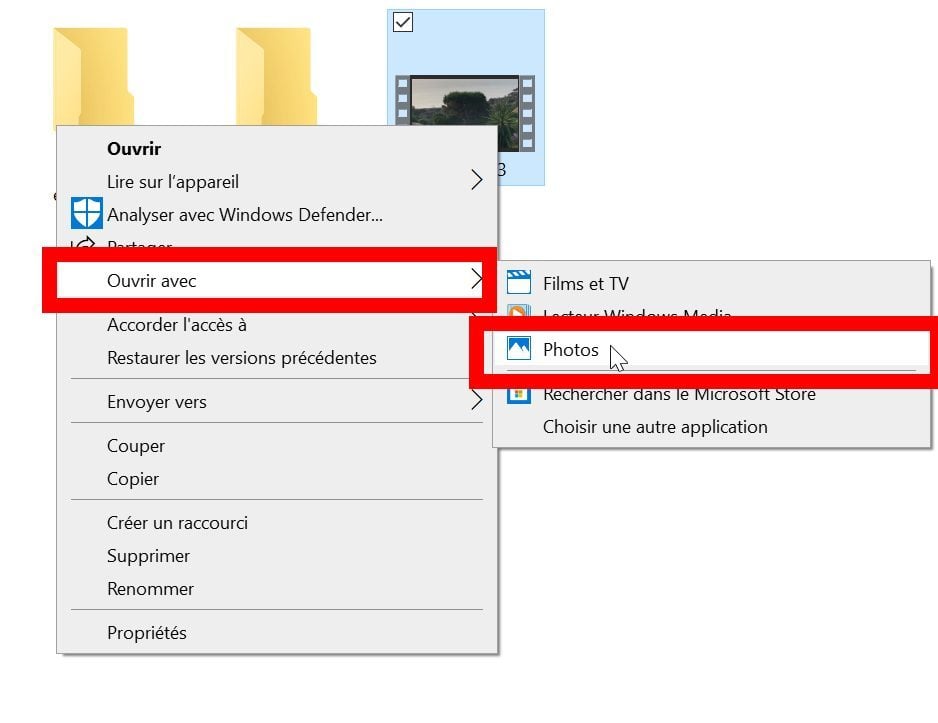
विंडोच्या शीर्षस्थानी, टूलबार वरून, पेन्सिल आणि ब्रश छेदनबिंदू दिसणार्या चिन्हावर क्लिक करा. पर्याय निवडा कट संस्करण मोड उघडण्यासाठी.

2. व्हिडिओ लहान करा
व्हिडिओ टाइमलाइनवर, दोन पांढरे हँडल शोधा आणि आपण ठेवू इच्छित असलेल्या परिच्छेदाची सुरूवात आणि शेवट निवडण्यासाठी हलवा.

3. रस्ता जतन करा
नंतर क्लिक करून निवडलेला रस्ता जतन करा एक प्रत जतन करा. मूळ फाईलमध्ये बदल न करता निवडलेल्या पॅसेजची एक नवीन व्हिडिओ फाईल स्त्रोत निर्देशिकेत व्युत्पन्न केली जाते.

मूळ फाईलमधून व्युत्पन्न केलेली प्रत्येक नवीन व्हिडिओ क्लिप त्याच्या मूळ नावाखाली त्याच निर्देशिकेत जतन केली गेली आहे आणि त्यानंतर उल्लेख_ट्रिम नंतर.
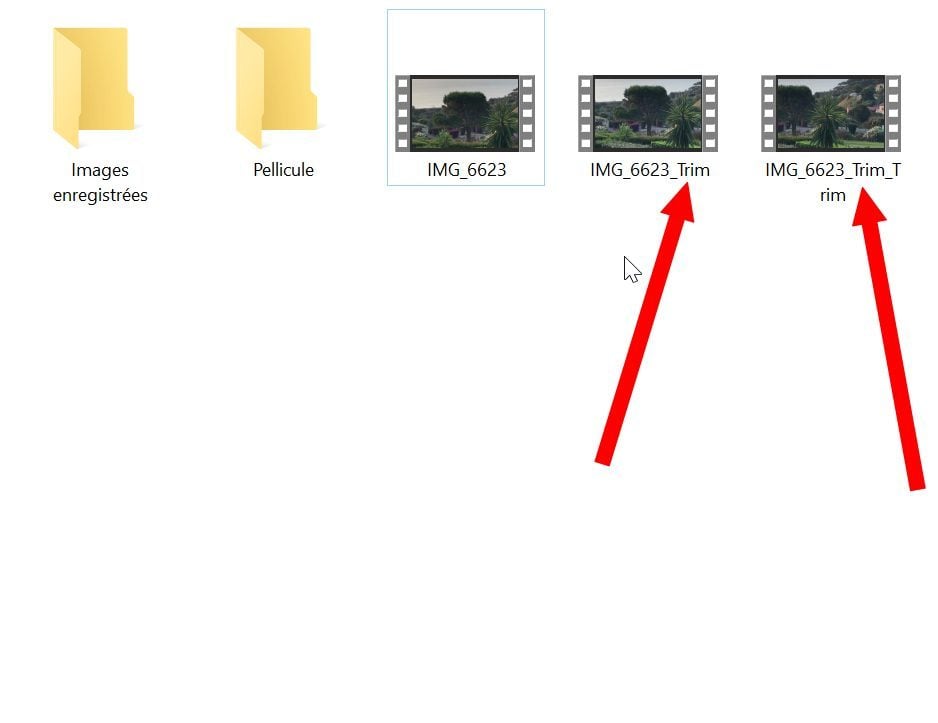
समान क्लिपच्या अनेक परिच्छेद आपल्याला स्वारस्य असल्यास, प्रारंभिक फाईलवर हाताळण्यास प्रारंभ करा. जेव्हा आपण आवडीचे सर्व परिच्छेद व्युत्पन्न केले, तेव्हा आपण आपल्या हार्ड ड्राइव्हची मूळ फाईल कायमस्वरुपी हटवू शकता.



