ऑनड्राईव्ह फायली आणि फोल्डर्स सामायिक करा – मायक्रोसॉफ्ट समर्थन, विंडोजमधील नेटवर्कवर फाइल सामायिकरण – मायक्रोसॉफ्ट सपोर्ट
विंडोजमधील नेटवर्कवर फाइल सामायिकरण
फाइल एक्सप्लोरर उघडा, नंतर टाइप करा \\ लोकलहोस्ट अॅड्रेस बारमध्ये.
वनड्राईव्ह फायली आणि फोल्डर्स सामायिक करा
वनड्राईव्ह एंटरप्राइझ सब -सबॉईंट सर्व्हर शेअरपॉइंट सर्व्हर 2019 शेअरपॉइंट सर्व्हर २०१ Share शेअरपॉइंट सर्व्हर २०१ Share मायक्रोसॉफ्ट 365 ऑफिस फॉर मायक्रोसॉफ्ट 365 ऑनड्राईव्ह (वर्क किंवा स्कूल) व्यवसाय) मधील एंटरप्राइझ शेअरपॉईंट).मायक्रोसॉफ्ट 365 स्मॉल प्लस बिझिनेस मधील कॉम वनड्राईव्ह (घरी किंवा कर्मचारी) शेअरपॉईंट. कमी
आपण सामायिक करेपर्यंत आपल्या वनड्राईव्हवरील फायली खाजगी राहतात. लक्षात ठेवा की जेव्हा आपण अधिकृतता सुधारित करून फायली सामायिक करता तेव्हा आपण ज्यांच्याशी आपण सामायिक करता ते लोक त्यांच्या स्वत: च्या वनड्राईव्हमध्ये सामायिक केलेल्या फायली जोडू शकतात. हे त्यांना त्यांच्या स्वत: च्या फायली आणि घटकांसह फोल्डर ठेवण्याची परवानगी देते, फायली दरम्यान सहजपणे आयटम हलवते आणि प्रारंभ मोडमध्ये अधिक सहज कार्य करते. त्यांनी केलेल्या बदल सामायिक केलेल्या फाईलसह समक्रमित केले जातात जेणेकरून फाईलमध्ये प्रवेश असलेला कोणीही अद्ययावत असेल.
- प्राप्तकर्ता त्याच्या वनड्राईव्ह स्पेसमध्ये सामायिक फोल्डर्स जोडू शकतो, वैयक्तिक फायली नाही. आपण प्राप्तकर्त्यास त्याच्या वनड्राईव्हमध्ये फायली जोडू इच्छित असल्यास, फोल्डरमध्ये फायली ठेवून प्रारंभ करा, तर फोल्डर सामायिक करा.
- शेअरपॉईंटवर फायली सामायिक करण्यासाठी, शेअरपॉईंटो फायली किंवा फोल्डर्स सामायिक करा शेअरपॉईंट सर्व्हरमध्ये दस्तऐवज किंवा फोल्डर्स सामायिक करा.
विशिष्ट लोकांसह सामायिक करा
सल्लाः फोटोंची कथा ही वनड्राईव्हचा एक नवीन भाग आहे जी आपल्या मित्रांसह आणि आपल्या कुटुंबासह फोटो आणि व्हिडिओ सामायिकरण सुलभ करते. अधिक जाणून घ्या.
आपण लोक किंवा गटांना इलेक्ट्रॉनिक आमंत्रण पाठवू इच्छित असल्यास हा पर्याय निवडा आणि अतिथी शोधा. हे आपल्याला आवश्यक असल्यास व्यक्ती किंवा विशिष्ट गटांना दिलेली अधिकृतता काढून टाकण्याची परवानगी देते.
- वनड्राईव्ह वेबसाइटवर प्रवेश करा आणि आपल्या मायक्रोसॉफ्ट खात्यासह किंवा आपल्या व्यावसायिक किंवा शाळेच्या खात्यासह कनेक्ट व्हा.
- मंडळाच्या स्वरूपात आपले चिन्ह निवडून सामायिक करण्यासाठी फाइल्स किंवा फोल्डर्स निवडा.
लक्षात आले: वनड्राईव्ह व्यावसायिक किंवा शाळेच्या खात्यांसाठी अनेक घटकांची एकाचवेळी सामायिकरण उपलब्ध नाही.
- आपण सूची प्रदर्शन वापरत असल्यास, आयटमच्या डाव्या बाजूला मंडळ निवडा. आपण एकाच वेळी बर्याच वस्तू देखील सामायिक करू शकता.
- आपण स्टिकर डिस्प्ले वापरत असल्यास, घटकाच्या वरच्या उजव्या कोपर्यातील वर्तुळ निवडा. आपण एकाच वेळी बर्याच वस्तू देखील सामायिक करू शकता.
 .
.
- निवडलेली फाइल किंवा फोल्डर आधीपासूनच एखाद्या व्यक्तीसह सामायिक असल्यास, एक यादी सह सामायिक खाली दिसते. प्रत्येक प्रतिमा एकतर एखाद्या व्यक्तीचा प्रोफाइल फोटो किंवा फाईल सामायिक केलेल्या गटाच्या आद्याक्षरे असते. आपण एखाद्या व्यक्तीच्या किंवा गटाच्या प्रवेशाची पातळी सुधारित करू इच्छित असल्यास, उघडण्यासाठी फोटो किंवा गटाचे आद्याक्षरे निवडा प्रवेश व्यवस्थापित करा.
- जर निवडलेली फाइल किंवा फोल्डर सध्या कोणाबरोबर सामायिक केलेले नसेल तर तेथे काहीच होणार नाही सह सामायिकरण यादी.

लक्षात आले: प्रशासकाद्वारे परिभाषित केलेल्या पॅरामीटर्सवर अवलंबून, आपल्याकडे भिन्न डीफॉल्ट सेटिंग्ज असू शकतात. उदाहरणार्थ, हे बटण देखील म्हणू शकते मधील लोक सुधारित करू शकतात.

आपण वर्क किंवा शाळेसाठी वनड्राईव्ह वापरत असल्यास, आपण दुवा अधिकृतता सुधारित करू शकता. अन्यथा, या चरणांकडे दुर्लक्ष करा.
-
आपण दुव्यासह प्रवेश देऊ इच्छित असलेल्या लोकांसाठी एक पर्याय निवडा:
लक्षात आले: जर सामायिकरण पर्याय राखाडी झाला असेल तर आपल्या संस्थेच्या प्रशासकांनी त्यांना प्रतिबंधित केले असेल. उदाहरणार्थ, ते पर्याय निष्क्रिय करणे निवडू शकतात प्रत्येकजणआपल्या संस्थेच्या बाहेरील इतर लोकांसाठी वापरल्या जाणार्या दुव्यांचे हस्तांतरण रोखण्यासाठी.
- पर्याय प्रत्येकजण ज्या लोकांना दुवा प्राप्त होतो अशा लोकांना अनुदान द्या, जरी ते आपल्याकडून थेट प्राप्त करतात किंवा तृतीय पक्षाद्वारे हस्तांतरित केले गेले आहेत. यात आपल्या संस्थेच्या बाहेरील लोकांचा समावेश असू शकतो.
- पर्याय दुव्याचे सदस्य आपल्या संस्थेच्या सर्व सदस्यांना फाईलमध्ये प्रवेश करण्यासाठी दुवा आहे, ते आपल्याकडून थेट प्राप्त करतात किंवा ते तृतीय पक्षाद्वारे हस्तांतरित केले गेले आहे.
- पर्याय लोक आधीपासूनच प्रवेश करीत आहेतज्यांच्याकडे आधीपासूनच दस्तऐवज किंवा फाईलमध्ये प्रवेश आहे अशा लोकांचा वापर केला जाऊ शकतो. हे अधिकृतता सुधारित करत नाही. जर आपण आधीपासून प्रवेश असलेल्या एखाद्या व्यक्तीला फक्त एखादा दुवा पाठवायचा असेल तर हा पर्याय वापरा.
- पर्याय विशिष्ट लोकआपण निर्दिष्ट केलेल्या केवळ लोकांसाठी प्रवेश अनुदान देते, जरी इतर लोकांकडे आधीपासूनच घटकात प्रवेश असेल. जर सामायिकरण आमंत्रण हस्तांतरित केले गेले असेल तर केवळ त्या घटकांमध्ये प्रवेश करणारे लोक दुवा वापरण्यास सक्षम असतील.
लक्षात आले: लक्षात घ्या की प्रवेशाचे अनुसरण करण्यासाठी आणि सुरक्षितता सुनिश्चित करण्यासाठी आपण केवळ आपल्या सदस्यासह सामायिक करू शकता जो आपल्या संस्थेचा भाग आहे किंवा ज्याचे मायक्रोसॉफ्ट खाते आहे.
- बदल अधिकृत करा डीफॉल्टनुसार सक्रिय केले आहे.
- आपण मागील स्क्रीनवर बदल करण्यासाठी बदल देखील परिभाषित करू शकता. खाली दुवा, फील्डच्या समोर नाव, गट किंवा ईमेल, आपण प्रविष्ट केलेल्या लोकांसाठी किंवा गटांसाठी सुधारित अधिकृतता सुधारित करण्यासाठी पेन्सिल चिन्ह निवडा.
लक्षात आले: हा पर्याय केवळ व्यावसायिक किंवा शाळेच्या खात्यांसाठी उपलब्ध आहे आणि आपण असल्यास बदल अधिकृत करू नका.
- केवळ शब्द दस्तऐवज आणि फायलींमध्ये हा अधिकृतता पर्याय आहे.
- एखाद्या व्यक्तीकडे आधीपासूनच घटकांसाठी सुधारित प्राधिकरण असल्यास, निवडत आहे केवळ पुनरावृत्ती मोडमध्ये उघडा त्यांना बदल करण्यापासून रोखणार नाही. या साठी, दस्तऐवज प्रकाशन मोडमध्ये उघडेल.
सल्लाः विशिष्ट लोकांसह माहिती द्रुतपणे सामायिक करण्यासाठी आपण त्यांचे नाव किंवा मेल पत्ता टाइप करू शकता, नंतर फील्डच्या उजवीकडे पेन्सिल चिन्ह वापरा नाव, गट किंवा मेल निवडण्यासाठी बदलू शकता किंवा प्रदर्शन करू शकता. नंतर आपल्या सूचीमध्ये समाविष्ट असलेल्या विशिष्ट लोकांसह सामायिक करण्यासाठी खालील समान प्रक्रियेचे अनुसरण करा. शब्द दस्तऐवजांसाठी आपण पर्याय वापरू शकता सुधारित करू शकता एखाद्याला टिप्पण्या आणि सूचना जोडण्याची परवानगी देणे, त्यांना बदल करण्यापासून प्रतिबंधित करते.
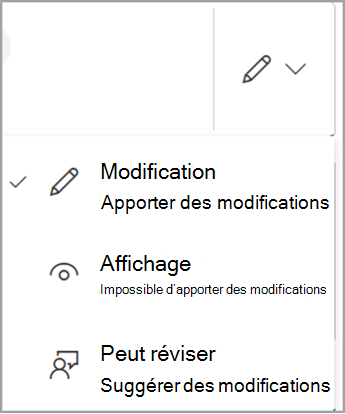
लक्षात आले: आपण आपला संदेश आउटलुकमध्ये लिहायचा असल्यास, बटण निवडा आउटलुक मेल मसुद्यात दुवा समाविष्ट करण्यासाठी आणि आपण ज्याच्याशी सामायिक करू इच्छित आहात त्या नोंदणी येथे दिसतील.
- आपल्याकडे आउटलुकमधून सामायिकरण समस्या येत असल्यास.कॉम, आउटलुकमधून वनड्राईव्ह फायली सामायिक करण्यासाठी अंडरस्टन्स विभाग पहा.कॉम.
- जर आपले मायक्रोसॉफ्ट खाते पालकांच्या नियंत्रणासह परिभाषित केले असेल आणि आपल्या पालक किंवा शिक्षकांनी संपर्क व्यवस्थापन अक्षम केले असेल तर आपण केवळ आपल्या संपर्क सूचीतील लोकांसह घटक सामायिक करू शकता.
- कोणत्याही परिस्थितीत, कॉपीराइटचा आदर करा आणि आपण ऑनलाइन सामायिक केलेल्या डेटाकडे लक्ष द्या. अनधिकृत सामग्रीची प्रत किंवा सामायिकरण मायक्रोसॉफ्ट सर्व्हिस कराराचे उल्लंघन आहे.
“दुवा कॉपी करा” वापरून सामायिक करा
आपल्याला वैयक्तिकरित्या माहित नसलेल्या मोठ्या संख्येने लोकांसह आयटम सामायिक करण्यासाठी हा पर्याय निवडा. उदाहरणार्थ, आपण हे दुवे फेसबुक, ट्विटर किंवा लिंक्डइनवर प्रकाशित करण्यासाठी किंवा ईमेलमध्ये किंवा संदेशात सामायिक करण्यासाठी वापरू शकता. दुवा प्राप्त करणारा कोणीही आपण परिभाषित केलेल्या अधिकृततेनुसार आयटम प्रदर्शित किंवा सुधारित करू शकतो. दुव्यासह वापरकर्ते नवीन घटक डाउनलोड करू शकत नाहीत. एखाद्या फोल्डरशी संबंध सामायिक करण्याचा बिंदू असल्यास, आपल्याला मायक्रोसॉफ्ट खात्याशी कनेक्ट करण्याची आवश्यकता असू शकते. आपल्याकडे काही नाही ?
सल्लाः आपण विंडोज 7, विंडोज 10, विंडोज 11 आणि मॅकसाठी वनड्राईव्ह डेस्कटॉप अनुप्रयोगाद्वारे सामायिकरण दुवे व्युत्पन्न करू शकता. आपल्या संगणकावरील आपल्या वनड्राईव्ह फोल्डरमधील फाईल किंवा फोल्डरवर फक्त क्लिक करा, नंतर निवडा अनोनेड्रिलियन सामायिक करा. हे आपल्याला आपल्या क्लिपबोर्डवर एक दुवा कॉपी करण्यास अनुमती देते जे आपण जिथे पाठवू इच्छिता तेथे आपण चिकटू शकता. तथापि, हे दुवे सुधारित प्राधिकरणासाठी डीफॉल्टनुसार परिभाषित केले आहेत. आपण अधिकृतता बदलू इच्छित असल्यास, खालील चरणांचे अनुसरण करा.
- वनड्राईव्ह वेबसाइटवर प्रवेश करा आणि आपल्या मायक्रोसॉफ्ट खात्यासह किंवा आपल्या व्यावसायिक किंवा शाळेच्या खात्यासह कनेक्ट व्हा.
- मंडळाच्या स्वरूपात आपले चिन्ह निवडून सामायिक करण्यासाठी फाइल्स किंवा फोल्डर्स निवडा.
लक्षात आले: वनड्राईव्ह व्यावसायिक किंवा शाळेच्या खात्यांसाठी अनेक घटकांची एकाचवेळी सामायिकरण उपलब्ध नाही.
- आपण सूची प्रदर्शन वापरत असल्यास, आयटमच्या डाव्या बाजूला मंडळ निवडा. आपण एकाच वेळी बर्याच वस्तू देखील सामायिक करू शकता.
- आपण स्टिकर डिस्प्ले वापरत असल्यास, घटकाच्या वरच्या उजव्या कोपर्यातील वर्तुळ निवडा. आपण एकाच वेळी बर्याच वस्तू देखील सामायिक करू शकता.
 .
.
- निवडलेली फाइल किंवा फोल्डर आधीपासूनच एखाद्या व्यक्तीसह सामायिक असल्यास, एक यादी सह सामायिक खाली दिसते. प्रत्येक प्रतिमा एकतर एखाद्या व्यक्तीचा प्रोफाइल फोटो किंवा फाईल सामायिक केलेल्या गटाच्या आद्याक्षरे असते. आपण एखाद्या व्यक्तीच्या किंवा गटाच्या प्रवेशाची पातळी सुधारित करू इच्छित असल्यास, उघडण्यासाठी फोटो किंवा गटाचे आद्याक्षरे निवडा प्रवेश व्यवस्थापित करा.
- जर निवडलेली फाइल किंवा फोल्डर सध्या कोणाबरोबर सामायिक केलेले नसेल तर तेथे काहीच होणार नाही सह सामायिकरण यादी.

लक्षात आले: प्रशासकाद्वारे परिभाषित केलेल्या पॅरामीटर्सवर अवलंबून, आपल्याकडे भिन्न डीफॉल्ट सेटिंग्ज असू शकतात. उदाहरणार्थ, हे बटण देखील म्हणू शकते मधील लोक सुधारित करू शकतात.

दुवा अधिकृतता सुधारित करण्यासाठी, निवडा सेटिंग्ज ::
लक्षात आले: जर सामायिकरण पर्याय राखाडी झाला असेल तर आपल्या संस्थेच्या प्रशासकांनी त्यांना प्रतिबंधित केले असेल. उदाहरणार्थ, ते पर्याय निष्क्रिय करणे निवडू शकतात प्रत्येकजणआपल्या संस्थेच्या बाहेरील इतर लोकांसाठी वापरल्या जाणार्या दुव्यांचे हस्तांतरण रोखण्यासाठी.
- पर्याय प्रत्येकजण ज्या लोकांना दुवा प्राप्त होतो अशा लोकांना अनुदान द्या, जरी ते आपल्याकडून थेट प्राप्त करतात किंवा तृतीय पक्षाद्वारे हस्तांतरित केले गेले आहेत. यात आपल्या संस्थेच्या बाहेरील लोकांचा समावेश असू शकतो.
- पर्याय दुव्याचे सदस्य आपल्या संस्थेच्या सर्व सदस्यांना फाईलमध्ये प्रवेश करण्यासाठी दुवा आहे, ते आपल्याकडून थेट प्राप्त करतात किंवा ते तृतीय पक्षाद्वारे हस्तांतरित केले गेले आहे.
- पर्याय लोक आधीपासूनच प्रवेश करीत आहेतज्यांच्याकडे आधीपासूनच दस्तऐवज किंवा फाईलमध्ये प्रवेश आहे अशा लोकांचा वापर केला जाऊ शकतो. हे अधिकृतता सुधारित करत नाही. जर आपण आधीपासून प्रवेश असलेल्या एखाद्या व्यक्तीला फक्त एखादा दुवा पाठवायचा असेल तर हा पर्याय वापरा.
- पर्याय विशिष्ट लोकआपण निर्दिष्ट केलेल्या केवळ लोकांसाठी प्रवेश अनुदान देते, जरी इतर लोकांकडे आधीपासूनच घटकात प्रवेश असेल. जर सामायिकरण आमंत्रण हस्तांतरित केले गेले असेल तर केवळ त्या घटकांमध्ये प्रवेश करणारे लोक दुवा वापरण्यास सक्षम असतील.
लक्षात आले: लक्षात घ्या की प्रवेशाचे अनुसरण करण्यासाठी आणि सुरक्षितता सुनिश्चित करण्यासाठी आपण केवळ आपल्या सदस्यासह सामायिक करू शकता जो आपल्या संस्थेचा भाग आहे किंवा ज्याचे मायक्रोसॉफ्ट खाते आहे.
- बदल अधिकृत करा डीफॉल्टनुसार सक्रिय केले आहे.
- आपण फाइल सामायिक केलेल्या नावांच्या उजवीकडे पेन्सिल चिन्ह निवडून आपण मागील स्क्रीनवर सुधारणेसाठी बदल देखील परिभाषित करू शकता.
- केवळ शब्द दस्तऐवज/फायलींमध्ये हा अधिकृतता पर्याय आहे.
- एखाद्या व्यक्तीकडे आधीपासूनच घटकांसाठी सुधारित प्राधिकरण असल्यास, निवडत आहे केवळ पुनरावृत्ती मोडमध्ये उघडा त्यांना बदल करण्यापासून रोखणार नाही. या साठी, दस्तऐवज प्रकाशन मोडमध्ये उघडेल.
लक्षात आले: “Https: // 1drv.एमएस “वनड्राईव्हसाठी लहान URL आहे. ट्विटरद्वारे सामायिक करण्यासाठी लहान URL व्यावहारिक आहेत.
वनड्राईव्ह मोबाइल अनुप्रयोगांसह सामायिकरण
अधिक माहितीसाठी आणि मदतीसाठी पहा:
- Android साठी वनड्राईव्हमध्ये फायली सामायिक करा
- आयओएससाठी वनड्राईव्हमध्ये फाइल्स सामायिक करा
- विंडोज मोबाइल डिव्हाइससाठी वनड्राईव्हमध्ये फायली सामायिक करा
अधिक जाणून घ्या
- मायक्रोसॉफ्ट 365 प्रगत संरक्षण देखील पहा
- वनड्राईव्ह फायली सामायिक करणे अशक्य आहे
आपल्याला अतिरिक्त मदतीची आवश्यकता आहे ?

समर्थनाशी संपर्क साधा
आपल्या सदस्यता आणि आपल्या मायक्रोसॉफ्ट खात्यात मदत मिळविण्यासाठी, भेट, खाते सहाय्य आणि इनव्हॉईसिंग.
तांत्रिक समर्थन मिळविण्यासाठी, मायक्रोसॉफ्ट समर्थनाशी संपर्क साधा, आपली समस्या प्रविष्ट करा आणि निवडा मदत. आपल्याला अद्याप मदतीची आवश्यकता असल्यास, निवडाग्राहकांच्या मदतीशी संपर्क साधा सर्वोत्तम ग्राहक सहाय्य पर्यायाकडे निर्देशित करणे.
विंडोजमधील नेटवर्कवर फाइल सामायिकरण
लक्षात आले: हा लेख स्थानिक नेटवर्क (किंवा लॅन) वर फायली किंवा फोल्डर्स कसा सामायिक करावा हे स्पष्ट करते, म्हणजे आपल्या घराशी किंवा आपल्या कामाच्या ठिकाणी कनेक्ट केलेल्या संगणकांवर असे म्हणायचे आहे. आपण इंटरनेटवर फाईल कशी सामायिक करावी हे शोधण्याचा प्रयत्न केल्यास, उदाहरणार्थ एखाद्या मित्रासह किंवा कुटुंबातील सदस्यासह, वनड्राईव्ह ते साध्य करण्यासाठी साधे मार्ग देते. अधिक माहितीसाठी, वनड्राईव्ह फायली आणि फोल्डर्स सामायिक करा.
विंडोज 11 मधील फायली आणि फोल्डर्सच्या सामायिकरणात केलेल्या सुधारणांवरील सध्याच्या प्रश्नांची काही उत्तरे येथे आहेत:
आतापासून, नेटवर्कवर फायली किंवा फोल्डर्स कसे सामायिक करावे ?
फाइल एक्सप्लोररमध्ये नेटवर्कवर फाइल किंवा फोल्डर सामायिक करण्यासाठी खालीलप्रमाणे पुढे जा:

- राइट -क्लिक करा (किंवा बराच काळ फाईल दाबा), नंतर निवडा इतर पर्याय दर्शवा >सोडून द्या >विशिष्ट लोक.
- फाइल सामायिक करण्यासाठी नेटवर्कवरील वापरकर्ता निवडा किंवा निवडा प्रत्येकजण नेटवर्कच्या सर्व वापरकर्त्यांना फाईलमध्ये प्रवेश करण्याची परवानगी देण्यासाठी.
आपण एकाच वेळी बर्याच फायली निवडल्यास, आपण त्या सर्व एकाच प्रकारे सामायिक करू शकता. हे फोल्डर्ससाठी देखील कार्य करते: आपण फोल्डर सामायिक केल्यास, सर्व फायली सामायिक केल्या जातील.
फायली किंवा फोल्डर्स सामायिक करणे कसे थांबवायचे ?
राइट -क्लिक करा किंवा फाइल किंवा फोल्डर दाबा, नंतर निवडा अधिक पर्याय दर्शवा > सोडून द्या > प्रवेश हटवा.

मी सामायिक न केलेल्या फायलींसाठी फाईल एक्सप्लोररमध्ये “सामायिकरण थांबवा” किंवा “प्रवेश हटविणे” का दर्शविले जाते ?
फाइल एक्सप्लोरर पर्याय प्रदर्शित करते प्रवेश हटवा सर्व फायलींसाठी, जे नेटवर्कवर सामायिक केलेले नाहीत.
मी नेटवर्कवर कोणत्या फायली किंवा फोल्डर्स सामायिक केल्या हे कसे जाणून घ्यावे ?
फाइल एक्सप्लोरर उघडा, नंतर टाइप करा \\ लोकलहोस्ट अॅड्रेस बारमध्ये.
लक्षात आले: जेव्हा आपण आपल्या वापरकर्त्याच्या प्रोफाइलमधील फोल्डरमधून फाइल सामायिक केली आणि \\ लोकलहोस्टमध्ये प्रवेश केला असेल, तेव्हा आपण आपले वापरकर्ता प्रोफाइल आणि तेथील सर्व फायली पाहता. याचा अर्थ असा नाही की आपल्या सर्व फायली सामायिक केल्या आहेत: फक्त आपल्या स्वतःच्या सर्व फायलींमध्ये प्रवेश आहे.
नेटवर्क शोध कसे सक्रिय करावे ?
आपण फाइल एक्सप्लोरर उघडल्यास, प्रवेश नेटवर्कआणि एक त्रुटी संदेश पहा (“नेटवर्कचा शोध अक्षम केला आहे. »), फाइल्स सामायिक करणार्या नेटवर्कची परिघीय पाहण्यासाठी आपण नेटवर्कचा शोध सक्रिय करणे आवश्यक आहे. ते सक्रिय करण्यासाठी, बॅनर निवडा नेटवर्कचा शोध अक्षम केला आहे, नंतर निवडा नेटवर्क शोध आणि फाइल सामायिकरण सक्रिय करा.

फाइल सामायिकरण किंवा फोल्डरच्या समस्येचे निराकरण कसे करावे ?
फाइल सामायिकरण किंवा फोल्डर समस्यांचे निराकरण करण्यासाठी, आपण ज्या संगणकावरून सामायिक करण्याचा प्रयत्न करता त्या सर्व संगणकावरील खालील चरणांचे अनुसरण करा.
- विंडोज अद्यतनित करा की सर्व मशीन्स शक्य तितक्या अद्ययावत आहेत जेणेकरून वैमानिक किंवा विंडोजची अद्यतने गमावू नये.
विंडोज अद्यतन उघडा - संगणक एकाच नेटवर्कवर असल्याची खात्री करा. उदाहरणार्थ, जर आपले संगणक वायरलेस राउटरद्वारे इंटरनेटशी कनेक्ट झाले तर ते सर्व एकाच वायरलेस राउटरद्वारे कनेक्ट असल्याचे सुनिश्चित करा.
- आपण वाय-फाय नेटवर्कवर असल्यास, त्याची स्थिती सेट करा खाजगी. कसे पुढे जायचे हे शोधण्यासाठी, विंडोजमध्ये सार्वजनिक किंवा खाजगी वाय-फाय नेटवर्क वाचा.
- नेटवर्क शोध आणि फाइल सामायिकरण आणि प्रिंटर सक्रिय करा, नंतर संकेतशब्द संरक्षित सामायिकरण निष्क्रिय करा.
- बटण निवडा प्रारंभ करण्यासाठी , मग सेटिंग्ज .
- शोध बारमध्ये पॅरामीटर शोधा, टॅप करा प्रगत सामायिकरण पॅरामीटर्स व्यवस्थापित करा आणि निवडा प्रगत सामायिकरण पॅरामीटर्स व्यवस्थापित करा सुचविलेल्या निकालांमध्ये.
- खिडकीत प्रगत सामायिकरण सेटिंग्ज जे खाली दिसते खाजगी, निवडा नेटवर्कचा शोध सक्रिय करा आणि फाइल सामायिकरण आणि प्रिंटर सक्रिय करा.
- खाली सर्व नेटवर्क, निवडा संकेतशब्द संरक्षित सामायिकरण अक्षम करा.
- सेवा आपोआप सामायिक करणे प्रारंभ करा.
- दाबा विंडोज लोगो की + आर.
- संवाद बॉक्समध्ये अंमलबजावणी, टॅप करा सेवा.एमएससी, नंतर निवडा ठीक आहे.
- खालील प्रत्येक सेवांवर उजवे क्लिक करा, निवडा गुणधर्म, ते चालू नसल्यास, निवडा प्रारंभ करण्यासाठी, मग, दृश्यात प्रारंभ -अप प्रकार, निवडा स्वयंचलित ::
- फंक्शन डिस्कव्हरी सप्लायरचे होस्ट
- कार्ये प्रकाशन
- एसएसडीपी शोध
- यूपीएनपी डिव्हाइस होस्ट
संबंधित विभाग
- विंडोजमध्ये जवळील डिव्हाइससह घटक सामायिक करा
- फाईल एक्सप्लोररमध्ये फायली सामायिक करा
- विंडोजमध्ये वाय-फाय नेटवर्क सार्वजनिक किंवा खाजगी बनवा
- विंडोजमध्ये नेटवर्क कनेक्शनच्या समस्येचे निराकरण करा
विंडोज 10 मध्ये, नेटवर्कवरील काही फाईल सामायिकरण आणि फोल्डर वैशिष्ट्ये सुधारित केली गेली आहेत, विशेषत: निवासी गट हटविणे. विंडोज 10 मधील फायली आणि फोल्डर्स सामायिक करण्यासाठी केलेल्या इतर सुधारणांवरील सध्याच्या प्रश्नांची उत्तरे वाचा.
आतापासून, नेटवर्कवर फायली किंवा फोल्डर्स कसे सामायिक करावे ?
फाईल एक्सप्लोररमध्ये फाईल किंवा फोल्डर सामायिक करण्यासाठी, खालीलपैकी एक ऑपरेशन्स करा:
-
राइट -क्लिक करा किंवा फाईल दाबा, निवडा अनुदान >विशिष्ट लोक.

फाइल निवडा, टॅब निवडा वाटा फाईल एक्सप्लोररच्या शीर्षस्थानी, नंतर विभागात सह सामायिक करा, निवडा विशिष्ट लोक.

फाइल सामायिक करण्यासाठी नेटवर्कवरील वापरकर्ता निवडा किंवा निवडा प्रत्येकजण नेटवर्कच्या सर्व वापरकर्त्यांना फाईलमध्ये प्रवेश करण्याची परवानगी देण्यासाठी.
आपण एकाच वेळी बर्याच फायली निवडल्यास, आपण त्या सर्व एकाच प्रकारे सामायिक करू शकता. हे फोल्डर्ससाठी देखील कार्य करते: आपण फोल्डर सामायिक केल्यास, सर्व फायली सामायिक केल्या जातील.
फायली किंवा फोल्डर्स सामायिक करणे कसे थांबवायचे ?
फाईल एक्सप्लोररमध्ये फाईल किंवा फोल्डर सामायिक करणे थांबविण्यासाठी, खालीलपैकी एक ऑपरेशन्स करा:
-
राइट -क्लिक करा किंवा फाइल किंवा फोल्डर दाबा, नंतर निवडा अनुदान >प्रवेश हटवा.

फाइल किंवा फोल्डर निवडा, टॅब निवडा वाटा फाईल एक्सप्लोररच्या शीर्षस्थानी, नंतर विभागात सह सामायिक करा, निवडा प्रवेश हटवा.

मी सामायिक न केलेल्या फायलींसाठी फाईल एक्सप्लोररमध्ये “सामायिकरण थांबवा” किंवा “प्रवेश हटविणे” का दर्शविले जाते ?
फाइल एक्सप्लोरर पर्याय प्रदर्शित करते प्रवेश हटवा (विंडोज 10 च्या मागील आवृत्त्यांमध्ये “सामायिकरण थांबवा”) सर्व फायलींसाठी, अगदी नेटवर्कवर सामायिक न केलेले देखील.
मी नेटवर्कवर कोणत्या फायली किंवा फोल्डर्स सामायिक केल्या हे कसे जाणून घ्यावे ?
फाइल एक्सप्लोरर उघडा, नंतर टाइप करा \\ लोकलहोस्ट अॅड्रेस बारमध्ये.
लक्षात आले: जेव्हा आपण आपल्या वापरकर्त्याच्या प्रोफाइलमधील फोल्डरमधून फाइल सामायिक केली आणि \\ लोकलहोस्टमध्ये प्रवेश केला असेल, तेव्हा आपण आपले वापरकर्ता प्रोफाइल आणि तेथील सर्व फायली पाहता. याचा अर्थ असा नाही की आपल्या सर्व फायली सामायिक केल्या आहेत: फक्त आपल्या स्वतःच्या सर्व फायलींमध्ये प्रवेश आहे.
नेटवर्क शोध कसे सक्रिय करावे ?
आपण फाइल एक्सप्लोरर उघडल्यास, प्रवेश नेटवर्कआणि एक त्रुटी संदेश पहा (“नेटवर्कचा शोध अक्षम केला आहे. »), फाइल्स सामायिक करणार्या नेटवर्कची परिघीय पाहण्यासाठी आपण नेटवर्कचा शोध सक्रिय करणे आवश्यक आहे. ते सक्रिय करण्यासाठी, बॅनर निवडा नेटवर्कचा शोध अक्षम केला आहे, नंतर निवडा नेटवर्क शोध आणि फाइल सामायिकरण सक्रिय करा.

फाइल सामायिकरण किंवा फोल्डरच्या समस्येचे निराकरण कसे करावे ?
फाइल सामायिकरण किंवा फोल्डर समस्यांचे निराकरण करण्यासाठी, आपण ज्या संगणकावरून सामायिक करण्याचा प्रयत्न करता त्या सर्व संगणकावरील खालील चरणांचे अनुसरण करा.
- विंडोज अद्यतनित करा की सर्व मशीन्स शक्य तितक्या अद्ययावत आहेत जेणेकरून वैमानिक किंवा विंडोजची अद्यतने गमावू नये.
विंडोज अद्यतन उघडा - संगणक एकाच नेटवर्कवर असल्याची खात्री करा. उदाहरणार्थ, जर आपले संगणक वायरलेस राउटरद्वारे इंटरनेटशी कनेक्ट झाले तर ते सर्व एकाच वायरलेस राउटरद्वारे कनेक्ट असल्याचे सुनिश्चित करा.
- आपण वाय-फाय नेटवर्कवर असल्यास, त्याची स्थिती सेट करा खाजगी. कसे पुढे जायचे हे शोधण्यासाठी, विंडोजमध्ये सार्वजनिक किंवा खाजगी वाय-फाय नेटवर्क वाचा.
- नेटवर्क शोध आणि फाइल सामायिकरण आणि प्रिंटर सक्रिय करा, नंतर संकेतशब्द संरक्षित सामायिकरण निष्क्रिय करा.
- बटण निवडा प्रारंभ करण्यासाठी , मग सेटिंग्ज >नेटवर्क आणि इंटरनेट , मग, उजवीकडे, निवडा सामायिकरण पर्याय.
- खाली खाजगी, निवडा नेटवर्क शोध सक्रिय करा आणि फाइल सामायिकरण आणि प्रिंटर सक्रिय करा.
- खाली सर्व नेटवर्क, निवडा संकेतशब्द संरक्षित सामायिकरण अक्षम करा.
- सेवा आपोआप सामायिक करणे प्रारंभ करा.
- दाबा विंडोज लोगो की + आर.
- संवाद बॉक्समध्ये अंमलबजावणी, टॅप करा सेवा.एमएससी, नंतर निवडा ठीक आहे.
- खालील प्रत्येक सेवांवर उजवे क्लिक करा, निवडा गुणधर्म, ते चालू नसल्यास, निवडा प्रारंभ करण्यासाठी, मग, दृश्यात प्रारंभ -अप प्रकार, निवडा स्वयंचलित ::
- फंक्शन डिस्कव्हरी सप्लायरचे होस्ट
- कार्ये प्रकाशन
- एसएसडीपी शोध
- यूपीएनपी डिव्हाइस होस्ट
संबंधित विभाग
- विंडोजमध्ये जवळील डिव्हाइससह घटक सामायिक करा
- फाईल एक्सप्लोररमध्ये फायली सामायिक करा
- विंडोजमध्ये वाय-फाय नेटवर्क सार्वजनिक किंवा खाजगी बनवा
- विंडोजमध्ये नेटवर्क कनेक्शनच्या समस्येचे निराकरण करा



