Google अजेंडा डाउनलोड करा – कार्यालय, संप्रेषण, उत्पादकता – डिजिटल, Google अजेंडा: प्रथम चरण | Google क्लाऊड कौशल्य वाढ
Google अजेंडा: प्रथम चरण
Contents
- 1 Google अजेंडा: प्रथम चरण
- 1.1 गूगल अजेंडा
- 1.2 वर्णन
- 1.3 Google अजेंडा का वापरा ?
- 1.4 Google अजेंडाच्या नवीनतम आवृत्तीची बातमी काय आहे? ?
- 1.5 कोणत्या हाडे Google अजेंडा सुसंगत आहेत ?
- 1.6 Google अजेंडाचे सर्वोत्तम पर्याय काय आहेत ?
- 1.7 Google अजेंडा: प्रथम चरण
- 1.8 लक्षात घेणे
- 1.9 कार्य 1. मुक्त अजेंडा
- 1.10 कार्य 2. कार्यक्रमांची योजना करा
- 1.11 कार्य 3. स्मरणपत्रे तयार करा
- 1.12 कार्य 4. सामायिक करा आणि अजेंडा सल्लामसलत करा
- 1.13 कार्य 5: आपला अजेंडा वैयक्तिकृत करा
- 1.14 अभिनंदन !
- 1.15 ऑफलाइन Google अजेंडा कसा वापरायचा
- 1.16 लक्षात आले:
- 1.17 काइसिंक?
Google अजेंडा Google ची कॅलेंडर व्यवस्थापन सेवा आहे, ती आपल्याला बर्याच कॅलेंडर्स तयार करण्याची परवानगी देते, सहकार्याने व्यवस्थापित करण्यासाठी आपल्या संपर्कांसह ती सामायिक करा.
गूगल अजेंडा
Google अजेंडा Google ची कॅलेंडर व्यवस्थापन सेवा आहे, ती आपल्याला बर्याच कॅलेंडर्स तयार करण्याची परवानगी देते, सहकार्याने व्यवस्थापित करण्यासाठी आपल्या संपर्कांसह ती सामायिक करा.
पासून . 69.00 दर वर्षी
- अँड्रॉइड
- आयओएस आयफोन / आयपॅड
- ऑनलाइन सेवा
Google अजेंडा का वापरा ?
Google अजेंडाच्या नवीनतम आवृत्तीची बातमी काय आहे? ?
कोणत्या हाडे Google अजेंडा सुसंगत आहेत ?
Google अजेंडाचे सर्वोत्तम पर्याय काय आहेत ?
वर्णन
Google अजेंडा (इंग्रजीमध्ये Google कॅलेंडरमध्ये) एक खाते असलेल्या कोणालाही Google द्वारे ऑफर केलेली विनामूल्य सेवा आहे (Google खाती विनामूल्य आहेत). तर आपल्याकडे पत्ता असल्यास जीमेल किंवा Android डिव्हाइस, म्हणून आपल्याकडे Google खाते आहे आणि Google अजेंडामध्ये प्रवेश आहे. आपण आपल्या संगणकावरून Google अजेंडावर प्रवेश करू शकता (विंडोज, मॅक, लिनक्स) ऑनलाईन सेवा वापरुन आणि आपल्या मोबाइल डिव्हाइसवरून प्ले स्टोअर किंवा ‘अॅपस्टोर’ वरून विनामूल्य अनुप्रयोग (Android, iOS: iPhone, ipad) डाउनलोड करून आपण आपल्या मोबाइल डिव्हाइसवरून प्रवेश करू शकता.
व्यावसायिकांसाठी, Google अजेंडा ऑफरमध्ये देखील समाविष्ट आहे गूगल वर्कस्पेस (पूर्वी जी सूट) जे आपल्याला सर्व Google उत्पादनांना एकाधिक-वापरकर्ता व्यवसाय अनुप्रयोगात अधिक चांगले समाकलित करण्याची परवानगी देते.
Google अजेंडा का वापरा ?
Google अजेंडा सर्व प्रथम एक स्पष्ट आणि वाचनीय अजेंडा आहे की कार्ड, फोटोंसह समृद्ध करणे शक्य आहे. दिवस, आठवड्यात किंवा महिन्यासाठी संपूर्ण वेळापत्रक पाहिले जाऊ शकते. आपल्याला आवश्यक तितकी कॅलेंडर तयार करू शकता: कार्य, क्रियाकलाप, आउटिंग, अल्टरनेटिंग गार्ड्स किंवा आपल्याकडे असलेली कोणतीही इतर कल्पना.
प्रत्येक कॅलेंडर आपल्या निवडीच्या संपर्कासह सामायिक केला जाऊ शकतो. आपण एकतर केवळ वाचन प्रवेश किंवा सुधारणात (अनिवार्य Google खाते) देऊ शकता. जर आपल्या संपर्काचे Google खाते असेल तर सामायिक कॅलेंडर त्याच्या अजेंड्यात स्थायिक होईल आणि ते ते स्वतःच्या सहाय्याने दिसेल. लक्षात घ्या की कोणत्याही वेळी कॅलेंडर लपविणे शक्य आहे. प्रत्येकामध्ये फरक करण्यासाठी, आपण त्यांना भिन्न रंग देऊ शकता.
Google अजेंडा कसा वापरायचा ?
आपल्या वापरानुसार अनेक इंटरफेसमधून Google अजेंडा फायदा. मोबाइल अनुप्रयोगांचा इंटरफेस (Android आणि iOS) स्पष्ट आणि सोपा आहे, आपण ते कसे प्रदर्शित करू इच्छित आहात हे निवडण्याची परवानगी देताना ते एक मानक अजेंडा प्रदर्शन घेते. तर आपल्याकडे निवड आहे: नियोजन (फक्त भविष्यातील कार्यक्रम), दिवस, 3 दिवस, आठवडा किंवा महिना. डावीकडील मेनूमधून, आपण प्रदर्शित करण्यासाठी अजेंडा देखील निवडू शकता. अर्थात, आपण ऑनलाइन सेवेसारख्या वैशिष्ट्यांसह नवीन विश्रांती इव्हेंट तयार करू शकता.
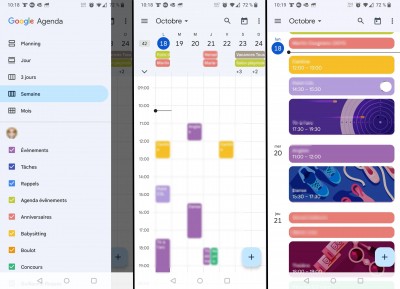
ऑनलाइन सेवेपासून, आपल्या स्मार्टफोन किंवा टॅब्लेटपेक्षा आपल्याकडे अधिक शक्यता आहेत. आपण कनेक्ट करता तेव्हा आपण आपल्या वेळापत्रक आणि सर्व अजेंडाच्या सादरीकरणावर पोहोचता. डावीकडे, आपण एक लघु कॅलेंडर पाहू शकता जे आपल्याला आपल्या निवडीच्या तारखेला जाण्याची परवानगी देते. खाली, आपण अजेंडाची यादी पाहता. लक्षात ठेवा की आपण पाहू इच्छित नसलेल्या गोष्टी आपण अनचेक करू शकता (मोबाइल आवृत्तीप्रमाणे).
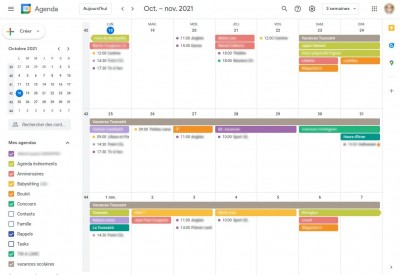
तेथूनच आपण प्रदर्शन रंग बदलू शकता. हे करण्यासाठी, एजेंडाच्या नावावर आपला माउस स्लाइड करा नंतर डावीकडील तीन लहान बिंदूंवर क्लिक करा. स्क्रीनच्या शीर्षस्थानी, आपण कालावधी पाहू शकता, नंतर विविध साधने. टीप ड्रॉप -डाऊन मेनू जो आपल्याला डिस्प्ले मोड निवडण्याची परवानगी देतो (मोबाइल प्रमाणे): दिवस, आठवडा, महिना, वर्ष, नियोजन किंवा वैयक्तिकृत कालावधी.
पण हे सर्व नाही. ऑनलाइन सेवेमधून आपण नवीन कॅलेंडर्स तयार करू शकता आणि सामायिकरण व्यवस्थापित करू शकता. जेव्हा आपण अजेंडा तयार करता तेव्हा आपण त्यास एक शीर्षक आणि वर्णन द्या. आपण वापरलेला टाइम झोन देखील सूचित करू शकता (डीफॉल्टनुसार, आपल्या खात्याचे). आपल्याकडे गरज असल्यास आपण सार्वजनिक अजेंडा देखील बनवू शकता (उदाहरणार्थ असोसिएशनची असोसिएशन). मग आपण आपल्या पसंतीच्या वापरकर्त्यांना जोडून आणि त्यांचे हक्क दर्शवून शेअर्स व्यवस्थापित करू शकता: केवळ प्रदर्शन, सुधारित आणि सुधारित करा आणि सामायिक करा.
जेव्हा आपण अजेंडा तयार करता तेव्हा आपण त्याचे सामान्य ऑपरेशन देखील वैयक्तिकृत करू शकता. उदाहरणार्थ, आपण असे सूचित करू शकता की जेव्हा आपण एखादा कार्यक्रम तयार करता तेव्हा आपणास तेथे स्वयंचलितपणे सूचना आणि ते कोणत्या प्रकारचे असावेत अशी इच्छा आहे.
Google अजेंडासह इव्हेंट कसे तयार करावे ?
जेव्हा आपण एखादा कार्यक्रम तयार करता तेव्हा मोठ्या संख्येने पॅरामीटर्स उपलब्ध असतात. आपण तारीख आणि वेळ निवडू शकता, इव्हेंटला नाव देऊ शकता, आवर्ती बनवा (पुनरावृत्ती पूर्णपणे सानुकूलित आहेत), एक जागा जोडा (भौगोलिक स्थान), एक टिप्पणी द्या, त्यास लिव्हिंग रूमशी जोडा गूगल भेट (व्हिडिओ कॉन्फरन्सिंग मीटिंग्जसाठी), एक स्मरणपत्र कॉन्फिगर करा इ.
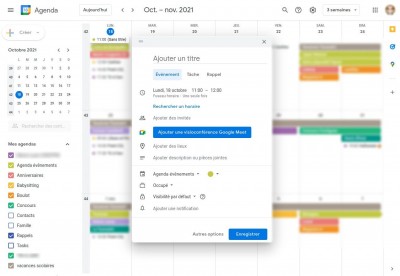
प्रत्येक कार्यक्रमासाठी, आपण आपल्या पसंतीच्या लोकांच्या संख्येस आमंत्रित करू शकता (त्यांचे Google खाते आहे की नाही). आपण इव्हेंटला Google मीट लाऊंजशी कनेक्ट केल्यास Google खात्यासह सहभागींना शोमध्ये थेट प्रवेश असेल. कृपया लक्षात घ्या, सुरक्षिततेच्या कारणास्तव, Google Mett LOUNGES केवळ Google खात्यासह प्रवेश करण्यायोग्य आहेत.
Google अजेंडा तेव्हापासून स्वयंचलितपणे समाकलित होण्याची शक्यता, आमंत्रणे, आरक्षण किंवा कार्यक्रम देखील देते जीमेल. जेव्हा आपण हॉटेल, विमान, ट्रेन इ. बुकिंग करता आणि आपल्याला आपल्या जीमेल पत्त्याबद्दल माहिती प्राप्त होते, तेव्हा Google त्यास शोधते आणि डीफॉल्टनुसार थेट आपल्या कॅलेंडरमध्ये इव्हेंट घालते. आपण आपले आरक्षण विसरू नये म्हणून आपण स्मरणपत्रे देखील कॉन्फिगर करू शकता.
सर्व माहिती ऑनलाइन जतन केली गेली आहे, जी आपल्या स्मार्टफोनपासून मुक्त होण्यापासून टाळते. Google अजेंडा एक्सचेंज आणि आयक्लॉडसह आपल्या डिव्हाइसमधील सर्व अजेंडाशी सुसंगत आहे.
लक्षात घ्या की Google अजेंडा समाकलित होईल Google कार्ये, गूगलचे कार्य व्यवस्थापक. याव्यतिरिक्त, वेब आवृत्ती इंटरफेसला व्हिज्युअलायझेशन पॅनेलचा देखील फायदा होतो Google नकाशे. हे पॅनेल अपॉईंटमेंट किंवा मीटिंग प्लेस शोधण्यासाठी अजेंडा न सोडता Google नकाशे प्रश्न विचारणे शक्य करते, ते आवारातील माहितीचा शोध इत्यादी नकाशेच्या सर्व सेवांमध्ये प्रवेश करण्यास अनुमती देते. इत्यादी.
Google अजेंडाच्या नवीनतम आवृत्तीची बातमी काय आहे? ?
Google अजेंडा, इतर अनेक कार्यालयीन साधनांप्रमाणेच, Google मीटच्या एकत्रीकरणाद्वारे आणि लिव्हिंग रूमच्या स्वयंचलित निर्मितीद्वारे दूरस्थपणे प्रोग्राम्सच्या बैठकीस परवानगी देऊन, परंतु आपल्या भौतिक उपस्थिती दर्शविण्याद्वारे, विशेषत: कोव्हवी -१ period कालावधीशी जुळवून घेत आहे. किंवा बैठकीत आपल्या आमंत्रणांमध्ये व्हिजिओमध्ये.
ऑक्टोबर 2021 मध्ये, Google अजेंडाकडे एक लहान व्हिज्युअल फेसलिफ्ट होती, विशेषत: Android 12 च्या आगमनाची तयारी करत आहे. अशाप्रकारे, इव्हेंट ब्लॉक्स आणि अतिरिक्त बटण कोप in ्यात गोलाकार असतात आणि अजेंडाच्या मुख्य भागाच्या तुलनेत स्क्रीनच्या शीर्षस्थानी किंचित रंगीत असते.
२०२23 मध्ये, Google अजेंडाने अनुप्रयोगाच्या सर्व आवृत्त्यांसाठी ग्राहकांच्या बाजूने कूटबद्धीकरण अधिकृत केले आणि जेव्हा आपण आपल्या अपॉईंटमेंटची योजना आखता तेव्हा आपल्या सर्व अजेंडामध्ये आपली उपलब्धता तपासण्यासाठी शक्यता देखील देते. अशा प्रकारे, आपण आपल्या दंतचिकित्सकांच्या भेटीच्या वेळी (वैयक्तिक अजेंडा) बैठक (व्यावसायिक वेळापत्रक) प्रोग्राम केल्यास आपल्याला सतर्क केले जाईल.
कोणत्या हाडे Google अजेंडा सुसंगत आहेत ?
आपण आयफोन, आयपॅड आणि Android (प्ले स्टोअर किंवा अॅपस्टोर वरून) वर विनामूल्य Google अजेंडा अनुप्रयोग (Google कॅलेंडर) डाउनलोड आणि स्थापित करू शकता, परंतु ऑनलाइन सेवा (विंडोज, मॅक, लिनक्स इ. इ. देखील वापरू शकता.) आपल्या अजेंडाचा सल्ला घेण्यासाठी, सर्व समर्थनांवर सिंक्रोनाइझेशन त्वरित होते.
Google अजेंडाचे सर्वोत्तम पर्याय काय आहेत ?
Google अजेंडा प्रमाणेच, Jorte आपल्याला बर्याच वेळापत्रक तयार करण्याची आणि इतर वापरकर्त्यांसह सामायिक करण्याची ऑफर देते, उदाहरणार्थ सामान्य कौटुंबिक वेळापत्रक असणे व्यावहारिक आहे. परंतु जॉर्टे आपल्याला थीम प्रदर्शित करून पुढे जातात जे आपल्याला आपल्या इंटरफेसला साध्या पांढर्या रंगापेक्षा अधिक आनंददायक पार्श्वभूमीसह वैयक्तिकृत करण्याची परवानगी देतात. आपण आपल्या आवडीच्या दिवशी आठवड्याची सुरूवात करू शकता आणि सूचनांसह कार्ये तयार करू शकता. Android आणि iOS (आयफोन, आयपॅड) साठी, परंतु ऑनलाइन सेवेच्या स्वरूपात देखील.
शनिवार व रविवार हा एक कॅलेंडर अनुप्रयोग आहे जो प्रामुख्याने Apple पल ब्रँड उत्पादनांच्या वापरकर्त्यांसाठी आहे. आपण ते आपल्या आयफोन, आयपॅड किंवा मॅक वरून डाउनलोड करू शकता. येथे आपण आपल्या अजेंडावर चांगले वेगळे करण्यासाठी रंग देऊन आपण जितके कॅलेंडर तयार करू शकता तितकेच आपण तयार करू शकता. Google अजेंडाप्रमाणे, वीक कॅलल आपल्याला सुट्टी, क्रीडा इ. सारख्या उपलब्ध कॅलेंडरची सदस्यता घेण्यासाठी आमंत्रित करते.
फॅमिलीवॉल साध्या अजेंड्यापेक्षा अधिक आहे, तो संपूर्ण कौटुंबिक सहाय्यक आहे. फॅमिलीवॉलसह, आपण एक मिनी सोशल नेटवर्क म्हणून आपल्या कुटुंबास समर्पित एक जागा तयार करा. या जागेत एक सामायिक अजेंडा समाविष्ट आहे जिथे कुटुंबातील सर्व सदस्यांना विविध कार्यक्रमांमध्ये प्रवेश आहे, परंतु एक सामायिक यादी प्रणाली (रेससाठी आदर्श), एक इन्स्टंट मेसेजिंग साधन, भौगोलिक स्थान वैशिष्ट्य, एक सामान्य संपर्क व्यवस्थापक, जेवण नियोजक, फोटो गॅलरी, इ. अनुप्रयोगांची गुणाकार न करता समान इंटरफेसमधील प्रत्येक गोष्ट. Android, iOS (आयफोन, आयपॅड) साठी डाउनलोड करण्यासाठी परंतु ऑनलाइन सेवा म्हणून देखील.
व्यावसायिकांकडे अधिक केंद्रित, आउटलुक मायक्रोसॉफ्टने ऑफर केलेला एक मेसेजिंग क्लायंट आहे आणि जो आपल्याला एजन्सा आणि इव्हेंट तयार आणि व्यवस्थापित करण्यास देखील अनुमती देतो. अॅप्लिकेशन डेस्कटॉप इंटरफेस आणि ऑनलाइन सेवेद्वारे (जे त्यासाठी विनामूल्य आहे) या दोहोंमधून प्रवेश करण्यायोग्य, आउटलुक अजेंडा आपल्याला वेळ आणि नोकरी सामायिक करण्यास परवानगी देतो.
मोझिला थंडरबर्ड हा मोझिला फाउंडेशनचा मेसेजिंग क्लायंट आहे. आपली उत्पादकता सुधारण्यासाठी आदर्श, यात आपले ईमेल आणि संदेश, कार्ये आणि आरएसएस फीड्स तसेच आपल्या वेळापत्रकांच्या संस्थेसाठी एक अतिशय व्यावहारिक व्यवस्थापक व्यवस्थापित करण्यासाठी बर्याच वैशिष्ट्यांचा समावेश आहे. विनामूल्य आणि विनामूल्य, त्याचा एकमेव दोष आपल्या Android किंवा iOS स्मार्टफोनसाठी उपलब्ध नाही आणि अशा प्रकारे आपल्या संगणकावरील वेळापत्रकानुसार समक्रमित करा. विंडोज, मॅक किंवा लिनक्स पीसी वर डाउनलोड करण्यासाठी.
Google अजेंडा: प्रथम चरण
Google अजेंडा एक ऑनलाइन एकात्मिक अजेंडा आहे, जो कार्यसंघासाठी डिझाइन केलेला आहे. हे आपल्याला आपल्या बैठकी आणि कार्यक्रमांची सहजतेने योजना आखण्याची आणि आपल्या प्रतीक्षेत असलेल्या पुढील कार्याची नेहमी माहिती देण्याची स्मरणपत्रे प्राप्त करण्यास अनुमती देते. याव्यतिरिक्त, आपण आपले वेळापत्रक आपल्या संपर्कांसह सहजपणे सामायिक करू शकता आणि आपल्या कार्यसंघासह संयुक्तपणे वापरण्यासाठी विविध कॅलेंडर तयार करू शकता.
कार्यशाळेची उद्दीष्टे
या कार्यशाळेत, आपल्याला अजेंड्यात खालील कार्ये कशी करावी हे चरण -दर -चरण शोधेल:
- कार्यक्रमांची योजना करा
- स्मरणपत्रे तयार करा
- सामायिक करा आणि अजेंडा सल्लामसलत करा
- आपला अजेंडा वैयक्तिकृत करा
लक्षात घेणे
- आपल्याला वेब ब्राउझरची आवश्यकता असेल. द Chrome ब्राउझर शिफारस केली जाते.
- या कार्यशाळेचा सरासरी कालावधी 10 मिनिटे आहे, परंतु आपल्याकडे 60 मिनिटे आहेत अधिक काळजीपूर्वक त्याचे परीक्षण करणे.
- एकदा कार्यशाळा सुरू झाली, आपण ते घेऊ शकत नाहीनंतर परत घ्या.
लक्षात आले : आपण पिक्सेलबुक वापरत असल्यास, खासगी नेव्हिगेशन विंडोमध्ये ही कार्यशाळा चालवा. खालीलप्रमाणे पुढे जा:
Chrome ब्राउझरमध्ये, आपल्या वापरकर्त्याच्या खात्याच्या प्रतिमेच्या पुढे असलेल्या तीन बिंदूंवर क्लिक करा, त्यानंतर निवडा नवीन खाजगी नेव्हिगेशन विंडो.
कार्य 1. मुक्त अजेंडा
- वर क्लिक करा Google अजेंडा उघडा या कार्यशाळेच्या डाव्या भागात.
संवाद बॉक्समध्ये कनेक्शन, आपण हे फील्ड लक्षात घ्याल ई-मेल किंवा फोन पत्ता आपल्या आधी भरलेले आहे वापरकर्ता ईमेल पत्ता.
- वर क्लिक करा खालील.
- आपली कॉपी करा संकेतशब्द या कार्यशाळेच्या डाव्या शटरवरून, शेतात चिकटवा आपला संकेतशब्द प्रविष्ट करा, मग क्लिक करा खालील.
- दिसू शकणार्या सर्व माहिती पॉप-अप बंद करण्यासाठी क्लिक करा.
कार्य 2. कार्यक्रमांची योजना करा
कार्यक्रम तयार करा
- एखादा कार्यक्रम तयार करण्यासाठी, अजेंड्यात खालीलपैकी एक ऑपरेशन करा:
- ग्रीडच्या उपलब्ध कोनाडा वर क्लिक करा कार्यक्रम.
- वर डावीकडे, क्लिक करा तयार करा.
- कार्यक्रमाची शीर्षक, तारीख आणि वेळ दर्शवा, नंतर क्लिक करा जतन करा.
संपर्कांना आमंत्रित करा
- अजेंडामध्ये, आपण नुकत्याच तयार केलेल्या इव्हेंटवर क्लिक करा. जेव्हा ते दिसते तेव्हा क्लिक करा कार्यक्रम सुधारित करा .
- विभागात अतिथी जे उजवीकडे प्रदर्शित आहे, फील्ड प्रविष्ट करा अतिथी जोडा आपण आमंत्रित करू इच्छित असलेल्या व्यक्तीचा ईमेल पत्ता. या कार्यशाळेच्या गरजेसाठी, स्वत: ला अतिथी म्हणून जोडा. आपला ईमेल पत्ता येथे प्रविष्ट करा, क्लिक करा जतन करा, मग चालू आवृत्तीकडे परत.
जेव्हा आपण या कार्यशाळेच्या बाहेर अजेंडा वापरता तेव्हा आपल्या संपर्क सूचीमध्ये किंवा आपल्या संस्थेच्या निर्देशिकेत दिसणारी संबंधित पत्ते आणि नावे आपण वर्ण प्रविष्ट करता तेव्हा दिसतात.
सल्ला : आपण एकाच वेळी मोठ्या संख्येने लोकांना आमंत्रित करण्यासाठी Google गटांच्या प्रसारण सूचीचा पत्ता देखील जोडू शकता. अधिक माहितीसाठी, लेख अजेंडामधील प्रमुख कार्यक्रम व्यवस्थापित करा.
- (पर्यायी) अतिथीची उपस्थिती अनिवार्य नाही हे दर्शविण्यासाठी, अतिथी चिन्हावर माउस पास करा, नंतर क्लिक करा पर्यायी.
खोली आणि संसाधने राखीव ठेवा
खोली बुकिंग करण्याबद्दल आणि संमेलनासाठी अतिरिक्त संसाधनांमध्ये प्रवेश करण्यासाठी अधिक माहितीसाठी, जोडा खोल्या, जागा किंवा परिषद पहा.
इव्हेंटचा तपशील, व्हिडिओ कॉन्फरन्सिंग आणि संलग्नक जोडा
- स्क्रीनच्या शीर्षस्थानी, क्लिक करा वेळ क्षेत्र चा टाइम झोन निवडण्यासाठीइव्हेंटची प्रारंभ वेळ, मग क्लिक करा ठीक आहे.
- वर क्लिक करा एकदा आणि निवडा रोज ड्रॉप -डाउन मेनूमध्ये.
- टॅब मध्ये एक तास शोधा, या बैठकीसाठी सहभागींच्या उपलब्धतेचा सल्ला घ्या. या कार्यशाळेसाठी, केवळ आपला विद्यार्थी अजेंडा प्रदर्शित केला जातो, कारण सहभागी Google क्लाऊड स्किल्स बूस्ट डोमेनचा भाग नाहीत.
- टॅब मध्ये कार्यक्रमाचा तपशील ::
- संमेलनाची जागा जोडा.
- लक्षात घ्या की डीफॉल्टनुसार, पर्याय सूचना कार्यक्रमाच्या 10 मिनिटांपूर्वी परिभाषित केले आहे. पर्याय परिभाषित करा सूचना कार्यक्रमाच्या 15 मिनिटांपूर्वी.
- (पर्यायी) क्लिक करा एक सूचना जोडा इव्हेंटच्या आधी दुसरी सूचना कॉन्फिगर करण्यासाठी.
- इव्हेंटचे वर्णन लिहा आणि एक पर्याय म्हणून, सहभागींसाठी आपल्या स्थानिक संगणकावरील फाईलमध्ये सामील व्हा.
इव्हेंट जतन आणि अद्यतनित करा
एकदा आपण इव्हेंटच्या सर्व तपशीलांची माहिती दिली की ते जतन करा आणि आमंत्रणे पाठवा.
आपला कार्यक्रम जतन करा
- वर, क्लिक करा जतन करा, मग चालू पाठवा अतिथींना ई-मेल सूचना पाठविणे.
- वर क्लिक करा सर्व अतिथींना आमंत्रित करा आपल्या संस्थेचा भाग नसलेल्या सहभागींना सूचना पाठविणे.
आपण नुकताच एक कार्यक्रम तयार केला आहे.
वर क्लिक करा माझी प्रगती करा उद्दीष्ट सत्यापित करण्यासाठी. कार्यक्रम तयार करा
विद्यमान कार्यक्रम अद्यतनित करा
गोष्टी विकसित होतात. काही हरकत नाही. फक्त कार्यक्रम बदला.
- अजेंडा ग्रीडमध्ये, इव्हेंटवर क्लिक करा कार्यक्रम सुधारित करा .
- कार्यक्रमात कमीतकमी एक बदल आणा, उदाहरणार्थ इतर सहभागींना आमंत्रित करून, संमेलनाचे स्थान सुधारित करून किंवा संलग्नक जोडून, नंतर क्लिक करा जतन करा. जेव्हा “नियतकालिक इव्हेंट बदला” डायलॉग बॉक्स उघडेल, तेव्हा क्लिक करा ठीक आहे, मग चालू पाठवा.
आमंत्रणांना प्रतिसाद द्या
जेव्हा आपल्याला एखाद्या इव्हेंटमध्ये आमंत्रित केले जाते तेव्हा ते आपल्या अजेंड्यात दिसते. आपण जीमेल वापरत असल्यास, आपण आमंत्रण ईमेलमध्ये “आरएसव्हीपी” (उत्तर) वर क्लिक करून आमंत्रणास प्रतिसाद देऊ शकता.
या कार्यशाळेचे वातावरण आपल्याला आमंत्रणास प्रतिसाद देण्याची परवानगी देत नाही. अधिक शोधण्यासाठी, आमंत्रणांना विभाग प्रतिसाद द्या.
कोण भाग घेते ते पहा
आपण आपल्या इव्हेंटमध्ये सहभागाचे अनुसरण करू शकता (उदाहरणार्थ, आपले आमंत्रण कोण स्वीकारले किंवा नाकारले आहे आणि नवीन वेळापत्रक कोणी दिले आहे हे शोधण्यासाठी).
कोण भाग घेते ते पहा
अजेंडा ग्रिडमध्ये इव्हेंटवर क्लिक करा.
आपल्या अतिथींची उत्तरे प्रत्येक व्यक्तीच्या नावाच्या पुढे दिसतात.
कार्यक्रम हटवा आणि पुनर्संचयित करा
कार्यक्रम हटवा
- पुनर्मिलन संवाद बॉक्स उघडण्यासाठी आपल्या कॅलेंडरमधील इव्हेंटवर क्लिक करा.
- संवाद बॉक्सच्या शीर्षस्थानी, क्लिक करा हटवा .
आपण हटविणारा इव्हेंट वारंवार असल्यास, क्लिक करा हा कार्यक्रम जेव्हा संवाद बॉक्स नियतकालिक कार्यक्रम काढा नंतर दिसते ठीक आहे.
चुकून हटविलेला इव्हेंट पुनर्संचयित करा किंवा हटविलेल्या इव्हेंट्स कायमस्वरुपी हटवा
- आपण हटविलेले इव्हेंट प्रदर्शित करण्यासाठी, क्लिक करा सेटिंग्ज मेनू >टोपली.
- पुनर्संचयित करण्यासाठी इव्हेंट बॉक्स तपासा, नंतर क्लिक करा पुनर्संचयित.
कार्यक्रम कायमस्वरुपी हटविण्यासाठी, संबंधित बॉक्स तपासा, नंतर “हटवा” क्लिक करा. टोपलीमधून सर्व कार्यक्रम हटविण्यासाठी, वरच्या उजवीकडे, क्लिक करा कचरा रिक्त करा. लक्षात आले : हटविलेल्या घटना संबंधित अजेंडा बास्केटमध्ये अंदाजे 30 दिवस राहतात.
कार्य 3. स्मरणपत्रे तयार करा
आपल्या कार्य सूचीवरील एखादी वस्तू विसरू नये म्हणून, वैयक्तिक स्मरणपत्र जोडा.
प्रदर्शन स्मरणपत्रे
- प्रवेश अजेंडा.
- खाली डावीकडे, खाली माझी कॅलेंडर्स, पर्याय सुनिश्चित करा स्मरणपत्रे चांगले निवडले आहे.
एक वैयक्तिक स्मरणपत्र तयार करा
- अजेंडा ग्रीडमध्ये, कोनाडा वर क्लिक करा स्मरणपत्र.
- एक शीर्षक जोडा, तारीख आणि एक तास निवडा, नंतर रिकॉल पुनरावृत्ती वारंवारता परिभाषित करा.
- वर क्लिक करा जतन करा.
वैयक्तिक स्मरणपत्र सुधारित करा
- आपण नुकतेच तयार केलेल्या स्मरणपत्रावर क्लिक करा रिकॉल सुधारित करा .
- तपशील बदला, क्लिक करा जतन करा, नंतर निवडा हे स्मरणपत्र आणि खालील आणि क्लिक करा ठीक आहे.
- (पर्यायी) ओव्हरलॅप केलेल्या दोन स्मरणपत्रांपैकी एक सुधारित करा.
- त्याच कोनात आणखी एक आठवण तयार करा.
- सुधारित करण्यासाठी एक स्मरणपत्र निवडण्यासाठी, स्मरणपत्र ब्लॉकवर क्लिक करा, संबंधित रिकॉलवर माउस पास करा, नंतर क्लिक करा सुधारित करण्यासाठी.
पूर्ण म्हणून वैयक्तिक स्मरणपत्र चिन्हांकित करा किंवा ते हटवा
आपल्या कॅलेंडरचे स्मरणपत्र हटविण्यासाठी, ते समाप्त म्हणून चिन्हांकित करा, ते हटवा किंवा सर्व स्मरणपत्रे लपवा.
पूर्ण म्हणून स्मरणपत्र चिन्हांकित करा किंवा ते हटवा
आठवणीवर क्लिक करा, नंतर चिन्हांकित करा किंवा पर्यायावर स्मरणपत्र बास्केट -आकारित चिन्हाद्वारे प्रतिनिधित्व.
सर्व स्मरणपत्रे लपवा
डावीकडे, अंतर्गत माझी कॅलेंडर्स, बॉक्स अनचेक करा स्मरणपत्रे.
कार्य 4. सामायिक करा आणि अजेंडा सल्लामसलत करा
आपला अजेंडा सहकारी, मित्र आणि प्रियजनांसह सामायिक करा जेव्हा आपण उपलब्ध असाल तेव्हा त्यांना द्रुतपणे कळू द्या. ते यामधून त्यांची कॅलेंडर सामायिक करू शकतात जेणेकरून आपण त्यांना देखील वापरता.
आपला अजेंडा सामायिक करा
आपला अजेंडा सार्वजनिक मोडमध्ये किंवा केवळ आपल्या संस्थेच्या सदस्यांसह सामायिक करा
- अजेंडाच्या शीर्षस्थानी, क्लिक करा सेटिंग्ज मेनू >सेटिंग्ज.
- डावीकडे, आपला अजेंडा निवडा, क्लिक करा कार्यक्रम प्रवेश अधिकृतता, मग बॉक्स तपासा सार्वजनिकपणे उपलब्ध करा आपला अजेंडा सामायिक करण्यासाठी.
एखाद्यास वेब ब्राउझरमध्ये आपल्या अजेंडा सल्लामसलत करण्याची परवानगी द्या
आपल्या पसंतीच्या लोकांसह हा दुवा सामायिक करण्यासाठी आपल्या कॅलेंडरमध्ये एचटीएमएल प्रवेश दुवा मिळवा.
- वर क्लिक करा सेटिंग्ज मेनू >सेटिंग्ज, मग चालू कार्यक्रम प्रवेश अधिकृतता.
- वर क्लिक करा सामायिक करण्यायोग्य दुवा मिळवा >दुवा कॉपी करा, नंतर आपण इच्छित असल्यास आपल्या सहका with ्यांसह हा दुवा सामायिक करा.
- (पर्यायी) आपल्याकडे प्रवेश असलेल्या मेसेजिंग खात्यासह तयार केलेल्या ईमेलमध्ये दुवा पेस्ट करा (आपला वैयक्तिक ईमेल पत्ता आवडला), नंतर ईमेल पाठवा. कार्यक्रम प्रदर्शित करण्यासाठी संदेशातील दुव्यावर क्लिक करा.
आपला अजेंडा सामायिक करा आणि प्रवेश अधिकृतता निर्दिष्ट करा
जेव्हा आपण आपला अजेंडा एखाद्या विशिष्ट व्यक्तीसह सामायिक करता तेव्हा आपण हे ठरविता.
- आत रहा सेटिंग्ज मेनू >सेटिंग्ज.
- डावीकडे, आपला अजेंडा निवडा आणि क्लिक करा कार्यक्रम प्रवेश अधिकृतता.
- पृष्ठावर पृष्ठ स्क्रोल करा विशेषतः लोकांसह सामायिक करा, मग क्लिक करा संपर्क जोडा.
- संवाद बॉक्समध्ये विशेषतः लोकांसह सामायिक करा ते प्रदर्शित केले आहे:
- आपण आपला अजेंडा सामायिक करू इच्छित असलेल्या व्यक्तीचा ईमेल पत्ता जोडा;
- प्रवेश अधिकृतता परिभाषित करा;
- वर क्लिक करा पाठवा संबंधित व्यक्तीस सूचित करण्यासाठी आणि त्याला अजेंडाचा प्रवेश दुवा प्रदान करण्यासाठी.
अजेंडा जोडा ही कार्यशाळा आपल्या स्वतःच्या अजेंड्यात सहका of ्याच्या अजेंडाची भर घालत नाही. आपल्या कार्यसंघाच्या सदस्याचा अजेंडा कसा जोडायचा हे शोधण्यासाठी, शेअरचा सल्ला घ्या आणि अजेंडा विभागाचा सल्ला घ्या.
एक सामायिक अजेंडा तयार करा
लोकांच्या गटाच्या क्रियाकलापांचे अनुसरण करण्यासाठी सामायिक अजेंडा तयार करा (एखाद्या प्रकल्पाचे नियोजन किंवा आपल्या सहका of ्यांच्या सुट्टी, उदाहरणार्थ).
एक सामायिक अजेंडा तयार करा
- वर क्लिक करा सेटिंग्ज मेनू >सेटिंग्ज, मग डावीकडे, क्लिक करा अजेंडा जोडा >अजेंडा तयार करा.
- अजेंडाला नाव द्या, वर्णन जोडा, त्यानंतर आपला टाइम झोन निवडा.
- वर क्लिक करा अजेंडा तयार करा.
नवीन अजेंडा अजेंडाच्या यादीमध्ये दिसून येतो.
- नंतर नवीन अजेंडावर क्लिक करा कार्यक्रम प्रवेश अधिकृतता आणि आपण हा अजेंडा सामायिक करू इच्छित असलेल्या लोकांना जोडा.
या व्यक्तीला कोणते अधिकृतता द्यायचे ते आपण निवडू शकता: कार्यक्रमाचा तपशील दर्शवा किंवा केवळ उपलब्धता माहिती दर्शवा (तपशील लपवा).
वर क्लिक करा माझी प्रगती करा उद्दीष्ट सत्यापित करण्यासाठी. एक सामायिक अजेंडा तयार करा
कार्यक्रम आणि अजेंडा आयात आणि निर्यात करा
आपल्या अजेंड्यात किंवा पासून इव्हेंट माहिती आयात किंवा निर्यात करा.
- मुख्य Google अजेंडा पृष्ठावर परत या.
- विभागात माझी कॅलेंडर्स डाव्या शटरवरून, आपल्या अजेंडा (विद्यार्थी) वर निर्देशित करा, नंतर क्लिक करा पर्याय (तीन अनुलंब गुण)>सेटिंग्ज आणि सामायिकरण.
- निवडा आयात आणि निर्यात वरच्या कोप On ्यावर डावीकडे.
आपले अजेंडा निर्यात करा
आपल्या संगणकावर एक झिप फाइल डाउनलोड केली आहे. आपण आपल्या संगणकावर ही फाईल उघडल्यास, आपल्याला आपल्या प्रत्येक अजेंडाशी संबंधित वैयक्तिक आयसीएस फायली आढळतात. या फायली अजेंडामध्ये मजबूत करण्यासाठी, आपण झिप फाइलमधून आयसीएस फायली काढणे आवश्यक आहे, नंतर त्या एकामागून एक आयात करा.
आयात अजेंडा किंवा कार्यक्रम माहिती
- विभागात आयात आणि निर्यात, वर क्लिक करा आयात.
- माहिती जोडण्यासाठी, क्लिक करा आपल्या संगणकावर एक फाइल निवडा, मागील विभागात आपण निर्यात केलेली फाईल (बहुधा आपल्या डाउनलोड फोल्डरमध्ये) निवडा, त्यानंतर क्लिक करा उघडा.
- वर क्लिक करा आयात. आयातित इव्हेंट्स आपल्या अजेंड्यात दिसून येतील.
कॅलेंडरच्या आयातीबद्दल अधिक जाणून घेण्यासाठी, Google अजेंडामध्ये इव्हेंट आयात करण्यासाठी पृष्ठ पहा.
अजेंडा हटवा
- वर क्लिक करा सेटिंग्ज मेनू >सेटिंग्ज, नंतर आपण तयार केलेला सामायिक अजेंडा निवडा.
- खाली उजवीकडे खाली स्क्रोल करा. विभागात अजेंडा हटवा, वर क्लिक करा हटवा, मग चालू नक्कीच हटवा.
आपल्या अजेंड्यात अनुपलब्धतेच्या तारखा जोडा
आपण अनुपस्थित असल्यास, आपल्या सहका round ्यांना माहिती देण्यासाठी आपले कॅलेंडर अद्यतनित करा.
- अजेंडा ग्रीडवर परत या, नंतर आपल्या अनुपस्थितीच्या पहिल्या दिवशी क्लिक करा.
- वर क्लिक करा कार्यालयातून बाहेर.
- या “सोडा” इव्हेंटचे नाव द्या.
- एक कालावधी निवडा. आपण कित्येक दिवस निवडल्यास, बॉक्स तपासण्याचे लक्षात ठेवा संपूर्ण दिवस.
- (पर्यायी) तपासणी करा स्वयंचलितपणे बैठका नाकारतात आणि विभागात एक संदेश प्रविष्ट करा संदेश.
- विभागात दृश्यमानता, निवडा प्रेक्षक.
- वर क्लिक करा जतन करा, मग चालू सेव्ह आणि नकार.
या कालावधीत होणारी कोणतीही बैठक (विद्यमान किंवा नवीन) आपोआप नाकारली जाईल (लक्षात घ्या की आपण यापूर्वी कॉन्फिगर केलेल्या नियतकालिक कार्यक्रमांना प्रतिबंधित केले गेले आहे.))
वर क्लिक करा माझी प्रगती करा उद्दीष्ट सत्यापित करण्यासाठी. आपल्या अजेंड्यात अनुपलब्धतेच्या तारखा जोडा
कार्य 5: आपला अजेंडा वैयक्तिकृत करा
इव्हेंट सूचना व्यवस्थापित करा
आगामी कार्यक्रमांना आपल्यास कसे सूचित केले जाईल ते निवडा.
इव्हेंट सूचना व्यवस्थापित करा
- वर क्लिक करा सेटिंग्ज मेनू >सेटिंग्ज.
- डावीकडे, अंतर्गत सामान्य सेटिंग्ज, वर क्लिक करा सूचना मापदंड.
- उजवीकडे, विभागात सूचना मापदंड, निवडा कार्यालय सूचना ड्रॉप -डाउन मेनूमध्ये अधिसूचना, मग बॉक्स तपासा ध्वनी सूचना सक्रिय करा.
- डावीकडे, आपला अजेंडा (विद्यार्थी) निवडा, नंतर क्लिक करा इतर सूचना विविध प्रकारच्या कार्यक्रमांच्या ई-मेल सूचना व्यवस्थापित करण्यासाठी.
- प्रत्येक पर्यायाच्या पुढे, खाली बाण क्लिक करा आणि निवडा ई-मेल (ई-मेलद्वारे सूचना) किंवा काहीही नाही.
कार्यक्रमास विशिष्ट सूचना परिभाषित करा
- आपण आधीपासून तयार केलेल्या इव्हेंटवर क्लिक करा कार्यक्रम सुधारित करा .
- पर्याय सोडा सूचना वर परिभाषित 10 मिनिटे बैठकीपूर्वी.
- वर क्लिक करा एक सूचना जोडा दुसरी सूचना तयार करण्यासाठी.
- डाउन बाण वर क्लिक करा आणि निवडा ई-मेल ड्रॉप -डाउन मेनूमध्ये. संमेलनाच्या आधी 1 तास पर्याय परिभाषित करा.
- वर क्लिक करा जतन करा. जर हा नियतकालिक कार्यक्रम असेल तर निवडा हा कार्यक्रम आणि खालील सर्व, मग क्लिक करा ठीक आहे.
वर क्लिक करा माझी प्रगती करा उद्दीष्ट सत्यापित करण्यासाठी. इव्हेंट सूचना व्यवस्थापित करा
अजेंडाचे दृश्य निवडा
आपल्या अजेंडाच्या गेटमध्ये दर्शविलेल्या दिवसांची संख्या निवडा.
अजेंडाचे दृश्य निवडा
वरच्या उजवीकडील निवडकर्त्यात, खाली बाणावर क्लिक करा.
- निवडा महिना.
- पर्याय निवडून घ्या शनिवार व रविवार प्रदर्शन करा.
आपण पाहू शकता की या निवडींनी अजेंडाचा दृष्टिकोन बदलला आहे.
(पर्यायी) दर्शकांचा वापर करून इतर पर्यायांच्या सुधारणेची चाचणी घ्या.
आपल्या कॅलेंडर प्रदर्शन सेटिंग्ज व्यवस्थापित करा
- वर क्लिक करा सेटिंग्ज मेनू >सेटिंग्ज.
- डावीकडे, अंतर्गत सामान्य सेटिंग्ज, वर क्लिक करा प्रदर्शन पर्याय.
- खालील बॉक्स तपासा आणि इतर सर्व अनचेक करा:
- नकारलेल्या कार्यक्रमांना शो
- आठवड्याचा नंबर प्रदर्शित करा
- वर क्लिक करा आठवड्याचा पहिला दिवस, नंतर निवडा सोमवार.
- फील्डमध्ये प्रवेश वैयक्तिकृत दृश्य परिभाषित करा, खाली बाण वर क्लिक करा, नंतर निवडा 5 दिवस आपल्या अजेंड्याच्या दृश्यात किती दिवस प्रदर्शित होतील.
या ऑपरेशन्सने आपल्या अजेंडाच्या दृष्टीक्षेपात सुधारणा करण्याच्या मार्गाची तपासणी करा.
आपल्या अजेंड्याची शैली सुधारित करा
जेव्हा आपण त्याच विंडोमध्ये अनेक अजेंडा सुपरपोज करता तेव्हा आपल्या कॅलेंडरची शैली सुधारित करणे उपयुक्त ठरेल.
आपल्या अजेंड्याचे प्रदर्शन घनता आणि रंग प्ले सुधारित करा
- वर क्लिक करा सेटिंग्ज मेनू >घनता आणि रंग.
- वर क्लिक करा रंग खेळ >आधुनिक, मग क्लिक करा क्लासिक फरक पाहण्यासाठी.
- वर क्लिक करा माहितीची घनता >कॉम्पॅक्ट, मग क्लिक करा स्क्रीनवर प्रतिक्रियाशील फरक पाहण्यासाठी.
- वर क्लिक करा ठीक आहे.
आपल्या अजेंडाचा रंग गेम सुधारित करण्यासाठी:
डावीकडे, आपल्या अजेंडाच्या नावावर माउस पास करा, तीन उभ्या बिंदूंवर क्लिक करा, नंतर पॅलेटमधील इच्छित रंग निवडा.
कार्यक्रमाचा रंग सुधारित करा
इव्हेंटवर राइट क्लिक करा, त्यानंतर नवीन रंग निवडा.
(पर्यायी) आपल्यास अनुकूल असलेल्या संयोजन शोधण्यासाठी भिन्न पॅरामीटर्सची चाचणी घ्या.
अभिनंदन !
आपण पाहिले आहे की Google अजेंडा आपल्याला मीटिंग्ज आणि इव्हेंट्सची योजना आणि सुधारित करण्यास, कित्येक अजेंडा तयार करण्यास, आपला अजेंडा सामायिक करण्यास आणि पैलू व्यवस्थापित करण्यास कशी अनुमती देते.
आपला शोध संपवा
ही सेल्फ-ट्रेनिंग वर्कशॉप क्वेस्ट एस्टाइस्पेस एस्टैस्पेसचा एक भाग आहे. एक शोध संबंधित कार्यशाळांची मालिका आहे जी प्रशिक्षण कोर्स बनवते. आपण हा शोध पूर्ण केल्यास, आपल्याला आपल्या यशाचे प्रमाणित वरील बॅज मिळेल. आपण प्राप्त केलेले बॅज आपण सार्वजनिक करू शकता आणि आपला सीव्ही ऑनलाईन किंवा आपल्या सोशल मीडिया खात्यावर त्यांचा दुवा जोडू शकता. आपण या कार्यशाळेशी संबंधित क्रेडिट्स ताबडतोब प्राप्त करण्यासाठी या शोधासाठी नोंदणी करा जर आपण त्याचे अनुसरण केले असेल तर. उपलब्ध इतर शोध शोधा.
कार्यशाळा खालील
दुसर्या कार्यशाळेनंतर आपल्या गतीवर सुरू ठेवा:
खालील चरण आणि अतिरिक्त माहिती
- आता आपल्याला मुख्य अजेंडा वैशिष्ट्ये माहित आहेत, आपण आपल्या कार्य पद्धतीनुसार उत्पादन सानुकूलित करू शकता.
- अजेंडा मेमरी मदतीचा सल्ला घ्या.
- Google अजेंडा ब्लॉग वापरुन माहिती द्या.
- गूगल वर्कस्पेस प्रशिक्षण केंद्र
गूगल क्लाऊड प्रशिक्षण आणि प्रमाणपत्र
. आपल्याला बर्याच Google क्लाउड तंत्रज्ञान बनविण्यात मदत करते. आमच्या वर्गांमध्ये तांत्रिक कौशल्ये आणि आपल्या शिक्षणाचा प्रवास वेगवान होण्यास मदत करण्यासाठी तांत्रिक कौशल्ये आणि सर्वोत्तम पद्धतींचा समावेश आहे. आम्ही आपल्या व्यस्त वेळापत्रकानुसार ऑन-डिमांड, लाइव्ह आणि व्हर्च्युअल पर्यायांसह प्रगत स्तर प्रशिक्षणासाठी मूलभूत ऑफर करतो. आपल्याला प्रमाणपत्रे सत्यापित करण्यात आणि Google क्लाउड टेक्नॉलॉजीजमधील आपले कौशल्य आणि कौशल्य कंटाळवाणे करण्यात मदत करा.
शेवटचे मॅन्युअल अद्यतनः 21 जुलै, 2022
शेवटची कार्यशाळा चाचणी: 21 जुलै, 2022
कॉपीराइट 2020 गूगल एलएलसी सर्व हक्क राखीव आहेत. Google आणि Google लोगो Google LLC ब्रँड आहेत. इतर सर्व व्यवसाय आणि उत्पादनांची नावे व्यवसाय ब्रँड असू शकतात ज्याशी ते संबंधित आहेत.
- जीएसपी 466
- सादरीकरण
- लक्षात घेणे
- कार्य 1. मुक्त अजेंडा
- कार्य 2. कार्यक्रमांची योजना करा
- कार्य 3. स्मरणपत्रे तयार करा
- कार्य 4. सामायिक करा आणि अजेंडा सल्लामसलत करा
- कार्य 5: आपला अजेंडा वैयक्तिकृत करा
- अभिनंदन !
ही साइट त्याच्या सेवा प्रदान करण्यासाठी आणि तस्करीचे विश्लेषण करण्यासाठी Google कडून कुकीज वापरते.
मीटिंग्ज आणि इव्हेंट्सची योजना आखण्यासाठी आणि स्मरणपत्रे प्राप्त करण्यासाठी Google अजेंडा कसे शोषण करावे ते शोधा. Google अजेंडा आपल्याला आपल्या संपर्कांसह आपले वेळापत्रक सामायिक करण्यास आणि आपल्या कार्यसंघासह संयुक्तपणे वापरण्यासाठी विविध कॅलेंडर तयार करण्याची परवानगी देते. एकदा ही कार्यशाळा संपल्यानंतर, Google अजेंडाची वैशिष्ट्ये एक्सप्लोर करण्याची संधी घ्या.
ही कार्यशाळा खालीलपैकी एक आहे: जी एस्टाईस, जी स्वीट एसेन्शियल्स. आपण ही कार्यशाळा पूर्ण केल्यास, यापैकी एका शोधासाठी नोंदणी करताना आपल्याला संबंधित क्रेडिट्स प्राप्त होतील.
कालावधी: 0 मिनिट कॉन्फिगरेशन · 75 मिनिटांसाठी प्रवेशयोग्य · 75 मिनिटानंतर समाप्त
एडब्ल्यूएस प्रदेश: []
स्तर: प्रास्ताविक
ऑफलाइन Google अजेंडा कसा वापरायचा
या लेखात, आम्ही आपल्याला Google हॉर्ल्स लाइन अजेंडा कसा वापरायचा ते दर्शवितो. ऑफलाइन कॅलेंडरसह, आपण इंटरनेटशी कनेक्ट नसतानाही आपण आपल्या Google अजेंडावर प्रवेश करू शकता. आपले इंटरनेट कनेक्शन विश्वसनीय नसल्यास हे विशेषतः उपयुक्त आहे. एकदा सक्रिय झाल्यानंतर, वापरकर्ते चार आठवड्यांच्या रेकॉर्ड केलेल्या इव्हेंटमध्ये तसेच भविष्यात जोडलेल्या इव्हेंटमध्ये प्रवेश करू शकतात.
आपल्या संगणकावर ऑफलाइन Google अजेंडा कसा वापरायचा
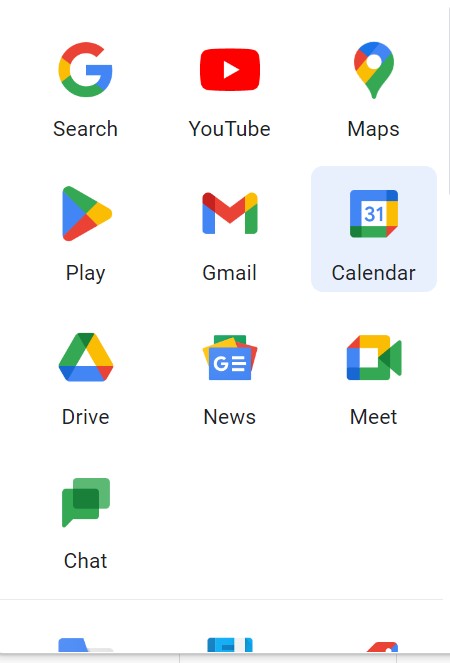
2. वरच्या उजव्या कोपर्यातील सेटिंग्जवर क्लिक करा.
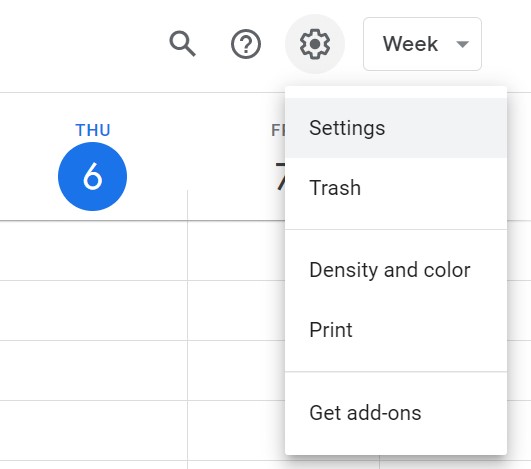
3. डावीकडील “सामान्य” अंतर्गत ऑफलाइन क्लिक करा.
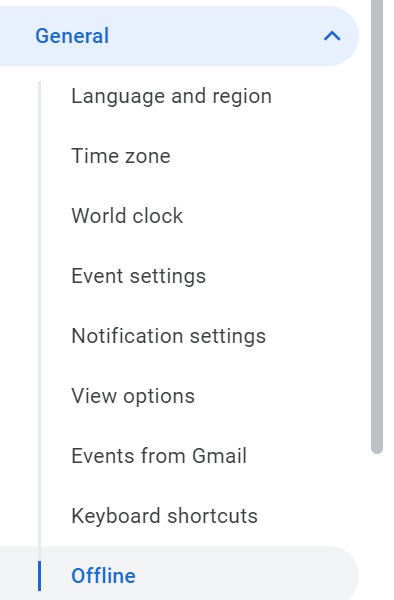
4. “ऑफलाइन अजेंडा सक्रिय करा” वर क्लिक करा. आणि आता आपण तेथे, ऑफलाइन Google अजेंडा कसे सक्रिय आणि कसे वापरावे हे आपल्याला माहिती आहे.

लक्षात आले:
आपण ऑफलाइन असताना आपण Google अजेंडा अनुप्रयोग वापरत असल्यास, आपण हे करू शकता:
- भविष्यातील क्रियाकलापांवर स्मरणपत्रे प्राप्त करा
- कार्यक्रम तयार करा, सुधारित करा किंवा प्रतिसाद द्या.
- बैठक आणि कार्यक्रमांची योजना करा
काइसिंक?
Sirasync कार्यालय 365 ग्लोबल अॅड्रेस याद्या, सामायिक कॅलेंडर्स, सार्वजनिक फायली आणि व्यावसायिक स्मार्टफोनसह सीआरएम संपर्कांचे सिंक्रोनाइझेशन स्वयंचलित करते. सिरासिन्क केंद्रीकृत प्रशासन अद्वितीय प्रमाणीकरण, ग्रॅन्युलर कंट्रोल आणि प्रथम -रेट ग्राहक सेवा प्रदान करते. स्थापित करण्यासाठी कोणतेही सॉफ्टवेअर नाही, ग्राहक कॉन्फिगरेशन नाही आणि वापरकर्त्यांना प्रशिक्षण देण्याची आवश्यकता नाही. आपण आपले Google कॅलेंडर आपल्या आउटलुक कॅलेंडरसह समक्रमित करण्याचा विचार करीत आहात ? सिरहब आपल्याला मदत करू शकते.
दुवा साधलेले लेख
- आयफोनशी आउटलुक संपर्क कसे समक्रमित करावे
- सिंकजेनसह प्रथम चरण: संपर्क सूचीचे सामायिकरण कसे वापरावे
- Syncgene वर कॅलेंडर कसे जोडावे
- आपली दृष्टीकोन माहिती कशी जतन करावी किंवा कॉपी कशी करावी
- Syncgene सह समक्रमित कसे करावे



