Google Chrome वर रेकॉर्ड केलेले संकेतशब्द कसे प्रदर्शित करावे, Google Chrome मध्ये आपले संकेतशब्द कसे व्यवस्थापित करावे?
Google Chrome मध्ये आपले संकेतशब्द कसे व्यवस्थापित करावे
Contents
- 1 Google Chrome मध्ये आपले संकेतशब्द कसे व्यवस्थापित करावे
- 1.1 Google Chrome वर रेकॉर्ड केलेले संकेतशब्द कसे प्रदर्शित करावे
- 1.2 Google Chrome वर रेकॉर्ड केलेले संकेतशब्द कसे प्रदर्शित करावे ?
- 1.3 Google Chrome मध्ये आपले संकेतशब्द कसे व्यवस्थापित करावे ?
- 1.4 Google Chrome: संकेतशब्द कसा जतन करायचा ?
- 1.5 Google Chrome: जतन केलेल्या संकेतशब्दासह कसे कनेक्ट करावे ?
- 1.6 Google Chrome मध्ये संकेतशब्द प्रदर्शित, सुधारित, हटविणे किंवा निर्यात कसे करावे ?
आपल्याकडे सेटिंग्ज विभागात प्रवेश होताच कालावधीवर क्लिक करा ” शेवटचा तास “जे डीफॉल्टनुसार प्रदर्शित केले आहे.
Google Chrome वर रेकॉर्ड केलेले संकेतशब्द कसे प्रदर्शित करावे
आपण त्याला दिले असल्यास, Google आपले संकेतशब्द रेकॉर्ड करते. आपण त्यांना विसरलात आणि क्रोमपेक्षा इतरत्र त्यांची आवश्यकता असल्यास आपण त्यांना काही क्लिकमध्ये पुनर्प्राप्त करू शकता.
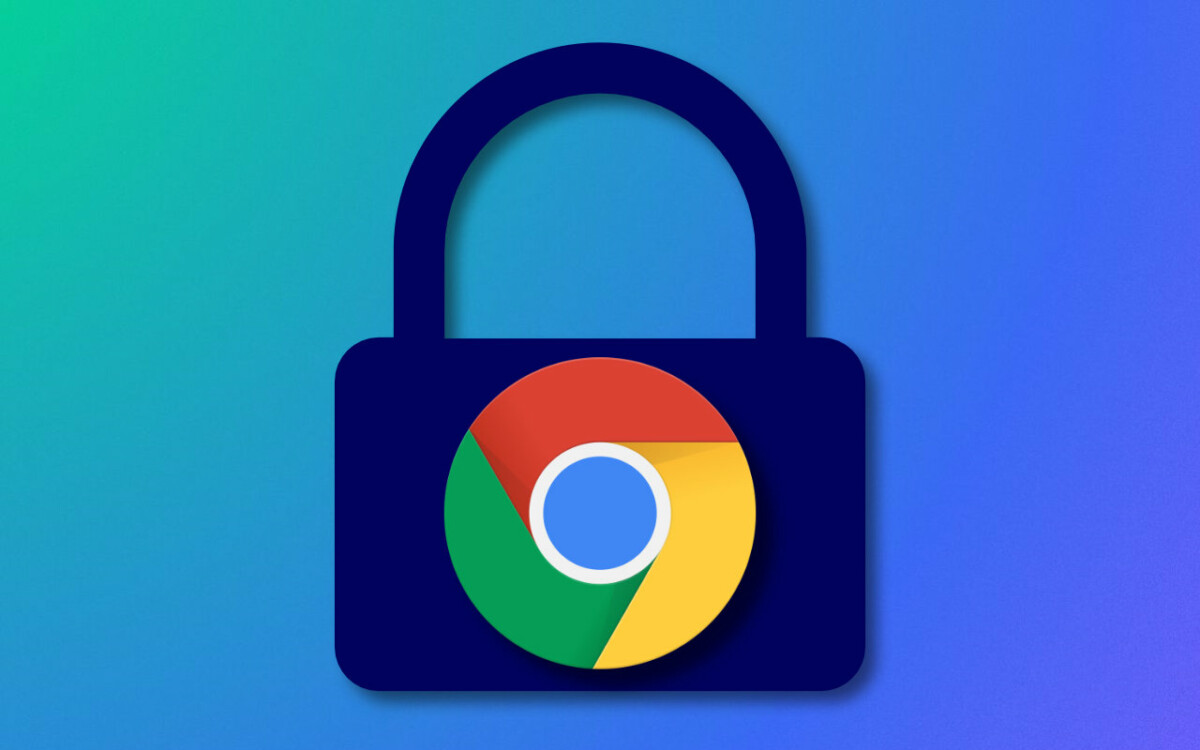
आपण स्वयंचलित Chrome प्रविष्टी वापरत असल्यास (ज्यामध्ये Google ब्राउझरद्वारे आपले अभिज्ञापक आणि संकेतशब्द रेकॉर्ड करणे समाविष्ट आहे). बहुधा कालांतराने आपण काही विसरलात अशी शक्यता आहे. काय समस्याग्रस्त असू शकते, परंतु घाबरू नका, Google आपल्याला ही मौल्यवान माहिती पुनर्प्राप्त करण्याची परवानगी देते. Google Chrome वर रेकॉर्ड केलेले संकेतशब्द कसे प्रदर्शित करावे हे आम्ही येथे स्पष्ट करू.
Google Chrome वर रेकॉर्ड केलेले संकेतशब्द कसे प्रदर्शित करावे ?
सर्व प्रथम, आपण Chrome लाँच करणे आवश्यक आहे, नंतर खालील चरणांचे अनुसरण करा.
- बटणावर क्लिक करा मेनू (तीन गुण अनुलंब).
- निवडा सेटिंग्ज.
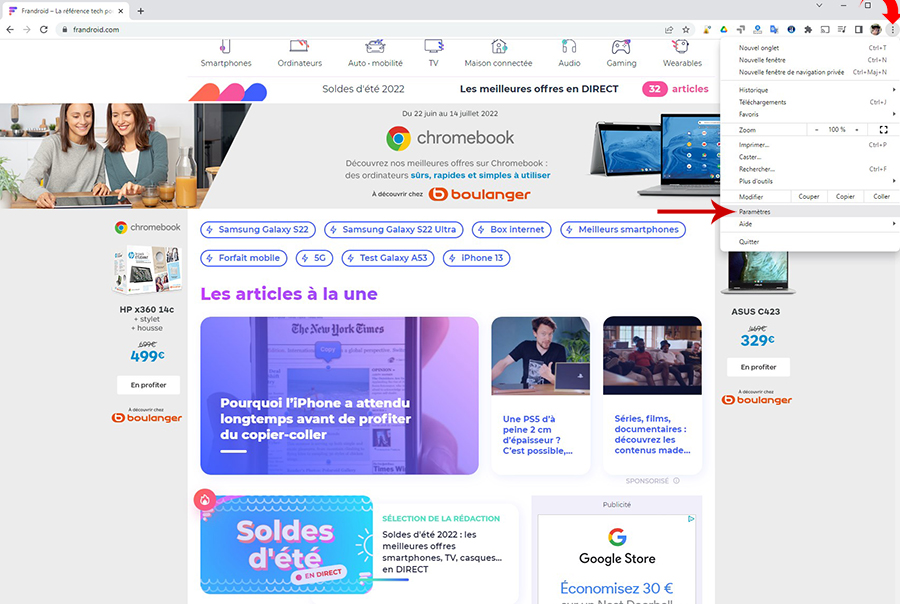
- उघडलेले पृष्ठ प्रवेश देते सेटिंग्ज Chrome. ओळ ओळखा जप्तीस्वयंचलित त्यानंतर संकेतशब्द.

- त्यानंतर ज्या सर्व वेबसाइट्ससाठी आपले अभिज्ञापक आणि संकेतशब्द जतन केले गेले आहेत त्यांची यादी दिसते.
- प्रत्येक वेबसाइटशी संबंधित संकेतशब्द राखाडी केलेला आहे, डोळ्याच्या आकाराच्या चिन्हावर क्लिक करा ते पाहण्यासाठी उजवीकडे उजवीकडे क्लिक करा. आपल्याकडे विंडोज 10 किंवा विंडोज 11 असल्यास, ऑपरेटिंग सिस्टम आपल्या विंडोज पिन कोडची विनंती करेल आणि अशा प्रकारे Chrome मध्ये संकेतशब्द प्रदर्शनास अनुमती देईल.


- डोळ्याच्या आकाराच्या चिन्हाच्या उजवीकडे तीन लहान बिंदू प्रदर्शित करणार्या चिन्हावर क्लिक करून, आपण क्लिपबोर्डमध्ये संकेतशब्द कॉपी करू शकता, सुधारित करू शकता किंवा क्रोममधून हटवू शकता.
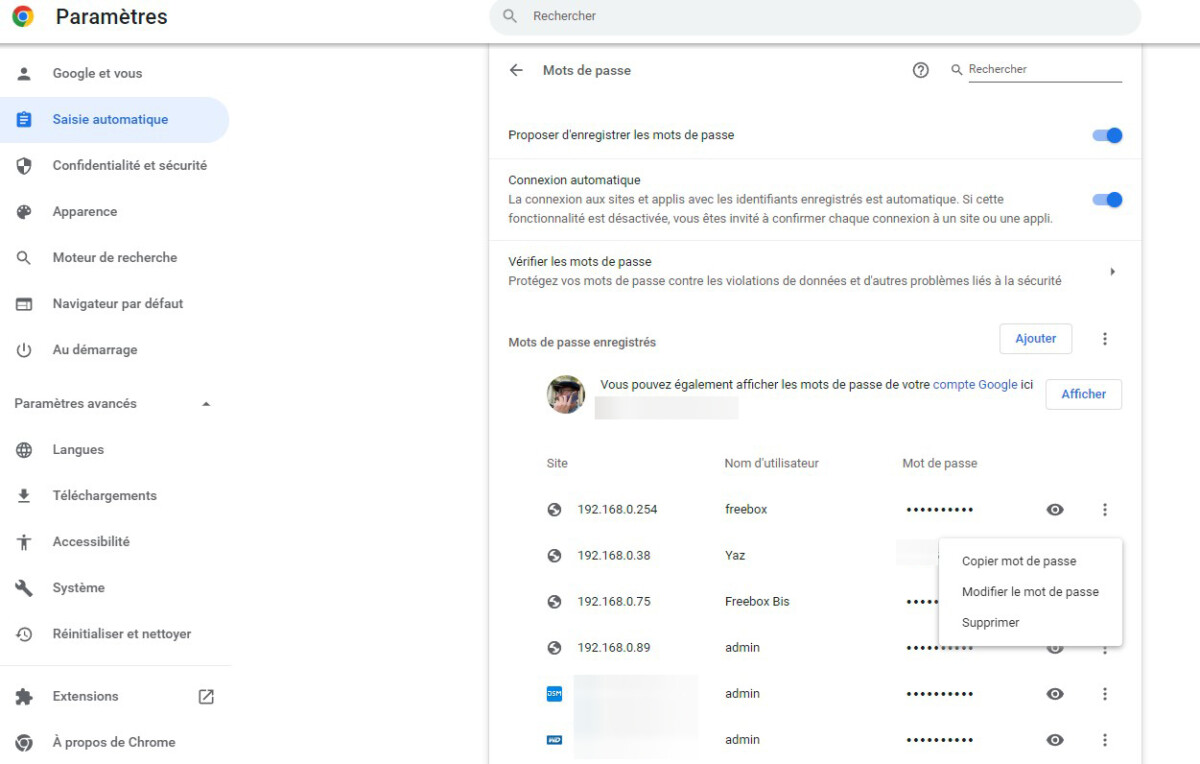
तर आता आपल्याकडे Chrome मध्ये जतन केलेल्या आपल्या सर्व संकेतशब्दांवर सोपा आणि सोपा प्रवेश आहे. संकेतशब्द व्यवस्थापकांबद्दल शोधण्यात अजिबात संकोच करू नका.
उत्साही लोकांच्या समुदायामध्ये सामील होऊ इच्छित आहे ? आमचा मतभेद आपले स्वागत करतो, हे तंत्रज्ञानाच्या आसपास परस्पर मदत आणि उत्कटतेचे ठिकाण आहे.
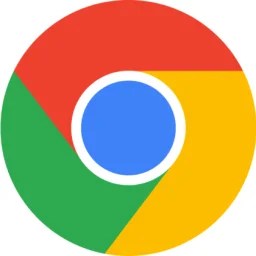
व्हिडिओ मधील सूट
आपले वैयक्तिकृत वृत्तपत्र
हे रेकॉर्ड केले आहे ! आपला मेलबॉक्स पहा, आपण आमच्याबद्दल ऐकू शकाल !
सर्वोत्कृष्ट बातम्या प्राप्त करा
या फॉर्मद्वारे प्रसारित केलेला डेटा ह्युमनॉइडसाठी आहे, ट्रीटमेंट कंट्रोलर म्हणून फ्रेंड्रॉइड साइटची कंपनी प्रकाशक आहे. ते कोणत्याही परिस्थितीत तृतीय पक्षाला विकले जाणार नाहीत. या डेटावर प्रक्रिया केली जाते की आपल्याला एफआरएनडीओइडवर प्रकाशित केलेल्या संपादकीय सामग्रीशी संबंधित ई-मेल बातम्या आणि माहितीद्वारे पाठविण्याची आपली संमती मिळते. त्या प्रत्येकामध्ये उपस्थित असलेल्या अनसक्रूंग लिंकवर क्लिक करून आपण या ईमेलला कधीही विरोध करू शकता. अधिक माहितीसाठी, आपण आपल्या वैयक्तिक डेटावर प्रक्रिया करण्याच्या आमच्या सर्व धोरणांचा सल्ला घेऊ शकता. आपल्याकडे वैयक्तिक डेटासाठी कायदेशीर कारणास्तव आपल्याकडे प्रवेश, दुरुस्ती, मिटविणे, मर्यादा, पोर्टेबिलिटी आणि विरोधाचा अधिकार आहे. यापैकी एक अधिकार वापरण्यासाठी, कृपया आमच्या समर्पित हक्क व्यायाम फॉर्मद्वारे आपली विनंती करा.
वेब सूचना
पुश सूचना आपल्याला कोणतीही प्राप्त करण्याची परवानगी देतात रिअल टाइममध्ये फॅन्ड्रॉइड बातम्या आपल्या ब्राउझरमध्ये किंवा आपल्या Android फोनवर.
Google Chrome मध्ये आपले संकेतशब्द कसे व्यवस्थापित करावे ?
वेब ब्राउझर, Google Chrome, प्रत्येक वापरकर्त्यांना त्यांचे संकेतशब्द जतन करून ऑफर करते. हे, जेव्हा जेव्हा त्याला सहसा भेट देणार्या वेबसाइटशी कनेक्ट करायचे असेल तेव्हा त्यांना समजावून सांगायला त्रास टाळण्यासाठी. या प्रसिद्ध ब्राउझरमध्ये आपले संकेतशब्द जतन करण्याची आपल्याला अलीकडेच सवय झाली आहे ? तसे असल्यास, नंतर हा ट्यूटोरियल लेख आपल्यासाठी शिकण्याची योग्य संधी आहे Google Chrome मध्ये आपले संकेतशब्द व्यवस्थापित करा ?
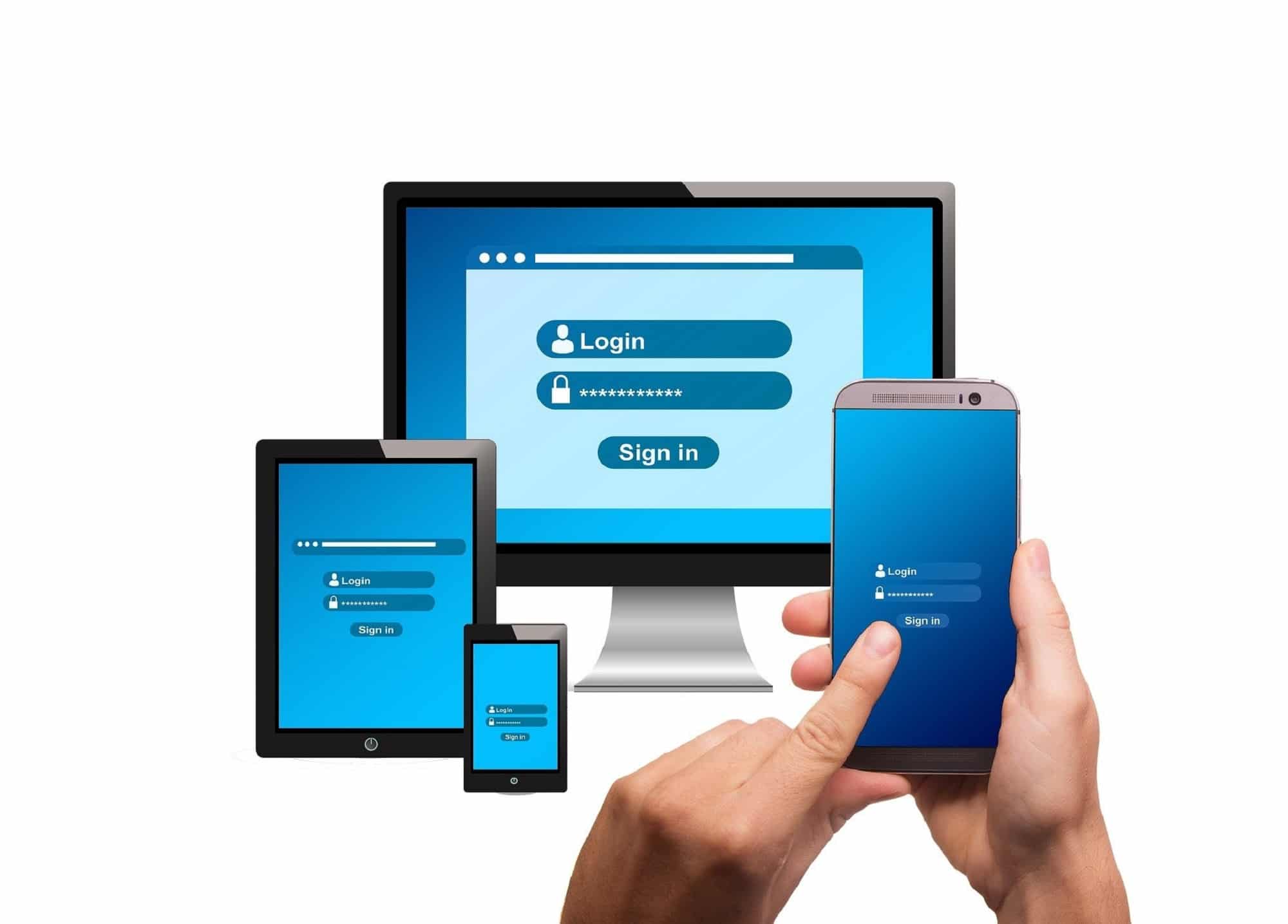
Google Chrome: संकेतशब्द कसा जतन करायचा ?
जेव्हा आपण वेबसाइटशी कनेक्ट करता आणि आपले वापरकर्तानाव आणि संकेतशब्द प्रविष्ट करता तेव्हा Google Chrome आपल्याला ते जतन करण्यासाठी पद्धतशीरपणे ऑफर करते. आपल्या आवडत्या ब्राउझरमध्ये आपला संकेतशब्द जतन करण्यासाठी आपल्याला जे काही करायचे आहे ते क्लिक करा ” जतन करा »». हा पर्याय सामान्यत: ए मध्ये दिसतो पॉप अप, अनुप्रयोग इंटरफेसच्या वरच्या उजवीकडे.
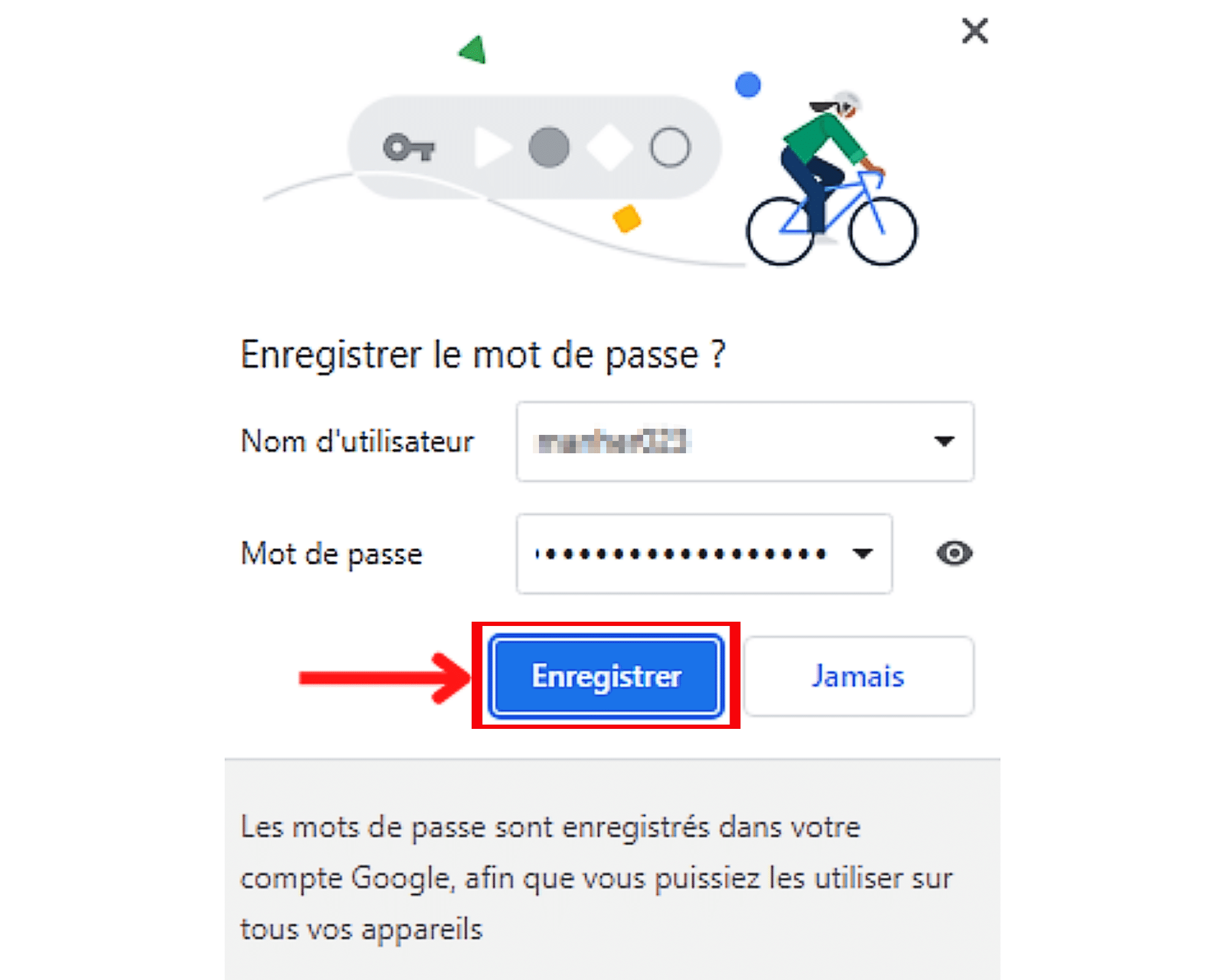
आपण क्लिक करण्यापूर्वी आपण योग्य संकेतशब्द जतन केल्याचे आपण सुनिश्चित करू इच्छित आहात ” जतन करा »» ? काही हरकत नाही, आपण साइटवर सूचित केलेला संकेतशब्द प्रदर्शित करण्यासाठी, इनपुट फील्डच्या समोर डोळ्यास स्पर्श करा.
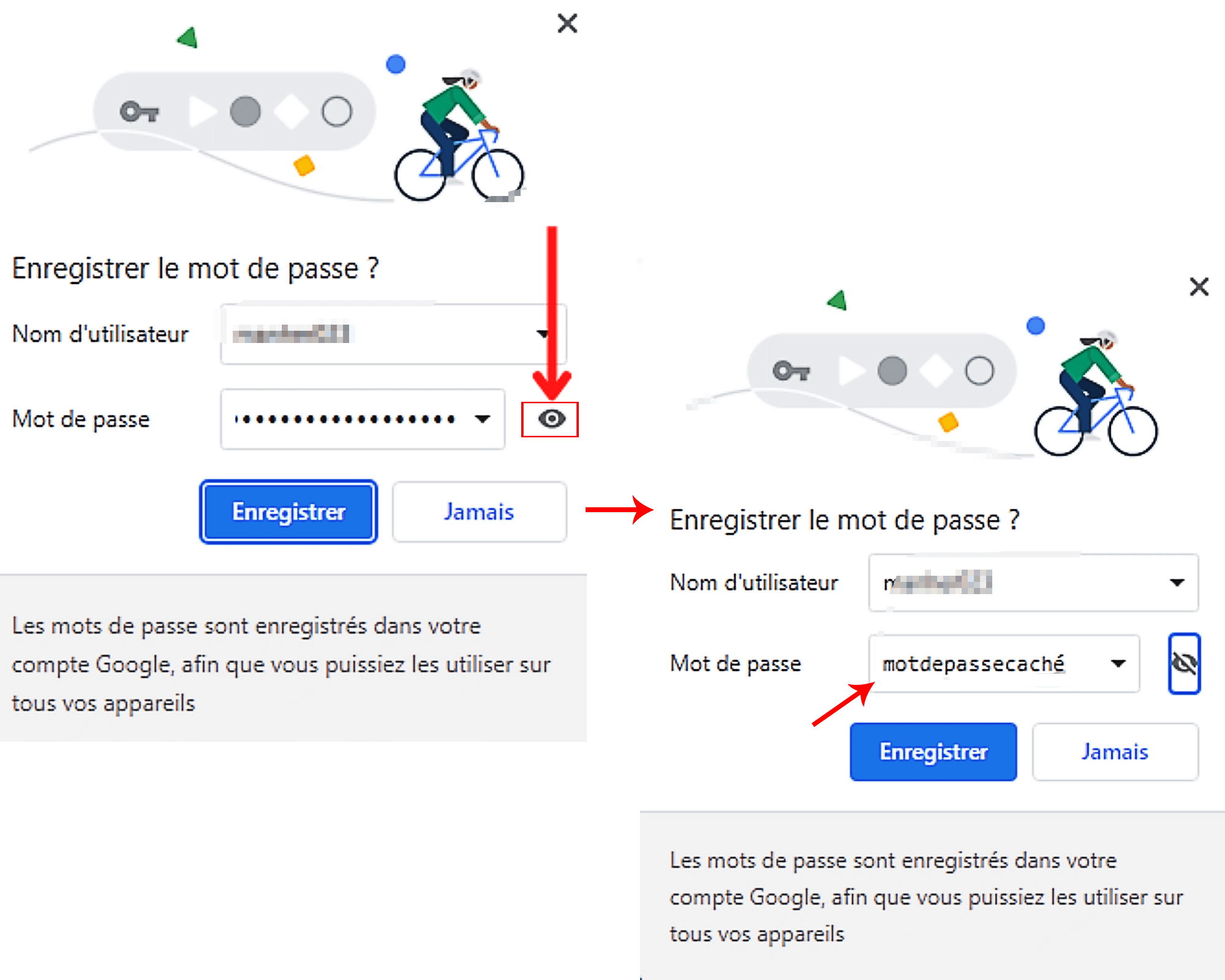
मध्ये प्रदर्शित संकेतशब्द पॉप अप योग्य नाही ? आपण प्रथम त्याचे फील्ड सक्रिय करून, नंतर चांगले टाइप करून आपण त्यास दुसर्यासह पुनर्स्थित करू शकता.
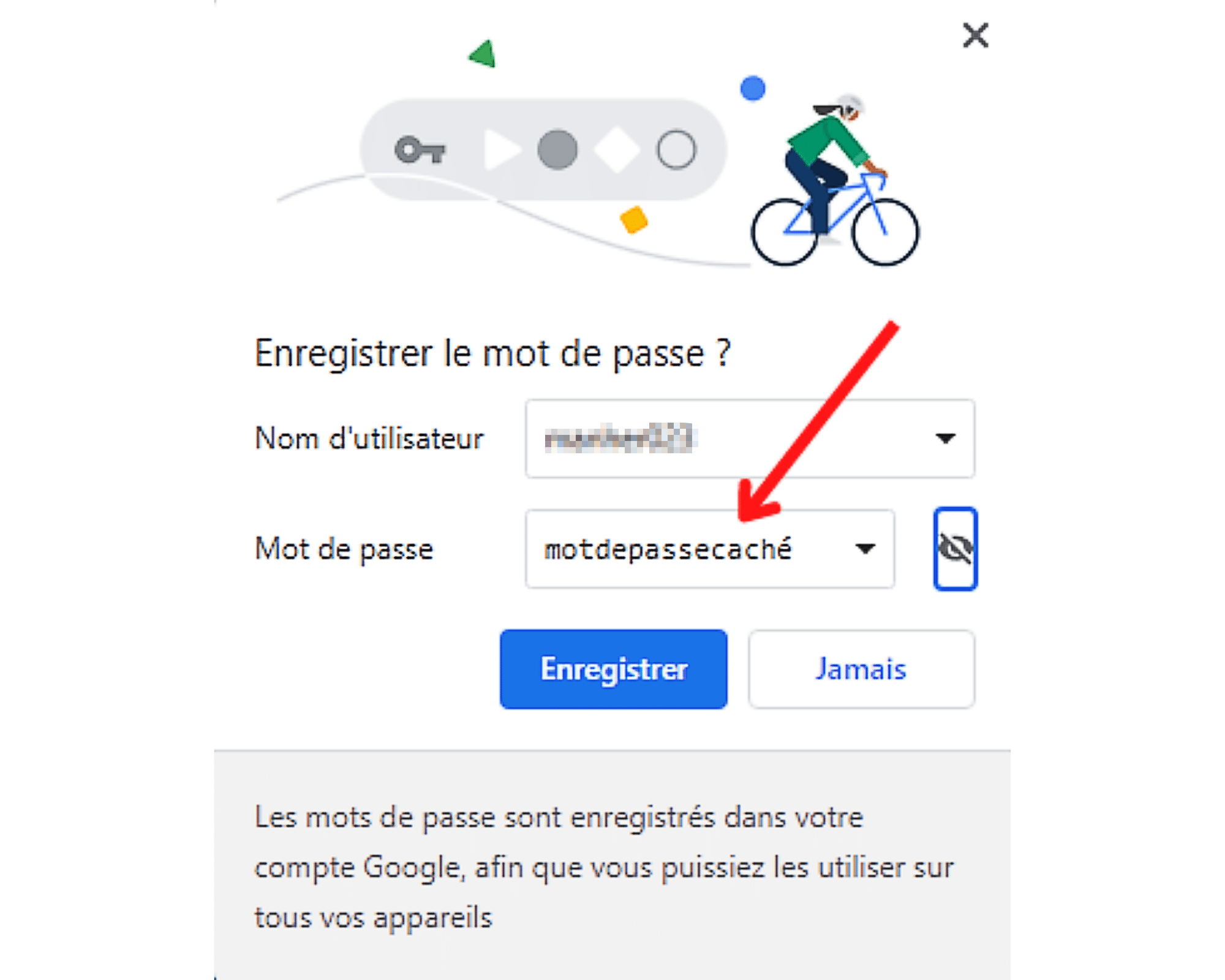
आपण ज्या पृष्ठावर आपण अनेक संकेतशब्द आहेत त्या पृष्ठावरील, संबंधित फील्डच्या उजव्या टोकाला ठेवलेल्या लहान बाणावर क्लिक करा. नंतर संकेतशब्दांची यादी ब्राउझ करा आणि आपण वरील वापरकर्तानावासह जतन करू इच्छित असलेले एक निवडा.
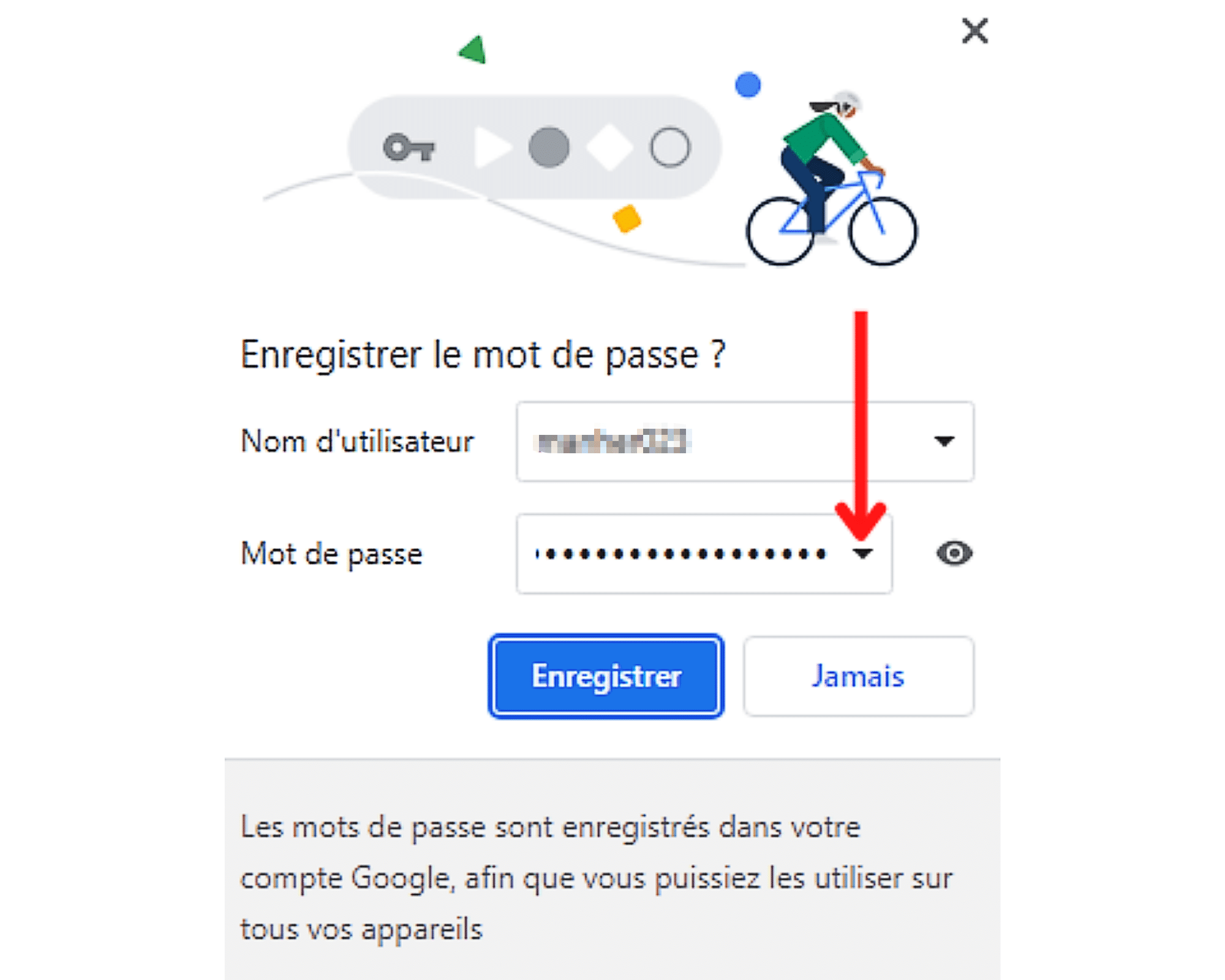
जर प्रदर्शित वापरकर्तानाव चुकीचे असेल किंवा फील्ड रिक्त असेल तर आपण त्यावर उपाय करू शकता. हे करण्यासाठी, आपल्याला फक्त मजकूर बॉक्स सक्रिय करावा लागेल, त्यात क्लिक करून, नंतर खालील संकेतशब्दासह जतन करण्यासाठी योग्य नाव प्रविष्ट करा.
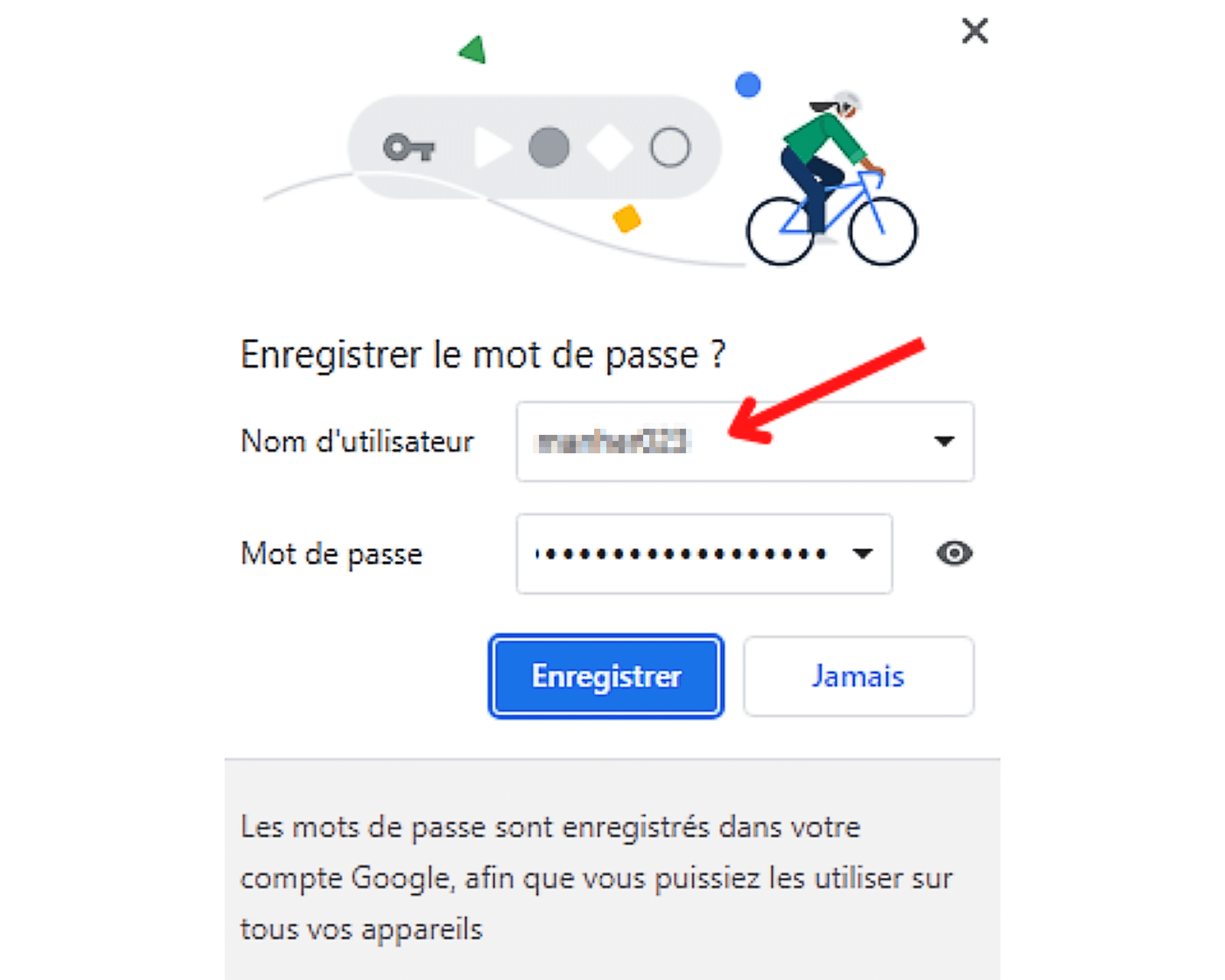
Google Chrome: जतन केलेल्या संकेतशब्दासह कसे कनेक्ट करावे ?
वेबसाइटवर आपल्या शेवटच्या भेटी दरम्यान आपण आपला संकेतशब्द आधीच जतन केला आहे ? Chrome ब्राउझर आपल्यासाठी भिन्न कनेक्शन फील्ड भरू शकतो. लेखाच्या या विभागात आम्ही आपल्याला स्पष्ट करतो.
चरण 1: आधीपासूनच सल्लामसलत झालेल्या साइटशी कनेक्ट व्हा
Chrome मधील रेकॉर्ड केलेल्या संकेतशब्दासह कनेक्ट करण्यासाठी आपल्याला प्रथम करण्याची आवश्यकता आहे ज्या साइटवर आपण प्रमाणीकरण करू इच्छित आहात त्या साइटवर प्रवेश करणे. ब्राउझरमध्ये वेब पत्ता टाइप करा, सत्यापित करा आणि प्रमाणीकरण पृष्ठावर जा.

पण सावध रहा ! ही एक वेबसाइट असणे आवश्यक आहे ज्याची कनेक्शन माहिती आपण आधीच रेकॉर्ड केली आहे. हे खरोखरच या स्थितीवर आहे की Google Chrome आपल्याला कनेक्ट करण्यात मदत करू शकते.
चरण 2: वेबसाइट कनेक्शन फॉर्ममध्ये प्रवेश करा
एकदा ऑथेंटिकेशन पृष्ठावर, आपल्याला आवश्यक असेल की वापरकर्त्यांची नावे आणि संकेतशब्द सांगितलेल्या साइटवर जतन केलेल्या संकेतशब्दावर अवलंबून, येथे चरणांचे अनुसरण करा.
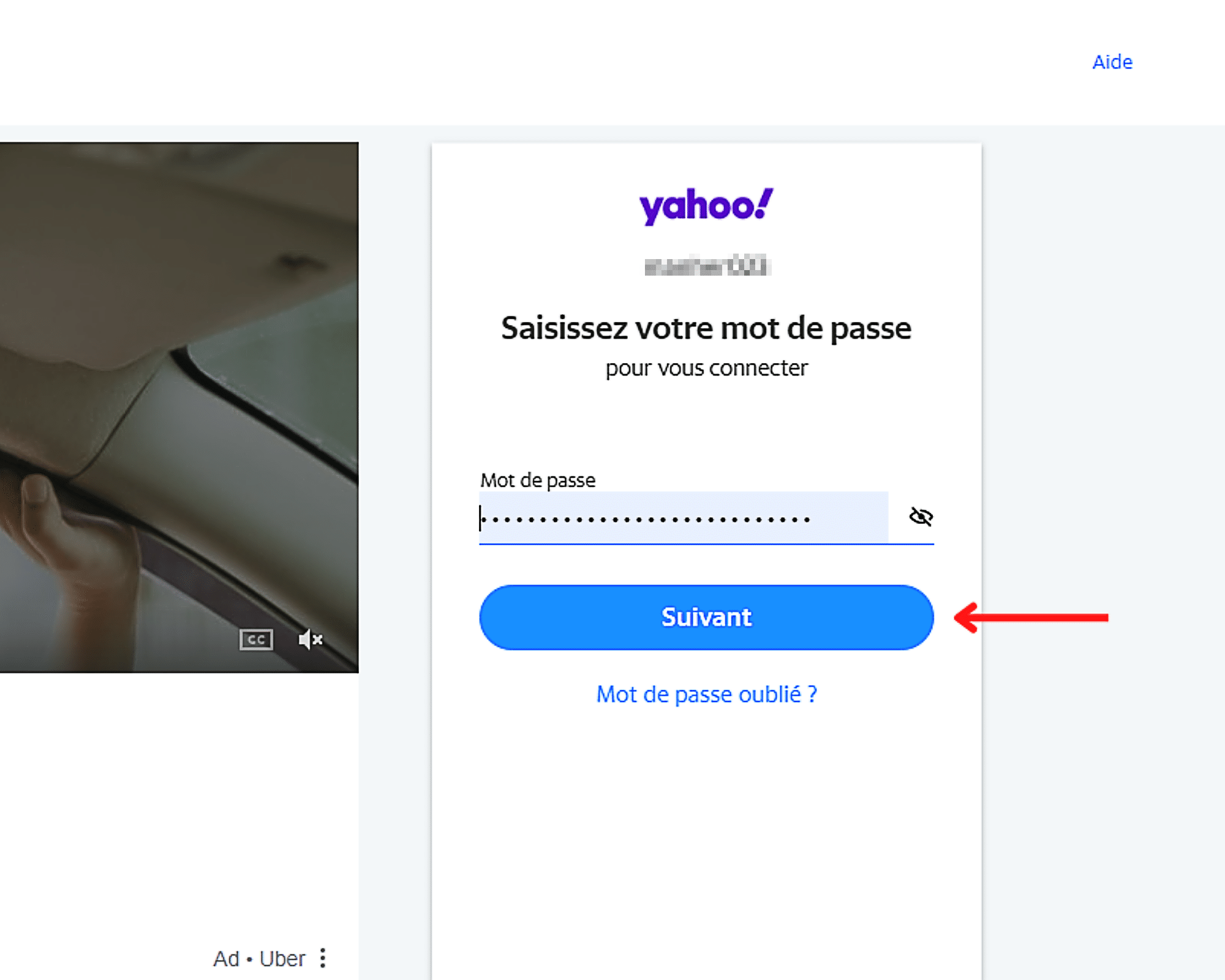
- आपण वेबसाइटसाठी फक्त एक वापरकर्तानाव आणि संकेतशब्द रेकॉर्ड केला असेल तर आपल्याला कनेक्शनसाठी आवश्यक फील्ड भरण्याची आवश्यकता नाही. Google Chrome आपोआप आपली काळजी घेईल.
- दुसरीकडे, जर आपण बर्याच वापरकर्त्यांची नावे आणि संकेतशब्द जतन केले असतील तर आपल्याला नंतर वापरकर्ता नाव फील्ड निवडण्याची आवश्यकता असेल, नंतर वापरण्यासाठी कनेक्शन माहिती. आपण पूर्ण होताच, क्रोम स्वयंचलितपणे नंतरचे संकेतशब्द प्रदान करेल. आवश्यक असल्यास, आपल्याला फक्त साइटशी कनेक्ट होण्यासाठी पुढील क्लिक करा.
Google Chrome मध्ये संकेतशब्द प्रदर्शित, सुधारित, हटविणे किंवा निर्यात कसे करावे ?
Chrome वापरकर्ता म्हणून, आपल्याकडे आपले संकेतशब्द प्रदर्शित करणे, सुधारित करणे, हटविणे आणि निर्यात करण्याचा पर्याय आहे. हे करण्यासाठी, आपल्याला आवश्यक आहे:
- Google Chrome उघडा.
- अनुप्रयोगाच्या वरच्या उजव्या कोपर्यातील प्रोफाइल चिन्हावर डावे क्लिक करा.

- नंतर मध्ये निवडा पॉप अप ते दिसते, की -आकाराचे चिन्ह.
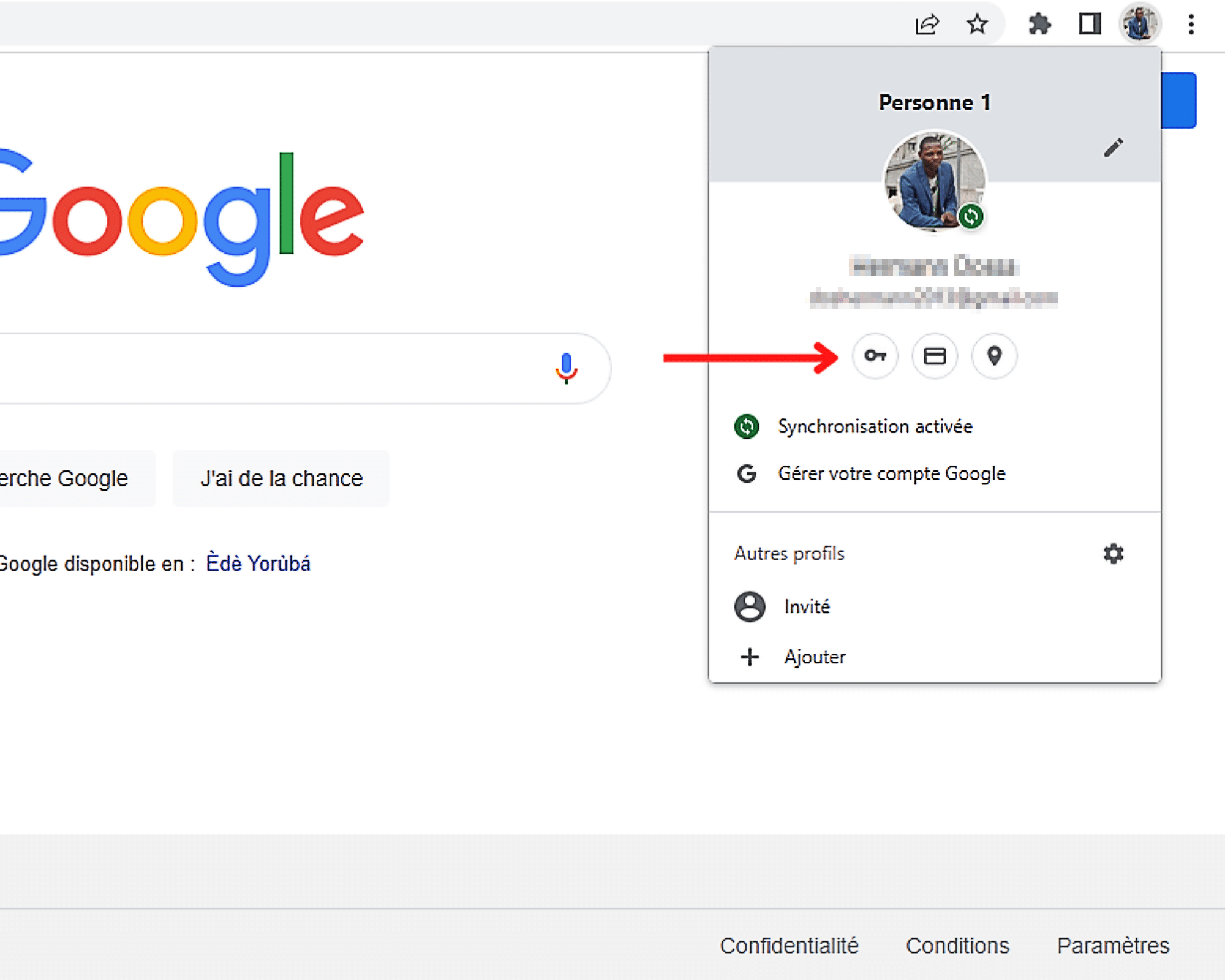
- अखेरीस, Google Chrome वर रेकॉर्ड केलेला संकेतशब्द प्रदर्शित करणे, बदलणे, मिटविणे किंवा निर्यात करणे, खाली दिलेल्या वेगवेगळ्या चरणांचे अनुसरण करा.
क्रोम ब्राउझरमध्ये आपले संकेतशब्द कसे प्रदर्शित करावे ?
Chrome मध्ये जतन केलेला संकेतशब्द प्रदर्शित करण्यासाठी, त्याच्या फील्डच्या उजव्या टोकाला चिन्हावर क्लिक करा.
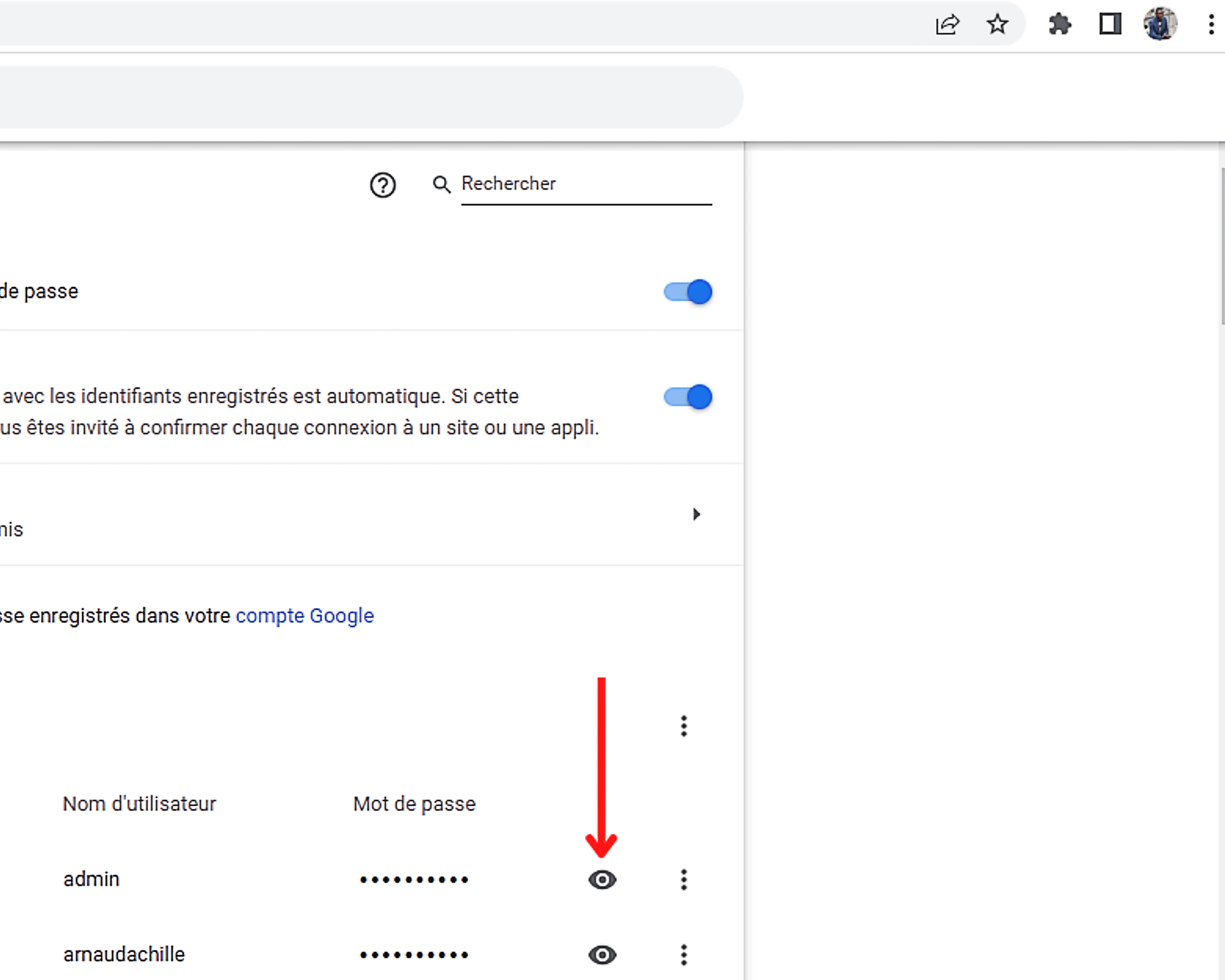
लक्षात घ्या की जर आपला संगणक संकेतशब्द वापरुन लॉक केला असेल तर ऑपरेशनच्या शेवटी जाण्यासाठी आपल्याला ते समजण्यासाठी आमंत्रित केले जाईल. वर क्लिक करा ” ठीक आहे “किंवा की वर” प्रविष्ट करा Your आपल्या कीबोर्डवरून आपली प्रविष्टी सत्यापित करण्यासाठी आणि संकेतशब्द प्रदर्शित करण्यासाठी.
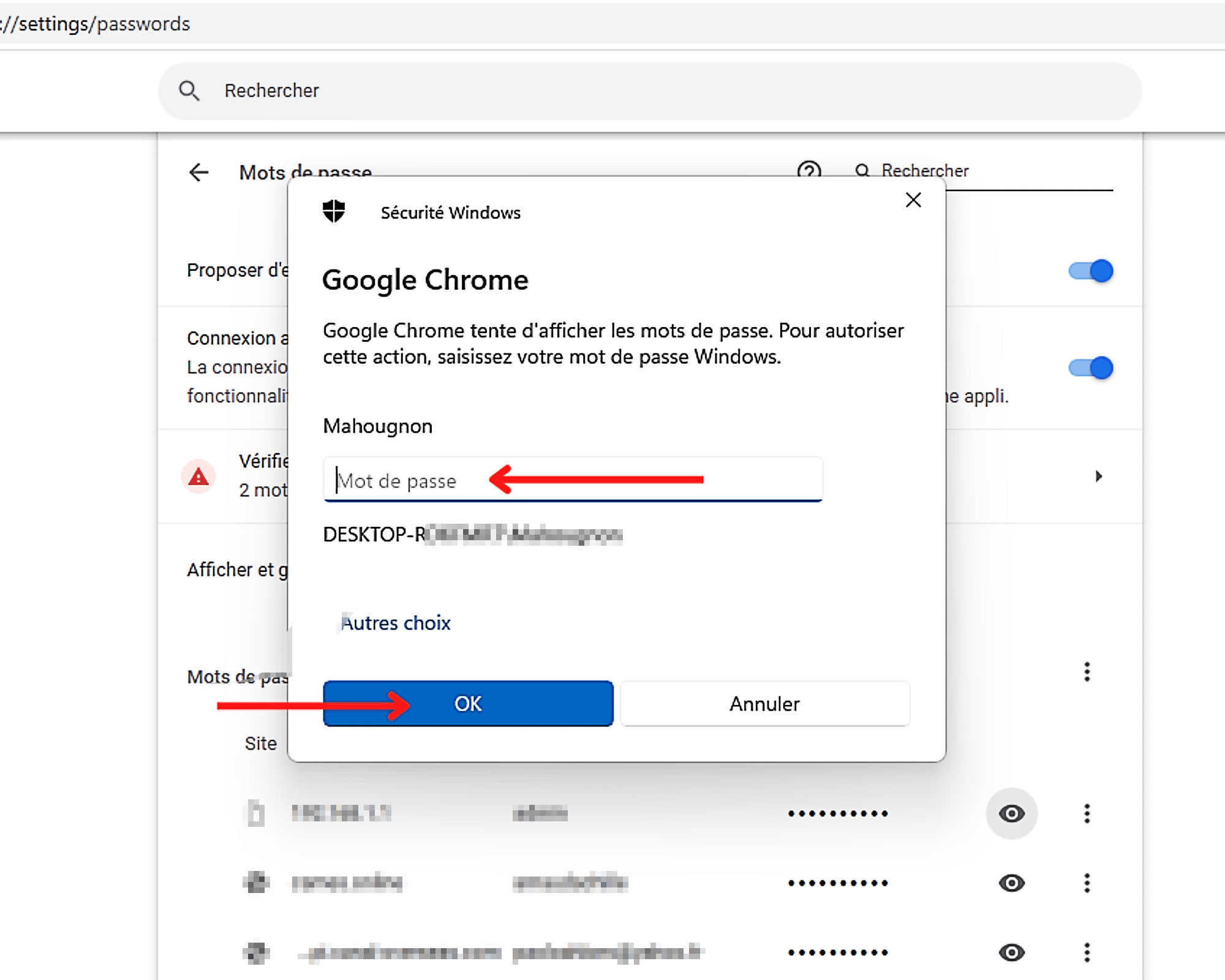
Chrome मध्ये आपले संकेतशब्द कसे बदलायचे ?
Google Chrome मध्ये संकेतशब्द सुधारित करण्यासाठी, आपण प्रथम दाबणे आवश्यक आहे ” अधिक “, असे म्हणायचे आहे की नंतरच्या उजव्या टोकाला तीन उभ्या बिंदूंनी. नंतर मध्ये निवडा पॉप अप ते दिसते, पर्याय ” संकेतशब्द बदला »».
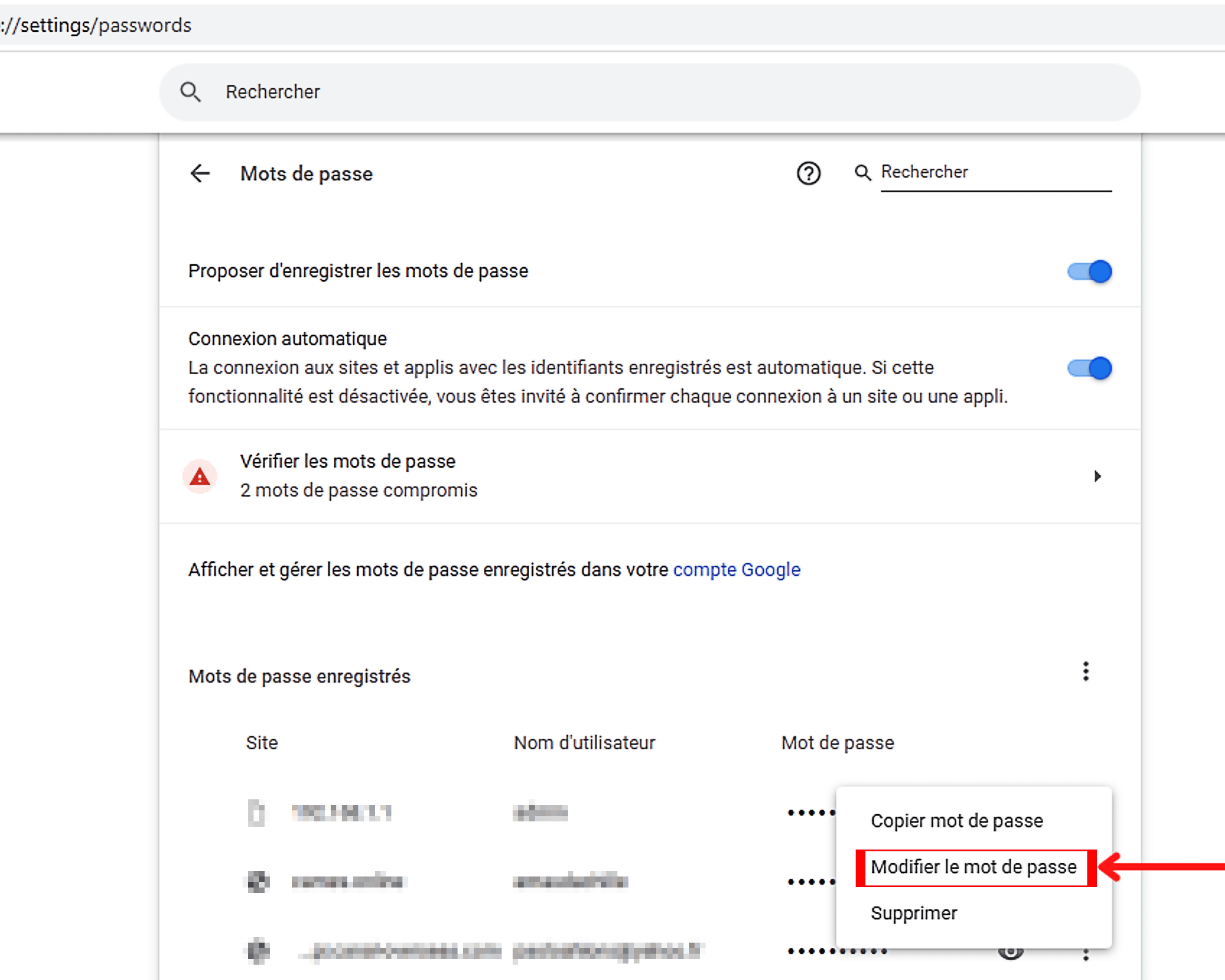
हे पूर्ण झाले, नंतर आपला संगणक लॉक केल्यास आपला संकेतशब्द प्रविष्ट करावा लागेल.
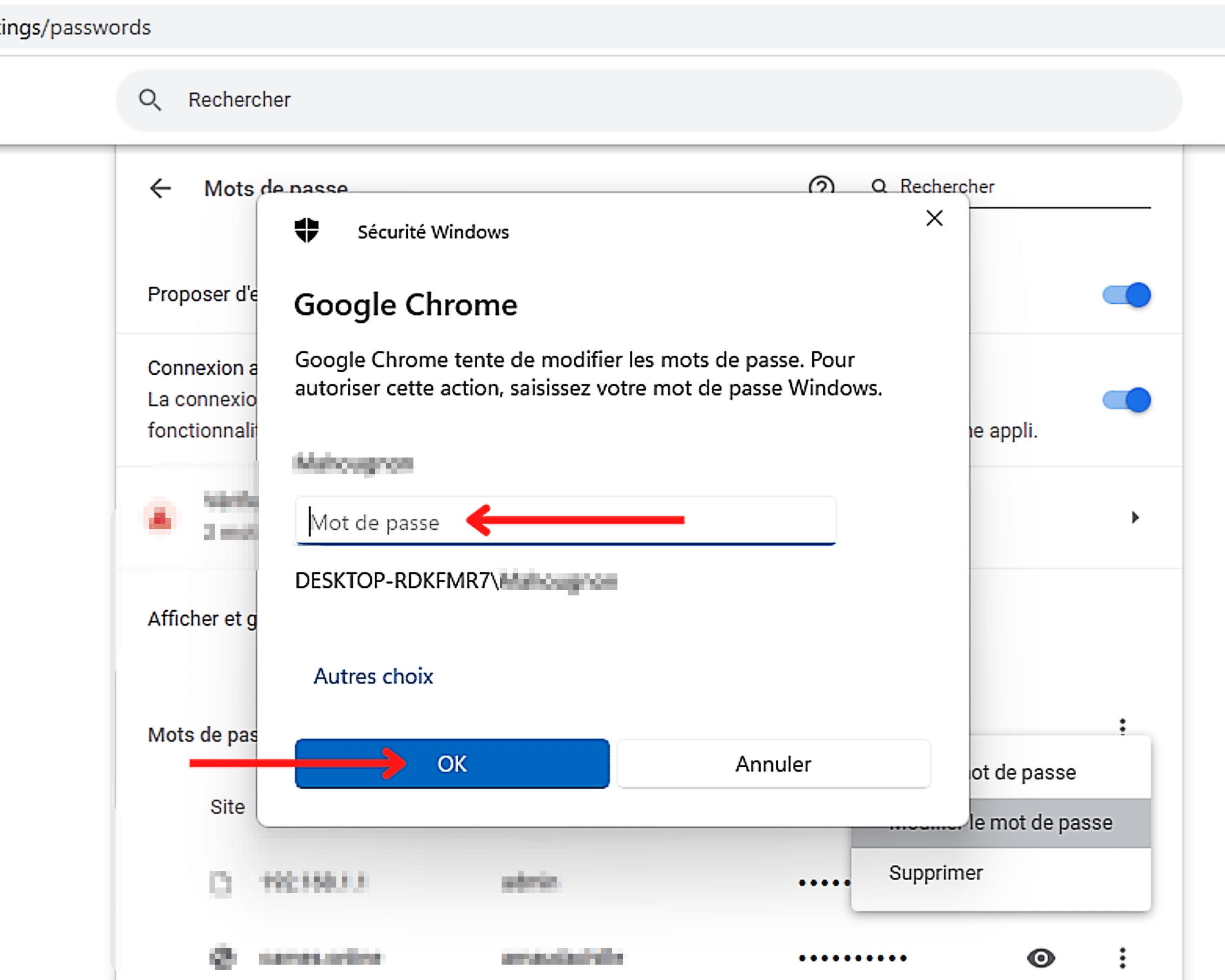
Google Chrome मध्ये रेकॉर्ड केलेला संकेतशब्द कसा हटवायचा ?
Chrome मध्ये रेकॉर्ड संकेतशब्द हटविण्यासाठी, क्लिक करा ” अधिक “() जे उजव्या टोकाला आहे, नंतर” हटवा »».
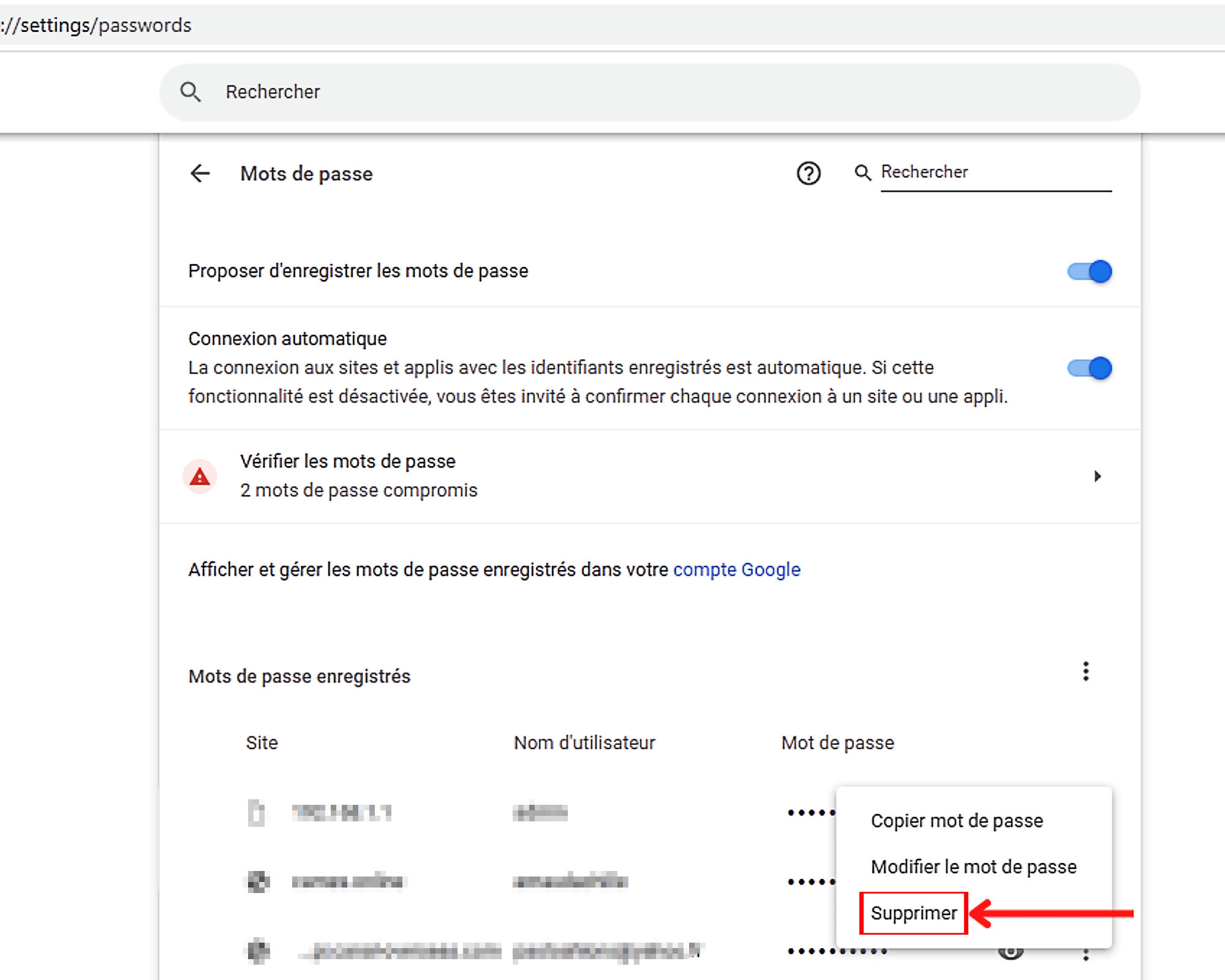
Chrome मध्ये जतन केलेले संकेतशब्द कसे निर्यात करावे ?
आपले रेकॉर्ड केलेले संकेतशब्द Google Chrome वर निर्यात करण्यासाठी, प्रथम डावीकडे क्लिक करा ” अधिक “आधी ठेवलेले” रेकॉर्ड केलेले संकेतशब्द »».
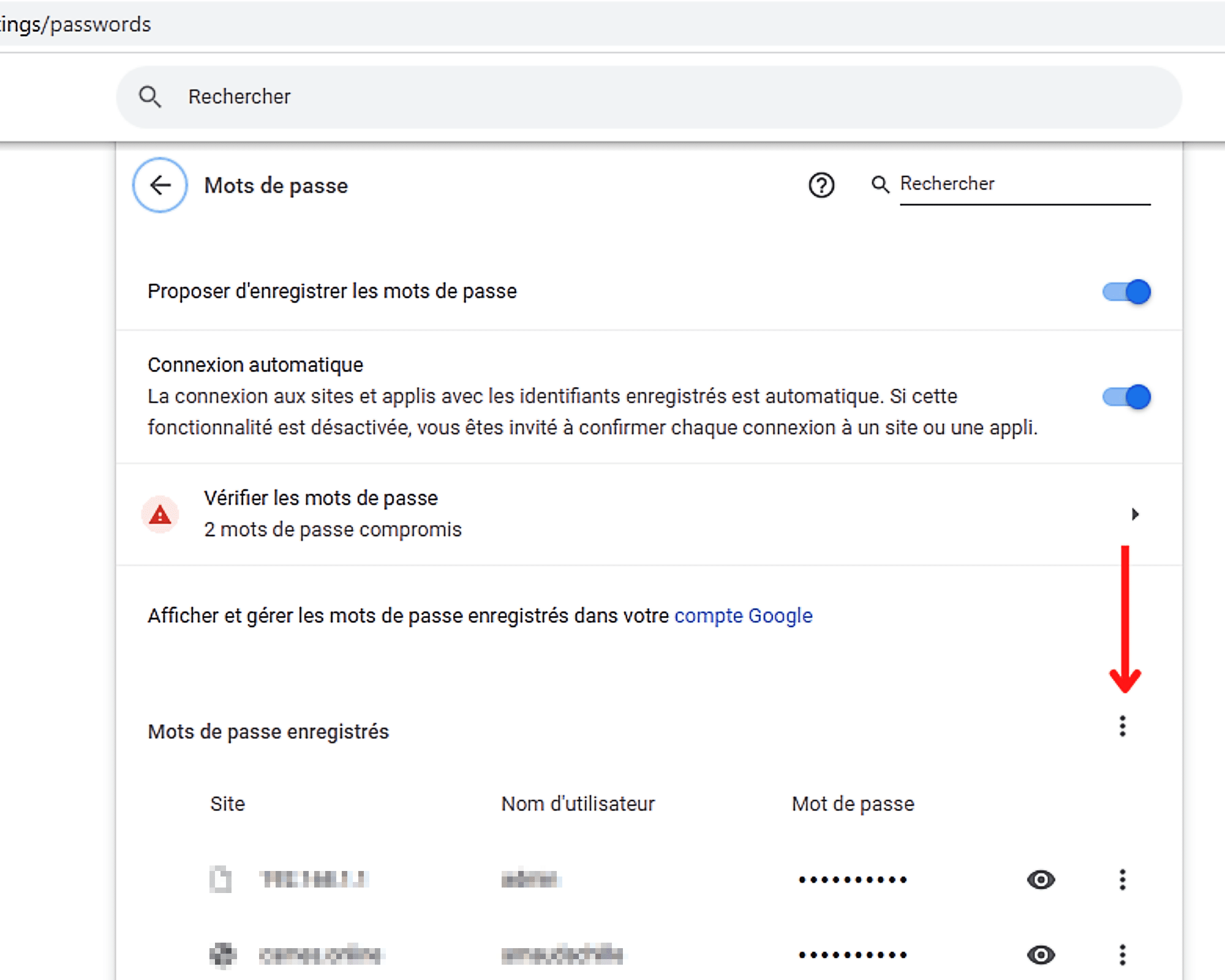
मग निवडा ” संकेतशब्द निर्यात करा ” मध्ये पॉप अप जी निर्यात सुरू करण्यासाठी नुकतीच दिसली आहे.
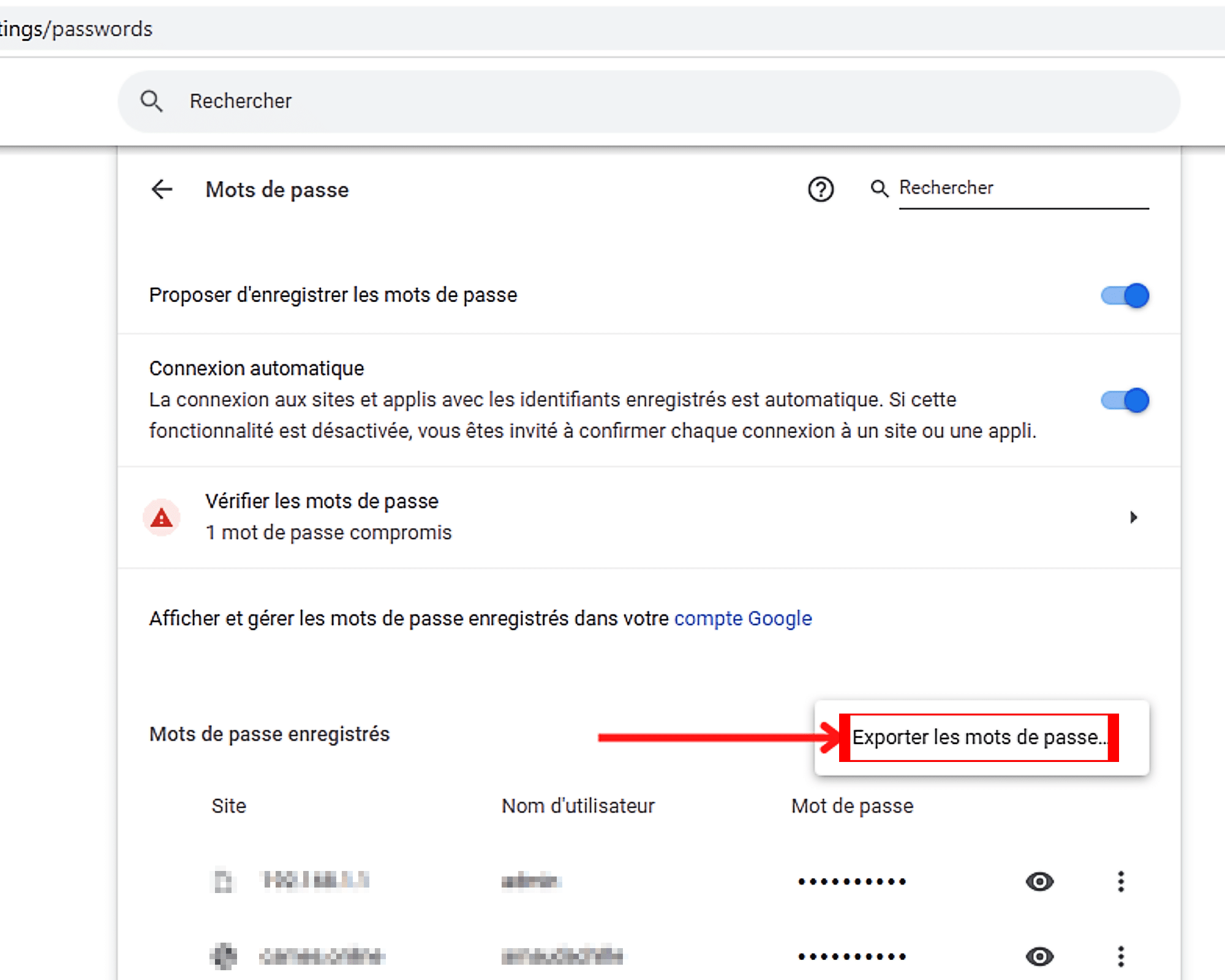
Google Chrome मधील सर्व रेकॉर्ड केलेले संकेतशब्द कसे हटवायचे ?
Chrome मध्ये रेकॉर्ड केलेले सर्व संकेतशब्द एकाच वेळी हटविण्यासाठी, आपण येथे चरणांचे अनुसरण करणे आवश्यक आहे.
चरण 1: Chrome च्या गोपनीयता सेटिंग्जमध्ये प्रवेश करा
गोपनीयता सेटिंग्जमध्ये प्रवेश करण्यासाठी डाव्या बाजूच्या मेनू बारच्या स्तरावर निवडा, ” गोपनीयता आणि सुरक्षा »». त्यानंतर आपल्याला मध्यवर्ती स्तंभात सापडेल, अधिक स्पष्टपणे उपनाम विभागात, पर्याय ” ब्राउझिंग डेटा साफ करा »». पुढील चरण घेण्यासाठी त्यावर क्लिक करा.
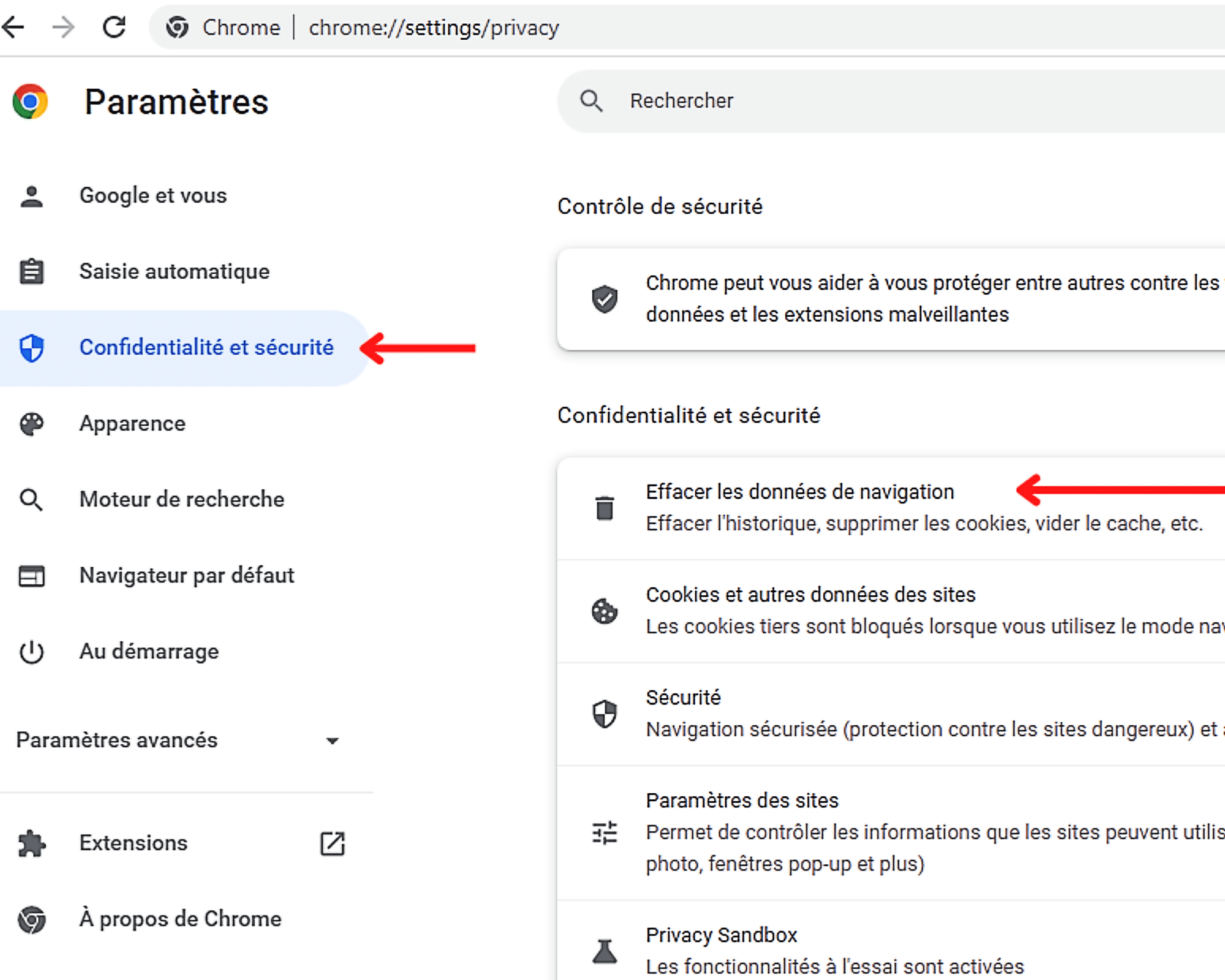
चरण 2: संकेतशब्द आणि इतर कनेक्शन पर्याय हटवा
Chrome मध्ये जतन केलेले संकेतशब्द कायमचे हटविण्यासाठी, आपण काही नेव्हिगेशन डेटा मिटविणे आवश्यक आहे, ” संकेतशब्द आणि इतर कनेक्शन पर्याय »». परंतु तेथे पोहोचण्यासाठी, आपण प्रथम क्लिक करणे आवश्यक आहे ” प्रगत सेटिंग्ज ” मध्ये पॉप अप उघडत आहे.
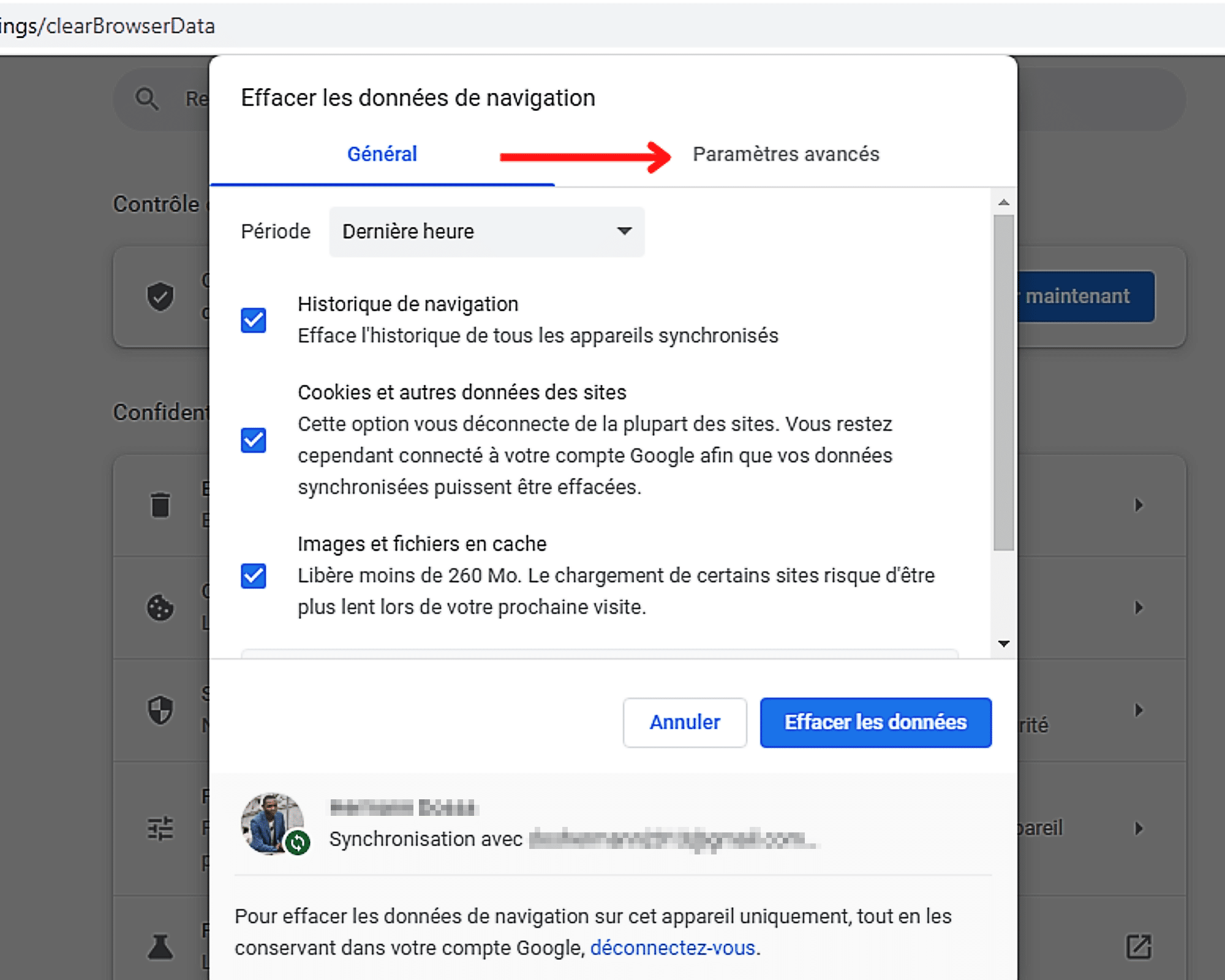
आपल्याकडे सेटिंग्ज विभागात प्रवेश होताच कालावधीवर क्लिक करा ” शेवटचा तास “जे डीफॉल्टनुसार प्रदर्शित केले आहे.
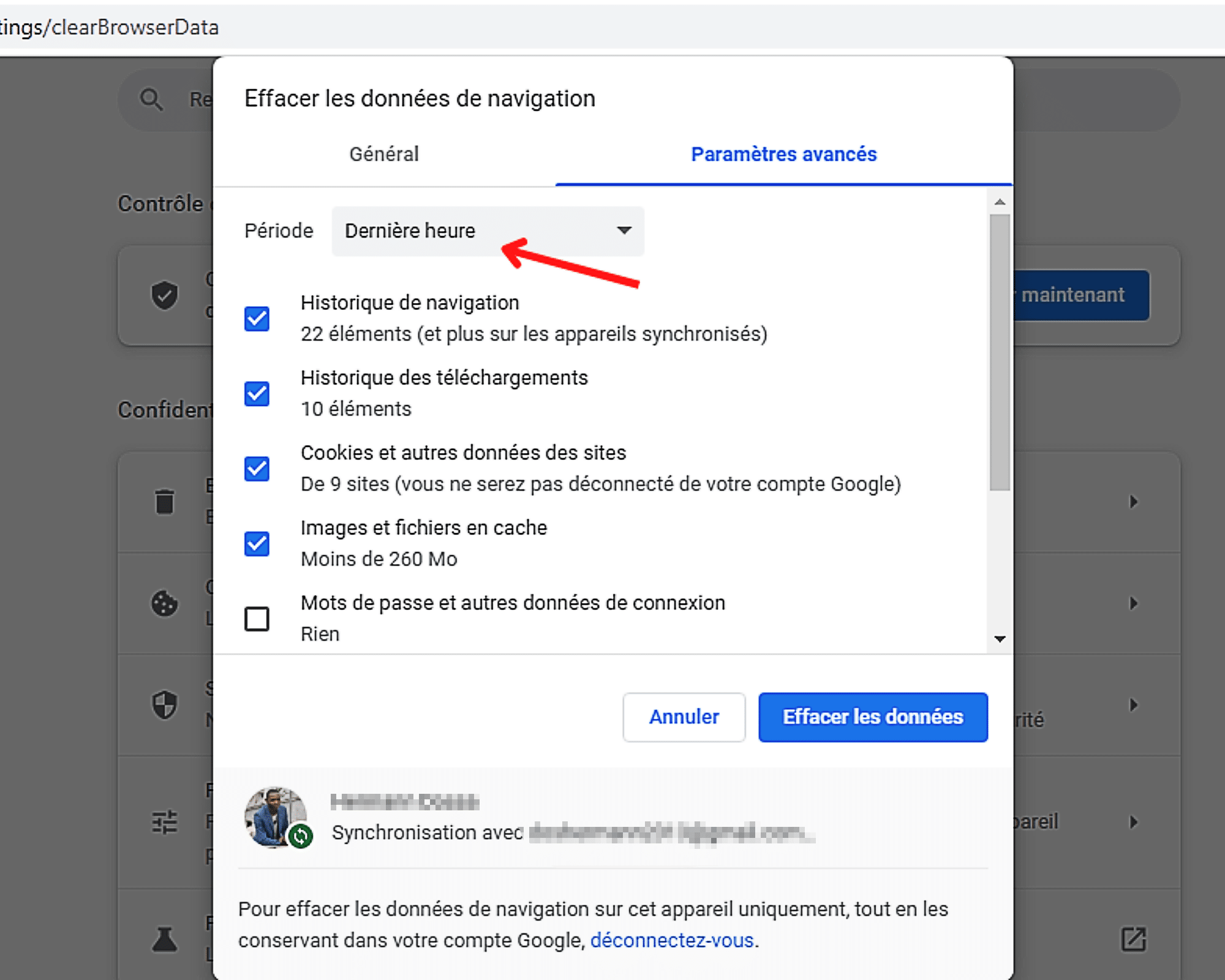
त्यानंतर उपलब्ध कालावधीच्या सूचीमधून निवडा ” सर्व डेटा »».
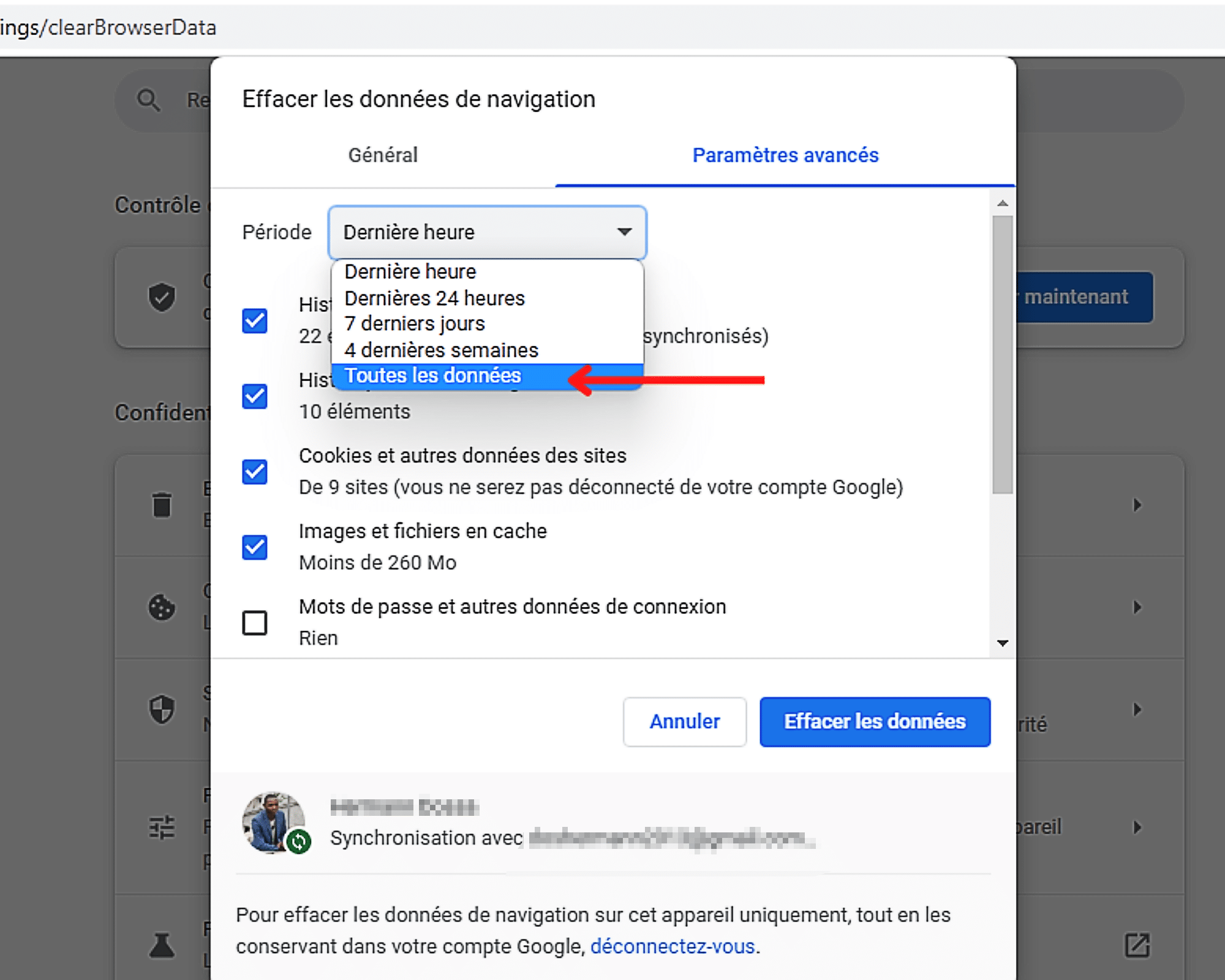
हे पूर्ण झाले, आपण आता बॉक्स तपासू शकता ” संकेतशब्द आणि इतर कनेक्शन डेटा नॅव्हिगेशन डेटामध्ये.
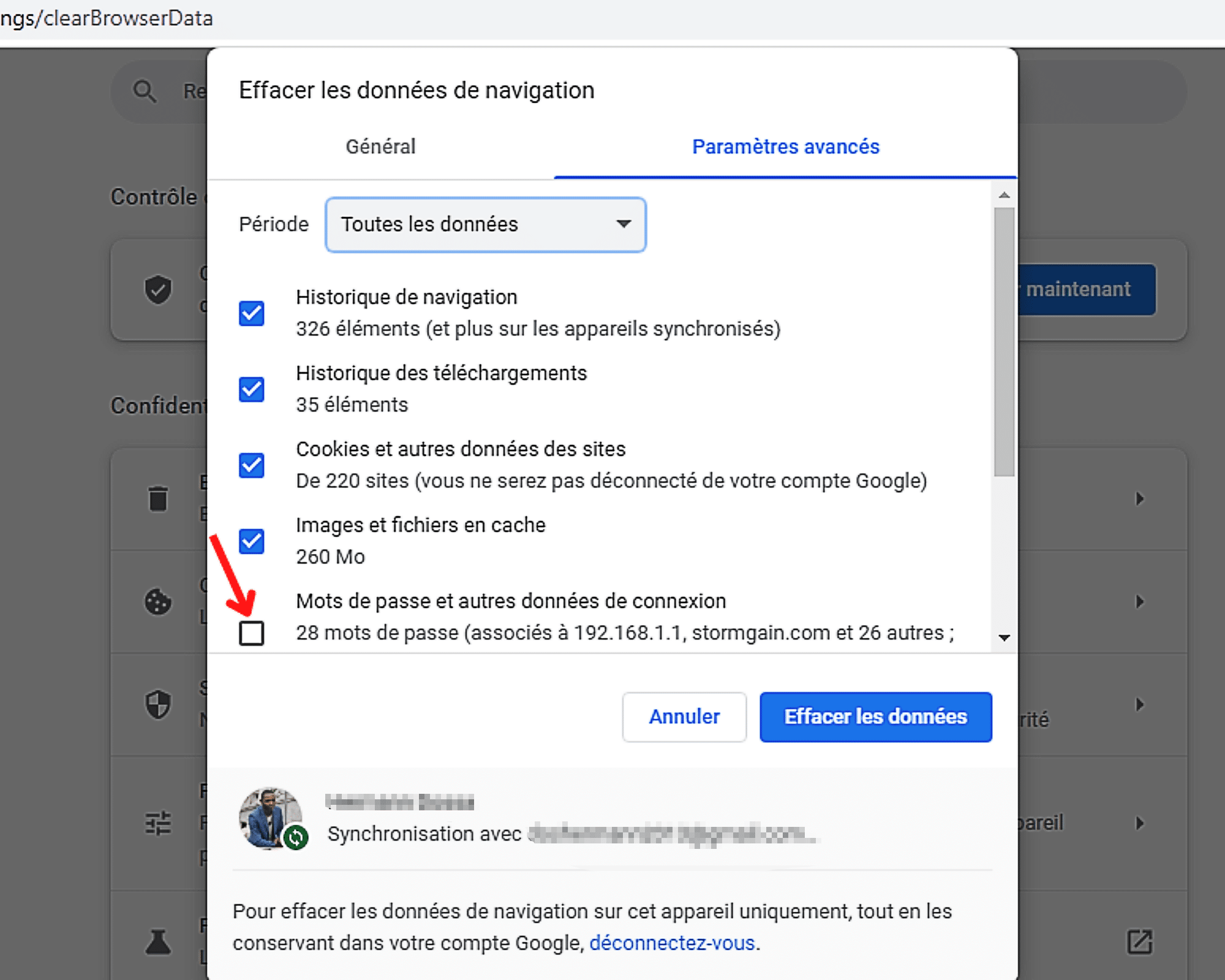
शेवटी क्लिक करून प्रक्रिया पूर्ण करा ” डेटा मिटवा »». पण सावध रहा ! आपल्याला हे माहित असले पाहिजे की आपण या बटणावर क्लिक केल्यावर सूचीतील सर्व डेटा चेक केलेला सर्व डेटा हटविला जाईल. कोणतीही अप्रिय आश्चर्य टाळण्यासाठी, आपण निवडलेल्या गोष्टी योग्य आहेत याची खात्री करण्यासाठी चिन्हांकित वस्तू ब्राउझ करणे विसरू नका.



