Google ला डीफॉल्ट शोध इंजिन म्हणून परिभाषित करण्याचे 8 मार्ग, Android वर डीफॉल्ट शोध इंजिन कसे बदलायचे? अंक
Android वर डीफॉल्ट शोध इंजिन कसे बदलायचे
Contents
निवडा डीफॉल्ट . आपल्याला हा पर्याय मेनूमध्ये दिसेल. हे आपल्याला Google ला डीफॉल्ट क्रोम शोध इंजिन म्हणून परिभाषित करण्याची परवानगी देते.
Google ला डीफॉल्ट शोध इंजिन म्हणून परिभाषित कसे करावे
हा लेख आमच्या प्रकाशकांच्या सहकार्याने आणि पात्र संशोधकांच्या सहकार्याने लिहिला गेला होता ज्यामुळे सामग्रीची अचूकता आणि पूर्णता याची हमी दिली जाते.
विकीहो सामग्री व्यवस्थापन कार्यसंघ प्रत्येक वस्तू आमच्या उच्च गुणवत्तेच्या मानकांनुसार आहे हे सुनिश्चित करण्यासाठी संपादकीय कार्यसंघाच्या कार्याची काळजीपूर्वक तपासणी करते.
या लेखाचा 72,516 वेळा सल्लामसलत करण्यात आली.
क्रोम, फायरफॉक्स आणि सफारीच्या मोबाइल आणि डेस्कटॉप आवृत्तीवर किंवा डेस्कटॉपवरील मायक्रोसॉफ्ट एज आणि इंटरनेट एक्सप्लोररवर आपण Google ला डीफॉल्ट शोध इंजिन म्हणून परिभाषित करू शकता. आपल्या बदलांनंतरही, आपण नेहमीच दुसरे शोध इंजिन वापरता, आपल्या ब्राउझरचा विस्तार निष्क्रिय करा किंवा आपल्या सेटिंग्जच्या रेकॉर्डिंगला प्रतिबंध करणारे प्रोग्राम शोधण्यासाठी अँटीव्हायरस विश्लेषण लाँच करा.
Chrome च्या डेस्कटॉप आवृत्तीवर


गुगल क्रोम. अनुप्रयोग चिन्ह एक लाल, पिवळा, हिरवा आणि निळा गोल सारखा दिसत आहे.
वर क्लिक करा ⋮ . हे बटण विंडोच्या वरच्या उजवीकडे आहे आणि ड्रॉप -डाऊन मेनू प्रदर्शित करते.
निवडा सेटिंग्ज . हा पर्याय ड्रॉप -डाऊन मेनूच्या तळाशी आहे.
- या विभागात, आपण अॅड्रेस बारमध्ये वापरलेले शोध इंजिन देखील बदलू शकता. “ओम्निबॉक्स (पत्ता आणि शोध बार) पासून केलेल्या शोधांसाठी शोधण्यासाठी शोध इंजिन परिभाषित करा” अंतर्गत ड्रॉप -डाउन मेनूवर क्लिक करा आणि निवडा गूगल.

वर क्लिक करा ⋮ Google च्या उजवीकडे. एक मेनू दिसेल.
निवडा डीफॉल्ट . आपल्याला हा पर्याय मेनूमध्ये दिसेल. हे आपल्याला Google ला डीफॉल्ट क्रोम शोध इंजिन म्हणून परिभाषित करण्याची परवानगी देते.
Chrome च्या मोबाइल आवृत्तीवर

गुगल क्रोम. Chrome अनुप्रयोग चिन्ह दाबा जो लाल, पिवळा, हिरवा आणि निळा गोल आहे.
दाबा ⋮ . हे बटण स्क्रीनच्या वरच्या उजवीकडे आहे आणि आपल्याला ड्रॉप -डाऊन मेनू प्रदर्शित करण्याची परवानगी देते.
वर दाबा सेटिंग्ज . हा पर्याय ड्रॉप -डाऊन मेनूच्या खालच्या भागात आहे.
निवडा शोध इंजिन . आपल्याला हा पर्याय पृष्ठाच्या शीर्षस्थानी सापडेल.
निवडा गूगल . हे आपल्याला Google Chrome शोध इंजिन म्हणून निवडण्याची परवानगी देते.
- Android वर या चरणात जा.
फायरफॉक्स ऑफिस आवृत्तीवर
फायरफॉक्स उघडा. त्याचे चिन्ह निळ्या गोलाभोवती केशरी कोल्ह्यासारखे दिसते.
वर क्लिक करा ☰ . पृष्ठाच्या वरच्या उजवीकडे आपल्याला हे बटण सापडेल. हे आपल्याला ड्रॉप -डाऊन मेनू प्रदर्शित करण्याची परवानगी देते.
निवडा पर्याय (विंडोजवर) किंवा प्राधान्ये (मॅक वर). हा पर्याय ड्रॉप -डाऊन मेनूमध्ये आहे.
टॅब उघडा संशोधन . ते एकतर डावीकडे (विंडोजवर) किंवा विंडोच्या शीर्षस्थानी आहे (मॅक वर).
“डीफॉल्ट शोध इंजिन” ड्रॉप -डाउन मेनूवर क्लिक करा. हे विंडोच्या शीर्षस्थानी आहे आणि आपल्याला ड्रॉप -डाऊन मेनू प्रदर्शित करण्याची परवानगी देते.
निवडा गूगल . Google फायरफॉक्सचे डीफॉल्ट शोध इंजिन बनेल.
फायरफॉक्सच्या मोबाइल आवृत्तीवर
फायरफॉक्स उघडा. ब्राउझर चिन्ह दाबा जे निळ्या गोलाकारभोवती केशरी कोल्ह्यासारखे दिसते.
वर दाबा ☰ (आयफोनवर) किंवा ⋮ (Android वर). हे बटण आपण वापरत असलेल्या डिव्हाइसवर अवलंबून स्क्रीनच्या तळाशी किंवा स्क्रीनच्या शीर्षस्थानी आहे.
- आयफोनवर, हा पर्याय प्रदर्शित करण्यासाठी आपल्याला डावीकडे किंवा उजवीकडे मेनू स्क्रोल करावे लागेल.
वर दाबा संशोधन . हा पर्याय पृष्ठाच्या शीर्षस्थानी आहे.
सध्याचे शोध इंजिन दाबा. आपण ते पृष्ठाच्या शीर्षस्थानी पहाल. उपलब्ध शोध इंजिनची यादी उघडण्यासाठी ते दाबा.
निवडा गूगल . हे फायरफॉक्सवर Google ला डीफॉल्ट शोध इंजिन म्हणून परिभाषित करेल.
मायक्रोसॉफ्ट एज वर
मायक्रोसॉफ्ट एज उघडा. हे “ई” च्या आकारात गडद निळे चिन्ह आहे.
वर क्लिक करा ⋯ . हे बटण एज विंडोच्या उजवीकडे आहे. हे आपल्याला ड्रॉप -डाऊन मेनू प्रदर्शित करण्याची परवानगी देते.
निवडा सेटिंग्ज . हा पर्याय ड्रॉप -डाऊन मेनूच्या तळाशी आहे आणि आपल्याला पृष्ठाच्या उजवीकडे संदर्भ मेनू प्रदर्शित करण्याची परवानगी देतो.
स्क्रीन खाली स्क्रोल करा. प्रगत सेटिंग्जवर क्लिक करा . हे बटण संदर्भ मेनूच्या तळाशी आहे.
पुन्हा स्क्रीन खाली स्क्रोल करा. शोध इंजिन बदला निवडा . आपल्याला हा पर्याय “अॅड्रेस बारमधील शोध” या विभागात सापडेल.
निवडा गूगल . Google शोध इंजिन म्हणून निवडले जाईल.
निवडा डीफॉल्ट मूल्य म्हणून जोडा . हा पर्याय मेनूच्या तळाशी आहे आणि मायक्रोसॉफ्ट एजच्या अॅड्रेस बारमध्ये वापरलेला शोध इंजिन म्हणून Google ची व्याख्या करतो.
इंटरनेट एक्सप्लोरर वर
इंटरनेट एक्सप्लोरर उघडा. त्यावर गोल्डन बँड असलेल्या “ई” च्या आकारात हा हलका निळा चिन्ह आहे.

सेटिंग्ज. हे प्रख्यात चाक चिन्ह एक्सप्लोरर इंटरनेट विंडोच्या वरच्या उजवीकडे आहे. हे आपल्याला ड्रॉप -डाऊन मेनू प्रदर्शित करण्याची परवानगी देते.
निवडा इंटरनेट पर्याय . आपल्याला हा पर्याय ड्रॉप -डाऊन मेनूच्या तळाशी सापडेल.
टॅबवर क्लिक करा कार्यक्रम . हे इंटरनेट पर्याय विंडोच्या वरच्या उजवीकडे आहे.
निवडा -ड-ऑन्स व्यवस्थापित करा . हे बटण “अतिरिक्त मॉड्यूल व्यवस्थापित करा” विभागात आहे आणि आपल्याला दुसरी विंडो प्रदर्शित करण्याची परवानगी देते.
टॅब उघडा शोध इंजिन . ते खिडकीच्या डावीकडे आहे.
निवडा गूगल . विंडोच्या मध्यभागी असलेल्या Google चिन्हावर क्लिक करा.
निवडा मुलभूतरित्या . हा पर्याय शोध इंजिन विंडोच्या तळाशी आहे. इंटरनेट एक्सप्लोरर शोध इंजिन म्हणून Google परिभाषित करण्यासाठी त्यावर क्लिक करा.
वर क्लिक करा बंद . बटण विंडोच्या उजवीकडे आहे.
वर क्लिक करा ठीक आहे . आपल्याला इंटरनेट पर्याय विंडोच्या तळाशी हे बटण सापडेल. इंटरनेट एक्सप्लोरर आता Google डीफॉल्ट शोध इंजिन म्हणून वापरेल.
सफारीच्या ऑफिस आवृत्तीवर

सफारी लाँच करा. हे कंपास ब्लू आयकॉन आहे.
वर क्लिक करा सफारी . हा मेनू आयटम स्क्रीनच्या डावीकडील आहे आणि आपल्याला ड्रॉप -डाऊन मेनू प्रदर्शित करण्याची परवानगी देतो.
निवडा प्राधान्ये .. . आपल्याला हा पर्याय ड्रॉप -डाऊन मेनूच्या शीर्षस्थानी सापडेल सफारी. हे आपल्याला प्राधान्य विंडो उघडण्याची परवानगी देते.
टॅब उघडा संशोधन . आपल्याला ते प्राधान्य विंडोच्या शीर्षस्थानी सापडेल.

“शोध इंजिन” ड्रॉप -डाउन मेनूवर क्लिक करा. हे शोध टॅबच्या शीर्षस्थानी आहे आणि आपल्याला ड्रॉप -डाऊन मेनू प्रदर्शित करण्याची परवानगी देते.
निवडा गूगल . गूगल सफारी शोध इंजिन बनेल.
आयफोनवरील सफारीमध्ये
आपल्या आयफोनसाठी सेटिंग्ज उघडा
![]()
. ग्रे -शेपेड ग्रे आयकॉन दाबा. हे सहसा मुख्यपृष्ठ स्क्रीनवर असते.
स्क्रीन खाली स्क्रोल करा. पृष्ठाच्या अंदाजे एक तृतीयांश सफारी दाबा.
वर दाबा शोध इंजिन . “शोध” शीर्षलेख अंतर्गत आपल्याला हा पर्याय सापडेल.
निवडा गूगल . Google आपल्या सफारी अनुप्रयोगासाठी शोध इंजिन बनेल.
संबंधात विकीहो

Google Chrome बिंग काढून टाका

Chrome मधील YouTube व्हिडिओची संपूर्ण स्क्रीन प्रदर्शन समस्या दुरुस्त करा

Chrome वर स्वयंचलितपणे वेब पृष्ठे अद्यतनित करा

Google Chrome मध्ये अलीकडील इतिहास मिटवा

संकेतशब्दासह Google Chrome लॉक करा

Google Chrome पुन्हा स्थापित करा

Google Chrome वर एखाद्या घटकाची तपासणी करा

आयपॅडवर Chrome विस्तार वापरण्याचे 3 मार्ग

Chrome वर सूचना हटवा

Google Chrome ची डीफॉल्ट भाषा कशी बदलायची: मोबाइल आणि संगणक डिव्हाइस

Google Chrome ची पार्श्वभूमी बदला

Google Chrome डाउनलोड सेटिंग्ज सुधारित करा

Google Chrome मध्ये स्क्रीनशॉट कसा बनवायचा: संगणक किंवा मोबाइल
Android वर डीफॉल्ट शोध इंजिन कसे बदलायचे ?

Android स्मार्टफोनच्या पहिल्या कॉन्फिगरेशन दरम्यान, Google पेक्षा दुसरे डीफॉल्ट शोध इंजिन निवडणे शक्य आहे. हा बदल नंतर देखील केला जाऊ शकतो.
1 सप्टेंबर पर्यंत, Google Android वर वैकल्पिक शोध इंजिन ज्या प्रकारे ऑफर करते त्या मार्गाचे पुनरावलोकन करेल. Google प्रतिस्पर्धींच्या लोकप्रियतेवर आधारित यंत्रणेसाठी त्याची अत्यंत टीका केलेली लिलाव प्रणाली सोडली गेली आहे. देशावर अवलंबून, हे बारा प्रस्तावांपर्यंत दिसून येतील, जेव्हा Android स्मार्टफोन प्रथमच कॉन्फिगर केला जाईल.
युरोपियन युनियनशी संबंधित ही यंत्रणा क्वांट, बिंग, इकोसिया, लिलो किंवा याहू यासारख्या निराकरणास प्रोत्साहित करते आणि वैयक्तिक स्मार्टफोनवर डीफॉल्ट शोध इंजिन बनण्याची संधी मिळण्याची परवानगी देते. परंतु आपल्याला हे माहित असले पाहिजे की Android च्या पहिल्या प्रारंभानंतर या इंजिन नंतर देखील निवडल्या जाऊ शकतात. सेटिंग्जमध्ये गर्दी करणे आवश्यक आहे.
Android वर डीफॉल्ट शोध इंजिन बदला
Android वर, आपल्याकडे “Google सह शोध” विजेट असू शकेल जो स्क्रीनवर दृश्यमान आहे. हे एंट्री फील्डमध्ये प्रदर्शित केलेले हे शीर्षक असल्यास, आपण हे शोध इंजिन थेट Chrome, Google वेब ब्राउझरमध्ये सुधारित केले पाहिजे. हे करण्यासाठी, मोबाइल अनुप्रयोग लाँच करा (ते Android वर प्रीइन्स्टॉल केलेले आहे), वरच्या उजवीकडील अनुलंब निलंबन बिंदूंवर क्लिक करा आणि “सेटिंग्ज” वर जा.
त्यानंतर, “मूलभूत सेटिंग्ज” विभागात, त्यावर क्लिक करा आणि आपण पसंत केलेले समाधान निवडा. दिनांक 18 जून रोजी, पाच पर्याय सादर केले आहेत: Google, याहू फ्रान्स, बिंग, क्वांत आणि cocosiaया. एकदा आपली निवड झाल्यानंतर, सोडा आणि आपल्याला दिसेल की नवीन शीर्षकासह शोध विजेट त्यानुसार अद्यतनित केले गेले आहे. प्रक्रियेची पुनरावृत्ती करणे, कोणत्याही वेळी वाचविणे शक्य आहे.
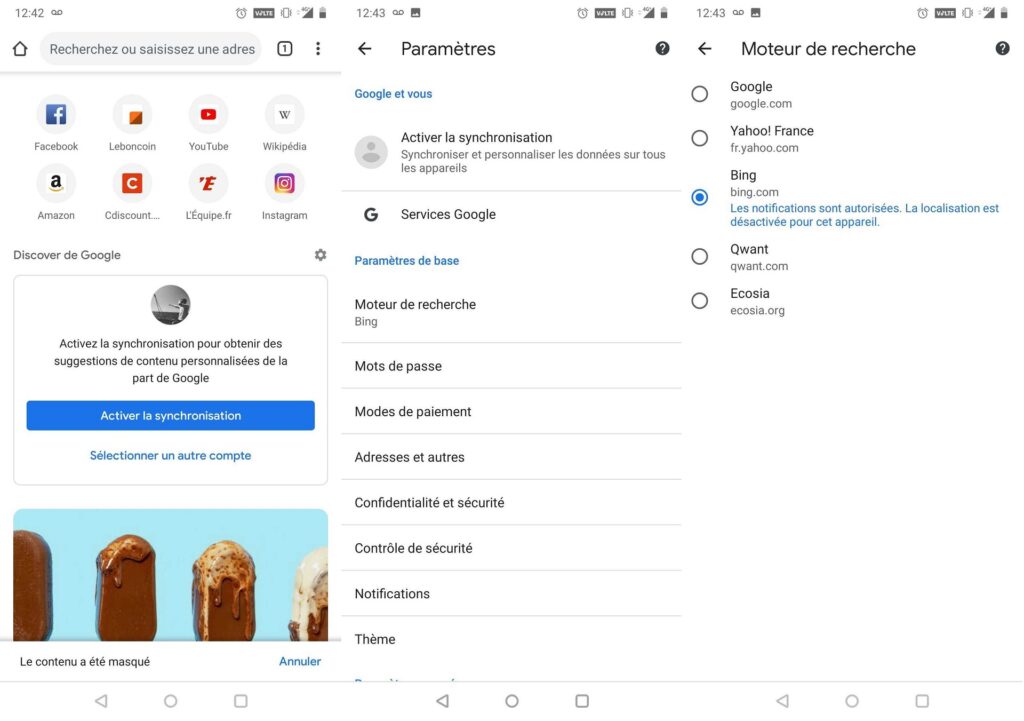
आपण मुख्यतः वेब ब्राउझ करण्यासाठी Google Chrome वापरत असल्यास, ब्राउझर सेटिंग्जमध्ये आपल्याला डीफॉल्ट शोध इंजिन सुधारित करण्यासाठी आवश्यक आहे.
हे नोंद घ्यावे की हे विजेट Google Chrome शी संबंधित आहे. आपण एकाच वेळी आपला ब्राउझर बदलू इच्छित असल्यास, Google प्ले वर जा आणि आपल्यास अनुकूल असलेले एक पुनर्प्राप्त करा. ते डाउनलोड करा आणि स्थापित करा. हे डीफॉल्टनुसार सेट केले आहे हे सुनिश्चित करा, Android सेटिंग्जवर जाणे, एक नॉचड व्हील द्वारे प्रतीक आहे.
“सेटिंग्ज” मध्ये, नंतर “अॅप्स आणि सूचना” लाइनवर जा, नंतर “डीफॉल्ट अनुप्रयोग” आणि शेवटी “नेव्हिगेटर”. येथेच आपण Chrome आणि फायरफॉक्स दरम्यान निवडू शकता (किंवा आपण राखून ठेवलेले समाधान). कृपया लक्षात ठेवा: Chrome विजेटशी संबंधित ब्राउझरद्वारे ही प्रक्रिया बदलणार नाही. आपण निवडलेल्या वेब ब्राउझरशी संबंधित विजेट आपल्याला स्थापित करण्याची आवश्यकता असेल.
न्युमेरामाचे भविष्य लवकरच येत आहे ! पण त्यापूर्वी आम्हाला तुमची गरज आहे. आपल्याकडे 3 मिनिटे आहेत ? आमच्या तपासणीला उत्तर द्या
कसे करावे मधील आमचे सर्व व्यावहारिक मार्गदर्शक



