Chromecast: आपल्या दूरदर्शनवर आपल्या पीसी किंवा मॅकची स्क्रीन कशी सामायिक करावी, Chromecast वर विंडोज 11 डेस्क कसे प्रसारित करावे
Chromecast वर विंडोज 11 कसे प्रसारित करावे
Contents
- 1 Chromecast वर विंडोज 11 कसे प्रसारित करावे
Chromecast वर विंडोज 11 संगणक कनेक्ट करण्यासाठी आपण वापरू शकता असे पुढील साधन म्हणजे आपल्या विंडोज 11 वरील Google Chome साधन. हे आपल्याला आपल्या संगणकाची स्क्रीन केबल्सशिवाय आपल्या Chromecast वर सहजपणे प्रोजेक्ट करण्यास अनुमती देते. आपण आपल्या विंडोज 11 स्क्रीनवर जे काही करता ते आपल्या क्रोमकास्टवर प्रदर्शित केले जाईल, जसे की सादरीकरणे, दस्तऐवज, व्हिडिओ, चित्रपट आणि इतर बर्याच. खालील चरणांचे अनुसरण करून या पद्धतीसह स्वत: ला परिचित करा.
Chromecast: आपल्या दूरदर्शनवर आपल्या पीसी किंवा मॅकची स्क्रीन कशी सामायिक करावी
Google Chromecast निःसंशयपणे एक आश्चर्यकारक उत्पादन आहे. Google मुख्यपृष्ठासह हे निश्चितच फर्ममधील सर्वोत्कृष्ट उत्पादन आहे. आम्ही Google Chromecast ची चाचणी केली आहे आणि ज्यांना एचडीएमआय की बद्दल सर्व काही जाणून घ्यायचे आहे त्यांच्यासाठी आम्ही नियमितपणे आपल्याला लहान ट्यूटोरियल ऑफर करतो.

जर क्रोमकास्टचा वापर स्मार्टफोन आणि टॅब्लेटवरील समर्पित अनुप्रयोगाद्वारे किंवा Google घरासह केला गेला असेल तर ते पीसी किंवा मॅकसह देखील उपयुक्त ठरू शकते. टीव्हीवरील पीसी स्क्रीन कॉपी निश्चितपणे वापरल्या गेलेल्या वापरांपैकी एक आहे. तर Google च्या Chromecast चे धन्यवाद आपल्या टीव्हीवर आपल्या पीसीची स्क्रीन कशी सामायिक करावी हे येथे आहे. आपल्या PC ची स्क्रीन यशस्वीरित्या सामायिक करण्यासाठी प्रथम आवश्यक आहेChrome ब्राउझर वापरा. आपल्याकडे ते नसल्यास आपण ते येथे डाउनलोड करू शकता. चल जाऊया !
- हेही वाचा:Chromecast कसे स्थापित आणि कॉन्फिगर करावे
टीव्ही क्रोमकास्टवर पीसी आणि मॅक स्क्रीन कॉपी कशी करावी
- आपण Chromecast सारख्याच नेटवर्कशी कनेक्ट असल्याचे सुनिश्चित करा
- उघडा क्रोमियम
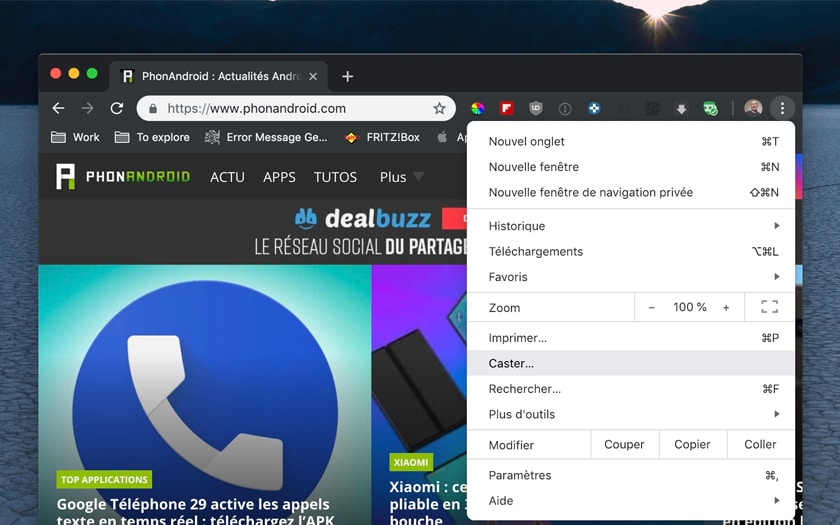
- आपल्या अवतारच्या उजवीकडे मेनूवर जा नंतर निवडा कॅस्टर वरील उदाहरणाप्रमाणे
- आपण पृष्ठावर उजवे क्लिक देखील करू शकता आणि क्लिक करू शकता कॅस्टर
- आपले निवडा Chromecast
- टॅब किंवा संपूर्ण स्क्रीन सामायिक करण्यासाठी निवडा
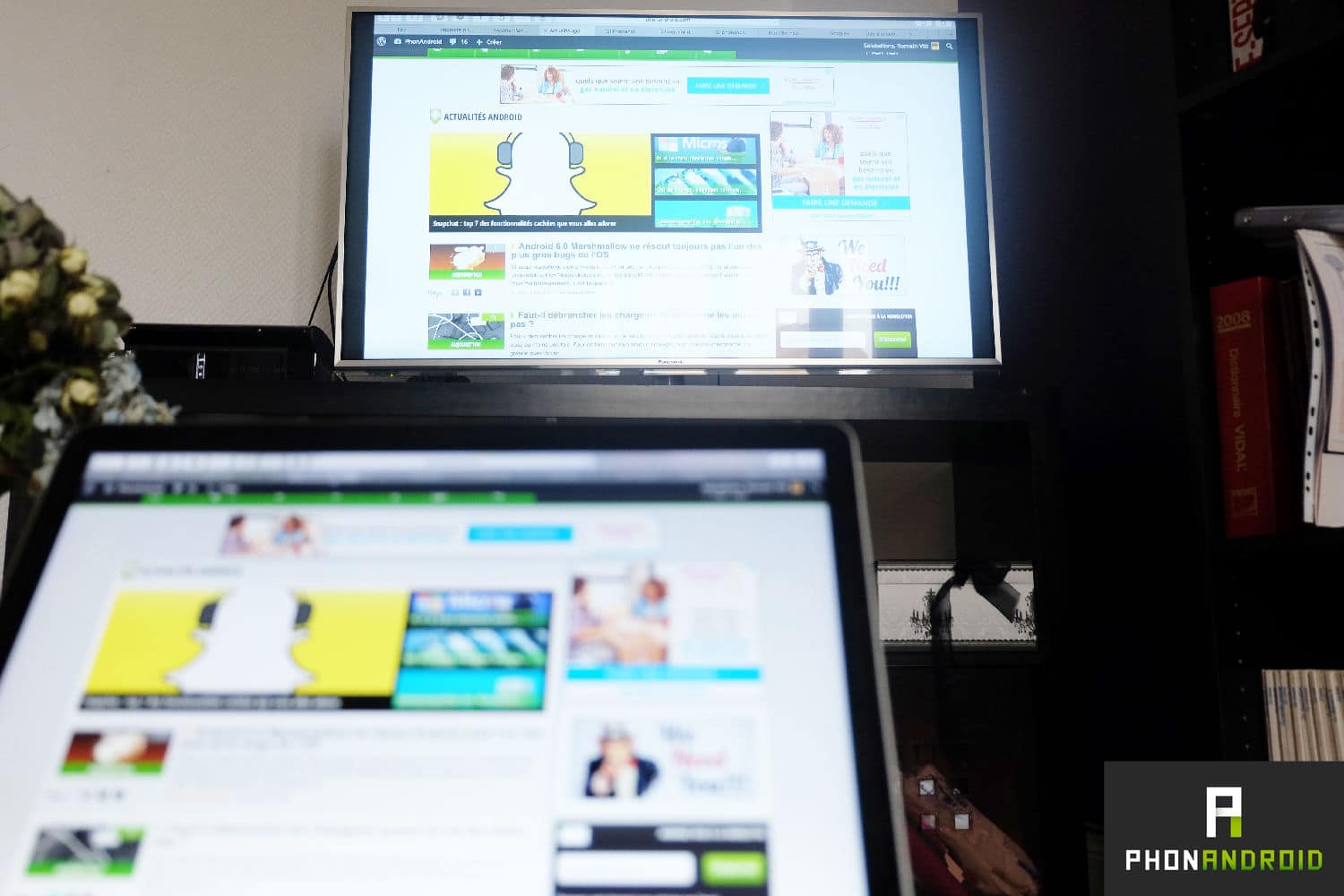
अविश्वसनीय आणि जादुई ! आपला पीसी (किंवा मॅक) स्क्रीन आपल्या टीव्हीवर सामायिक आहे. महान हे Chromecast नाही ? Google च्या एचडीएमआय की बद्दल सर्व जाणून घेण्यासाठी आपण आमच्या पूर्ण Chromecast 2 चाचणीचा सल्ला घेऊ शकता. आपल्या घरामध्ये आणि आपल्या होम ऑटोमेशन वातावरणात आपल्या टेलिव्हिजनच्या चांगल्या समाकलनासाठी, आम्ही आपल्याला आपल्यास Google मुख्यपृष्ठ किंवा Google मुख्यपृष्ठ मिनी आणण्याचा सल्ला देऊ. Chromecast आणि स्मार्ट स्पीकरचे आभार, आपण खरोखर आपल्या टेलिव्हिजनवर नियंत्रण ठेवू शकता गूगल सहाय्यक.
- सामायिक सामायिक करा ->
- ट्वीटर
- वाटा
- मित्राला पाठवा
Chromecast वर विंडोज 11 कसे प्रसारित करावे

आपण आपल्या विंडोज 11 पीसीवर व्हिडिओ प्रसारित करणे आणि चित्रपट पाहू इच्छित असल्यास, आपण ऑनलाईन डाउनलोड करण्यासाठी उपलब्ध मिररिंगच्या सर्वोत्कृष्ट साधने आणि पद्धतींचा वापर करून Chromecast वर विंडोज 11 प्रसारित केल्यास आपण त्याचा अधिक आनंद घेऊ शकता. व्हिडिओ आणि चित्रपटांव्यतिरिक्त, आपण आपल्या विंडोज 11 वर संग्रहित प्रतिमा, खेळ, सादरीकरणे आणि दस्तऐवजांचे इतर दस्तऐवज देखील प्रतिबिंबित करू शकता. Chromecast वर विंडोज 11 संगणक कनेक्ट करण्यासाठी खालील स्क्रीन मिरर साधने तपासा.
Chromecast वर विंडोज 11 प्रसारित करण्यासाठी 4 सर्वोत्कृष्ट साधने
अपारर्मिरर
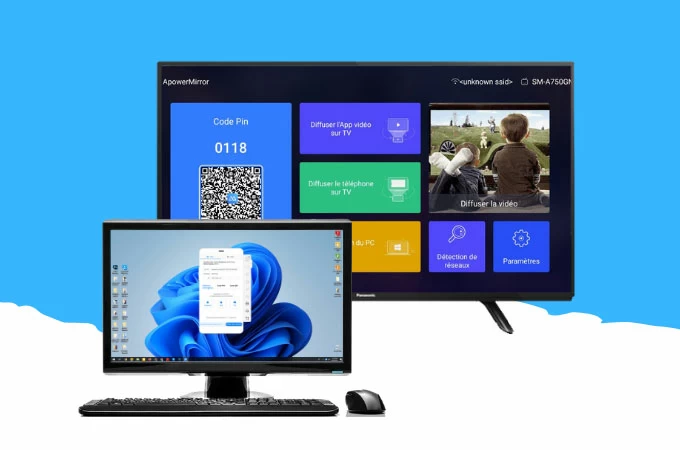
आपल्याला Chromecast वर विंडोज 11 डेस्क कसे प्रसारित करावे हे जाणून घ्यायचे असल्यास, आपण प्रथम अपारर्मिरर वापरुन पहा. त्याच्या जास्तीत जास्त 2 के व्याख्या आणि त्याच्या अल्ट्रा उच्च मिरर गुणवत्तेच्या गुणवत्तेसह, हे साधन वाय-फाय आणि यूएसबी मार्गे मिररिंग सारख्या अनेक मिरर प्रोटोकॉल तसेच लोकलकास्ट आणि एअरकास्ट देखील देते. याव्यतिरिक्त, हे थेट प्रसारण, गृह करमणूक, परिषद सादरीकरण आणि इतर बर्याच जणांसाठी चांगले आहे. खालील चरण वापरा:
- अनुप्रयोग डाउनलोड करा आणि आपल्या विंडोज 10 पीसी वर स्थापित करा आणि खाली डाउनलोड बटणाद्वारे Chromecast: डाउनलोड करा
- अनुप्रयोग उघडा आणि नंतर आपल्या PC वर पिन कोड पर्याय निवडा;
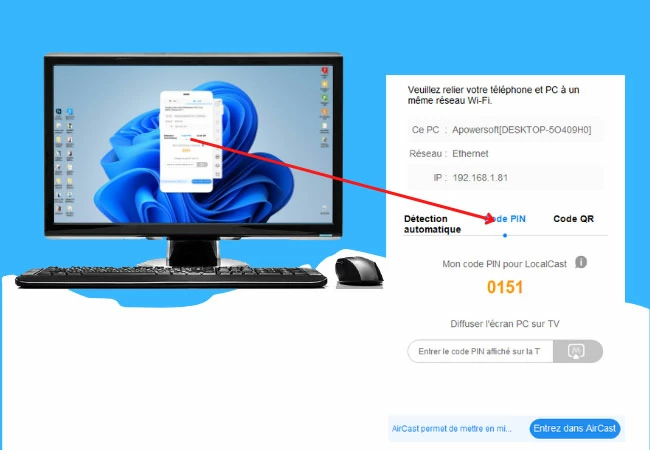
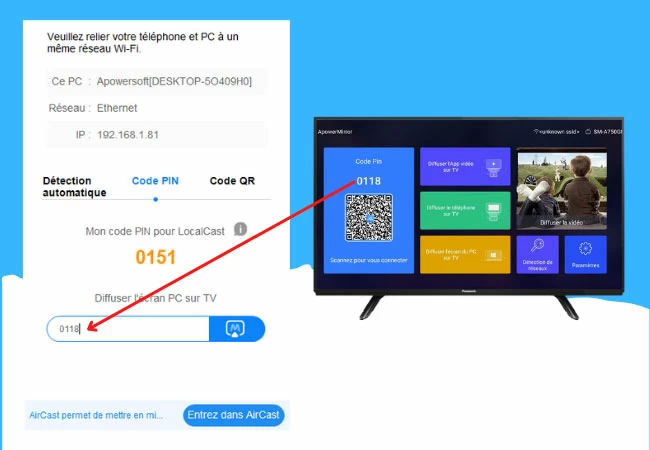
गुगल क्रोम
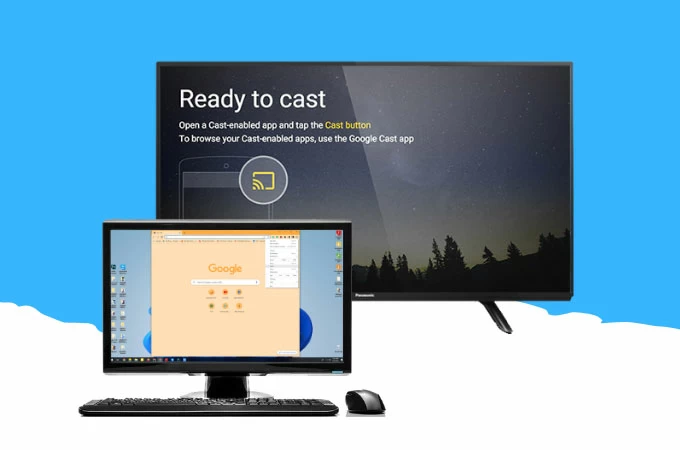
Chromecast वर विंडोज 11 संगणक कनेक्ट करण्यासाठी आपण वापरू शकता असे पुढील साधन म्हणजे आपल्या विंडोज 11 वरील Google Chome साधन. हे आपल्याला आपल्या संगणकाची स्क्रीन केबल्सशिवाय आपल्या Chromecast वर सहजपणे प्रोजेक्ट करण्यास अनुमती देते. आपण आपल्या विंडोज 11 स्क्रीनवर जे काही करता ते आपल्या क्रोमकास्टवर प्रदर्शित केले जाईल, जसे की सादरीकरणे, दस्तऐवज, व्हिडिओ, चित्रपट आणि इतर बर्याच. खालील चरणांचे अनुसरण करून या पद्धतीसह स्वत: ला परिचित करा.
-
आपल्या विंडोज 11 वर Google Chrome लाँच करा;
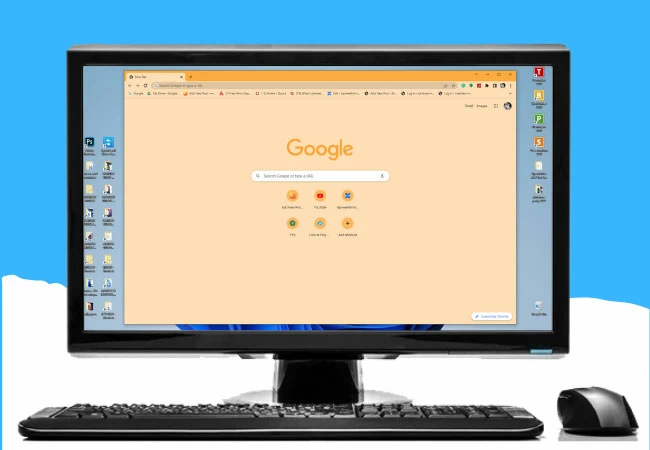
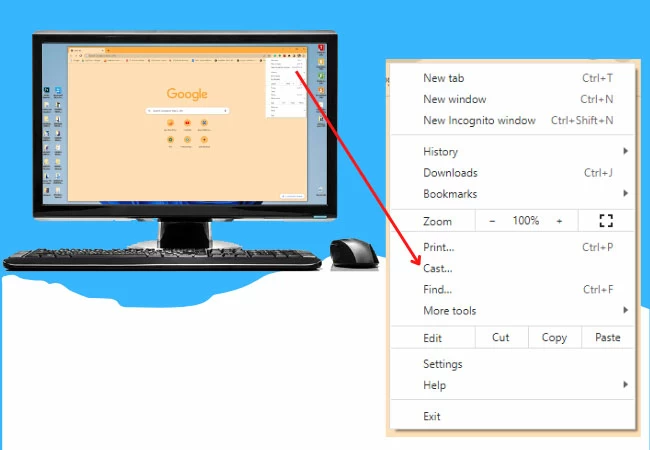
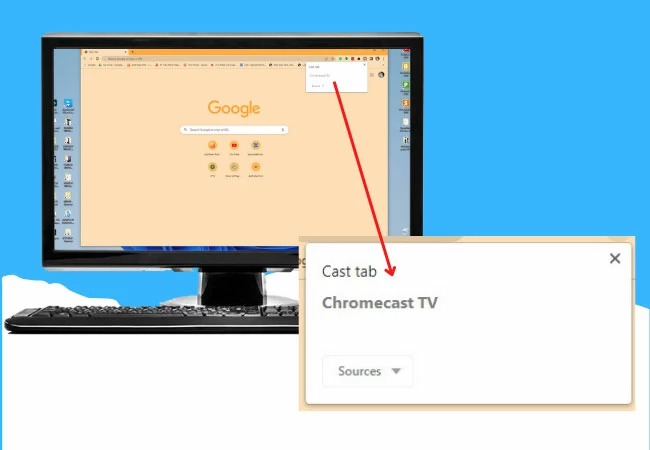
मायक्रोसॉफ्ट एज
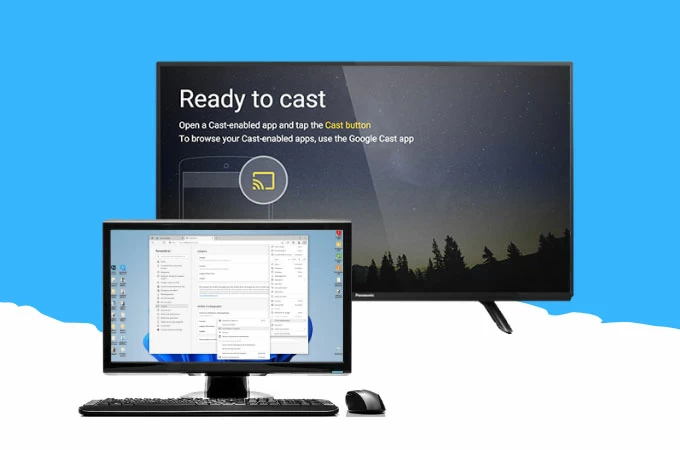
Google Chrome व्यतिरिक्त, आपण क्रोमकास्ट, मायक्रोसॉफ्ट एजवर पीसी स्क्रीन कॅस्टर करण्यासाठी आणखी एक सोपी पद्धत देखील वापरू शकता. मायक्रोसॉफ्ट एज आपल्या विंडोज 11 मधील सर्वोत्कृष्ट वेब ब्राउझरपैकी एक आहे. हे नेव्हिगेशन, सतत प्रसार, सामायिकरण आणि इतर बर्याच डिव्हाइसवर उच्च -क्लास उच्च -क्लास वैशिष्ट्ये देते. हे मायक्रोसॉफ्ट एज वैशिष्ट्य वापरण्यासाठी खालील चरणांचे अनुसरण करा.
-
आपल्या विंडोज 11 वर मायक्रोसॉफ्ट एज ब्राउझर उघडा;
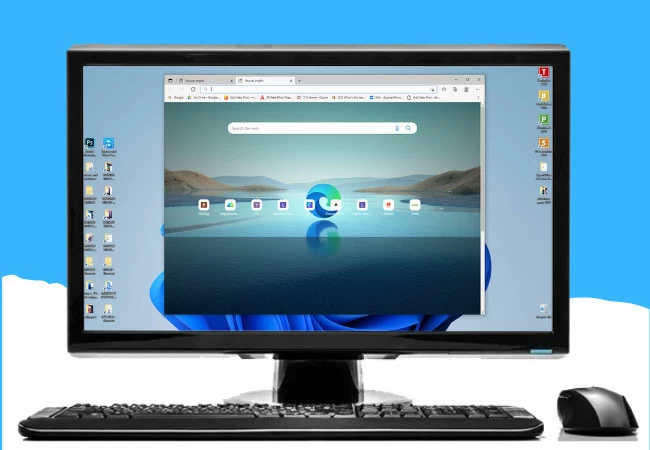
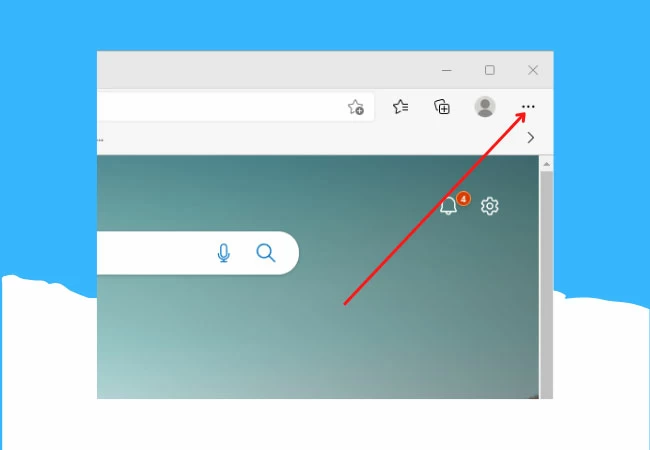
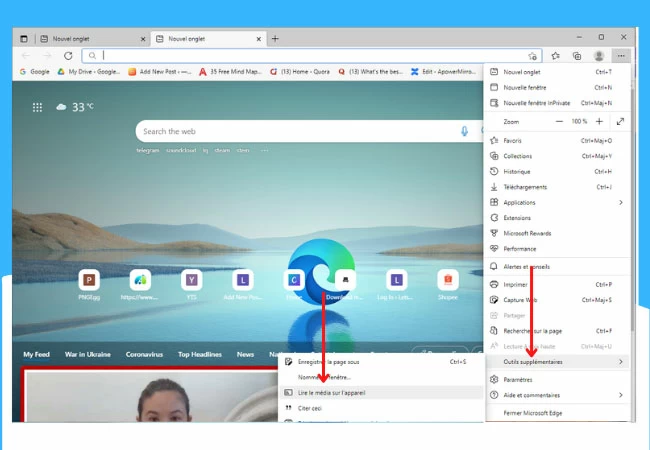
लेटव्यू
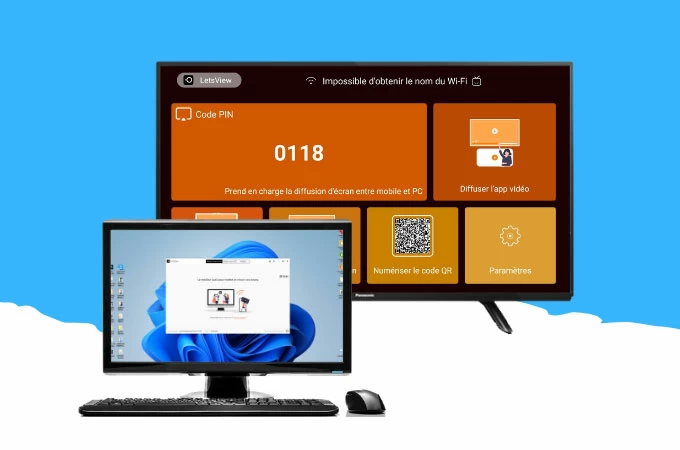
क्रोमकास्टवर आपण विंडोज 11 प्रसारित करू इच्छित असल्यास आपण मोजू शकता असे नवीनतम साधन आपण क्रोमकास्टवर विंडोज 11 प्रसारित करू इच्छित असल्यास आपण मोजू शकता हे नवीनतम साधन म्हणजे लेट्सव्यू अनुप्रयोग आहे. हे अविश्वसनीय स्क्रीन मिरर टूल ऑफसेट किंवा विलंब न करता एक अविश्वसनीय मिरर गुणवत्ता प्रदान करते. हे वापरणे खूप सोपे आहे कारण त्यात एक अतिशय मैत्रीपूर्ण इंटरफेस आहे जो नवशिक्यांना त्यांच्या डिव्हाइसला सहजपणे प्रतिबिंबित करण्यास परवानगी देतो. या साधनाबद्दल आणखी एक चांगली गोष्ट म्हणजे ती पूर्णपणे विनामूल्य आहे ! येथे सोप्या चरणांचे अनुसरण करून हा अनुप्रयोग वापरण्यास प्रारंभ करा:
- आपल्या विंडोज 11 वर अनुप्रयोग डाउनलोड करा आणि आपले Chromecast डाउनलोड करा
- अनुप्रयोग उघडा आणि पीसी स्क्रीन डिफ्यूज निवडा;
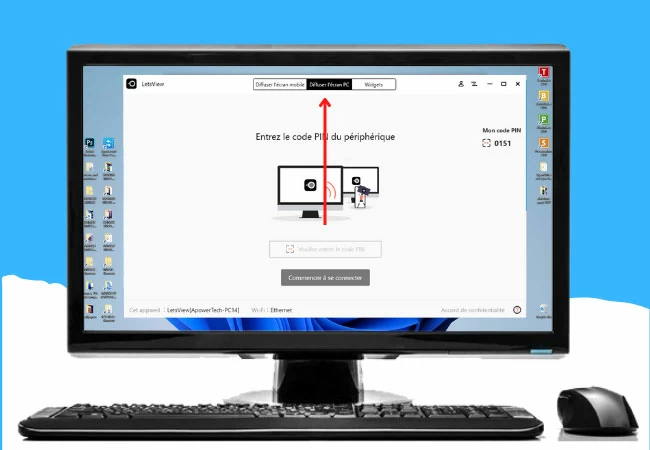
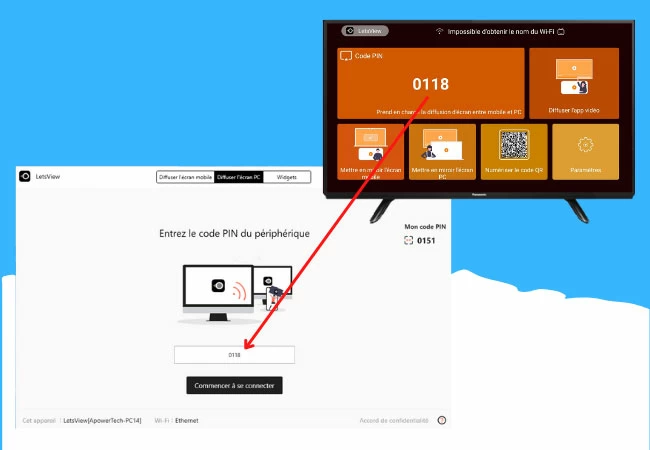
निष्कर्ष
खाली सूचीबद्ध केलेली सर्व साधने Chromecast वर विंडोज 11 डेस्क प्रसारित करण्यासाठी सर्वोत्कृष्ट आणि सोपी मिरर साधने आहेत. प्रत्येक साधन मिरर प्रक्रियेचा अधिक फायदा घेण्यासाठी भिन्न वैशिष्ट्यांसह एक अद्वितीय मिरर क्षमता प्रदान करते. स्वत: सह ही अविश्वसनीय साधने वापरुन पहा.



