दूरस्थपणे कोणत्याही पीसीमध्ये प्रवेश करण्यासाठी ऑफिसला दूरस्थपणे Chrome कॉन्फिगर करा., Google Chrome रिमोट डेस्कटॉप कसे वापरावे?
Google Chrome रिमोट डेस्कटॉप कसे वापरावे
Contents
दरम्यान, मॉड्यूल Chromeremotesktophost.एमएसआय डाउनलोड केले आहे.
कोणत्याही पीसीमध्ये दूरस्थपणे प्रवेश करण्यासाठी डेस्कटॉप रिमोट क्रोम कॉन्फिगर करा
आपण Apple पल डिव्हाइस, Android डिव्हाइस किंवा इतर विंडोज, मॅक किंवा लिनक्स मशीनमधून आपल्या विंडोज, मॅक किंवा लिनक्स मशीनमध्ये प्रवेश करण्याचा एक द्रुत आणि सोपा मार्ग शोधत आहात? तसे असल्यास, तर एक उपाय आहे जो खरोखर कार्य करतो, खरोखर चांगले: Chrome रिमोट डेस्कटॉप.
ते वापरण्यासाठी, आपल्याला आवश्यक असलेली प्रत्येक गोष्ट म्हणजे आपल्या फोन, टॅब्लेट किंवा संगणकावर Google Chrome स्थापित आहे. मी खाली स्पष्ट करीन असे सर्वकाही कॉन्फिगर केल्यानंतर, आपण आपल्या फोन, टॅब्लेट किंवा दुसर्या संगणकावरून आपल्या एका संगणकावर प्रवेश करू शकता. याचा अर्थ असा आहे की मी माझ्या आयफोन, माझे नेक्सस 6 आणि माझ्या मॅकमधून माझ्या विंडोज मशीनवर दूरस्थपणे नियंत्रित करू शकतो, पोर्ट, डायनॅमिक डीएनएस, भिन्न ऑपरेटिंग सिस्टम किंवा इतर कोणत्याही घटकाच्या पुनर्निर्देशनाबद्दल चिंता न करता.
Google Chrome च्या वापरासह काय चांगले आहे ते म्हणजे ते स्थापित करण्यास सुमारे 5 मिनिटे लागतात आणि आपण आपल्या डिव्हाइसवर आधीपासूनच Chrome स्थापित केले असेल तर अक्षरशः कमी लागतो.
डेस्कटॉप रिमोट क्रोम स्थापित करा
पहिली गोष्ट म्हणजे आपल्या संगणकावर स्वतः Google Chrome स्थापित करणे. Chrome विंडोज, मॅक किंवा लिनक्सवर स्थापित केले जाऊ शकते, याचा अर्थ असा आहे की आपण यापैकी कोणत्याही ऑपरेटिंग सिस्टममध्ये दूरस्थपणे प्रवेश करू शकता.

एकदा Chrome स्थापित झाल्यानंतर, आपण Chrome रिमोट डेस्कटॉप स्थापित करणे आवश्यक आहे. बटणावर क्लिक करा Chrome मध्ये जोडा वर उजवीकडे. अनुप्रयोग योग्यरित्या कार्य करणे आवश्यक असलेल्या अधिकृततेसह एक विंडो दिसेल. वर क्लिक करा अनुप्रयोग जोडा आपण अधिकृततेशी सहमत असल्यास सुरू ठेवण्यासाठी.
या टप्प्यावर, अनुप्रयोग स्थापित करणे आवश्यक आहे आणि एक नवीन टॅब दिसणे आवश्यक आहे जिथे आपण Chrome मध्ये स्थापित केलेले सर्व अनुप्रयोग पाहू शकता. जर हा टॅब दिसला नाही तर नवीन टॅब उघडा आणि टाइप करा Chrome: // अॅप्स / .

आपण Chrome रिमोट डेस्कटॉप नावाचे एक नवीन चिन्ह पहावे. अनुप्रयोग सुरू करण्यासाठी पुढे जा आणि त्यावर क्लिक करा. नवीन विंडोमध्ये, आपल्याला दोन विभाग दिसतील: दूरस्थ समर्थन आणि माझे संगणक . प्रारंभ करण्यासाठी, आम्हाला बटणावर क्लिक करावे लागेल सुरू करण्यासाठी माझ्या संगणकाच्या खाली. आपण आपल्या संगणकावर आधीपासूनच Chrome स्थापित केलेले नसल्यास, आपण प्रथम आपल्या Google खात्याशी कनेक्ट करणे आवश्यक आहे, अन्यथा सर्व काही धूसर होईल.

पुढे जा आणि बटणावर क्लिक करा रिमोट कनेक्शन सक्रिय करा .

त्यानंतर आपल्याला प्रोग्राम स्थापित करण्यास सांगणारा एक संदर्भित संदेश प्राप्त होईल क्रोम रिमोट डेस्कटॉप होस्टची स्थापना आपल्या संगणकावर. हे मूलत: रिमोट डेस्कटॉप ग्राहक आहे जे प्रत्येक परिघीयांना दूरस्थपणे दुसर्या डिव्हाइसमध्ये प्रवेश करण्यास अनुमती देते.

फाईल आपल्या संगणकावर डाउनलोड केली जाईल (.विंडोजसाठी एमएसआय, .मॅक, इटीसी साठी डीएमजी.) आणि सॉफ्टवेअर स्थापित करण्यासाठी आपल्याला हे व्यक्तिचलितपणे कार्यान्वित करावे लागेल. एकदा हे पूर्ण झाल्यावर, आपल्याला आणखी एक विंडो मिळेल जी आता आपल्याला दूरस्थपणे संगणकावर कनेक्ट होण्यासाठी वापरण्याची आवश्यकता असलेल्या किमान सहा अंकांचा पिन कोड प्रविष्ट करण्यास सांगेल. मी सुचवितो की आपण प्रत्येक संगणकासाठी भिन्न कोड वापरा, त्याऐवजी आपण प्रत्येक संगणकासाठी भिन्न कोड वापरा.

ओके क्लिक करा आणि संगणकासाठी रिमोट कनेक्शन सक्रिय केले असल्याचे दर्शविणारा संदेश आपल्याला प्राप्त झाला पाहिजे. जेव्हा मी ते माझ्या मॅकवर केले, तेव्हा आणखी एक विंडो दिसली आणि कनेक्शन दूरस्थपणे सक्रिय करण्यासाठी मला पुन्हा पिन कोड प्रविष्ट करावा लागला.

पुन्हा, आपण पुढे जावे आणि आपण दूरस्थपणे प्रवेश करण्यास सक्षम असलेल्या सर्व संगणकांवर या प्रक्रियेचे अनुसरण केले पाहिजे. लक्षात ठेवा की आपण ते फक्त मॅक आणि विंडोज संगणकावर स्थापित करू शकता आणि विंडोजमधून मॅकमध्ये प्रवेश करू शकता किंवा त्याउलट. आपण आपल्या फोनवर अनुप्रयोग स्थापित केल्यास आपण Apple पल किंवा Android डिव्हाइसवरून आपल्या डेस्कटॉप संगणकावर प्रवेश करू शकता. दुर्दैवाने, क्रोम रिमोट डेस्कटॉप अनुप्रयोग अद्याप मायक्रोसॉफ्ट अॅपमध्ये उपलब्ध नाही.
आपल्या संगणकांचे दूरस्थ कनेक्शन
आता मजेदार भागासाठी! Android डिव्हाइस वापरुन डेस्कटॉप संगणकावर कनेक्ट करून प्रारंभ करूया. आपल्या फोनवर, अॅप स्टोअरवर जा आणि Chrome रिमोट ऑफिस अनुप्रयोग डाउनलोड करा. येथे दुवे आहेत:
अनुप्रयोग उघडा आणि आपल्या Google खात्यासह कनेक्ट करा. हे लक्षात घ्यावे की डिव्हाइस दरम्यान कनेक्ट होण्यासाठी आपण आपल्या सर्व डिव्हाइसवरील Google Chrome शी कनेक्ट केलेले असणे आवश्यक आहे. अनुप्रयोग इंटरफेस खूप सोपी आणि वापरण्यास सुलभ आहे. हे अगदी अँड्रॉइड आणि Apple पल डिव्हाइससारखे दिसते.

आपल्याला त्याच Google खात्याचा वापर करून कनेक्ट केलेल्या सक्रिय संगणकांची यादी त्वरित मिळाली पाहिजे. संगणकाच्या नावावर टाइप करा आणि ते आपल्याला पिन कोड विचारेल.

आपण एक बॉक्स देखील तपासू शकता जेणेकरून या विशिष्ट डिव्हाइसवरून कनेक्ट करताना तो यापुढे पिन कोडची विनंती करणार नाही. वर दाबा कनेक्ट करा आणि आपण आता आपल्या संगणकाचा डेस्कटॉप आपल्या फोनवर किंवा टॅब्लेटवर पहावा!

आपल्याला काही चिन्हांसह शीर्षस्थानी एक सुपरपोजिशन बार देखील दिसेल. प्रथम एक माउस बटण आहे जे एकतर निळे किंवा राखाडी असेल (Apple पल डिव्हाइसवर). जर ते निळे असेल तर याचा अर्थ असा की आपण आपल्या बोटाने माउस पॉईंटर नियंत्रित करू शकता. जर आपण ते दाबल्यास, जे ते राखाडी करेल, आपले बोट माउस पॉईंटर बनते. Android वर, तो माउस चिन्ह आणि बोटाच्या चिन्हाच्या दरम्यान मुख्य आहे.
कीबोर्ड चिन्ह एक व्हर्च्युअल कीबोर्ड प्रदर्शित करते जे आपण टाइप करण्यासाठी वापरू शकता. लहान स्क्वेअर बटण पूर्ण स्क्रीनमध्ये जाईल आणि ओव्हरप्रिंट बार हटवेल जेणेकरून आपण संपूर्ण डेस्कटॉप पाहू शकता. आपण अगदी उजवीकडील तीन उभ्या बिंदूंवर क्लिक केल्यास आपण डेस्कटॉपवर सीटीआरएल + ऑल्ट कीबोर्ड कॉम्बो + हटवू शकता.
तर ऑफिस कॉम्प्यूटर्समधील कनेक्शनबद्दल आपण काय म्हणाल? हे खरोखर सोपे आहे. आपल्या संगणकावर फक्त Chrome रिमोट डेस्कटॉप अनुप्रयोग उघडा, त्यानंतर विभागात सूचीबद्ध असलेल्या एका संगणकावर क्लिक करा माझे संगणक .

आपला पिन कोड प्रविष्ट करा आणि आपल्या रिमोट संगणकाच्या डेस्कटॉपसह एक नवीन विंडो दिसेल. मी आधी सांगितल्याप्रमाणे Chrome च्या वापराबद्दलची योग्य गोष्ट म्हणजे ती इंटरनेटवर कार्य करते आणि आपल्याला आपल्या राउटरमध्ये बंदर उघडण्याची किंवा प्रसारित करण्याची चिंता करण्याची गरज नाही.
माझ्या चाचण्यांपैकी एकल डिव्हाइस एका वेळी संगणकावर कनेक्ट होऊ शकते. जर दुसरे कनेक्शन आले तर प्रथम आपोआप डिस्कनेक्ट होईल. हे लक्षात घेणे देखील मनोरंजक आहे की रिमोट संगणकाचे रिझोल्यूशन हे होस्ट संगणकावर वापरले जाईल. उदाहरणार्थ, मी माझ्या विंडोज पीसी वरून 2560 × 1440 च्या रिझोल्यूशनसह माझ्या मॅक संगणकाशी 1440 × 900 च्या रिझोल्यूशनसह कनेक्ट केले आणि जेव्हा मी क्रोम रिमोट डेस्कटॉप वापरतो तेव्हा माझ्याकडे फक्त 1440 × 900 विंडो आहे.
जरी मी ते पूर्ण स्क्रीनमध्ये वाढवितो, तरीही माझ्या विंडोज संगणकावर मॅक डेस्कटॉप 1440 × 900 वर राहील. मी दुसर्या दिशेने कनेक्ट झाल्यास, त्यास मदत करण्यासाठी अनुप्रयोगाकडे दोन पर्याय आहेत: परिस्थितीशी जुळवून घेण्यासाठी डेस्क आकार आणि रुपांतर करण्यासाठी संकुचित करा . पहिला पर्याय रिमोट संगणकावरील रिझोल्यूशन बदलण्याचा आहे आणि दुसरा पर्याय होस्ट संगणकावरील डेस्कटॉप पुन्हा सुरू करतो.

एकंदरीत, पूर्णपणे मुक्त होण्यासाठी आणि बर्याच भिन्न डिव्हाइसचा वापर करून जवळजवळ कोणत्याही संगणकावर कनेक्ट करण्याची संधी मला देण्याची संधी, क्रोम रिमोट डेस्कटॉप विलक्षण आहे. अर्थात, असे बरेच इतर पर्याय आहेत जे कदाचित क्रोमपेक्षा अधिक करू शकतात, परंतु काही खर्चाच्या पैशाची आणि इतरांना अधिक जटिल कॉन्फिगरेशनची आवश्यकता असते. सहज -वापरण्यासाठी रिमोट डेस्कटॉप सोल्यूशनसाठी जो कोणी वेळेत काम करू शकेल, क्रोम रिमोट डेस्कटॉप पहा. आनंद घ्या!

एसडी कार्ड कठीण लहान गॅझेट असू शकतात. ते आमच्या कॅमेर्यामध्ये आणि मोबाइल फोनमध्ये बसतात, आयुष्याचा फोटो काढण्याची आमची वाट पहात आहेत आणि त्या वेळी अर्थातच ते उत्तर देणे थांबवतात. एसडी कार्ड केव्हा आणि कोठे मरेल याचा अंदाज काहीही असू शकत नाही, परंतु योग्य स्वरूपन दोन्ही कार्डचे आयुष्य वाढवू शकते आणि शक्य तितक्या उपलब्ध जागा प्रदान करू शकते.असो

Google अॅप्स स्क्रिप्ट ही एक आश्चर्यकारक शक्तिशाली स्क्रिप्ट भाषा आहे जी बर्याचदा Google पत्रकांसह लागू केली जाते. हे वापरकर्त्यांना हलके वेब अनुप्रयोग विकसित करण्यास अनुमती देते आणि या स्क्रिप्ट्स Google सर्व्हरवरील क्लाऊडमध्ये चालतात. हे केवळ Google अॅप्स स्क्रिप्टसह आपण काय करू शकता हे स्पर्श करते.
मनोरंजक लेख




Phhsnews.कॉम
आम्ही काहीतरी करण्यास शिकण्यास मदत करतो
Phhsnews.कॉम
Parroquiadepira.कॉम
लोकप्रिय लेख
- विंडोज शोध निर्देशांकाची गती, निष्क्रिय किंवा पुनर्रचना कशी करावी
- राउटरच्या डीफॉल्ट संकेतशब्दांसाठी शोधा
- आपण सर्व येणारे कनेक्शन अवरोधित केल्यास आपण नेहमीच इंटरनेट कसे वापरू शकता?
- Apple पल मेलमध्ये संपर्क आणि कार्यक्रम सूचना कशा निष्क्रिय कराव्यात
- टेलिव्हिजन मालिका आणि चित्रपटांसाठी स्पॉटिफाई का असेल?
Google Chrome रिमोट डेस्कटॉप कसे वापरावे ?
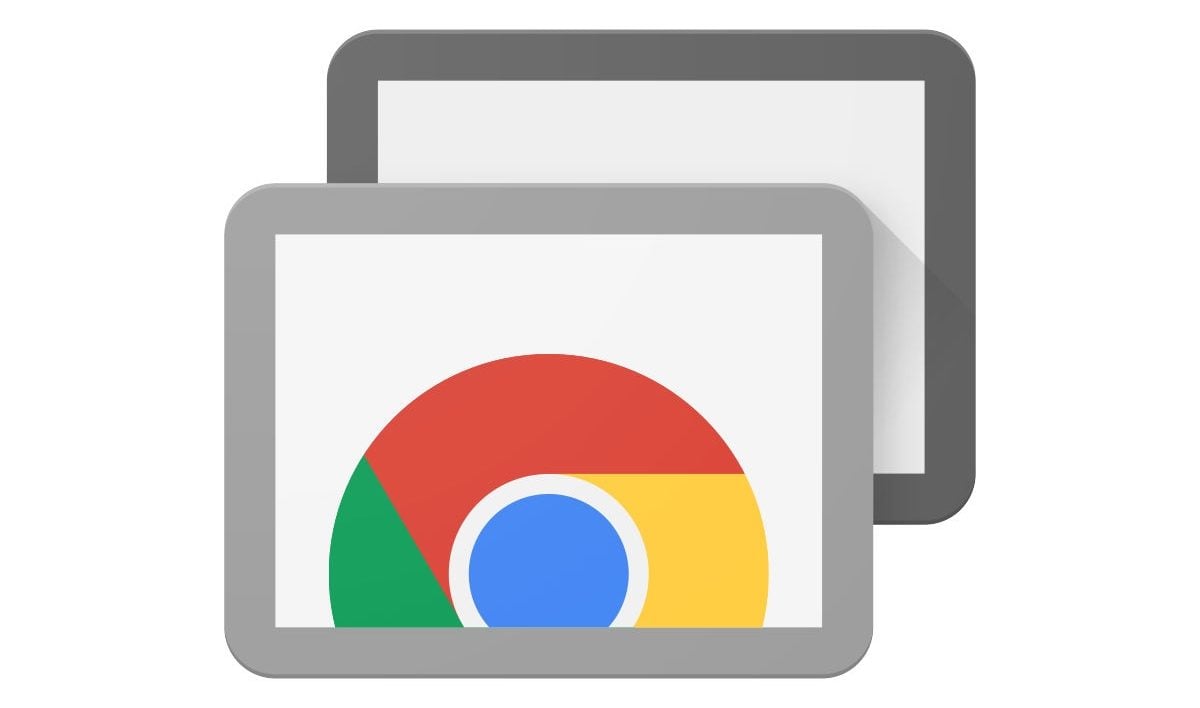
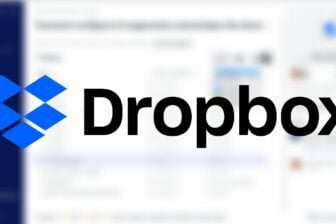
आपल्या मशीनमधील सामग्रीमध्ये प्रवेश करा किंवा थेट Google वेब ब्राउझरद्वारे दूरस्थपणे संगणकाचा हात घ्या.
Google ने 30 जून रोजी आपल्या Google रिमोट डेस्कटॉप अनुप्रयोगाची समाप्ती जाहीर केली आहे. हा अनुप्रयोग, जो संगणकाच्या सामग्रीमध्ये प्रवेश करणे किंवा दूरस्थ मदतीचा फायदा घेणे शक्य करते, वेब इंटरफेसद्वारे पुनर्स्थित केले जाते.
ही रिमोट डेस्कटॉप वेब आवृत्ती मशीनच्या सामग्रीमध्ये प्रवेश करण्याची किंवा दूरस्थ पीसीला मदत करण्यासाठी पीसीच्या बाजूने कनेक्शन प्रक्रिया शक्य तितक्या सुलभ करते.
जर स्त्रोत मशीनला नेहमीच विस्तार आणि होस्ट Mod क्सेस मॉड्यूलची स्थापना आवश्यक असेल तर, संगणक जो मदत करण्यासाठी येतो, यापुढे अनुप्रयोग स्थापित करण्याची आवश्यकता नाही आणि आता ब्राउझरमधून सर्व ऑपरेशन्स करू शकतात गूगल क्रोम 75.
स्त्रोत पीसी वर काय स्थापित करावे
आपण आपल्या स्वत: च्या मशीनच्या सामग्रीवर दूरस्थपणे प्रवेश करू इच्छित असाल किंवा आपण एखाद्या प्रिय व्यक्तीवर संगणक सहाय्य करण्याचा मार्ग शोधत असाल तर आपल्याला स्त्रोत संगणकावर अनेक वस्तू स्थापित कराव्या लागतील: Google Chrome, ऑफिसची नवीनतम आवृत्ती Chrome साठी विस्तार रिमोट, तसेच विस्तारासह होस्ट Mod क्सेस मॉड्यूल.
एकदा सोर्स संगणकावर Google Chrome ची नवीनतम आवृत्ती स्थापित झाल्यानंतर, फक्त Chrome रिमोट ऑफिस इंटरफेसवर जा.
त्यानंतर दोन पर्याय दिले जातात: दूरस्थ प्रवेश, आणि दूरस्थ समर्थन.
प्रथम त्याचे नाव सुचविल्याप्रमाणे, पीसीमध्ये दूरस्थपणे तसेच त्याच्या सर्व सामग्रीवर (फायली, प्रोग्राम्स इ.) प्रवेश करण्याची परवानगी देते.)). दुसरे सहाय्य कार्य ऑफर करते, जे आपल्याला दूरस्थ वापरकर्त्यास आपले नियंत्रण करण्यास अधिकृत करण्यास परवानगी देते किंवा त्याउलट आपण घरातून एखाद्या प्रिय व्यक्तीच्या मशीनवर नियंत्रण ठेवू शकता.
लक्षात ठेवा की सुरू ठेवण्यासाठी आपल्याला आपल्या Google खात्याशी कनेक्ट करावे लागेल.
आपण अंतरावर किंवा दूरस्थ सहाय्य टॅबवर असलात तरी डाउनलोड बटणावर क्लिक करा दूरस्थ प्रवेश कॉन्फिगर करा.
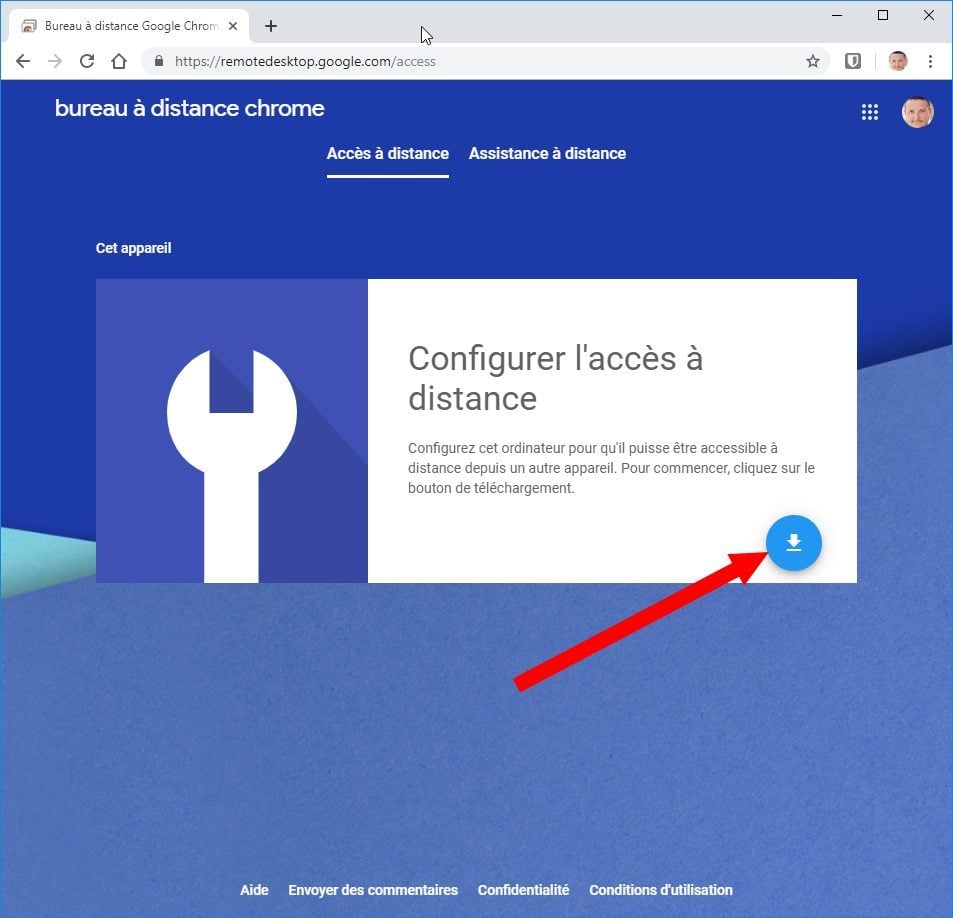
एक वेब स्टोअर क्रोम विंडो उघडेल. वर क्लिक करा Chrome मध्ये जोडा, मग चालू विस्तार जोडा आपल्या वेब ब्राउझरवरील विस्ताराची स्थापना सत्यापित करण्यासाठी.
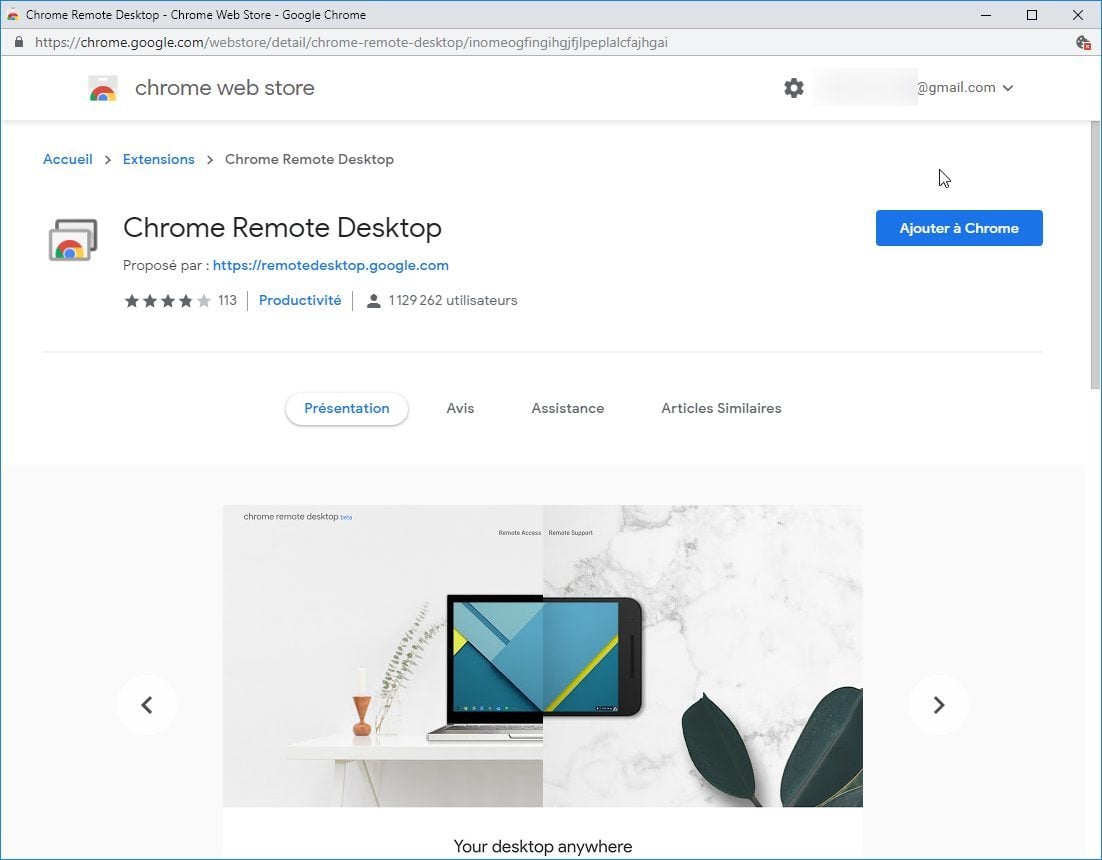
दरम्यान, मॉड्यूल Chromeremotesktophost.एमएसआय डाउनलोड केले आहे.
बटणावर क्लिक करा स्वीकारा आणि स्थापित करा, मग चालू होय मशीनवरील होस्ट मॉड्यूलची स्थापना सत्यापित करण्यासाठी, दिसणार्या पॉप-अपमध्ये.
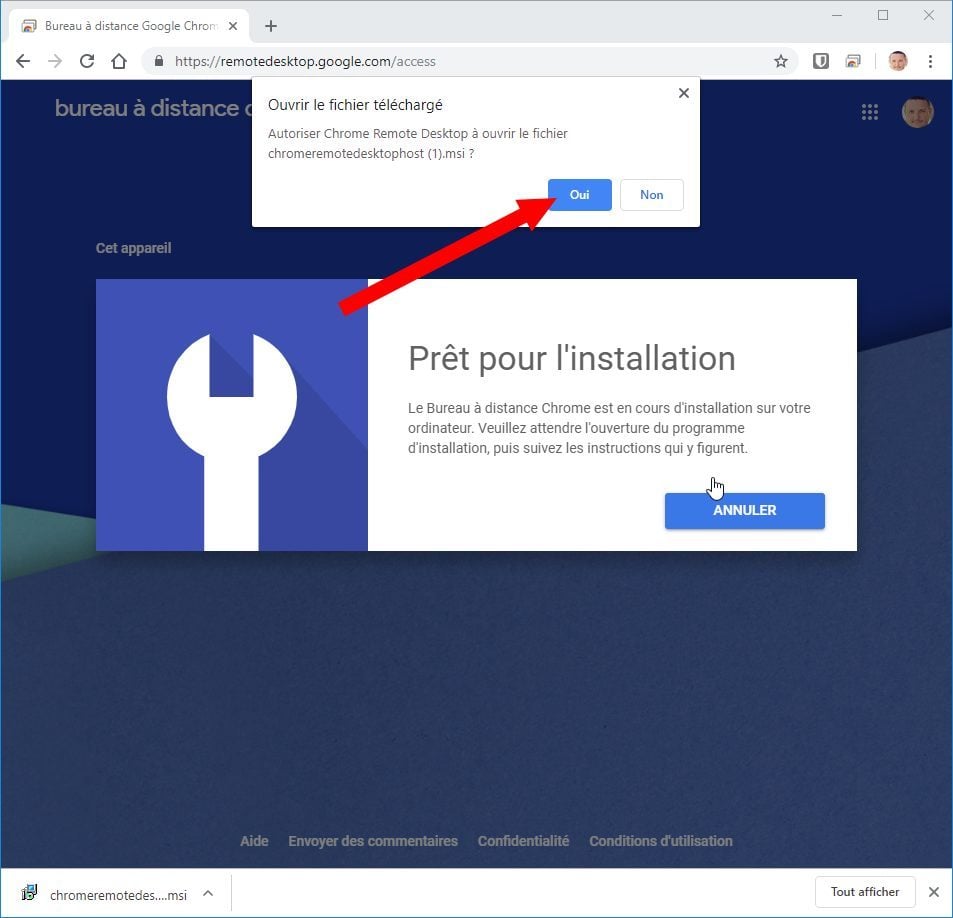
दूरस्थ प्रवेश कॉन्फिगर करा
आता सर्व घटक स्त्रोत मशीनवर स्थापित केले आहेत, बटणावर क्लिक करा सक्षम करा रिमोट Tab क्सेस टॅबमधून रिमोट डेस्कटॉप कॉन्फिगरेशन अंतिम करण्यासाठी.
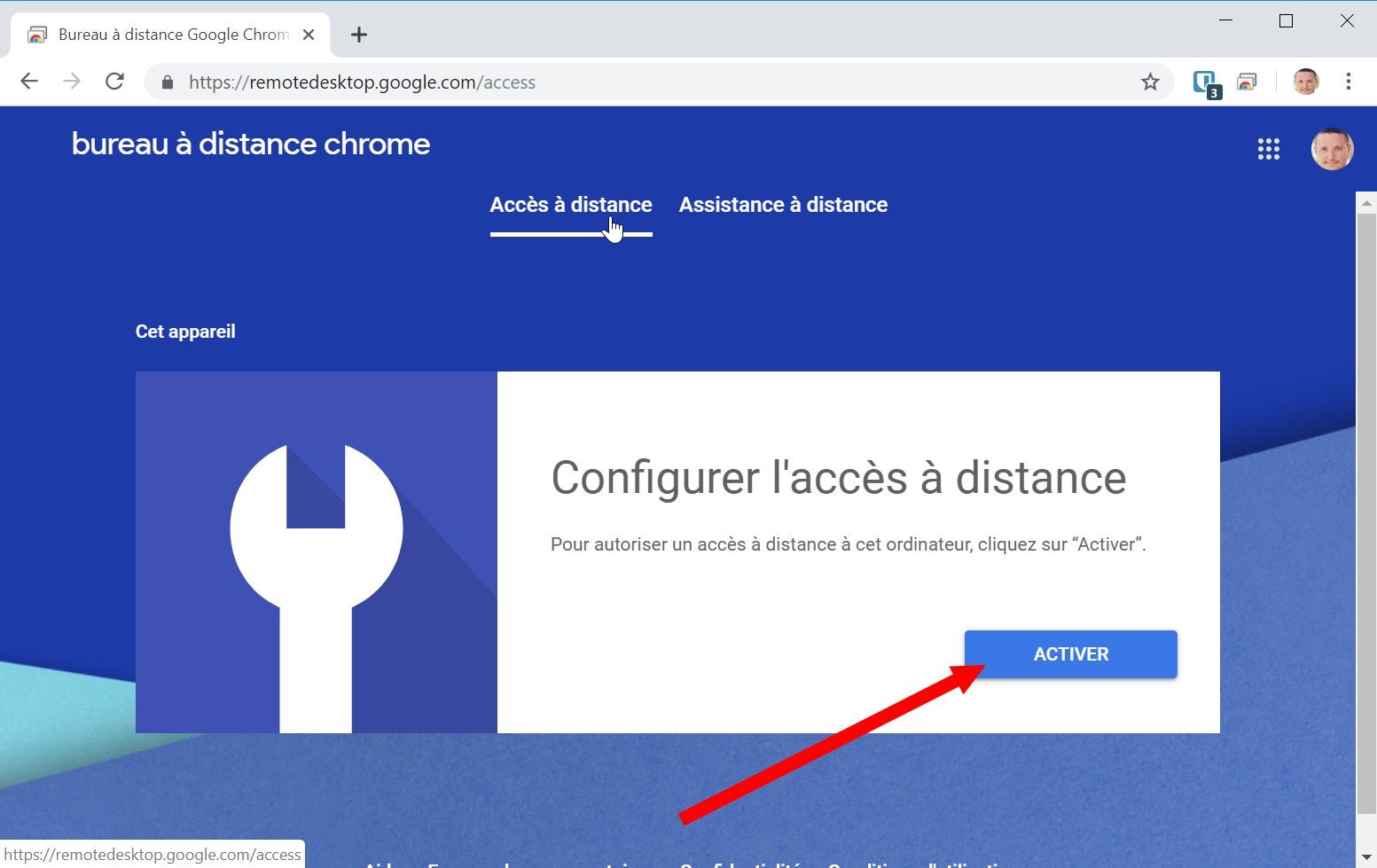
नंतर आपल्या संगणकासाठी एक नाव निवडा आणि दाबा खालील.
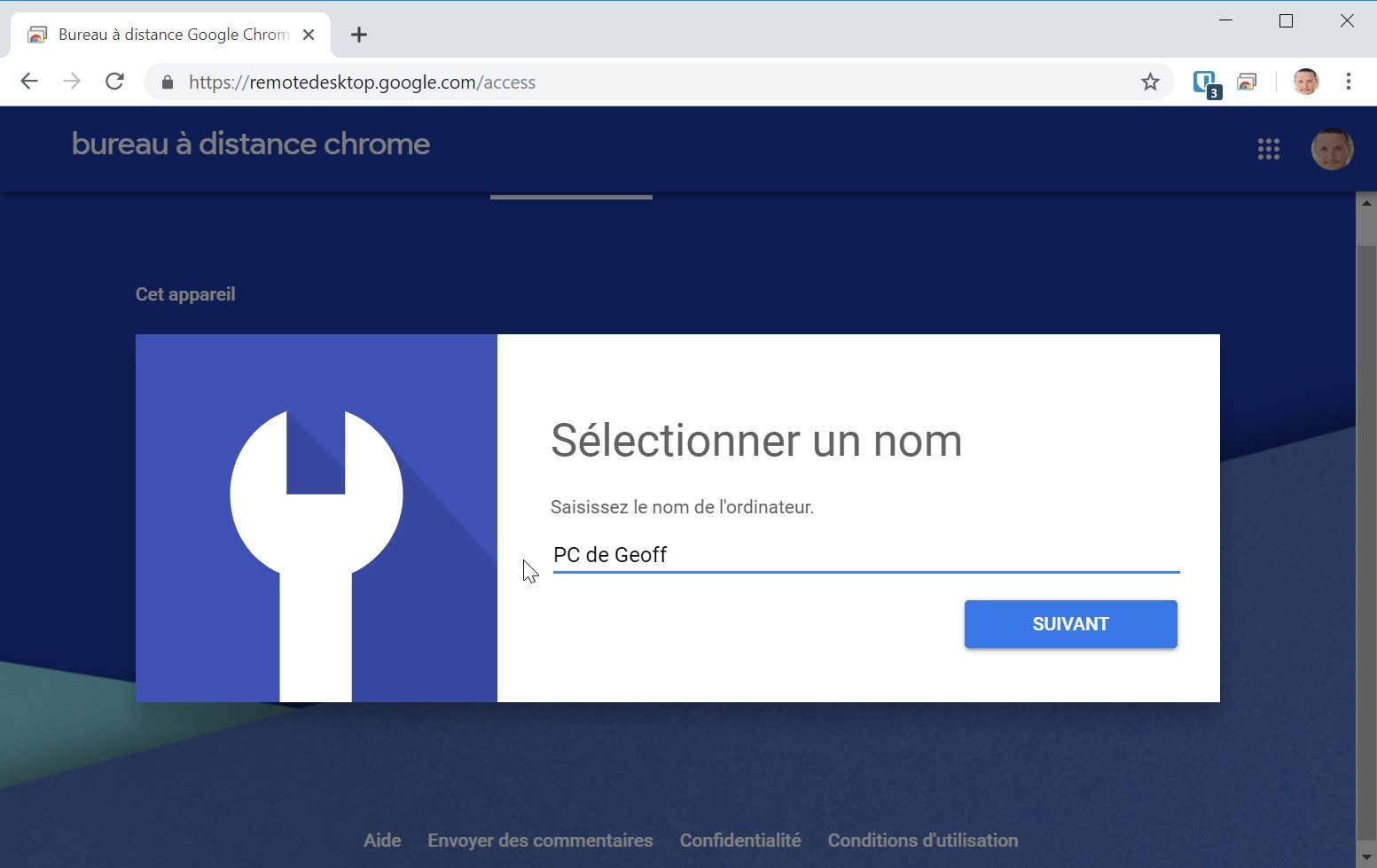
नंतर प्रवेश कोड प्रविष्ट करा, याची पुष्टी करा आणि क्लिक करा प्रारंभ करण्यासाठी. हे नंतर आवश्यक असेल जेणेकरून आपण आपल्या PC च्या सामग्रीमध्ये दूरस्थपणे प्रवेश करू शकाल. त्यानंतर आपला पीसी ऑनलाइन असल्याचे दर्शविले जावे.
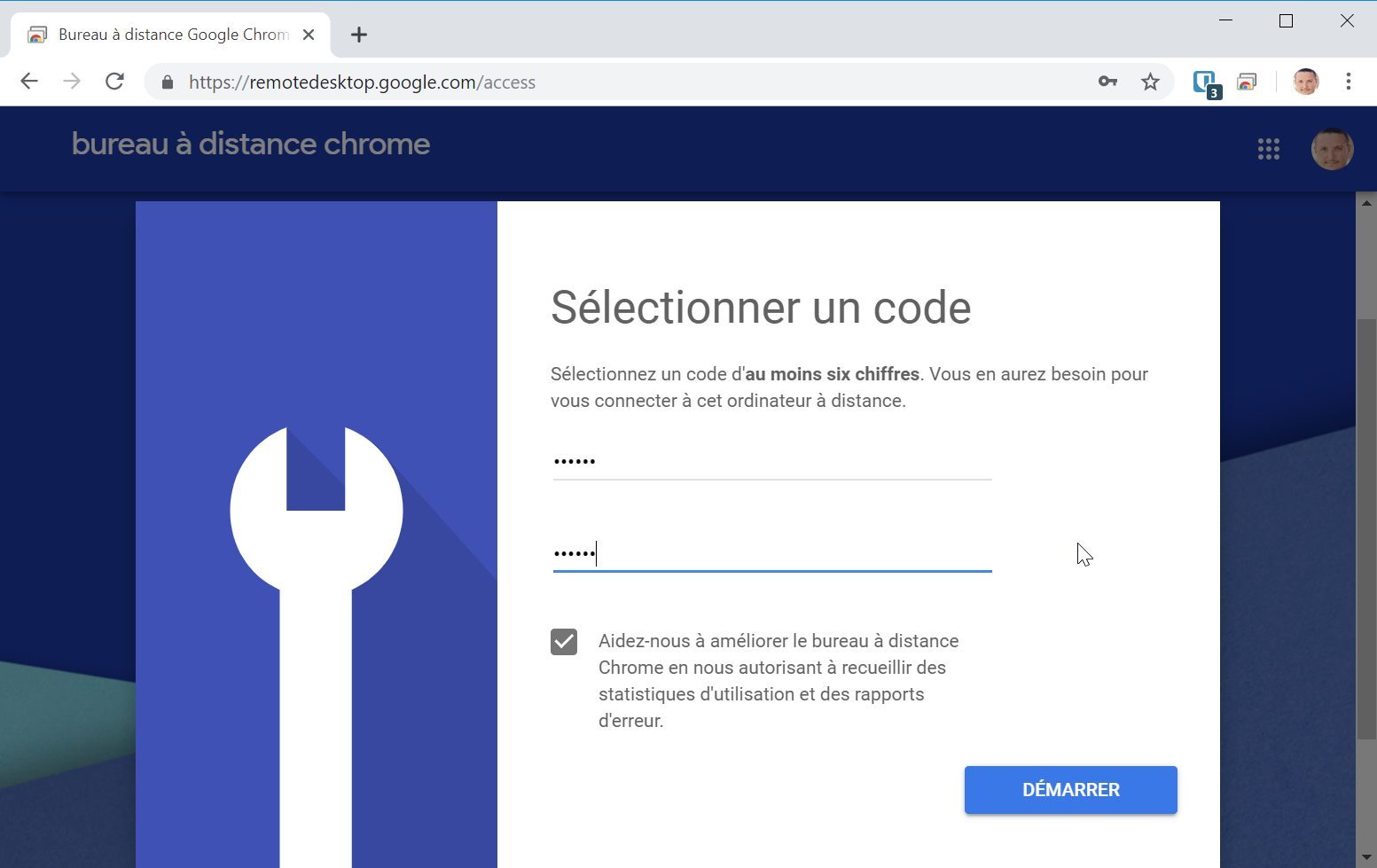
दुसर्या संगणकावरील क्रोम रिमोट डेस्कटॉपवर आता या आणि आपल्या Google खात्याशी कनेक्ट व्हा.
तार्किकदृष्ट्या, आपले मशीन अंतर ऑनलाइन दिसावे. कनेक्शन सुरू करण्यासाठी आणि आपला कनेक्शन कोड प्रविष्ट करण्यासाठी त्यावर क्लिक करा.
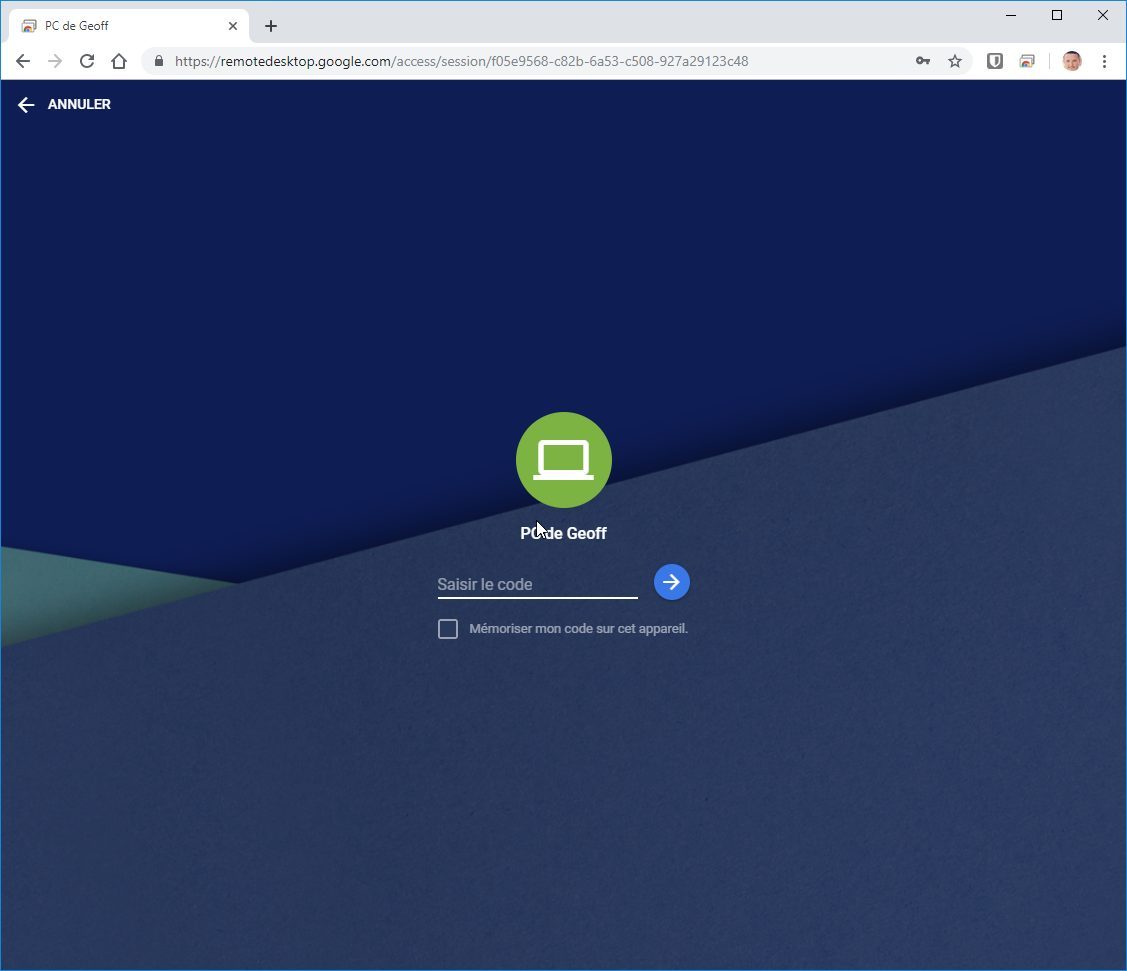
रिमोट सहाय्य कॉन्फिगर करा
अंतर सहाय्य रिमोट पीसीचा हात देते किंवा घेते. आपल्या संगणकाचा वापर करण्यात एखाद्या प्रिय व्यक्तीस मदत करण्यासाठी आदर्श, रिमोट सहाय्य जो मदत करतो त्याच्यामध्ये थेट क्रोमकडून, काहीही स्थापित करणे आवश्यक नसते.
दूरस्थपणे पीसीचे नियंत्रण ठेवण्यासाठी, पृष्ठावर जाण्यासाठी आपल्या मदतीची आवश्यकता असलेल्या व्यक्तीस विचारा Chrome रिमोट डेस्कटॉप टॅब मध्ये दूरस्थ समर्थन, क्लिक करण्यासाठी एक कोड व्युत्पन्न करा आणि आपल्यास प्रदर्शित कोड संप्रेषण करण्यासाठी.
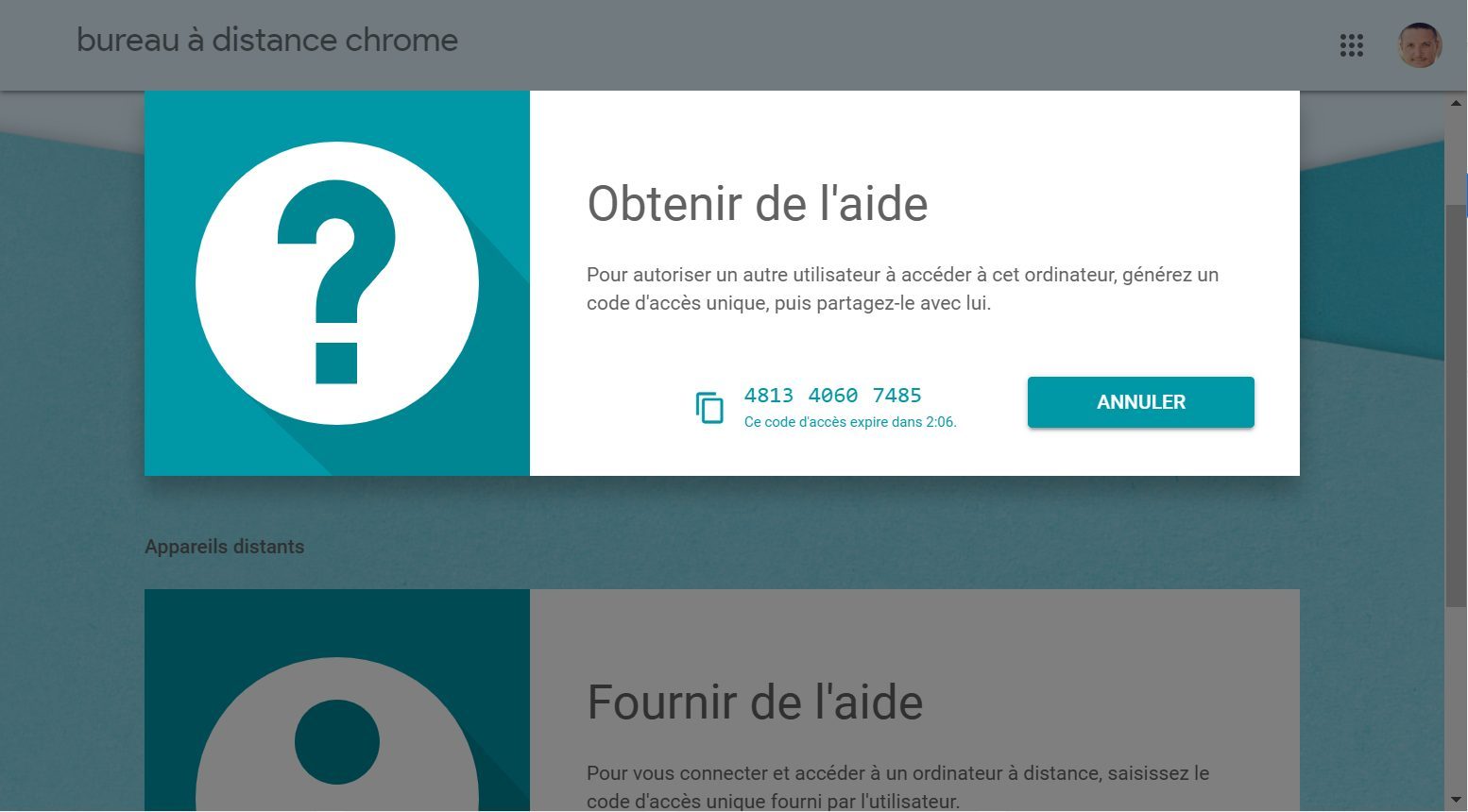
आपल्या बाजूला, पृष्ठावर देखील जा Chrome रिमोट डेस्कटॉप टॅब मध्ये दूरस्थ समर्थन. विभागात मदत प्रदान करा, ते प्रविष्ट करा प्रवेश कोड जे आपल्याशी संवाद साधले आणि क्लिक केले लॉग इन करण्यासाठी.
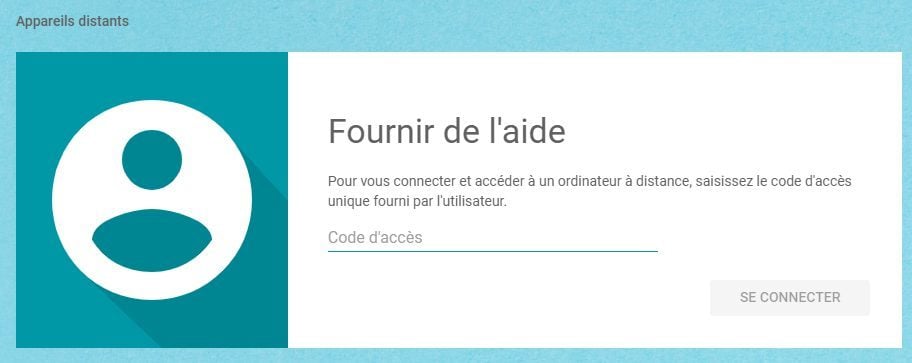
आपल्या प्रिय व्यक्तीच्या रिमोट पीसीने त्याला विचारून एक सतर्कता दर्शविली पाहिजे आपला संगणक सामायिक करा. एकदा क्लिक केलेले बटण, दोन संगणकांमधील कनेक्शन स्थापित केले जावे.
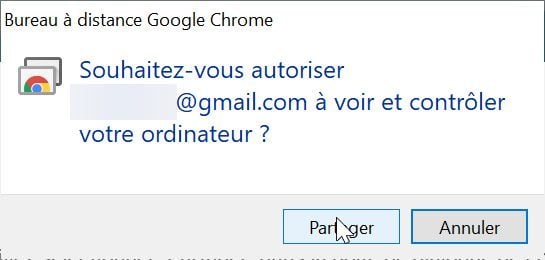
आपल्या Google Chrome विंडोमधून आपण रिमोट संगणक ब्राउझ करू शकता जसे की आपण समोर आहात.
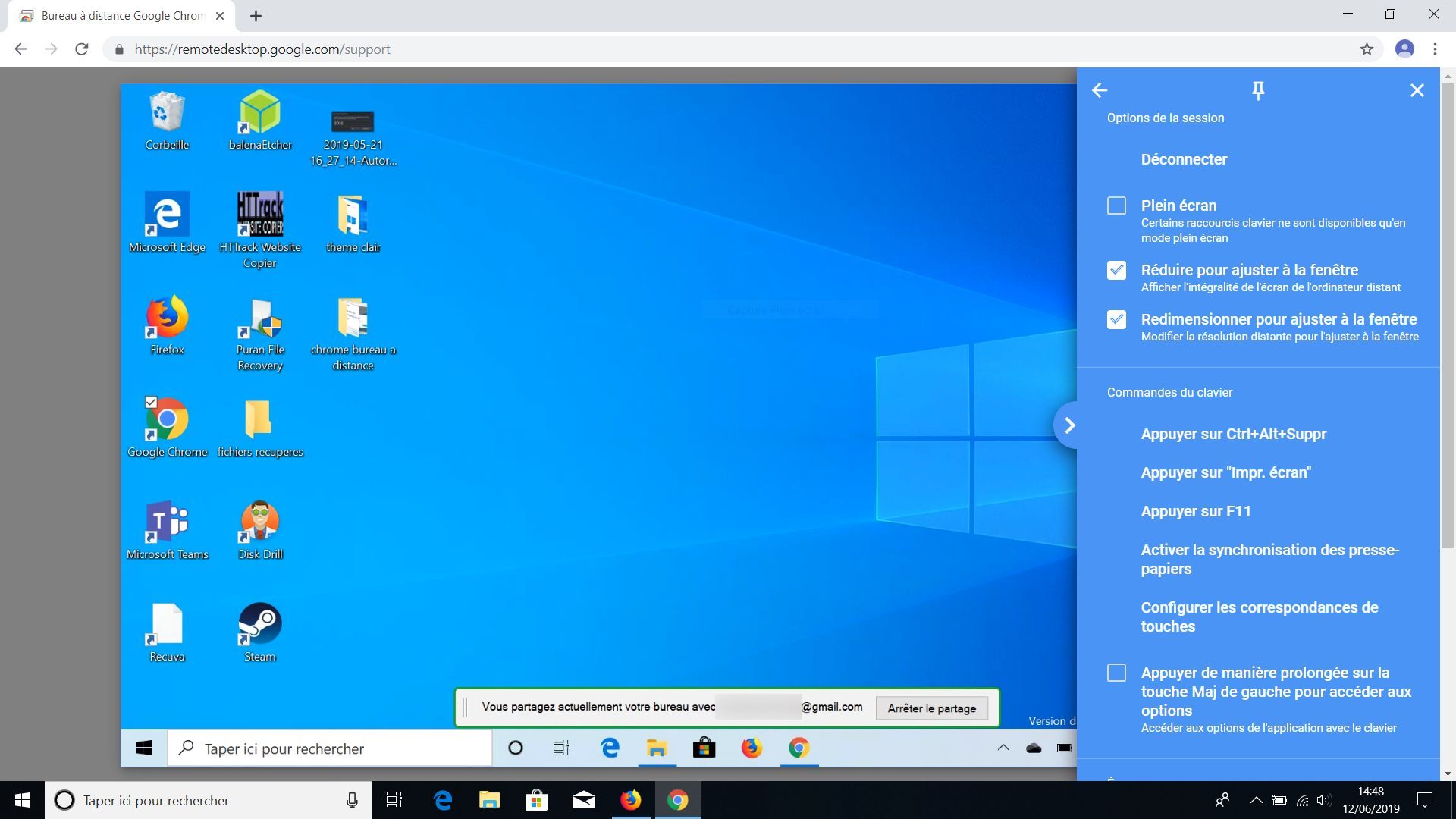
आपण समर्पित अनुप्रयोग डाउनलोड करून आयफोन, आयपॅड किंवा Android स्मार्टफोनमधून रिमोट संगणकावर प्रवेश किंवा नियंत्रण देखील घेऊ शकता.



