कॉम्प्यूट इंजिनवरील विंडोजसाठी Chrome रिमोट डेस्कटॉप सेवा कॉन्फिगर करा | क्लाऊड आर्किटेक्चर सेंटर | गूगल क्लाऊड, फॅव्हिकॉन एसईआरपी डेस्कटॉप Google – विपुलतेवर परत येतात
फॅव्हिकन्स एसईआरपी डेस्कटॉप Google वर परत जातात
Contents
- 1 फॅव्हिकन्स एसईआरपी डेस्कटॉप Google वर परत जातात
- 1.1 कॉम्प्यूट इंजिनवरील विंडोजसाठी Chrome रिमोट डेस्कटॉप सेवा कॉन्फिगर करा
- 1.2 ध्येय
- 1.3 खर्च
- 1.4 आपण प्रारंभ करण्यापूर्वी
- 1.5 आरडीपीसह परस्परसंवादी स्थापना
- 1.6 नॉन -इंटरेक्टिव्ह इंस्टॉलेशन
- 1.7 Chrome रिमोट डेस्कटॉपसह व्हीएम उदाहरणाशी कनेक्ट व्हा
- 1.8 रिमोट डेस्कटॉपमधील वापरकर्त्याचा अनुभव सुधारित करा
- 1.9 स्वच्छ करणे
- 1.10 खालील चरण
- 1.11 फॅव्हिकन्स एसईआरपी डेस्कटॉप Google वर परत जातात
- 1.12 अयशस्वी पहिल्या प्रयत्नानंतर जवळपास years वर्षांनंतर, Google ने एसईआरपी डेस्कटॉपमधील फॅव्हिकनला अधिक मजबूत केले जितके शक्य तितके मोबाइल निकालांची पृष्ठे.
आपल्या स्थानिक संगणकांच्या कार्यालयाच्या रिझोल्यूशनशी संबंधित रिमोट ऑफिस डीफॉल्ट रेझोल्यूशन सुधारित केले जाऊ शकते.
कॉम्प्यूट इंजिनवरील विंडोजसाठी Chrome रिमोट डेस्कटॉप सेवा कॉन्फिगर करा
हे ट्यूटोरियल व्हर्च्युअल मशीन इन्स्टन्स (व्हीएम) साठी क्रोम रिमोट डेस्कटॉप सर्व्हिस कॉन्फिगर कसे करावे याचे वर्णन करते. व्हीएम लिनक्ससाठी स्वतंत्र सूचना प्राप्त करण्यासाठी, लिनक्स व्हर्च्युअल मशीन पृष्ठ पहा. ही सेवा आपल्याला स्थानिक संगणक किंवा मोबाइल डिव्हाइसवरील ग्राफिक यूजर इंटरफेससह अनुप्रयोगांवर दूरस्थपणे प्रवेश करण्याची परवानगी देते.
जेव्हा आपण या ट्यूटोरियलचे अनुसरण करता तेव्हा डीफॉल्ट फायरवॉल नियम अंतर क्रोमवर ब्युरो कनेक्शनला परवानगी देतात. आपल्याला अतिरिक्त फायरवॉल नियम कॉन्फिगर करण्याची आवश्यकता नाही.
व्हीएमला इंटरनेटमध्ये प्रवेश आवश्यक आहे (बाह्य आयपी पत्त्यासह किंवा नेट गेटवेद्वारे) आणि आपण आपले Google खाते प्रमाणीकरण आणि अधिकृततेसाठी वापरता.
दोन क्रोम रिमोट डेस्कटॉप कॉन्फिगरेशन पद्धतींचे वर्णन केले आहे:
- विंडोज आरडीपी (रिमोट डेस्कटॉप प्रोटोकॉल) प्रोटोकॉल वापरुन परस्परसंवादी पद्धत. या पद्धतीने आवश्यक आहे की आरडीपी ग्राहक वापरुन व्हीएम आपल्या स्थानिक संगणकावरून थेट प्रवेशयोग्य असणे आवश्यक आहे, जे सर्व परिस्थितींमध्ये शक्य नाही.
- व्हीएमच्या निर्मिती दरम्यान Chrome रिमोट डेस्कटॉप स्थापित करण्यासाठी आणि कॉन्फिगर करण्यासाठी स्टार्ट -अप स्क्रिप्ट वापरुन नॉन -इंटरेक्टिव्ह पद्धत. फायरवॉल व्हीएमवर थेट प्रवेश रोखल्यास किंवा आपल्याकडे आरडीपी ग्राहकांकडे प्रवेश नसल्यास ही पद्धत वापरली पाहिजे, उदाहरणार्थ क्रोम ओएस वर.
या ट्यूटोरियलमध्ये, आम्ही आपल्याला मायक्रोसॉफ्ट विंडोज आणि पॉवरशेल कमांड लाइन माहित असलेल्या तत्त्वापासून प्रारंभ करतो.
व्हर्च्युअल वर्कस्टेशन्स तयार करण्यासाठी इतर उपायांबद्दल अधिक जाणून घेण्यासाठी, व्हर्च्युअल वर्कस्टेशन पृष्ठ तयार करा.
ध्येय
- विंडोज अंतर्गत व्हीएम कंप्यूट इंजिनचे उदाहरण तयार करा ज्यावर Chrome रिमोट डेस्कटॉप सेवा कार्यान्वित केली जाऊ शकते
- व्हीएम उदाहरणावर Chrome अंतर कार्यालय सेवा स्थापित आणि कॉन्फिगर करा
- आपल्या स्थानिक संगणकावरून व्हीएम उदाहरणावरील डेस्कटॉप वातावरणाशी कनेक्ट व्हा
खर्च
हे ट्यूटोरियल Google क्लाऊडचे बिल करण्यायोग्य घटक वापरते, यासह:
आपल्या नियोजित वापरानुसार किंमतीचा अंदाज व्युत्पन्न करण्यासाठी खर्च सिम्युलेटर वापरा.
आपण प्रारंभ करण्यापूर्वी
- आपल्या Google क्लाउड खात्यावर कनेक्ट करा. आपण Google क्लाऊडवर प्रारंभ केल्यास, वास्तविक परिस्थितीत आमच्या उत्पादनांच्या कामगिरीचे मूल्यांकन करण्यासाठी खाते तयार करा. नवीन ग्राहकांना कार्यवाही करण्यासाठी, चाचणी आणि तैनात करण्यासाठी विनामूल्य क्रेडिट्सच्या 300 डॉलर्सचा फायदा देखील होतो.
- Google क्लाऊड कन्सोलमध्ये, प्रकल्प निवड पृष्ठावर, Google क्लाऊड प्रोजेक्ट निवडा किंवा तयार करा. लक्षात आले : आपण या प्रक्रियेमध्ये तयार केलेली संसाधने ठेवण्याची योजना आखत नसल्यास विद्यमान प्रकल्प निवडण्याऐवजी एक प्रकल्प तयार करा. या चरणांचे अनुसरण केल्यानंतर, आपण प्रकल्प हटवू शकता. यामुळे त्याच्याशी संबंधित सर्व संसाधने रद्द होण्यास कारणीभूत ठरते. प्रकल्प निवडकर्त्यावर प्रवेश करा
- आपल्या Google क्लाऊड प्रोजेक्टसाठी बिलिंग सक्रिय केले आहे हे तपासा.
- कंप्यूट इंजिन API सक्रिय करा API सक्रिय करा
- Google क्लाऊड कन्सोलमध्ये, प्रकल्प निवड पृष्ठावर, Google क्लाऊड प्रोजेक्ट निवडा किंवा तयार करा. लक्षात आले : आपण या प्रक्रियेमध्ये तयार केलेली संसाधने ठेवण्याची योजना आखत नसल्यास विद्यमान प्रकल्प निवडण्याऐवजी एक प्रकल्प तयार करा. या चरणांचे अनुसरण केल्यानंतर, आपण प्रकल्प हटवू शकता. यामुळे त्याच्याशी संबंधित सर्व संसाधने रद्द होण्यास कारणीभूत ठरते. प्रकल्प निवडकर्त्यावर प्रवेश करा
- आपल्या Google क्लाऊड प्रोजेक्टसाठी बिलिंग सक्रिय केले आहे हे तपासा.
- कंप्यूट इंजिन API सक्रिय करा API सक्रिय करा
एकदा आपण या दस्तऐवजात वर्णन केलेली कार्ये पूर्ण केल्यावर आपण तयार केलेली संसाधने हटवून आपण खर्च भरणे चालू ठेवू शकता. अधिक माहितीसाठी, साफसफाईचा विभाग पहा.
भूमिका तपासा
- Google क्लाऊड कन्सोलमध्ये पृष्ठावर प्रवेश करा मी आहे. Iam क्सेस आयएएम
- प्रकल्प निवडा.
- स्तंभात मुख्य खाते, आपला ईमेल पत्ता असलेली ओळ शोधा. जर आपला ईमेल पत्ता या स्तंभात दिसत नसेल तर याचा अर्थ असा की आपली कोणतीही भूमिका नाही.
- स्तंभात भूमिका आपला ईमेल पत्ता असलेल्या ओळीची, भूमिकांच्या सूचीमध्ये आवश्यक भूमिका समाविष्ट आहेत का ते तपासा.
नियुक्त
- Google क्लाऊड कन्सोलमध्ये पृष्ठावर प्रवेश करा मी आहे. Iam क्सेस आयएएम
- प्रकल्प निवडा.
- व्यक्ती_अड वर क्लिक करा अनुदान.
- शेतात नवीन मुख्य खाती, तुमचा इमेल पत्ता लिहा.
- यादीमध्ये सिलेक्टइनॉन एक भूमिका, एक भूमिका निवडा.
- अतिरिक्त भूमिका वाटप करण्यासाठी, जोडा क्लिक करा आणखी एक भूमिका जोडा आणि प्रत्येक अतिरिक्त भूमिका जोडा.
- वर क्लिक करा जतन करा.
आरडीपीसह परस्परसंवादी स्थापना
Chrome रिमोट डेस्कटॉप परस्परसंवादीपणे स्थापित करण्यासाठी, आपण आरडीपी ग्राहक वापरुन रिमोट व्हीएमशी कनेक्ट करण्यास सक्षम असणे आवश्यक आहे. या ट्यूटोरियलमध्ये, आपण इंटरनेटवर आरडीपी 3339 पोर्ट प्रदर्शित करण्यासाठी डीफॉल्ट फायरवॉल नियमांसह डीफॉल्ट व्हीपीसीमध्ये व्हीएम तयार कराल.
आपल्या वातावरणात हे शक्य नसल्यास, या दस्तऐवजात नंतर वर्णन केलेल्या नॉन -इंटरेक्टिव्ह पद्धतीचा वापर करा.
एक संगणन इंजिन उदाहरण तयार करा
या ट्यूटोरियलच्या उद्देशाने, डीफॉल्ट मशीनचा प्रकार वापरला जातो. आपण आपल्या स्वत: च्या वातावरणासाठी ते वापरत असल्यास, आपण मशीन, नाव, प्रदेश, स्टार्टर डिस्कचा आकार किंवा इतर सेटिंग्ज समायोजित करू शकता.
कन्सोल
- Google क्लाऊड कन्सोलमध्ये पृष्ठावर प्रवेश करा व्हीएम उदाहरणे ::
- वर क्लिक करा तयार करा.
- Crdhost वरील उदाहरणाचे नाव परिभाषित करा .
- बॉक्स तपासा प्रदर्शन डिव्हाइस सक्रिय करा, कारण क्रोम रिमोट डेस्कटॉपला विंडोज व्हीएम वर एक डिस्प्ले डिव्हाइस आवश्यक आहे.
- खाली स्टार्टर डिस्क, वर क्लिक करा सुधारित करण्यासाठी पॅनेल उघडण्यासाठी स्टार्टर डिस्क.
- यादीमध्ये ऑपरेटिंग सिस्टम, निवडा विंडोज सर्व्हर.
- यादीमध्ये आवृत्ती, निवडा विंडोज सर्व्हर 2022 डेटासेंटर.
- वर क्लिक करा निवडा पॅनेल बंद करण्यासाठी.
- वर क्लिक करा तयार करा.
क्लाऊड शेल
- क्लाऊड शेल उघडा. क्लाऊड शेल उघडा
- आपल्या आवडीचे क्षेत्र परिभाषित करा:
झोन = यूएस-सेंट्रल 1-बी प्रदेश = यूएस-सेंट्रल 1 जीक्लॉड कॉन्फिगरेशन सेट कॉम्प्यूट/झोन "$" Gcloud कंप्यूट उदाहरणे crdhost \-मशीन-प्रकार = ई 2-मध्यम \-स्कोप्स = क्लाउड-प्लॅटफॉर्म \-सक्षम-प्रदर्शन-डिव्हाइस \ आयमेज-फॅमिली = विंडोज -2022 \ आयमेज-प्रोजेक्ट = विंडोज- क्लाऊड \ -बूट-डिस्क-आकार = 50 जीबी \ -बूट-डिस्क-डिव्हाइस-नाव = क्रिडहोस्ट आरडीपीसह व्हीएम उदाहरणाशी कनेक्ट व्हा
- Google क्लाउड कन्सोलमध्ये पृष्ठावर प्रवेश करा व्हीएम उदाहरणे. “व्हीएम उदाहरणे” पृष्ठावर प्रवेश करा
- ग्रीन चेक सुनिश्चित करा तपासा आपल्या Crdhost शरीराच्या नावाच्या पुढे प्रदर्शित केले आहे, हे दर्शविते की उदाहरण तयार आहे.
- पृष्ठ उघडण्यासाठी Crdhost उदाहरणाच्या नावावर क्लिक करा व्हीएम उदाहरण माहिती.
- खाली दूरस्थ प्रवेश, वर क्लिक करा विंडोज संकेतशब्द परिभाषित करा, मग चालू परिभाषित रिमोट मशीनवर आपले खाते तयार करण्यासाठी. ही पायरी आपोआप आपला संकेतशब्द व्युत्पन्न करते. संकेतशब्द लक्षात ठेवा किंवा त्यास सुरक्षित तात्पुरत्या फाईलमध्ये कॉपी करा.
- रिमोट उदाहरणाशी कनेक्ट होण्यासाठी, बाणावर क्लिक करा एरो_ड्रॉप_डाउन बटणाच्या पुढे आरडीपी, नंतर निवडा आरडीपी फाइल डाउनलोड करा. आपण आपल्या पसंतीच्या आरडीपी ग्राहकांचा वापर करून आरडीपी फाइल उघडू शकता.
- जेव्हा आपला आरडीपी क्लायंट आपल्याला संकेतशब्द प्रविष्ट करण्यासाठी आमंत्रित करतो, आपण यापूर्वी व्युत्पन्न केलेला एक प्रविष्ट करा.
- जेव्हा आपल्याला आपला संगणक इतर पीसी आणि नेटवर्क डिव्हाइसद्वारे शोधला जाऊ शकतो की नाही हे दर्शविण्यासाठी आमंत्रित केले जाते, तेव्हा क्लिक करा नाही.
- बंद कर सर्व्हर मॅनेजरचा डॅशबोर्ड जर ते खुले असेल तर.
Chrome रिमोट डेस्कटॉप सेवा स्थापित करा
पुढील चरण म्हणजे Google Chrome आणि Chrome रिमोट डेस्कटॉप सेवा व्हीएम उदाहरणावर स्थापित करणे.
- आपल्या आरडीपी सत्रात, बटणावर क्लिक करा प्रारंभ करण्यासाठी विंडोज टास्कबारमध्ये, पॉवरशेल प्रविष्ट करा, त्यानंतर विंडोज पॉवरशेल अनुप्रयोग निवडा.
- जेव्हा पॉवरशेल प्रॉम्प्ट प्रदर्शित होईल, तेव्हा Chrome रिमोट डेस्कटॉप इंस्टॉलेशन प्रोग्राम डाउनलोड करा आणि चालवा.
$ स्थापित = "$ अंदाजे: टेम्प \ क्रोमरेमोट्स्क्टोफोस्ट.एमएसआय "$ उरी = 'https: // डीएल.गूगल.कॉम/एजल/क्रोम-रीमोट-डेस्कटॉप/क्रोमरेमोट्स्क्टोफोस्ट.एमएसआय '(नवीन ऑब्जेक्ट नेट.वेबक्लियंट).डाउनलोडफाइल ($ uri, "$ स्थापित") && `स्टार्ट-ब्रेक $ स्थापित-वेट &&` काढा- $ स्थापित करा
Chrome रिमोट डेस्कटॉप सेवा कॉन्फिगर करा
आपण आता एक विंडोज कमांड व्युत्पन्न कराल जी Chrome कडून डेस्कटॉप सेवा सुरू करेल आणि आपल्या Google खात्यासह त्यास संबद्ध करेल.
- आपल्या स्थानिक संगणकावर, Chrome ब्राउझर वापरुन Chrome रिमोट ऑफिस कमांड लाइन कॉन्फिगरेशन पृष्ठावर जा.
- आपण ते आधीच केले नसल्यास Google खात्यासह कनेक्ट व्हा. हे खाते आहे जे दूरस्थ प्रवेशास अनुमती देण्यासाठी वापरले जाईल.
- पृष्ठावर दुसरा संगणक सेट अप करा (दुसरा संगणक कॉन्फिगर करा), क्लिक करा सुरू (प्रारंभ), नंतर चालू पुढे (खालील).
- वर क्लिक करा परवानगी देणे. आपल्या खात्यात प्रवेश करण्यासाठी आपण ऑफिस रिमोट क्रोम अधिकृत करणे आवश्यक आहे. आपण स्वीकारल्यास, पृष्ठ एकासह अनेक कमांड लाईन्स प्रदर्शित करते विंडोज (पॉवरशेल) पुढील प्रमाणेच:
& "$ \ Google \ Chrome रिमोट डेस्कटॉप \ करंटव्हर्जन \ रिमोटिंग_स्टार्ट_होस्ट.एक्स "` -कोड नाही "> एन्कोड केलेले_अथेंटिकेशन_टोकन"` -रेडेरेक्ट-यूआरएल = "https: // रिमोटस्कटॉप.गूगल.कॉम/_/oauthredirect "` -नाव = $ पाठवा: संगणक
नॉन -इंटरेक्टिव्ह इंस्टॉलेशन
या दृष्टिकोनात, आपण व्हीएम उदाहरण कॉन्फिगर करता जेणेकरून त्यात व्हीएमच्या निर्मिती दरम्यान चालू असलेल्या प्रारंभ -अप स्क्रिप्ट असेल.
या दृष्टिकोनातून, व्हीएमला थेट प्रवेश करण्यायोग्य असणे आवश्यक नाही पासून इंटरनेट, जरी तिला प्रवेश करणे आवश्यक आहे आहे इंटरनेट.
Chrome रिमोट ऑफिस सर्व्हिस अधिकृत करा
आपण आता एक विंडोज कमांड तयार कराल जी आपण नंतर स्पेशलायझेशन स्क्रिप्टमध्ये वापराल. या प्रक्रियेचा एक भाग म्हणून, आपण क्रमाने समाविष्ट केलेल्या अधिकृतता माहिती प्रदान करा.
- आपल्या स्थानिक संगणकावर, Chrome ब्राउझर वापरुन Chrome रिमोट ऑफिस कमांड लाइन कॉन्फिगरेशन पृष्ठावर जा.
- आपण ते आधीच केले नसल्यास Google खात्यासह कनेक्ट व्हा. हे खाते आहे जे दूरस्थ प्रवेशास अनुमती देण्यासाठी वापरले जाईल.
- वर क्लिक करा सुरू करण्यासाठी, मग चालू खालील.
- वर क्लिक करा परवानगी देणे.
- आपल्या खात्यात प्रवेश करण्यासाठी ऑफिस रिमोट क्रोम अधिकृत करा. पृष्ठामध्ये आता अनेक कमांड लाईन्स आहेत, ज्यात एक आहे विंडोज (सीएमडी) पुढील प्रमाणेच:
"%प्रोग्रामफाईल्स (x86)%\ Google \ Chrome रिमोट डेस्कटॉप \ करंटव्हर्जन \ रिमोटिंग_स्टार्ट_होस्ट.EXE " -कोड नाही"> एन्कोड_आथेंटिकेशन_टोकन"-रेडेरेक्ट-यूआरएल =" https: // रिमोटस्कटॉप.गूगल.कॉम/_/oauthredirect "-name =%कॉम्प्यूटरम%
क्लाउड शेलमध्ये स्टार्टर कमांड कॉपी करा
पुढील चरण म्हणजे आपण नुकतेच व्युत्पन्न केलेल्या स्टार्ट -अप कमांडसह आपल्या क्लाऊड शेलच्या उदाहरणामध्ये एक फाइल तयार करणे.
- क्लाऊड शेल उघडा. क्लाऊड शेल उघडा
- स्टार्टर कमांडसाठी फाईल तयार करा:
मांजर> सीआरडी-ऑथ-कमांड.Txt प्रारंभ -अप स्क्रिप्ट तयार करा
- खालील कोड ब्लॉक कॉपी करा आणि ते क्लाऊड शेलवर चिकटवा.
मांजरी सीआरडी-सिस्प्रिप-स्क्रिप्ट.PS1 $ त्रुटी वाढवणे = 'स्टॉप' फंक्शन गेट-मेटाडेटा ([स्ट्रिंग] $ मेटाडेटॅनाम) < try < $value = (Invoke-RestMethod ` -Headers @` -Uri "http://metadata.google.internal/computeMetadata/v1/instance/attributes/$metadataName") > कुस्ती < # Report but ignore REST errors. Write-Host $_ >If ($ मूल्य -eq $ null -or $ मूल्य.लांबी -इक 0) < throw "Metadata value for ""$metadataName"" not specified. Skipping Chrome Remote Desktop service installation." >रिटर्न $ व्हॅल्यू> # मेटाडेटा वरून कॉन्फिगरेशन मिळवा < throw "Metadata ""crd-pin""=""$crdPin"" is not a 6 digit number. Skipping Chrome Remote Desktop service installation." >आवश्यक असल्यास शून्यसह # उपसर्ग $ सीआरडीपीन. $ Crdpin = $ crdpin.ToString ("000000"); # ऑथेंटिकेशन कोड काढा आणि # रिमोट डेकस्टॉप स्टार्टअप कमांड लाइनमधून URL वितर्क पुनर्निर्देशित करा. # $ Crdcommandargs = $ crdcomman.स्प्लिट ('') $ कोडेरग = $ crdcommandargs | सिलेक्ट-स्ट्रिंग -पॅटर्न '-कोड = "[^"]+"' $ रीडायरेक्टअर्ग = $ सीआरडीकॉमॅन्डरग्स | सिलेक्ट-स्ट्रिंग-पॅटर्न '-रेडरेक्ट-यूआरएल =" [^"]+"' जर (-नॉट $ कोडीएआरजी))) < throw 'Cannot get --code= parameter from crd-command. Skipping Chrome Remote Desktop service installation.' >If (--not $ redirectarg) < throw 'Cannot get --redirect-url= parameter from crd-command. Skipping Chrome Remote Desktop service installation.' >लेखन-होस्ट 'Chrome रिमोट डेस्कटॉप डाउनलोड करीत आहे.'$ स्थापित = "$ अंदाजे: टेम्प \ क्रोमरेमोट्स्क्टोफोस्ट.एमएसआय "$ उरी = 'https: // डीएल.गूगल.कॉम/एजल/क्रोम-रीमोट-डेस्कटॉप/क्रोमरेमोट्स्क्टोफोस्ट.एमएसआय '(नवीन ऑब्जेक्ट नेट.वेबक्लियंट).डाउनलोडफाइल ($ uri, "$ स्थापित") राइट-होस्ट 'इन्स्टिलिंग क्रोम रिमोट डेस्कटॉप.'& Msiexec.माजी /i $ स्थापित /शांत | आउट-डीफॉल्ट काढा-आयटम $ लेखन-होस्ट 'प्रारंभ क्रोम रिमोट डेस्कटॉप सेवा स्थापित करा.'& "$ \ Google \ Chrome रिमोट डेस्कटॉप \ करंटव्हर्शन \ रिमोटिंग_स्टार्ट_होस्ट.एक्स "` $ कोडेरग $ रीडायरेक्टअर्ग-नेम = "$ crdname" -pin = "$ crdpin" | आउट-डीफॉल्ट लेखन-होस्ट 'डाउनलोड Chrome.'$ स्थापित = "$ अंदाजे: टेम्प \ Chrome_installer.माजी "$ uri = 'https: // dl.गूगल.कॉम/क्रोम/स्थापित/नवीनतम/Chrome_installer.उदा. (नवीन-ऑब्जेक्ट नेट.वेबक्लियंट).डाउनलोडफाइल ($ uri, "$ स्थापित") राइट-होस्ट 'इन्स्टॉलिंग क्रोम.'& $ स्थापित /मूक /स्थापित | आउट-डीफॉल्ट काढा-ओएम $ स्थापित करा ईओएफ - ऑफिस होस्ट रिमोट क्रोम डाउनलोड आणि स्थापित करा.
- खालील मेटाडेटा सेटिंग्ज पुनर्प्राप्त करा:
- सीआरडी-कमांड: विंडोज प्रमाणीकरण आणि स्टार्ट-अप कमांड
- सीआरडी-पिन: अतिरिक्त प्रमाणीकरणासाठी वापरलेला सहा-अंकी कोड
- सीआरडी-नाव: उदाहरणाचे नाव
विंडोज व्हर्च्युअल मशीन तयार करा
आपण आता डेस्कटॉप क्रोम कॉन्फिगर करण्यासाठी तयार केलेल्या फायली वापरुन विंडोज व्हीएम तयार कराल.
या ट्यूटोरियलच्या गरजेसाठी, ई 2-मध्यम मशीनचा प्रकार वापरला जातो. आपण आपल्या स्वत: च्या वातावरणासाठी ते वापरत असल्यास, आपण मशीन, नाव, प्रदेश, स्टार्टर डिस्कचा आकार किंवा इतर सेटिंग्ज समायोजित करू शकता.
-
क्लाऊड शेलमध्ये, आपल्या आवडीचे क्षेत्र परिभाषित करा:
झोन = यूएस-सेंट्रल 1-बी प्रदेश = यूएस-सेंट्रल 1 जीक्लॉड कॉन्फिगरेशन सेट कॉम्प्यूट/झोन "$"Crd_pin =आपला-पिनउदाहरण_नाव = crdhostGcloud कंप्यूट उदाहरणे \ \-मशीन-प्रकार = e2-medium \-स्कोप्स = क्लाउड-प्लॅटफॉर्म \-सक्षम-डिप्प्ले-डिव्हाइस \ आयमेज-फॅमिली = विंडोज -2022 \ आयमेज-प्रोजेक्ट = विंडोज- क्लाऊड \ -बूट-डिस्क-आकार = 50 जीबी \ -बूट-डिस्क-डिव्हाइस-नाव = $ \ -मेटाडेटा = सीआरडी-पिन = $, सीआरडी-नेम = $ \ -मेटाडाटा-फाईल-फाईल = सीआरडी- कमांड = सीआरडी-ऑथ- आज्ञा.Txt, sysprep-scialize- scrct-PS1 = CRD-sysprep-script.PS1व्हीएमच्या प्रारंभाचे परीक्षण करा
आपण हे तपासू शकता की स्टार्टर स्क्रिप्ट व्हीएम सीरियल पोर्टवर जतन केलेले संदेश तयार केल्यावर ते कार्य करते जेव्हा ते तयार केले गेले.
-
क्लाऊड शेलमध्ये, व्हीएम प्रारंभ करताना जतन केलेले संदेश प्रदर्शित करा:
Gcloud कंप्यूट टेल-सीरियल-पोर्ट-आउटपुट $ उदाहरणे
क्रोम रिमोट डेस्कटॉपची कॉन्फिगरेशन यशस्वी झाल्यास, खालील वृत्तपत्रांच्या ओळी प्रदर्शित केल्या आहेत:
मेटाडेटामध्ये sysprep-S-crct-PS1 आढळले. Sysprep-scialize-scrct-PS1: Chrome रिमोट डेस्कटॉप डाउनलोड करीत आहे. Sysprep-scialize- scrct-PS1: Chrome रिमोट डेस्कटॉप इन्स्टॉल करणे. Sysprep-scialize-scrct-PS1: Chrome डाउनलोड करीत आहे. Sysprep-scialize- scrct-PS1: Chrome इन्स्टिलिंग. Sysprep-scialize- scrct-PS1: Chrome रिमोट डेस्कटॉप सेवा प्रारंभ करणे. Sysprep-scialize- scrct-PS1 एक्झिट स्थिती 0 फिनिझाइड रनिंग स्पेशलाइझ स्क्रिप्ट्स.
दूरस्थपणे डेस्कटॉप कॉन्फिगरेशन क्रोमच्या अयशस्वी झाल्यास, एक त्रुटी संदेश प्रदर्शित केला जातो. उदाहरणः
Sysprep-scialize-scrct-PS1: होस्ट सुरू करू शकत नाही: ओएथ त्रुटी.
ही त्रुटी सूचित करते की ऑफिस रिमोट क्रोमच्या प्रमाणीकरण पृष्ठावरील ओएथ टोकन यापुढे वैध नाही, एकतर ते आधीपासूनच वापरले गेले आहे किंवा कालबाह्य झाले आहे म्हणून. ही त्रुटी दुरुस्त करण्यासाठी, आरडीपीद्वारे कनेक्ट करा आणि पूर्वी वर्णन केल्यानुसार परस्परसंवादी कॉन्फिगरेशन विकसित करा किंवा व्हीएम हटवा आणि कॉन्फिगरेशन प्रक्रिया पुन्हा सुरू करा. जेव्हा सीरियल पोर्टवर खालील संदेश प्रदर्शित केला जातो, तेव्हा व्हीएम तयार असतो.
Gceinstansussup: ------------------------------------------------------------ ------------------------------------ ------------ - gceinstansussup: सेटअप समाप्त बॉडी. Crdhost वापरण्यास तयार आहे. Gceinstansussup: ------------------------------------------------------------
विंडोज वापरकर्ता खाते तयार करा
- Google क्लाउड कन्सोलमध्ये पृष्ठावर प्रवेश करा व्हीएम उदाहरणे. “व्हीएम उदाहरणे” पृष्ठावर प्रवेश करा
- पृष्ठ उघडण्यासाठी Crdhost उदाहरणाच्या नावावर क्लिक करा व्हीएम उदाहरण माहिती.
- खाली दूरस्थ प्रवेश, वर क्लिक करा विंडोज संकेतशब्द परिभाषित करा, मग चालू परिभाषित रिमोट मशीनवर आपले खाते तयार करण्यासाठी. ही पायरी आपोआप आपला संकेतशब्द व्युत्पन्न करते. वापरकर्तानाव आणि संकेतशब्द लक्षात घ्या किंवा सुरक्षित तात्पुरत्या फाईलमध्ये कॉपी करा.
Chrome रिमोट डेस्कटॉपसह व्हीएम उदाहरणाशी कनेक्ट व्हा
आपण Chrome रिमोट ऑफिस अनुप्रयोगाचा वापर करून व्हीएम उदाहरणाशी कनेक्ट होऊ शकता.
- आपल्या स्थानिक संगणकावर, ऑफिस वेबसाइट रिमोट क्रोमवर जा.
- वर क्लिक करा माझ्या संगणकावर प्रवेश करा.
- आपण अद्याप Google शी कनेक्ट केलेले नसल्यास, ऑफिस सर्व्हिस क्रोम रिमोट कॉन्फिगर करण्यासाठी वापरल्या जाणार्या त्याच Google खात्यासह लॉग इन करा. आपले व्हीएम सीआरडीएचओएसटीचे नवीन उदाहरण सूचीमध्ये प्रदर्शित झाले आहे रिमोट डिव्हाइस.
- रिमोट डेस्कटॉप उदाहरणावर क्लिक करा.
- जेव्हा आपल्याला आमंत्रित केले जाते, आपण यापूर्वी तयार केलेला कोड प्रविष्ट करा, त्यानंतर बाणावर क्लिक करा एरो_फॉरवर्ड आपल्याला कनेक्ट करण्यासाठी. आपण आता आपल्या कंप्यूट इंजिनच्या दूरस्थ उदाहरणाच्या विंडोज कनेक्शन स्क्रीनशी कनेक्ट आहात.
- आपल्याला आमंत्रित केले असल्यास, नेहमी ऑफिस अनुप्रयोगास आपल्या क्रॅन्स वाचून वाचन आणि स्थानिक आणि दूरच्या अनुप्रयोगांची कॉपी करा आणि पेस्ट करा.
- कोणतेही बटण दाबा, त्यानंतर आपण यापूर्वी व्युत्पन्न केलेला विंडोज वापरकर्ता संकेतशब्द प्रविष्ट करा. लक्षात घ्या की डीफॉल्टनुसार रिमोट कीबोर्ड अमेरिकन इंग्रजीमध्ये आहे. परिणामी, प्रविष्ट केलेली वर्ण आपल्या स्थानिक कीबोर्डशी संबंधित नसतील. किंवा आपण संकेतशब्द कॉपी आणि पेस्ट करू शकत नाही.
आपण आता विंडोज डेस्क रिमोटशी कनेक्ट आहात.
रिमोट डेस्कटॉपमधील वापरकर्त्याचा अनुभव सुधारित करा
हा विभाग रिमोट डेस्कटॉपमधील वापरकर्त्याचा अनुभव सुधारण्यासाठी पॅरामीटर्स सुधारित करण्यासाठी सूचना प्रदान करतो.
Chrome कार्यालय अनुप्रयोग रिमोट स्थापित करा
Chrome रिमोट डेस्कटॉप अनुप्रयोग वेगळ्या विंडोमध्ये प्रदर्शनास अनुमती देतो आणि कीबोर्ड शॉर्टकट ऑफर करतो जे सामान्यत: Chrome द्वारे इंटरसेप्ट रिमोट सिस्टमवर वापरण्यासाठी इंटरसेप्ट केले जाते.
हा अनुप्रयोग स्थापित केलेला नसल्यास खालीलप्रमाणे पुढे जा:
- पॅनेल उघडा सत्र पर्याय बटण वापरणे शेवरॉन_लेफ्ट जेव्हा आपण विंडोच्या बाजूला माउस हलविता तेव्हा दिसून येतो.
- विभागात अॅप स्थापित करा (अनुप्रयोग स्थापित करा), क्लिक करा सुरू (सुरू करण्यासाठी).
- वर क्लिक करा स्थापित करा.
रिमोट डेस्कटॉप सत्र पुन्हा त्याच्या स्वत: च्या अनुप्रयोग विंडोमध्ये उघडेल.
आपण सर्व डेस्कटॉप सत्र क्रोम टॅबमधून आयकॉनवर क्लिक करून अनुप्रयोग विंडोमध्ये हलवू शकता च्या ने उघडा ओपन_न्यू अॅड्रेस बारमध्ये.
स्क्रीन रिझोल्यूशन सुधारित करा
आपल्या स्थानिक संगणकांच्या कार्यालयाच्या रिझोल्यूशनशी संबंधित रिमोट ऑफिस डीफॉल्ट रेझोल्यूशन सुधारित केले जाऊ शकते.
- दूरस्थपणे कार्यालयाच्या पार्श्वभूमीवर उजवे क्लिक करा, नंतर निवडा प्रदर्शन सेटिंग्ज.
- ड्रॉप -डाउन यादीमध्ये ठराव, दुसरा स्क्रीन रिझोल्यूशन निवडा.
- डायलॉग बॉक्समधील नवीन स्क्रीन रिझोल्यूशनची पुष्टी करा.
सेवा पुन्हा सक्रिय करा
जर आपल्याकडे क्लायंट अनुप्रयोगातील दुर्गम उदाहरणाशी चुकून कनेक्शन अक्षम केले असेल तर आपण सेवेची पुनर्रचना करू शकता, नंतर कॉन्फिगरेशन ब्युरो सर्व्हिस क्रोमवरील सूचनांचे अनुसरण करून त्यास पुन्हा सक्रिय करू शकता.
स्वच्छ करणे
आपल्या Google क्लाऊड खात्यावर बिल करण्यासाठी या ट्यूटोरियल दरम्यान वापरल्या जाणार्या संसाधनांना प्रतिबंधित करण्यासाठी, संसाधने असलेले प्रकल्प हटवा किंवा प्रकल्प ठेवा आणि वैयक्तिक संसाधने हटवा.
प्रकल्प हटवा
बिलिंग रोखण्याचा सर्वात सोपा मार्ग म्हणजे आपण या ट्यूटोरियलसाठी तयार केलेला प्रकल्प काढून टाकणे.
प्रकल्प काढण्यासाठी:
-
लक्ष : प्रकल्प हटविण्यावर खालील परिणाम होतील:
- प्रकल्पाची सर्व सामग्री हटविली आहे. जर आपण या दस्तऐवजाच्या कार्यांसाठी विद्यमान प्रकल्प वापरला असेल तर, जेव्हा आपण ते हटवाल तेव्हा आपण प्रकल्पात केलेले इतर कोणतेही काम देखील हटवाल.
- वैयक्तिकृत प्रकल्प आयडी गमावले आहेत. जेव्हा आपण हा प्रकल्प तयार केला असेल, तेव्हा आपण भविष्यात वापरू इच्छित एक वैयक्तिकृत प्रकल्प आयडी तयार केला असेल. प्रोजेक्ट आयडी वापरणार्या URL ठेवण्यासाठी, जसे की अॅपस्पॉट URL.कॉम, संपूर्ण प्रकल्प हटविण्याऐवजी प्रकल्पात निवडलेली संसाधने हटवा.
आपण अनेक आर्किटेक्चर, ट्यूटोरियल आणि फास्ट स्टार्टिंग मार्गदर्शकांचे अन्वेषण करण्याची योजना आखत असल्यास, प्रकल्पांचा पुनर्वापर आपल्याला प्रकल्पांच्या कोटा मर्यादेपेक्षा जास्त मदत करू शकेल.
संगणन उदाहरण इंजिन काढा
संपूर्ण प्रकल्प हटविण्याऐवजी आपण या ट्यूटोरियलसाठी तयार केलेले व्हीएम बॉडी हटवू शकता. त्यासाठी खालीलप्रमाणे पुढे जा:

- Google क्लाऊड कन्सोलमध्ये, व्हीएम उदाहरण पृष्ठावर प्रवेश करा: व्हीएम उदाहरण पृष्ठावर प्रवेश करा
- पूर्वी तयार केलेल्या उदाहरणाचे नाव तपासा (सीआरडीएचओएसटी).
- बटणावर क्लिक करा हटवा पृष्ठाच्या शीर्षस्थानी (हटवा). शरीराच्या निर्मूलनास काही क्षण लागतात.
Chrome रिमोट ऑफिसमधील शरीराला नियुक्त केलेले अधिकृतता रद्द करा
आपण यापुढे व्हीएम उदाहरणाशी कनेक्ट होऊ इच्छित नसल्यास, आपण ते निष्क्रिय करू शकता आणि सूचीमधून हटवू शकता रिमोट डिव्हाइस (रिमोट डिव्हाइस).
- आपल्या स्थानिक संगणकावर, क्रोम रिमोट डेस्कटॉप रिमोट डिव्हाइस सूचीवर जा (क्रोम रिमोट डेस्कटॉपसाठी रिमोट डेस्कटॉप सूचीची यादी).
- Crdhost उदाहरणाच्या नावाच्या पुढील हटवा क्लिक करा
- वर क्लिक करा ठीक आहे आपण रिमोट डिव्हाइसचे कनेक्शन निष्क्रिय करू इच्छित आहात याची पुष्टी करण्यासाठी.
खालील चरण
- लिनक्स व्हर्च्युअल मशीनवर क्रोम रिमोट डेस्कटॉप कसे कॉन्फिगर करावे ते शोधा.
- व्हर्च्युअल वर्कस्टेशन तयार करण्यासाठी इतर पर्याय शोधा.
- Google क्लाऊड संबंधित संदर्भ आर्किटेक्चर, नमुने आणि चांगल्या पद्धती शोधा. आमच्या क्लाउड आर्किटेक्चर सेंटरचा सल्ला घ्या.
टिप्पणी
अन्यथा सूचित केल्याशिवाय या पृष्ठाची सामग्री क्रिएटिव्ह कॉमन्स असाइनमेंट 4 परवान्याद्वारे नियंत्रित केली जाते.0, आणि कोडचे नमुने अपाचे 2 परवान्याद्वारे नियंत्रित केले जातात.0. अधिक माहितीसाठी, Google विकसक साइटचे नियम पहा. जावा ओरॅकल आणि/किंवा त्याच्या संबद्ध कंपन्यांचा नोंदणीकृत ट्रेडमार्क आहे.
2022/11/16 वर शेवटचे अद्यतन (यूटीसी).
फॅव्हिकन्स एसईआरपी डेस्कटॉप Google वर परत जातात

अयशस्वी पहिल्या प्रयत्नानंतर जवळपास years वर्षांनंतर, Google ने एसईआरपी डेस्कटॉपमधील फॅव्हिकनला अधिक मजबूत केले जितके शक्य तितके मोबाइल निकालांची पृष्ठे.
आम्हाला तथ्ये आठवू याः जानेवारी २०२० मध्ये, Google ने मोबाईलवर अगदी जवळ एक सेर डेस्कटॉप स्थापित केला होता, विशेषत: प्रत्येक परिणामासमोर साइटच्या फॅव्हिकॉनचे प्रदर्शन तसेच पृष्ठाच्या URL साठी रंग बदल , विशेषतः. ते जे होते ते येथे आहे:
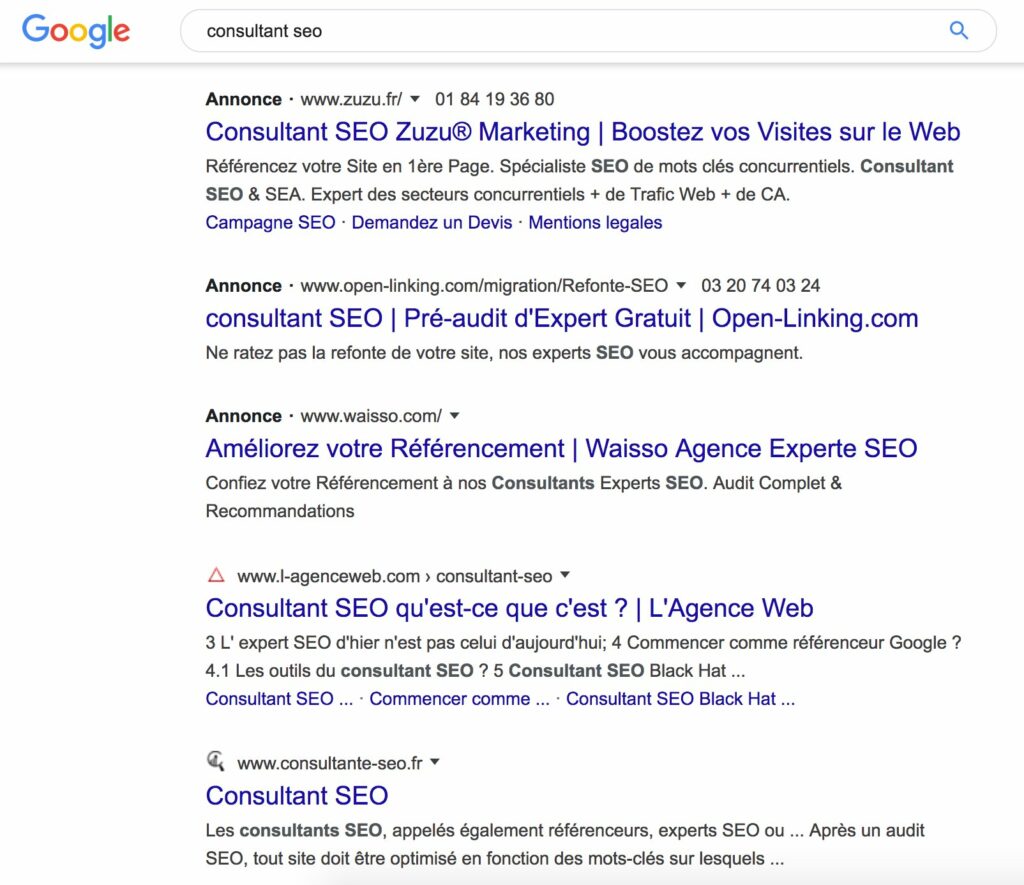
2020 च्या सुरूवातीस फॅव्हिकॉनसह आणि जाहिरातींसह Google Google Google. स्रोत: ट्विटर
या बदलाचे अनुसरण करून, एक आक्रोश त्वरीत ऐकला गेला, असा युक्तिवाद केला की या नवीन प्रदर्शनासह जाहिराती आणि नैसर्गिक परिणामांमधील फरक पूर्वीपेक्षा अगदी कमी स्पष्ट होता. तसेच, काही दिवसांनंतर, Google ने केवळ जाहिरातींवर ठेवण्यासाठी नैसर्गिक परिणामांवर रिट्रॉप केले आणि फॅव्हिकॉन काढले. त्यावेळी, Google ने एसईआरपीच्या इतर काही ठिकाणी फॅव्हिकॉन ठेवण्यासाठी (किंवा नाही) अनेक चाचण्या सेट केल्या आहेत हे दर्शवून Google ने प्रतिक्रिया व्यक्त केली होती…
असे दिसते आहे की, जवळजवळ years वर्षांनंतर, फॅव्हिकॉन्स एसईआरपी डेस्कटॉप Google मध्ये पुन्हा दिसू लागले आहेत, कारण आमच्याबरोबर, कित्येक दिवसांच्या उपस्थितीसाठी 4 वेगवेगळ्या ब्राउझरवर चाचण्या घेतल्यानंतर, आता ते ‘स्थानाच्या डाव्या बाजूला चांगले स्थापित केले आहेत. साइटच्या नावासाठी आणि पृष्ठ URL साठी आरक्षित (खाली चित्रे पहा). बर्याच इंटरनेट वापरकर्त्यांनी देखील याची पुष्टी केली आहे की आज त्यांच्या एसईआरपीमध्ये फॅव्हिकॉन देखील उपस्थित होते. म्हणूनच आम्ही कल्पना करू शकतो की ही यापुढे एक छोटीशी चाचणी नाही आणि अंतिम उपयोजन चालू आहे. या वेळी रंगाच्या पार्श्वभूमीवर फॅव्हिकॉन प्रदर्शित झाल्यासारखे दिसते आहे.
गूगल जाहिरातींच्या जाहिरातींसाठी, समान प्रदर्शन, परंतु वरील “प्रायोजित” उल्लेखसह. लक्षात घ्या की ही नवीन तरतूद अद्याप नैसर्गिक परिणामांना आणखी खाली ढकलते, कारण मागील परिस्थितीच्या विपरीत “प्रायोजित” उल्लेखानंतर ओळीवर झेप घेतली आहे, जिथे उल्लेख “जाहिरात” डाव्या url वर स्थित होता.
या क्षणी, या प्रदर्शनासाठी Google कार्यसंघांच्या झोपेला त्रास देण्यासाठी ढालीची कोणतीही उचल झाली नाही, परंतु पूर्वीच्या ऑफरसारखेच. परंतु सुट्टीचा हंगाम नक्कीच या प्रकारच्या ध्वनी सुधारणेसाठी अधिक अनुकूल आहे ..
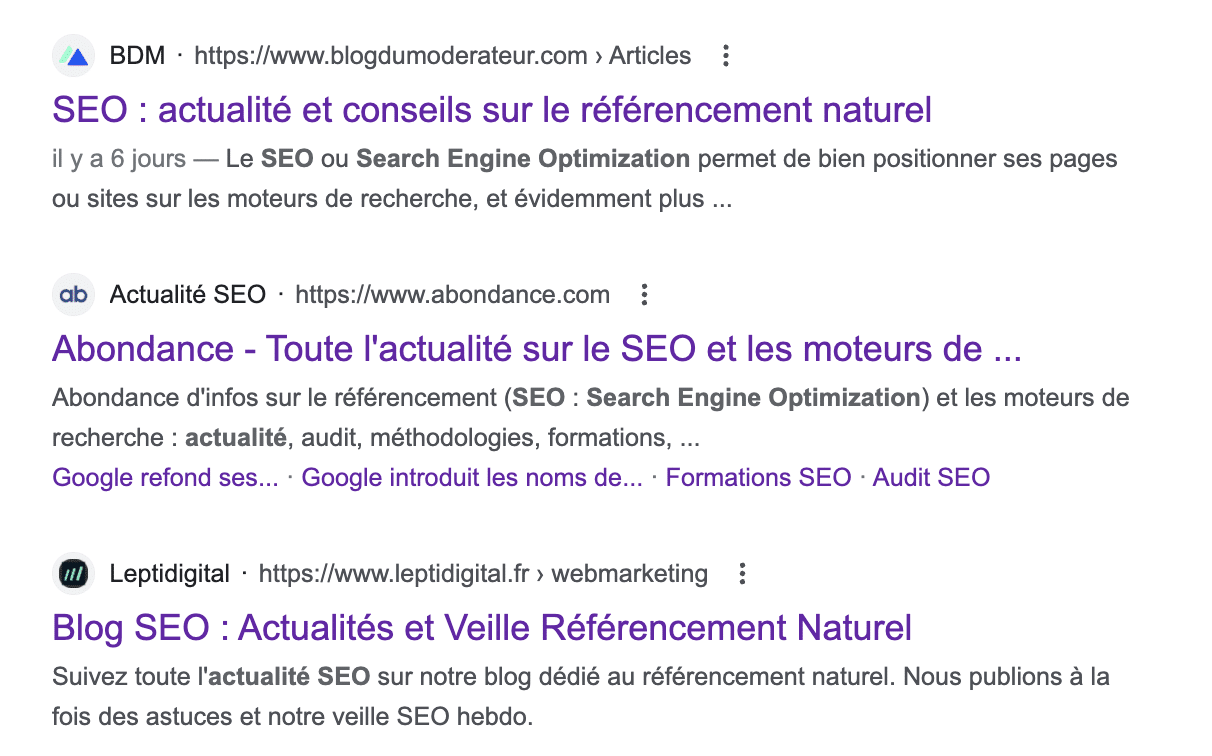
फॅव्हिकॉनसह आणि जाहिरातीशिवाय Google Google Google. स्रोत: विपुलता
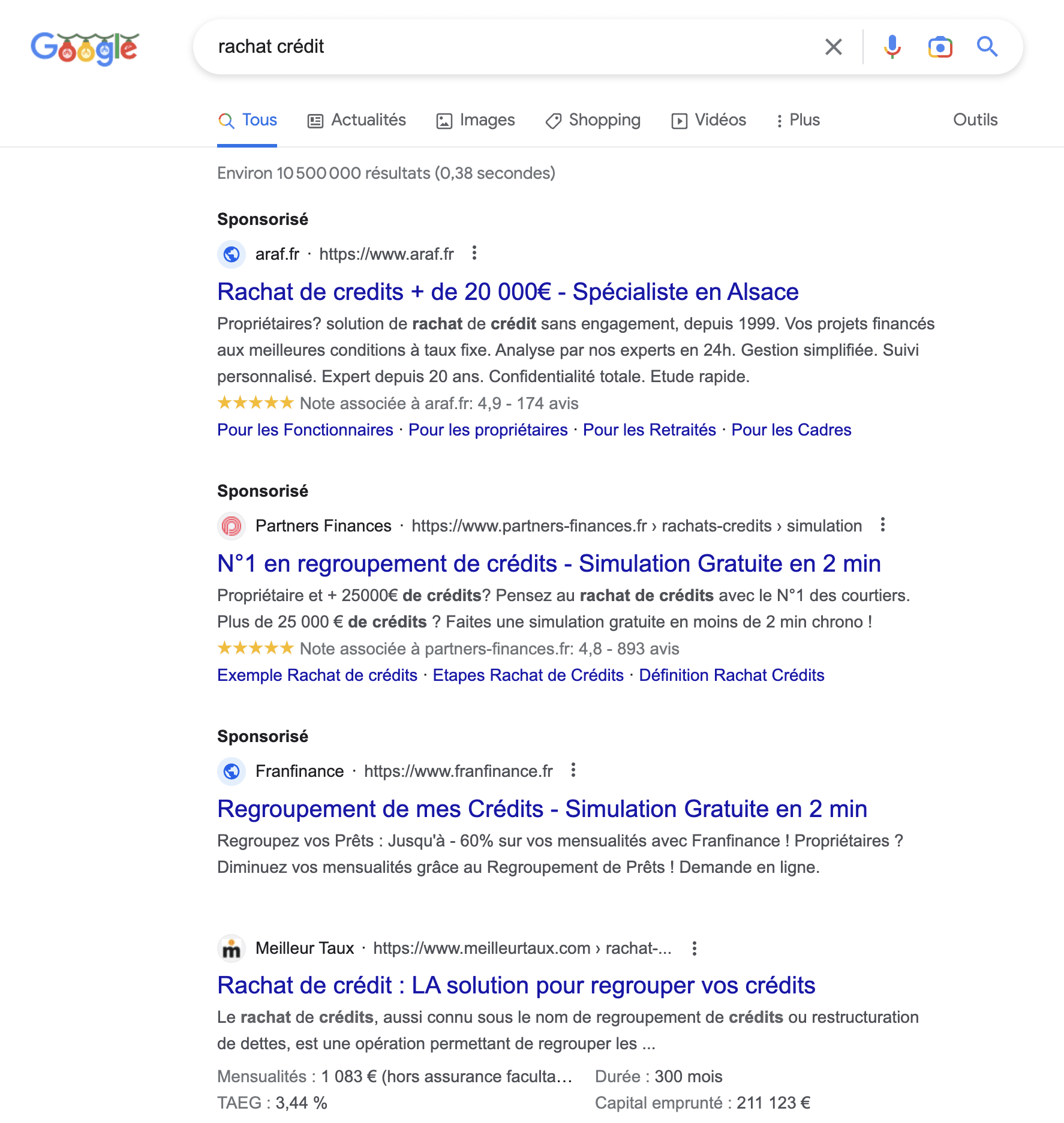
फॅव्हिकॉन आणि जाहिरातींसह Google Google Google. स्रोत: विपुलता
अतिरिक्त लेख:
- Google ने आपल्या मोबाइल सेर्प्समधील साइटची नावे सादर केली
काहींसाठी Google मोबाइल सेर्प्समध्ये डबल नवीनता. - Google serp मधील प्रतिमांसाठी नवीन प्रदर्शन
Google ने त्यामध्ये प्रतिमा प्रदर्शित करण्याची आपली पद्धत बदलली आहे. - Google डेस्कटॉपवरील 25% एसईआरपी कोणतेही क्लिक व्युत्पन्न करीत नाहीत [अभ्यास]
सेमीरश जेव्हा ते इंटरनेट वापरकर्त्यांच्या वर्तनाचा अभ्यास करतात. - Google चे एसईआरपी डेस्कटॉपचे नवीन डिझाइन आता ठिकाणी आहे
आतापासून, डेस्कटॉप शोध परिणामांमध्ये नवीन माहिती आहे.



