Chrome 78 आता ब्राउझरसाठी आपली स्वतःची थीम बनवण्याची परवानगी देते, Google Chrome डार्क मोडचे सक्रियकरण: ऑपरेशन – आयओएनओएस
Chrome डार्क मोड: Google Chrome मध्ये डार्क मोड कसे सक्रिय करावे
Contents
- 1 Chrome डार्क मोड: Google Chrome मध्ये डार्क मोड कसे सक्रिय करावे
- 1.1 Chrome 78 आता ब्राउझरसाठी आपली स्वतःची थीम बनवण्याची परवानगी देते
- 1.2 Chrome थीम
- 1.3 पीसी वर क्रोमचा डार्क मोड सक्रिय करा: मॅकोस
- 1.4 Android आणि iOS¶ वर क्रोमचा डार्क मोड सक्रिय करा
- 1.5 डार्क मोडचे मॅन्युअल एक्टिवेशन: Android आणि iOS¶
- 1.6 क्रोमरक्शनवरील डार्क मोड सक्रिय करण्यासाठी विस्तार
- 1.7 गडद फॅशन, ब्लॅक थीम, इनकग्निटो मोड आणि नाईट मोडमधील फरक
- 1.8 तत्सम लेख
- 1.8.1 Chrome आवडीची निर्यात करा: कसे करावे ?
- 1.8.2 Chrome: इतिहास मिटवा – कसे करावे ?
- 1.8.3 Chrome मध्ये खाजगी नेव्हिगेशन मोड: खाजगी नेव्हिगेशन सक्रिय करा
- 1.8.4 विंडोज 10 डार्क थीम: डार्क मोड कसा वापरायचा ते येथे आहे
- 1.8.5 Chrome सह सत्र पुनर्संचयित करा: ऑपरेशन
- 1.8.6 Chrome devtools आणि इतर ब्राउझरच्या “घटकांची तपासणी करा”
चरण 3: संशोधन क्षेत्रात, “डार्क रीडर” टाइप करा आणि विस्तार स्थापित करा.
Chrome 78 आता ब्राउझरसाठी आपली स्वतःची थीम बनवण्याची परवानगी देते

Chrome 78 मधील ध्वज मागे उपलब्ध नवीन टॅब पृष्ठ सानुकूलन मेनू व्ही 2 क्रोम ब्राउझरसाठी सानुकूल थीम तयार करण्याची क्षमता आणण्यासाठी कॅनरीने आणखी प्रगती केली आहे. ब्राउझरच्या देखाव्यास सानुकूलित करण्यासाठी क्रोम ब्राउझर आधीपासूनच 20 थीमसह जहाजे आहे, आता क्रोमियम टीमने आपल्याला स्वतःहून थीम बनवू देण्यासाठी कलर्स मेनूमध्ये “सानुकूल कलर पिकर” जोडले.
आतापर्यंत नवीन टॅब पृष्ठ सानुकूलनाच्या भागावर, क्रोमियम टीमने कलर्स मेनूमध्ये कलर्स पिकर आणि 20 नवीन थीम जोडल्या. लक्षात ठेवा, Google वेब स्टोअरवर Chrome ब्राउझरसाठी प्लांट ऑफ थीम ऑफर करते, अलीकडेच क्रोम टीमने 14 न्यूज थीम देखील प्रकाशित केल्या. पुढील अॅडोशिवाय, नवीन वैशिष्ट्ये कृतीत पाहण्यासाठी, नवीनतम Chrome कॅनरीमध्ये, Chrome वर भेट द्या: // झेंडे आणि तीन झेंडे खाली सक्षम करा आणि ब्राउझर पुन्हा करा.
एनटीपी सानुकूलन मेनू आवृत्ती 2
क्रोम कलर्स मेनू
क्रोम कलर्स मेनूसाठी सानुकूल रंग निवडक
उल्लेख केलेला शेवटचा ध्वज अलीकडेच Chrome फ्लॅग्ज पृष्ठावर दिसला आणि आजपासून काम करण्यास सुरवात केली. आपण Chrome ब्राउझरमध्ये सानुकूल थीम कशी तयार करू शकता ते येथे आहे
1. क्रोम कॅनरी लाँच करा
2. सानुकूलित क्लिक करा, “रंग आणि थीम” निवडा
3. वर्तुळातील पेन्सिल चिन्हावर क्लिक करा आणि 0 ते 255 पर्यंत आर, जी आणि बी साठी मूल्ये प्रविष्ट करा किंवा हेक्स कोड प्रविष्ट करा, ब्राउझरमध्ये बदल लागू करण्यासाठी टिक चिन्हावर क्लिक करा.

4. आता “पार्श्वभूमी” विभागास भेट द्या आणि आपल्या संगणकावरून एक प्रतिमा अपलोड करा किंवा प्रदर्शित केलेल्या संग्रहातून निवडा आणि क्लिक करा, नवीन टॅब पृष्ठ पार्श्वभूमी स्वयंचलितपणे बदलण्यासाठी आपण Chrome साठी “रीफ्रेश डेली” देखील चालू करू शकता.

5. लवकरच क्रोम जेव्हा आपण “शॉर्टकट” ला भेट देता तेव्हा स्वतःच एनटीपीसाठी शॉर्टकट तयार करण्यास अनुमती देईल, सध्या कार्यरत नाही, आपण एनटीपीवरील बहुतेक भेट दिलेल्या वेबसाइट्समधून शॉर्टकट दर्शविण्यासाठी दुसरा पर्याय निवडू शकता.
आतापर्यंत Chrome-Chrook सुधारित करण्यासाठी, आपल्याला वेब स्टोअरला भेट देण्याची आणि उपलब्ध थीम उपलब्ध आहेत, परंतु आता आपल्या स्वतःच Chrome ब्राउझरसाठी सानुकूलित थीम तयार करू शकता, Google Chrome ब्राउझरवर आणत आहे या सुधारणांवर आपण काय म्हणता??
Chrome थीम
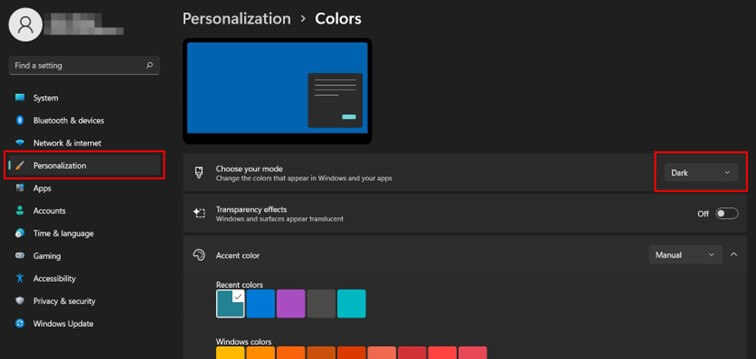
च्या गडद मोडचे मॅन्युअल सक्रियकरण
1 ली पायरी : आपण अद्याप ते केले नसल्यास आपल्या कार्यालयासाठी Google Chrome शॉर्टकट तयार करा.
2 रा चरण: माउसच्या Chrome चिन्हाच्या उजव्या -बिटवर क्लिक करा आणि “शॉर्टकट तयार करा” निवडा. आवश्यक असल्यास, डेस्कटॉपवर शॉर्टकट तयार करणे आवश्यक आहे याची पुष्टी करा.
चरण 3: त्याचे नाव बदलण्यासाठी नवीन शॉर्टकट चिन्हाचे नाव दोनदा दाबा, उदाहरणार्थ “क्रोम मॉन्डे डार्क”.
चरण 4: त्यानंतर आयकॉन राइट बटणावर क्लिक करा आणि संदर्भ मेनूमधील “गुणधर्म” निवडा.
चरण 5: “शॉर्टकट” अंतर्गत, “लक्ष्य” फील्ड आणि खालील मजकूरात एक जागा जोडा: “-फोर्स-डार्क-मोड”.
चरण 6: आपण आता नवीन शॉर्टकटवर डबल-क्लिक करून Chrome प्रारंभ करत असल्यास, ते थेट गडद मोडमध्ये उघडेल.
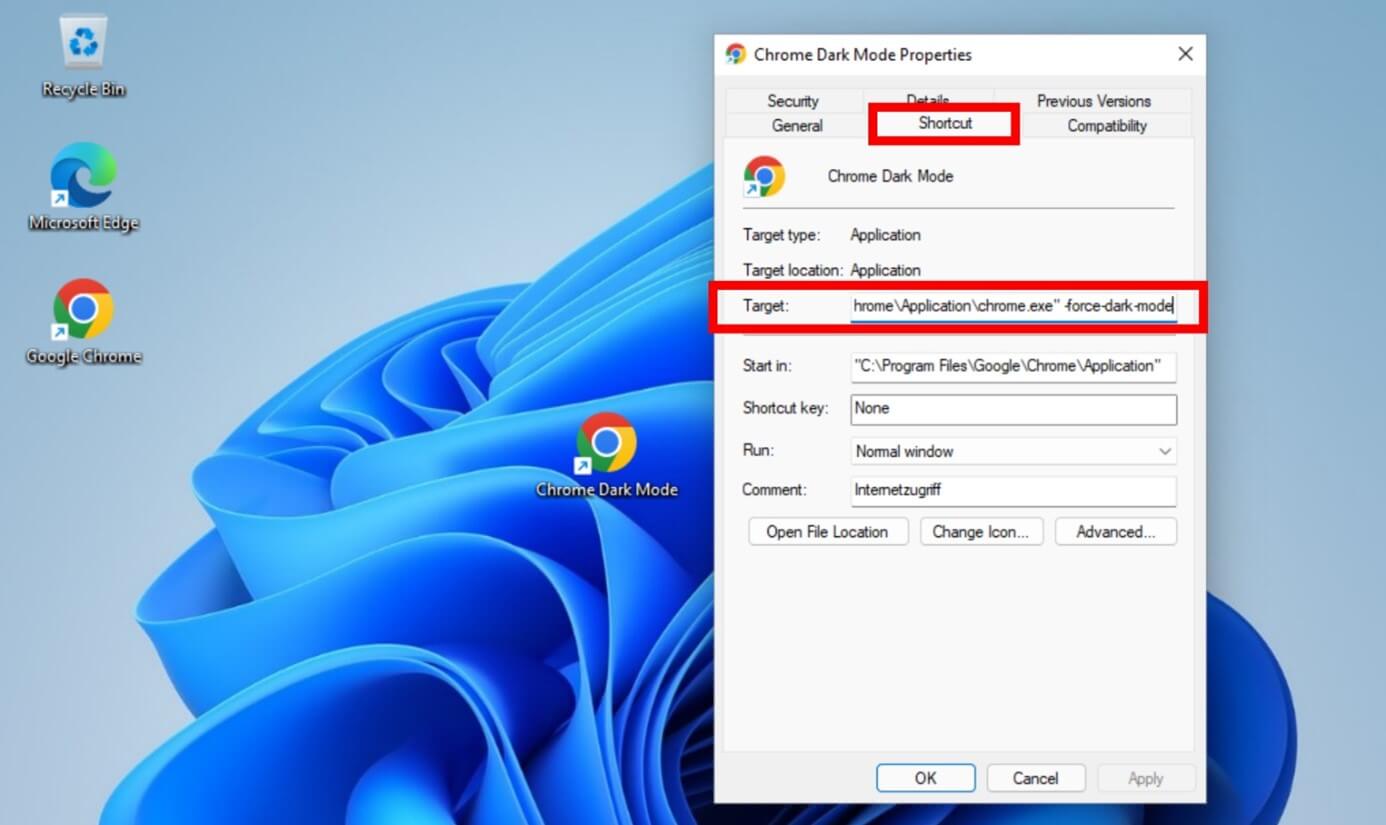
पीसी वर क्रोमचा डार्क मोड सक्रिय करा: मॅकोस
च्या गडद मोडचे स्वयंचलित सक्रियकरण
1 ली पायरी : गोदीमध्ये दात असलेल्या चाकाच्या आकारात राखाडी बटणावर क्लिक करून “सेटिंग्ज” उघडा. आपण स्क्रीनच्या वरच्या डाव्या कोपर्यातील Apple पलवर क्लिक करू शकता आणि “सिस्टम प्राधान्ये” निवडू शकता.
2 रा चरण: “सामान्य” दाबा, नंतर पर्यायावर “फॅशन देखावा”.
चरण 3: आपल्याकडे आता तीन पर्यायांदरम्यान निवड आहे, विशेषत: “गडद”. संपूर्ण सिस्टममध्ये डार्क मोड सक्रिय करण्यासाठी ते निवडा, Chrome समाविष्ट.
चरण 4: आपण येथे “स्वयंचलित” निवडल्यास, डार्क मोड संपूर्ण सिस्टममध्ये सक्रिय आणि निष्क्रिय केला आहे दिवसाच्या वेळेनुसार. हे Google Chrome च्या डार्क मोडसाठी देखील योग्य आहे.
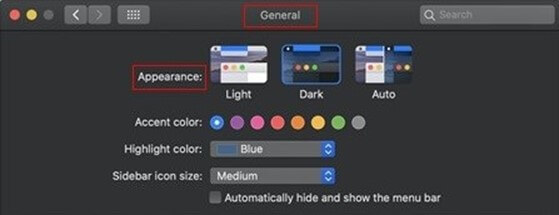
कृपया लक्षात ठेवा: स्वयंचलित कॉन्फिगरेशन दरम्यान, आपण केवळ Google Chrome मध्ये डार्क मोड सक्रिय करत नाही, परंतु संपूर्ण डिव्हाइससाठी. आपले संदेशन, कॅलेंडर आणि सर्व मेनू देखील गडद मोडमध्ये दिसतात. जर आपल्याला पाहिजे तसे नसेल आणि केवळ क्रोमचा डार्क मोड आपल्याला स्वारस्य असेल तर आपण ते व्यक्तिचलितपणे सक्रिय केले पाहिजे.
च्या गडद मोडचे मॅन्युअल सक्रियकरण
मॅकोस अंतर्गत, क्रोमचा डार्क मोड सक्रिय करण्यासाठी आपल्याला विस्ताराची आवश्यकता असेल, उदाहरणार्थ डार्क रीडर, जे विनामूल्य आहे. ते कसे स्थापित करावे ते येथे आहे:
1 ली पायरी : अॅड्रेस बारच्या अगदी उजवीकडे असलेल्या तीन बिंदूंवर क्लिक करून मुख्य मेनू उघडा.
2 रा चरण: त्यानंतर “इतर साधने”, नंतर “विस्तार” निवडा.
चरण 3: संशोधन क्षेत्रात, “डार्क रीडर” टाइप करा आणि विस्तार स्थापित करा.
Android आणि iOS¶ वर क्रोमचा डार्क मोड सक्रिय करा
डार्क मोडचे स्वयंचलित सक्रियकरण: Androidutution
1 ली पायरी : सिस्टम सेटिंग्जमध्ये प्रवेश करण्यासाठी राऊंड ट्रुंगलिंग रौ बटणावर क्लिक करा.
2 रा चरण: नंतर “सेटिंग्ज” पर्याय निवडा.
चरण 3: आपण डार्क मोड सक्रिय किंवा निष्क्रिय करू शकता, ज्यात Google Chrome च्या गडद मोडचा समावेश आहे.
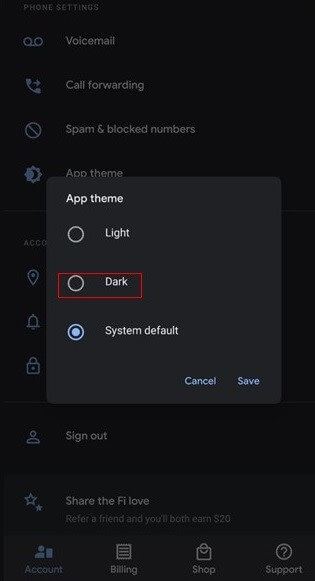
संपूर्ण सिस्टमला लागू असलेला डार्क मोड Android 10 सह सादर केला गेला आहे. ऑपरेटिंग सिस्टमच्या जुन्या रूपांसाठी, डार्क मोड सक्रिय करणारे अनुप्रयोग डाउनलोड करणे शक्य आहे. Android डिव्हाइस पुरवठा करणारे बहुतेक वेळा जोडतात त्यांचा स्वतःचा वापरकर्ता इंटरफेस मानक सॉफ्टवेअरवर, दिलेले स्पष्टीकरण आपल्या स्मार्टफोनसाठी योग्यरित्या योग्य असू शकत नाही.
डार्क मोडचे स्वयंचलित सक्रियकरण: iOS¶
1 ली पायरी : ग्रे टूथ्ड व्हील बटणावर क्लिक करून सेटिंग्जमध्ये प्रवेश करा.
2 रा चरण: नंतर “ब्राइटनेस आणि डिस्प्ले” पर्याय निवडा.
चरण 3: आपण आता “स्पष्ट” आणि “गडद” पर्यायांदरम्यान निवडू शकता. आपण हा दुसरा पर्याय निवडल्यास, क्रोमसह डार्क मोड संपूर्ण सिस्टममध्ये सक्रिय केला जातो.
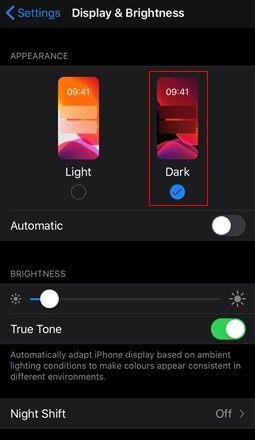
डार्क मोड केवळ सुसज्ज उपकरणांसाठी कार्य करतेiOS 13 (आयपॅड ओएस 13). ऑपरेटिंग सिस्टमचे जुने रूप गडद फॅशन देत नाहीत.
डार्क मोडचे मॅन्युअल एक्टिवेशन: Android आणि iOS¶
आयओएस आणि Android स्मार्टफोन ऑपरेटिंग सिस्टम अद्याप अधिकृतपणे डार्क मोड सक्रिय करीत नाहीत. तथापि, तेथे एक आहे Android टीप. कसे करावे ते येथे आहे:
1 ली पायरी : Google Chrome उघडा आणि अॅड्रेस बारमध्ये खालील कमांड प्रविष्ट करा: “Chrome: // ध्वज”.
2 रा चरण: एक संशोधन क्षेत्र उघडते, ज्यामध्ये आपण खालील कमांड प्रविष्ट करू शकता: ” #सक्षम-एंड्रॉइड-वेब-कॉन्टेंट्स-डार्क-मोड”. आपण “फोर्स डार्क मोड” पर्याय देखील शोधू शकता.
चरण 3: “डीफॉल्ट” पॅरामीटर “सक्षम” मध्ये बदला.
क्रोमरक्शनवरील डार्क मोड सक्रिय करण्यासाठी विस्तार
वेब स्टोअर क्रोममध्ये, श्रेणी “विस्तार” डार्क मोडसाठी विस्तार ऑफर करा जे विनामूल्य जोडले जाऊ शकतात. त्यानंतर आपण त्यांना कोडे प्रतीक वर क्लिक करून, क्रोम ब्राउझरमध्ये, वरच्या उजवीकडे सापडेल. फक्त स्पर्श करा “डार्क मोड” Chrome वर गडद मोड सक्रिय करणे किंवा निष्क्रिय करणे. ज्यांना इच्छा आहे ते देखील विस्तार पिन करू शकतात.
गडद फॅशन, ब्लॅक थीम, इनकग्निटो मोड आणि नाईट मोडमधील फरक
डार्क क्रोम मोड किंवा डार्क फॅशन, क्रोम डार्क थीम, इनकग्निटो मोड आणि नाईट मोड सारख्या इतर शब्दांसह गोंधळ होऊ नये:
- Chrome ची गडद थीम: वेगवेगळ्या घटकांनी बनलेल्या Chrome साठी ही एक गडद थीम आहे. या प्रकारच्या अनेक थीम वेब स्टोअर क्रोममध्ये उपलब्ध आहेत. फक्त “डार्क थीम” शोधा.
- गुप्त मोड: हा मोड सक्रिय केल्याने आपल्याला वेगळ्या विंडोमध्ये इंटरनेटवर खाजगीमध्ये सर्फ करण्याची परवानगी मिळते. आपला इतिहास संरक्षित नाही.
- रात्री मोड: हा शब्द सामान्यत: कॅमेर्याचे समायोजन नियुक्त करतो. जेव्हा वातावरणात थोडासा प्रकाश असतो तेव्हा हे सक्रिय होते, मुख्यत: रात्री.
आपण Google Chrome च्या वापराबद्दल अधिक जाणून घेऊ इच्छित असल्यास, आम्ही शिफारस करतो की आपण डिजिटल मार्गदर्शकाचे हे भिन्न लेख वाचावे:
- Chrome आवडीची निर्यात करा
- Chrome मध्ये इतिहास मिटवा
- Chrome मध्ये खाजगी नेव्हिगेशन मोड सक्रिय करा
- Chrome मध्ये सत्र पुनर्संचयित करा
- Google Chrome ची जीभ बदला
- Google Chrome चे मुख्यपृष्ठ बदला
- Chrome मध्ये एक स्क्रीनशॉट बनवा
- 08/21/2023
- वेब विकास
तत्सम लेख

Chrome आवडीची निर्यात करा: कसे करावे ?
- 06/17/2020
- वेब विकास
आपण आधीपासूनच भेट दिलेल्या वेबसाइट्सचा सल्ला घेऊ इच्छित असल्यास, आपण त्यांना आवडते म्हणून जतन करू शकता. इतर ब्राउझरप्रमाणेच Chrome देखील ही शक्यता देते, जे आपल्याला आपल्या आवडत्या पृष्ठांचा संग्रह तयार करण्यास अनुमती देते. एकात्मिक वैशिष्ट्य आपल्याला दुसर्या ब्राउझरवर दुव्यांचा संग्रह सहजपणे निर्यात करण्यास अनुमती देते. पण कसे कार्य करते ..

Chrome: इतिहास मिटवा – कसे करावे ?
- 05/05/2020
- वेब विकास
आपल्या ब्राउझरचा इतिहास जितका अधिक भरला जाईल तितकी ती अधिक मेमरी वापरते. यापेक्षा अधिक तार्किक काहीही नाही ! व्हॉल्यूम सोडण्यासाठी, भेट दिलेल्या साइटची बफर मेमरी चांगली सुरुवात आहे. सुरक्षा उपाय म्हणून, कोणत्याही परिस्थितीत कॅशे मेमरी नियमितपणे रिक्त करण्याचा सल्ला दिला जातो. Google Chrome चा नेव्हिगेशन इतिहास कसा मिटवायचा ते येथे शोधा.
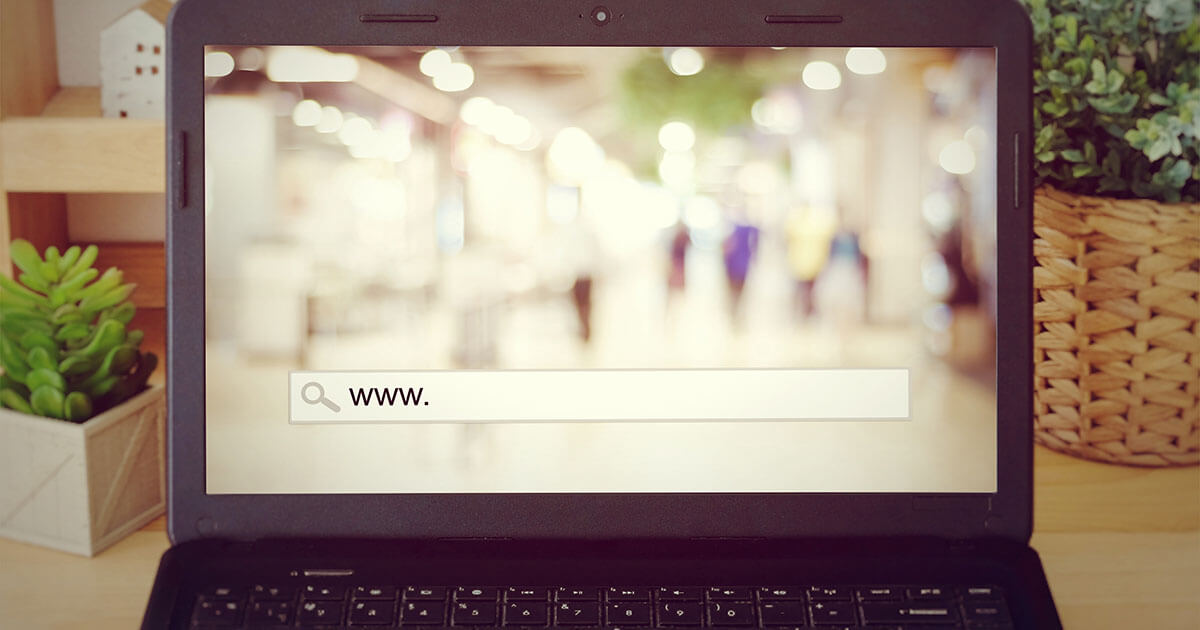
Chrome मध्ये खाजगी नेव्हिगेशन मोड: खाजगी नेव्हिगेशन सक्रिय करा
- 09/25/2020
- इंटरनेटवर विक्री करा
वेबवर इन्कग्निटो सर्फ करण्यासाठी, क्रोमचा खाजगी नेव्हिगेशन मोड वापरणे हा आदर्श आहे. हे सुरक्षा वैशिष्ट्य आपल्याला आपला इतिहास, आपल्या कुकीज किंवा इतर ब्राउझर डेटा जतन केल्याशिवाय नेव्हिगेट करण्यास अनुमती देते. या लेखात, आम्ही आपल्याला Chrome मध्ये खाजगी नेव्हिगेशन मोडमध्ये कसे कार्य करावे आणि अशा नेव्हिगेशनचे फायदे आपल्याला कसे सादर करावे हे आम्ही आपल्याला दर्शवितो.

जी-स्टॉक स्टुडिओ शटरस्टॉक
विंडोज 10 डार्क थीम: डार्क मोड कसा वापरायचा ते येथे आहे
- 10/22/2020
- कॉन्फिगरेशन
विंडोज 10 ची गडद थीम कमी सभोवतालच्या प्रकाशाच्या घटनेत वाचनीयतेस स्पष्टपणे सुधारते. हा वैकल्पिक मोड डोळ्यांचे जतन करतो आणि एकाग्रतेस प्रोत्साहित करतो, लक्षणीय कमी उर्जा घेत असताना. विंडोज 10 ची गडद थीम सक्रिय करण्यासाठी आम्ही विद्यमान तीन पद्धतींचे स्पष्टीकरण देतो: सिस्टम सेटिंग्जमध्ये, नोंदणीमध्ये आणि विनामूल्य सॉफ्टवेअर वापरणे.

Chrome सह सत्र पुनर्संचयित करा: ऑपरेशन
- 08/17/2020
- वेब विकास
आपण कधीही चुकून ब्राउझर किंवा काही टॅब बंद केले आहे का सक्षम न करता आपण पहात असलेली पृष्ठे शोधली नाहीत ? Google Chrome मध्ये, कोणताही धोका नाही, आपण नवीनतम Chrome टॅब सहजपणे पुनर्संचयित करू शकता. हे कस काम करत ? ही प्रक्रिया वेगळी आहे, मग ती एक किंवा अधिक टॅब असो ?

Chrome devtools आणि इतर ब्राउझरच्या “घटकांची तपासणी करा”
- 08/28/2023
- वेब विकास
“घटकांची तपासणी करणे” फंक्शन हे Chrome विकास साधनांपैकी एक आहे. त्यांच्या इंग्रजी नावाने, Chrome Devtools देखील ओळखले जाते, ते प्रत्येक वेबसाइटसाठी आवश्यक आहेत. इतर ब्राउझरद्वारे ऑफर केलेली क्रोम डेव्हलपमेंट टूल्स आणि पर्याय आवश्यक साधने आहेत, विशेषत: वेब डिझाइन, विकास आणि संदर्भ या क्षेत्रात.



