आपल्या मॅकवर जतन केलेल्या संकेतशब्द आणि ओळख की प्रवेश – Apple पल सहाय्य (एफआर), आपल्या मॅकवरील संकेतशब्द आणि जतन केलेल्या keys क्सेस की कसे शोधायचे – Apple पल सहाय्य (सीए)
आपल्या मॅकवर जतन केलेल्या संकेतशब्द आणि प्रवेश की कशा शोधायच्या
Contents
- 1 आपल्या मॅकवर जतन केलेल्या संकेतशब्द आणि प्रवेश की कशा शोधायच्या
- 1.1 आपल्या मॅकवर जतन केलेल्या संकेतशब्द आणि ओळख की प्रवेश
- 1.2 सिस्टम सेटिंग्जमध्ये जतन केलेल्या संकेतशब्द आणि ओळख की दर्शवा
- 1.3 सफारीमध्ये जतन केलेल्या संकेतशब्द आणि ओळख की दर्शवा
- 1.4 आयक्लॉड ट्रॉस्यूसह आपल्या सर्व डिव्हाइसवर आपले संकेतशब्द दर्शवा
- 1.5 स्वयंचलित फिलिंगचा वापर करून क्रेडिट कार्ड माहिती संग्रहित करा
- 1.6 आपल्या मॅकवर जतन केलेल्या संकेतशब्द आणि प्रवेश की कशा शोधायच्या
- 1.7 सिस्टम सेटिंग्जमध्ये संकेतशब्द आणि रेकॉर्ड केलेल्या प्रवेश की दर्शवा
- 1.8 सफारीमध्ये जतन केलेल्या संकेतशब्द आणि प्रवेश की दर्शवा
- 1.9 आयक्लॉड की ट्रॉस्यूसह आपल्या सर्व डिव्हाइसमध्ये आपले संकेतशब्द जतन करा.
- 1.10 क्रेडिट कार्ड माहिती संचयित करण्यासाठी स्वयंचलित फिलिंग वापरा
आयक्लॉड ट्रॉझो आपले संकेतशब्द अद्यतनित करते, आपल्या आयफोन, आयपॅड, आयपॉड टच, मॅक किंवा पीसीवरील इतर सुरक्षित माहितीमध्ये प्रवेश करते आणि इतर सुरक्षित माहिती.
आपल्या मॅकवर जतन केलेल्या संकेतशब्द आणि ओळख की प्रवेश
आपल्या मॅकवर जतन केलेल्या संकेतशब्द आणि ओळख की शोधा, सुधारित करा किंवा हटवा आणि आपल्या सर्व डिव्हाइसवर अद्यतनित करा.
सिस्टम सेटिंग्जमध्ये जतन केलेल्या संकेतशब्द आणि ओळख की दर्शवा
- Apple पल मेनू > सिस्टम सेटिंग्ज निवडा. मॅकोस मॉन्टेरी अंतर्गत, Apple पल मेनू > सिस्टम प्राधान्ये निवडा.
- संकेतशब्दांवर क्लिक करा.
- टच आयडी वापरुन कनेक्ट करा किंवा आपल्या वापरकर्त्याच्या खात्याचा संकेतशब्द प्रविष्ट करा.
- वेबसाइट निवडा, नंतर प्रदर्शन तपशील बटणावर क्लिक करा
 . मॅकोस मॉन्टेरी अंतर्गत, सुधारित करा क्लिक करा.
. मॅकोस मॉन्टेरी अंतर्गत, सुधारित करा क्लिक करा. 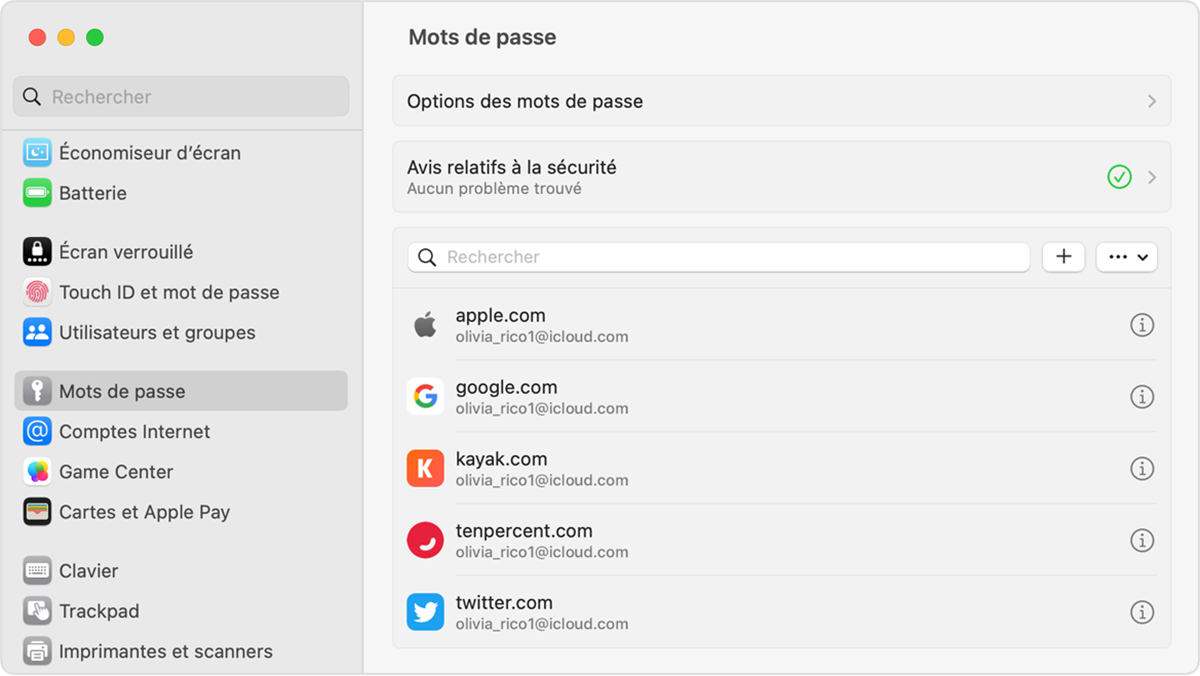
- संकेतशब्द हटविण्यासाठी, संकेतशब्द हटवा क्लिक करा
- ते अद्यतनित करण्यासाठी, ते बदला, नंतर सेव्ह क्लिक करा.
सफारीमध्ये जतन केलेल्या संकेतशब्द आणि ओळख की दर्शवा
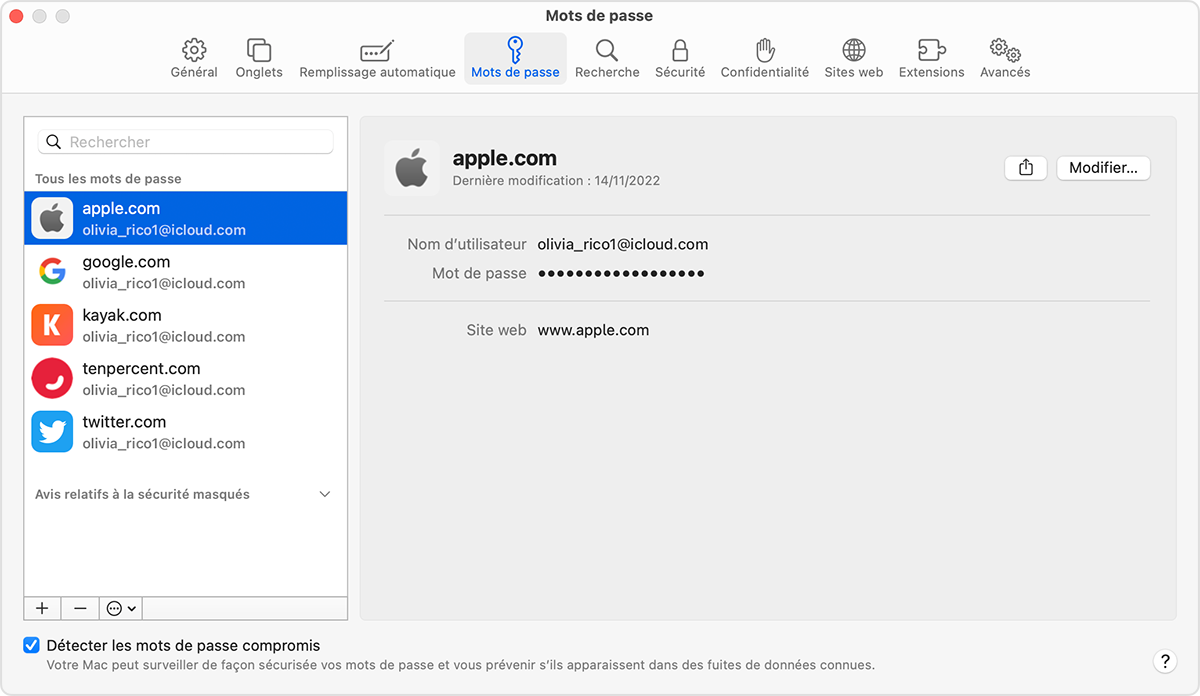
- सफारी उघडा.
- सफारी मेनूमध्ये सेटिंग्ज (किंवा प्राधान्ये) निवडा, त्यानंतर संकेतशब्द क्लिक करा.
- टच आयडी वापरुन कनेक्ट करा किंवा आपल्या वापरकर्त्याच्या खात्याचा संकेतशब्द प्रविष्ट करा.
- वेबसाइट निवडा, नंतर बदला क्लिक करा.
- संकेतशब्द हटविण्यासाठी, संकेतशब्द हटवा क्लिक करा.
- ते अद्यतनित करण्यासाठी, ते बदला, नंतर सेव्ह क्लिक करा.
आपण सिरीला आपले संकेतशब्द प्रदर्शित करण्यास सांगू शकता, उदाहरणार्थ, “सिरी म्हणा, माझे संकेतशब्द प्रदर्शित करते”.
आयक्लॉड ट्रॉस्यूसह आपल्या सर्व डिव्हाइसवर आपले संकेतशब्द दर्शवा
आयक्लॉड ट्रॉझो आपले संकेतशब्द, आपली ओळख की आणि आपल्या आयफोन, आयपॅड, आयपॉड टच, मॅक किंवा पीसीवरील इतर सुरक्षित माहिती अद्यतनित करते.
स्वयंचलित फिलिंगचा वापर करून क्रेडिट कार्ड माहिती संग्रहित करा
स्वयंचलित फिलिंग कार्यक्षमता स्वयंचलितपणे काही वस्तू प्रदान करते, जसे की पूर्वी रेकॉर्ड केलेल्या क्रेडिट कार्डवरील माहिती, संपर्क अॅपमध्ये रेकॉर्ड केलेल्या संपर्कांची, इत्यादी.
आपल्या मॅकवर जतन केलेल्या संकेतशब्द आणि प्रवेश की कशा शोधायच्या
संकेतशब्द शोधा, सुधारित करा किंवा हटवा आणि आपल्या मॅकवर जतन केलेल्या की प्रवेश करा आणि आपल्या सर्व डिव्हाइसवर अद्ययावत ठेवा.
सिस्टम सेटिंग्जमध्ये संकेतशब्द आणि रेकॉर्ड केलेल्या प्रवेश की दर्शवा
- Apple पल मेनू > सिस्टम सेटिंग्ज निवडा. मॅकोस मॉन्टेरी अंतर्गत, Apple पल मेनू > सिस्टम प्राधान्ये निवडा.
- संकेतशब्दांवर क्लिक करा.
- टच आयडीसह कनेक्ट व्हा किंवा आपल्या वापरकर्त्याच्या खात्यातून संकेतशब्द प्रविष्ट करा.
- वेबसाइट निवडा, नंतर प्रदर्शन तपशील बटणावर क्लिक करा
 . मॅकोस मॉन्टेरी अंतर्गत, सुधारित करा क्लिक करा.
. मॅकोस मॉन्टेरी अंतर्गत, सुधारित करा क्लिक करा. 
- संकेतशब्द हटविण्यासाठी, संकेतशब्द हटवा क्लिक करा.
- संकेतशब्द अद्यतनित करण्यासाठी, तो बदला, नंतर सेव्ह क्लिक करा.
सफारीमध्ये जतन केलेल्या संकेतशब्द आणि प्रवेश की दर्शवा
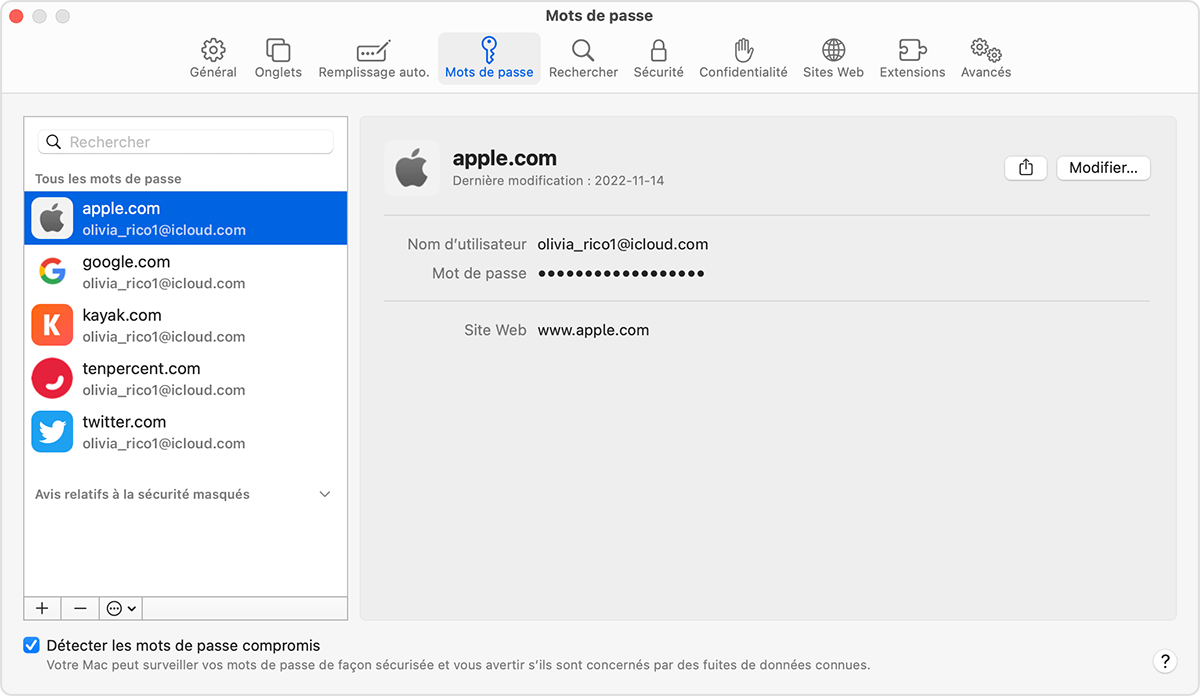
- सफारी उघडा.
- सफारी मेनूमध्ये सेटिंग्ज (किंवा प्राधान्ये) निवडा, त्यानंतर संकेतशब्द क्लिक करा.
- टच आयडीसह कनेक्ट व्हा किंवा आपल्या वापरकर्त्याच्या खात्यातून संकेतशब्द प्रविष्ट करा.
- वेबसाइट निवडा, नंतर बदला क्लिक करा.
- संकेतशब्द हटविण्यासाठी, संकेतशब्द हटवा क्लिक करा.
- संकेतशब्द अद्यतनित करण्यासाठी, तो बदला, नंतर सेव्ह क्लिक करा.
आपण आपले संकेतशब्द प्रदर्शित करण्यासाठी सीआयआरआय देखील वापरू शकता, उदाहरणार्थ, “हे सिरी, माझे संकेतशब्द पहा”.
आयक्लॉड की ट्रॉस्यूसह आपल्या सर्व डिव्हाइसमध्ये आपले संकेतशब्द जतन करा.
आयक्लॉड ट्रॉझो आपले संकेतशब्द अद्यतनित करते, आपल्या आयफोन, आयपॅड, आयपॉड टच, मॅक किंवा पीसीवरील इतर सुरक्षित माहितीमध्ये प्रवेश करते आणि इतर सुरक्षित माहिती.
क्रेडिट कार्ड माहिती संचयित करण्यासाठी स्वयंचलित फिलिंग वापरा
यापूर्वी जतन केलेल्या आपल्या क्रेडिट कार्डचा तपशील, संपर्क अॅपवरील संपर्क माहिती इ. यासारख्या आयटम दरम्यान स्वयंचलितपणे भरणे इ.



