आपल्या आयफोन – Apple पल सहाय्य (सीए) वर विजेट्स कसे जोडावे आणि सुधारित करावे, आयफोन किंवा आयपॅडवरील विजेटमधून शॉर्टकट कॉन्फिगर करा आणि चालवा – Apple पल सहाय्य (एफआर)
आयफोन किंवा आयपॅडवरील विजेटमधून शॉर्टकट कॉन्फिगर करा आणि चालवा
Contents
- 1 आयफोन किंवा आयपॅडवरील विजेटमधून शॉर्टकट कॉन्फिगर करा आणि चालवा
- 1.1 आपल्या आयफोनवर विजेट्स कसे जोडावे आणि सुधारित करावे
- 1.2 आपल्या मुख्य स्क्रीनवर विजेट्स जोडा
- 1.3 आपल्या लॉक स्क्रीनवर विजेट्स कसे जोडावे
- 1.4 आज दृष्टीक्षेपात विजेट्स कसे जोडावे
- 1.5 आपले विजेट कसे सुधारित करावे
- 1.6 विजेट बॅटरी कशा वापरायच्या
- 1.7 आयफोन किंवा आयपॅडवरील विजेटमधून शॉर्टकट कॉन्फिगर करा आणि चालवा
- 1.8 मुख्यपृष्ठ स्क्रीनमध्ये एक लहान विजेट जोडा
- 1.9 शॉर्टकट विजेटमध्ये प्रकट होण्यासाठी शॉर्टकट निवडा
- 1.10 विजेटमधून शॉर्टकट कार्यान्वित करा
- 1.11 शॉर्टकट विजेट किंवा विजेट “सूचना डी सिरी” हटवा
स्मार्ट बॅटरी जोडण्यासाठी:
आपल्या आयफोनवर विजेट्स कसे जोडावे आणि सुधारित करावे
विजेट्सचे आभार, आपण आपल्या मुख्यपृष्ठ स्क्रीनवरील आपल्या आवडत्या अॅप्सवरील माहिती अद्ययावत करा, आपल्या लॉक केलेला स्क्रीन किंवा आज दृश्य.
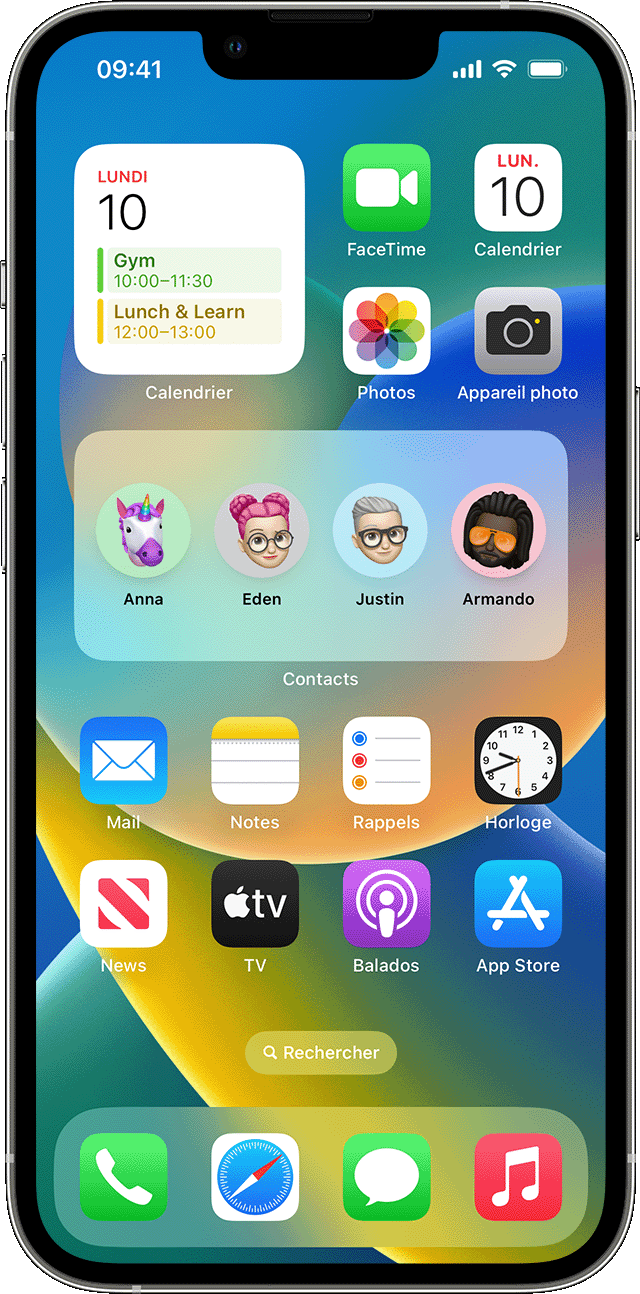
आपल्या मुख्य स्क्रीनवर विजेट्स जोडा
- मुख्यपृष्ठ स्क्रीनवरून, अॅप्स हलविण्यापर्यंत रिक्त विजेट किंवा क्षेत्राला स्पर्श करा आणि धरून ठेवा.
- वरच्या डाव्या कोप butt ्यात जोडा टॅप करा बटणावर जोडा.
- विजेट निवडा, विजेट आकार निवडा, नंतर विजेट जोडा स्पर्श करा.
- स्पर्श.

आपल्या लॉक स्क्रीनवर विजेट्स कसे जोडावे
आयओएस 16 च्या खाली, आपण आपल्या लॉकिंग स्क्रीनमध्ये विजेट्स जोडू शकता एखाद्या दृष्टीक्षेपात माहिती मिळविण्यासाठी, जसे की तापमान, हवेची गुणवत्ता, बॅटरी पातळी किंवा कॅलेंडरवरील आगामी कार्यक्रम.
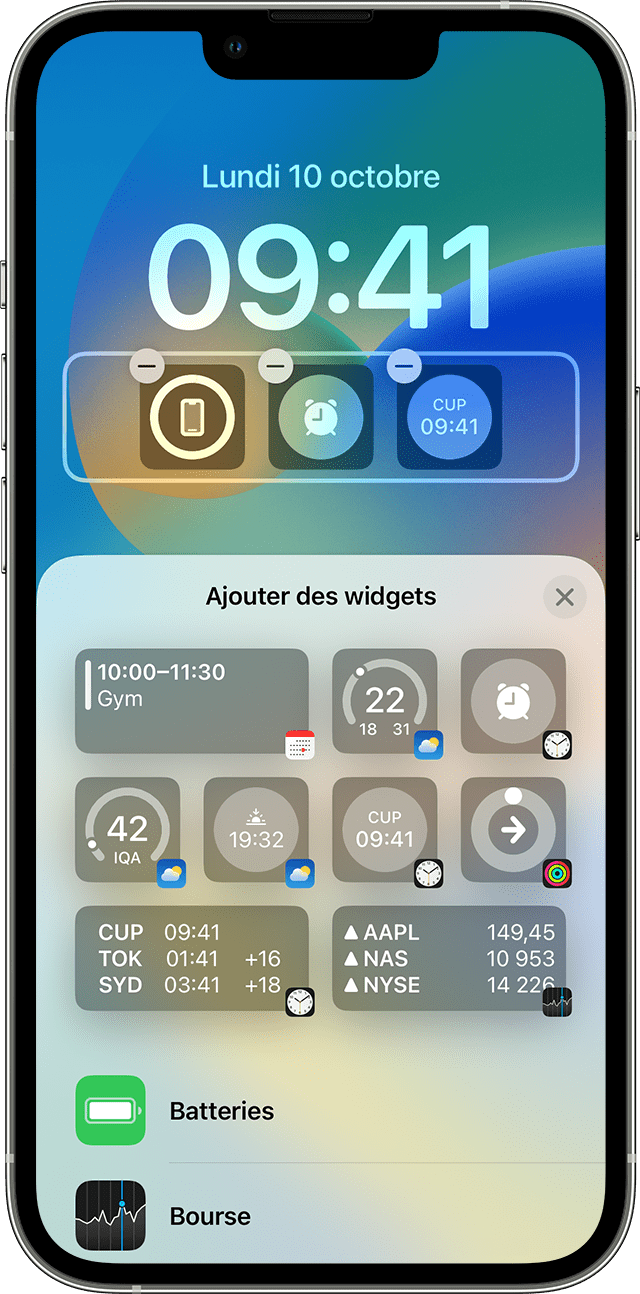
![]()
- सानुकूलित बटण प्रदर्शित होईपर्यंत लांब लॉकिंग स्क्रीन दाबा, नंतर सानुकूलित करा.
- लॉक केलेला स्क्रीन निवडा.
- विजेट जोडा टॅप करा.
- आपण लॉक केलेल्या स्क्रीनमध्ये जोडू इच्छित विजेट टॅप करा किंवा स्लाइड करा.
- आपण समाप्त केल्यावर, क्लोजिंग बटणावर स्पर्श करा, नंतर समाप्त स्पर्श करा.
![]()
नवीन विजेटसाठी पुरेशी जागा नसल्यास, विजेट हटविण्यासाठी आपण हटवा बटणास स्पर्श करू शकता आणि आपण जोडू इच्छित असलेल्या जागेसाठी जागा मोकळी करू शकता.

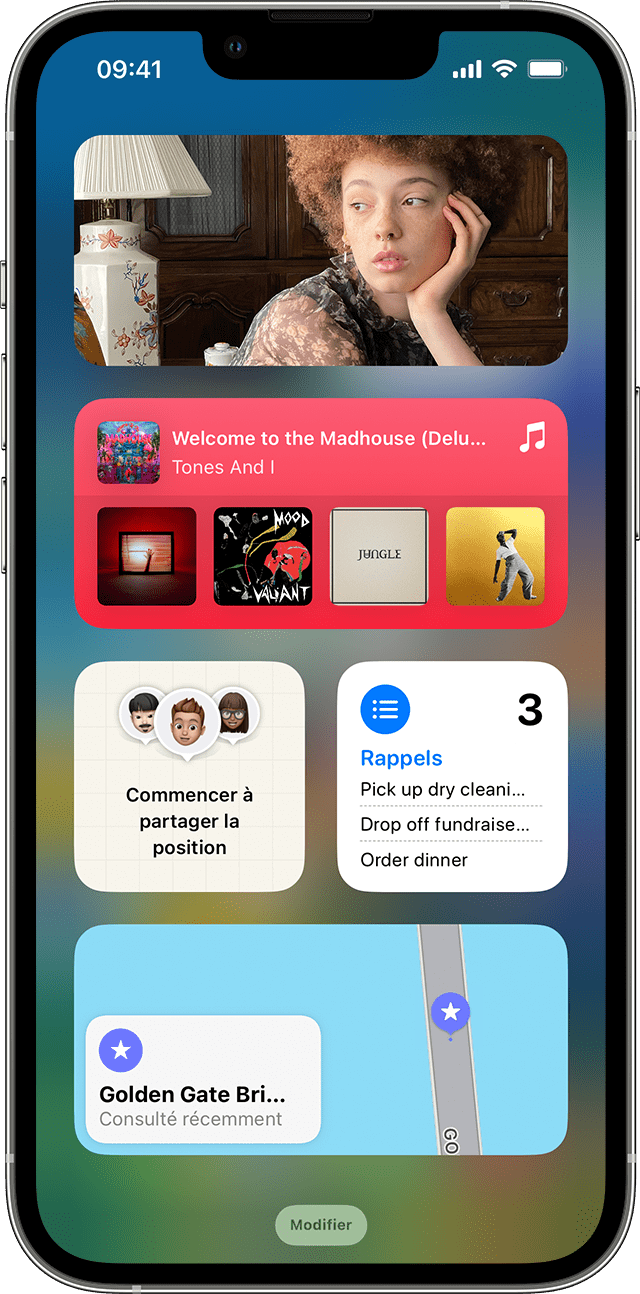
आज दृष्टीक्षेपात विजेट्स कसे जोडावे
- घर किंवा लॉकिंग स्क्रीनवर उजवीकडे स्कॅन करा.
- अॅप्स हलविण्यापर्यंत आज रिक्त विजेट किंवा दृश्याचे क्षेत्र स्पर्श करा आणि धरून ठेवा.
- वरच्या डाव्या कोप butt ्यात जोडा टॅप करा बटणावर जोडा.
- विजेट निवडण्यासाठी खाली स्क्रोल करा, त्यानंतर तीन विजेट आकारांमधून निवडा.
- एक विजेट जोडा, नंतर ठीक आहे.

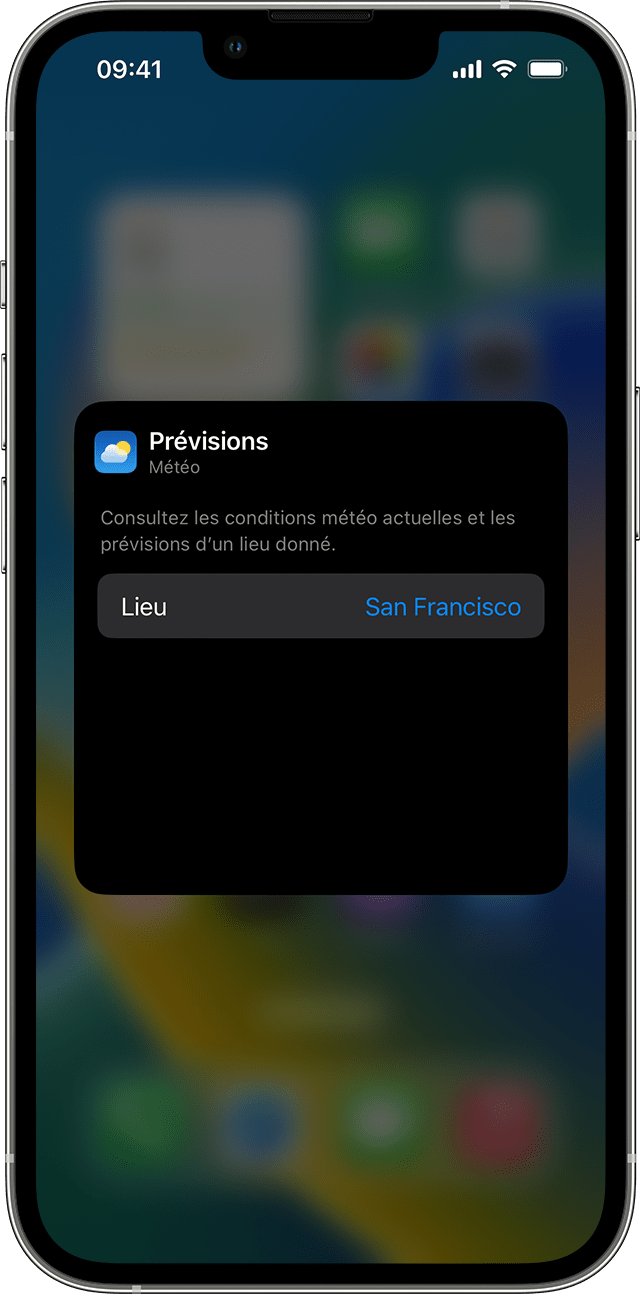
आपले विजेट कसे सुधारित करावे
आपण आपले विजेट कॉन्फिगर करू शकता. उदाहरणार्थ, आपण आपल्या वर्तमान स्थानासाठी किंवा भिन्न स्थानाचा अंदाज पाहण्यासाठी हवामान विजेट बदलू शकता.
आज दृश्यातून विजेट्स सुधारित करण्यासाठी:
- घर किंवा लॉकिंग स्क्रीनवर उजवीकडे स्कॅन करा.
- द्रुत क्रिया मेनू उघडण्यासाठी विजेटला स्पर्श करा आणि धरून ठेवा.
- टच विजेट बदला .
- आपले बदल करा, नंतर सोडण्यासाठी विजेटच्या बाहेर दाबा.
आपण आपल्या विजेट्समध्ये आपल्या आवडी ठेवण्यासाठी देखील हलवू शकता जेथे ते शोधणे सोपे आहे. जोपर्यंत विजेट हलत नाही तोपर्यंत स्पर्श करा आणि फक्त स्क्रीनवर विजेट हलवा.
आपल्या लॉक केलेल्या स्क्रीनवरून विजेट सुधारित करण्यासाठी:
- आपण बदलू इच्छित विजेटला स्पर्श करा.
- आपले बदल करा, नंतर बदल जतन करण्यासाठी ऊर्ध्वगामी स्कॅन करा.

विजेट बॅटरी कशा वापरायच्या
आपल्या मुख्यपृष्ठ स्क्रीनवर आणि आज दृश्यात जागा वाचविण्यासाठी विजेट बॅटरी वापरा. आपण स्मार्ट बॅटरी वापरू शकता किंवा आपल्या स्वतःच्या विजेट बॅटरी तयार करू शकता.
एक स्मार्ट बॅटरी जोडा
स्मार्ट बॅटरी हे विजेट्सचे पूर्वनिर्धारित संग्रह आहे जे आपले स्थान, क्रियाकलाप किंवा वेळ यासारख्या घटकांनुसार योग्य विजेट प्रदर्शित करते. दिवसभर सर्वात संबंधित माहिती प्रदर्शित करण्यासाठी स्मार्ट बॅटरी स्वयंचलितपणे विजेट्स फिरवते.
स्मार्ट बॅटरी जोडण्यासाठी:
- अॅप्स हलविल्याशिवाय आपल्या मुख्य स्क्रीनचे क्षेत्र स्पर्श करा आणि आज पहा किंवा पहा.
- वरच्या डाव्या कोप butt ्यात जोडा टॅप करा बटणावर जोडा.
- खाली स्क्रोल करा आणि स्मार्ट बॅटरीला स्पर्श करा.
- टच एक विजेट जोडा.
आपल्या स्वतःच्या विजेट बॅटरी तयार करा
- अॅप्स हलविल्याशिवाय रिक्त अॅप किंवा मुख्य स्क्रीनचे क्षेत्र किंवा आज पहा.
- दुसर्या विजेटवर विजेट ड्रॅग करा. आपण 10 विजेट्स पर्यंत स्टॅक करू शकता.
- स्पर्श.
विजेट बॅटरी सुधारित करा
![]()
- विजेट बॅटरीला स्पर्श करा आणि धरून ठेवा.
- टच बॅटरी बदला . तिथून, आपण बॅटरीमध्ये ज्या बॅटरीमध्ये इच्छित आहात तेथे अॅप सरकवून बॅटरीमधील विजेटची पुनर्रचना करू शकता. आपण बुद्धिमान रोटेशन * सक्रिय किंवा निष्क्रिय देखील करू शकता * .
- स्पर्श.
* जेव्हा इंटेलिजेंट रोटेशन सक्रिय होते, तेव्हा आयओएस दिवसभर संबंधित विजेट्स प्रदर्शित करते.
आयओएस 15 आणि त्यानंतरच्या आवृत्त्यांसह, आपण विजेट सूचना सक्रिय करू शकता जेणेकरून आपण आधीपासून वापरत असलेले अॅप्स आपल्या मागील क्रियाकलापानुसार योग्य वेळी आपल्या स्मार्ट बॅटरीमध्ये स्वयंचलितपणे दिसू शकतात. एक पर्याय आपल्याला आपल्या बॅटरीमध्ये विजेट जोडण्याची परवानगी देतो जेणेकरून जेव्हा आपल्याला आवश्यक असेल तेव्हा ते तेथेच असेल. फक्त 1 आणि 2 चरण करा, नंतर ते सक्रिय करण्यासाठी विजेट्सच्या सूचनांना स्पर्श करा.
आयओएस 14 किंवा नंतरची आवृत्ती आपल्या डिव्हाइसवर स्थापित केली जावी जेणेकरून आपण स्मार्ट बॅटरी वापरू शकता किंवा आपल्या स्वतःच्या विजेट बॅटरी तयार करू शकता.
आयफोन किंवा आयपॅडवरील विजेटमधून शॉर्टकट कॉन्फिगर करा आणि चालवा

विजेट्स आपल्याला एका दृष्टीक्षेपात आपल्या आवडत्या अॅप्सवरील माहिती दर्शवते. आपण शॉर्टकट विजेटमधून किंवा आपल्या आयफोन, आयपॅड किंवा आयपॉड टचच्या मुख्यपृष्ठ स्क्रीनवरील “सिरी सूचना” विजेटमधून शॉर्टकट चालवू शकता.
मुख्यपृष्ठ स्क्रीनमध्ये एक लहान विजेट जोडा
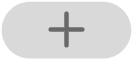
- आपल्या iOS किंवा ipados डिव्हाइसवर, अॅप्स हलविण्यास सुरू होईपर्यंत मुख्य स्क्रीनच्या पार्श्वभूमीवर आपले बोट धरून ठेवा.
- विजेट गॅलरी उघडण्यासाठी स्क्रीनच्या शीर्षस्थानी टॅप करा.
- खाली स्क्रोल करा, नंतर शॉर्टकटला स्पर्श करा.
- विजेट आकार निवडण्यासाठी स्वीप.
- “विजेट जोडा” ला स्पर्श करा, नंतर ओकेला स्पर्श करा. शॉर्टकट विजेट मुख्य स्क्रीनवर दिसते.
- अॅप्स अद्याप फिजेट करीत असताना, विजेटला स्क्रीनवरील इच्छित स्क्रीनवर हलवा, नंतर ओकेला स्पर्श करा.
शॉर्टकट विजेटमध्ये प्रकट होण्यासाठी शॉर्टकट निवडा
लहान शॉर्टकट विजेट आपल्या आवडीचा शॉर्टकट प्रदर्शित करते. इतर शॉर्टकट विजेट्स आपल्या शॉर्टकट संग्रहात प्रथम शॉर्टकट प्रदर्शित करतात.
- आपल्या आयओएस किंवा आयपॅडो डिव्हाइसच्या मुख्य स्क्रीनवर, शॉर्टकट विजेटला स्पर्श करा आणि त्यावर आपले बोट धरून ठेवा.
- “सुधारित विजेट” ला स्पर्श करा.
- खालीलपैकी एक ऑपरेशन करा:
- लहान विजेटमध्ये प्रकट करण्यासाठी शॉर्टकट निवडण्यासाठी: शॉर्टकटचे नाव टॅप करा, सूचीतील दुसर्या शॉर्टकटला स्पर्श करा, नंतर विजेटला स्पर्श करा.
- सर्वात मोठ्या विजेट्समध्ये दर्शविण्यासाठी शॉर्टकटचा संग्रह निवडण्यासाठी: फोल्डरचे नाव टॅप करा, सूचीतील दुसर्या फोल्डरला स्पर्श करा, नंतर विजेटच्या बाहेर स्पर्श करा. विजेटमध्ये शॉर्टकटच्या प्रदर्शनाच्या ऑर्डरमध्ये सुधारित करण्यासाठी, आयफोन किंवा आयपॅडवरील शॉर्टकट पुनर्रचित विभागाचा सल्ला घ्या.
लक्षात आले: फायली समान शॉर्टकट गटबद्ध करणे आणि आयोजित करणे शक्य करते. शॉर्टकटमध्ये फाइल्सच्या निर्मितीबद्दल आणि वापराबद्दल अधिक जाणून घेण्यासाठी, आयफोन किंवा आयपॅडवरील फायलींमध्ये ऑर्गनायझेशन शॉर्टकटिंग विभाग पहा.
विजेटमधून शॉर्टकट कार्यान्वित करा

- आपल्या iOS किंवा ipados डिव्हाइसच्या मुख्यपृष्ठ स्क्रीनवरील शॉर्टकट विजेट किंवा “सिरी सूचना” मध्ये, शॉर्टकटला स्पर्श करा. शॉर्टकट सुरू होते आणि विजेट बटण क्रिया चालू असताना प्रगती निर्देशक प्रदर्शित करते. शॉर्टकट रद्द करण्यासाठी, स्पर्श करा . जर शॉर्टकटमध्ये विजेटमध्ये चालता येऊ शकत नाही अशा कृतीचा समावेश असेल तर शॉर्टकट अॅप स्वयंचलितपणे उघडेल. एखाद्या क्रियेस अतिरिक्त डेटाची आवश्यकता असल्यास, आपल्याला आवश्यक डेटा प्रविष्ट करण्याची परवानगी देण्यासाठी शॉर्टकट व्यत्यय आणला आहे. विजेटमध्ये चांगले कार्य करणार्या शॉर्टकटबद्दल अधिक जाणून घेण्यासाठी (शॉर्टकट न उघडता), क्लिष्ट शॉर्टकटमधील क्रियांविषयीचा विभाग पहा.
शॉर्टकट विजेट किंवा विजेट “सूचना डी सिरी” हटवा
- आपल्या iOS किंवा ipados डिव्हाइसवर, मुख्यपृष्ठ स्क्रीनवरील प्रश्नातील विजेटवर आपले बोट धरून ठेवा.
- “विजेट हटवा” ला स्पर्श करा, नंतर हटवा स्पर्श करा.



