आपले आयक्लॉड स्टोरेज व्यवस्थापित करा – Apple पल सहाय्य (एफआर), आयक्लॉड – Apple पल (एफआर)
Apple पल आयक्लॉड
Contents
- 1 Apple पल आयक्लॉड
- 1.1 आपले आयक्लॉड स्टोरेज व्यवस्थापित करा
- 1.2 आयक्लॉड मध्ये जागेची मुक्ती
- 1.3 आपल्यासाठी नोंदणीकृत विभागाचा सल्ला
- 1.4 आपल्या आयक्लॉड बॅकअपचा आकार कमी करणे
- 1.5 आयक्लॉड फोटोंमध्ये फोटो हटविणे
- 1.6 आयक्लॉड ड्राइव्हमधील फोल्डर्स किंवा फायली हटविणे
- 1.7 संदेशांमध्ये एसएमएस आणि संलग्नक हटविणे
- 1.8 संदेश आणि मेल व्यवस्थापन हटविणे
- 1.9 व्होकल मेमो हटविणे
- 1.10 आयक्लॉड+
- 1.11 आपला सर्वात मौल्यवान डेटा चांगले ठेवले आहेत.
- 1.12 आयक्लॉड+
- 1.13 सुरक्षित. कारण ते आपण धरून ठेवा.
- 1.14 आवश्यक पोहोच मध्ये उद्या. सर्वत्र.
- 1.15 Apple पल तळटीप
जेव्हा आपण आयक्लॉडवर संदेश सक्रिय करता तेव्हा आपले सर्व एसएमएस आणि आपण पाठविलेले संलग्नक आणि प्राप्त करा आपला आयक्लॉड स्टोरेज स्पेस वापरा. आपल्याला यापुढे आवश्यक नसलेल्या एसएमएस आणि संलग्नक (फोटो, व्हिडिओ आणि फायली) हटवून आपण जागा मोकळी करू शकता.
आपले आयक्लॉड स्टोरेज व्यवस्थापित करा
अतिरिक्त आयक्लॉड स्टोरेज स्पेसची आवश्यकता आहे ? आपण जागा मोकळी करण्यासाठी किंवा आयक्लॉडवर जाण्यासाठी आपले स्टोरेज सहजपणे व्यवस्थापित करू शकता+.
आयक्लॉडची सदस्यता घेऊन, आपणास स्वयंचलितपणे 5 जीबी स्टोरेज स्पेसचा फायदा होतो. आपण आपल्या आयक्लॉड बॅकअपसाठी, आयक्लॉड फोटोंमध्ये आपले फोटो आणि व्हिडिओ जतन करण्यासाठी, आयक्लॉड ड्राईव्हमध्ये अद्ययावत ठेवण्यासाठी आणि बरेच काही आपल्या आयक्लॉड बॅकअपसाठी वापरू शकता. आपण आपल्या डिव्हाइस सेटिंग्जमध्ये किंवा आयक्लॉडमध्ये कोणत्याही वेळी आयक्लॉड स्टोरेज स्पेसची रक्कम तपासू शकता.कॉम. आपल्याकडे जागेची कमतरता असल्यास, आपण कोणत्याही वेळी आयक्लॉड+ सोडण्यासाठी आपले स्टोरेज व्यवस्थापित करू शकता. आपल्या डिव्हाइसच्या स्टोरेज स्पेस आणि आयक्लॉड स्टोरेज दरम्यान फरक कसा करावा हे आपल्याला माहित नाही ? डिव्हाइस स्टोरेज स्पेस आणि आयक्लॉड स्टोरेजबद्दल अधिक माहिती मिळवा
आयक्लॉड मध्ये जागेची मुक्ती
- आपल्यासाठी नोंदणीकृत विभागाचा सल्ला
- आपल्या आयक्लॉड बॅकअपचा आकार कमी करणे
- आयक्लॉड फोटोंमध्ये फोटो हटविणे
- आयक्लॉड ड्राइव्हमधील फोल्डर्स किंवा फायली हटविणे
- संदेशांमध्ये एसएमएस आणि संलग्नक हटविणे
- संदेश आणि मेल व्यवस्थापन हटविणे
- व्होकल मेमो हटविणे
आपल्यासाठी नोंदणीकृत विभागाचा सल्ला
आपल्याकडे आयओएस 17 किंवा आयपॅडो 17 किंवा त्यानंतरच्या आवृत्ती अंतर्गत स्टोरेज स्पेसची कमतरता असल्यास आपण आयक्लॉड सेटिंग्जमध्ये आपल्यासाठी शिफारस केलेल्या विभागात प्रवेश करू शकता, नंतर आपण फोटो, अवजड फायली किंवा बॅकअप हटवू शकता का ते तपासा ज्यामधून आपल्याला आवश्यक आहे की नाही हे तपासा.
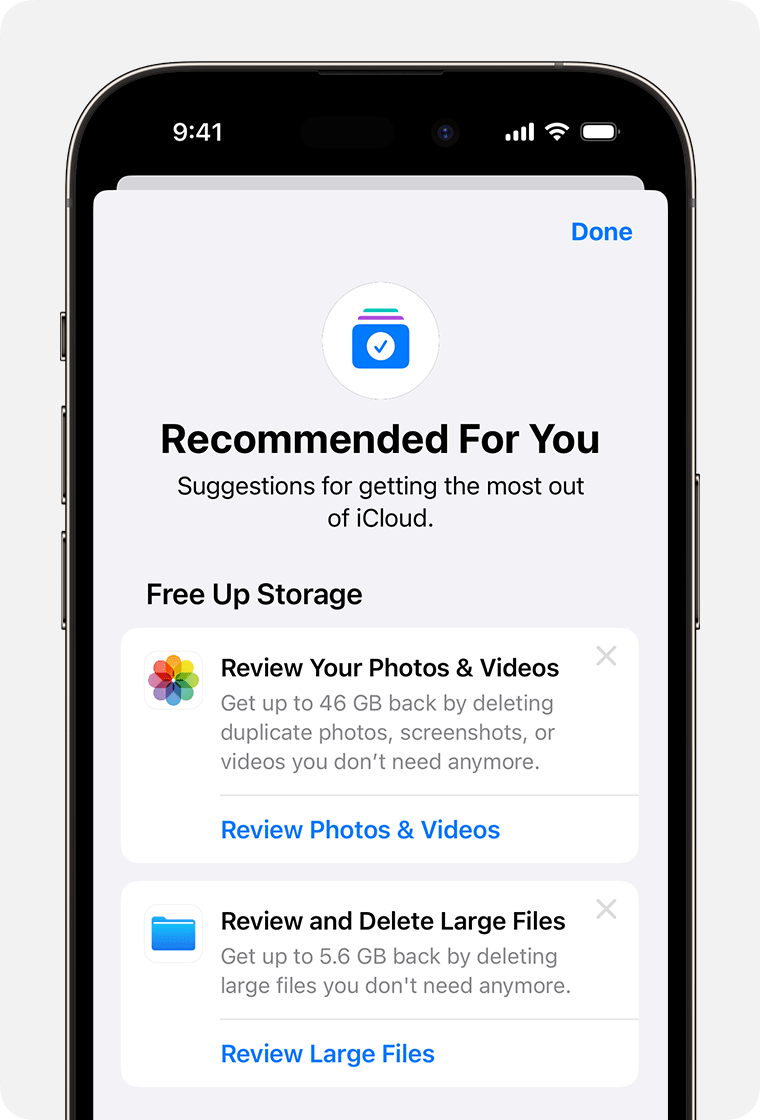
- सेटिंग्जमध्ये प्रवेश> [आपले नाव]> आयक्लॉड.
- आपल्यासाठी शिफारस केलेला स्पर्श करा, नंतर खालील पर्यायांपैकी एकाला स्पर्श करा आणि स्क्रीनवरील सूचनांचे अनुसरण करा:
- आपण यापुढे वापरत नसलेल्या डिव्हाइसचे बॅकअप ओळखण्यासाठी आणि हटविण्यासाठी बॅकअपचा सल्ला घ्या.
- आपल्याला यापुढे आवश्यक नसलेले फोटो, स्क्रीनशॉट किंवा डबल व्हिडिओ हटविण्यासाठी फोटो आणि व्हिडिओंचे पुनरुज्जीवन करा.
- आपल्याला यापुढे आवश्यक नसलेल्या अवजड फायली हटवून स्टोरेज स्पेस पुनर्प्राप्त करण्यासाठी मोठ्या फायली तपासा स्पर्श करा.
- जर यापैकी कोणताही पर्याय दिसला नाही तर आपण नेहमीच आयक्लॉडमधून सामग्री हटवू शकता.
आपल्या आयक्लॉड बॅकअपचा आकार कमी करणे
स्थापनेनंतर बर्याच अॅप्स आयक्लॉडवर स्वयंचलितपणे जतन केले जातात. आपण आपल्या आयक्लॉड बॅकअपचा आकार कमी करू शकता आणि जुन्या आयक्लॉड बॅकअपचा वापर करीत नाही किंवा हटवत नाही अशा अॅप्सच्या बॅकअपमध्ये व्यत्यय आणून आयक्लॉडमध्ये जागा सोडू शकता.
बॅकअपमध्ये समाविष्ट करण्यासाठी आपल्या आयफोन किंवा आयपॅडचे अॅप्स निवडा
- सेटिंग्जमध्ये प्रवेश> [आपले नाव]> आयक्लॉड.
- खाते स्टोरेज स्पेस व्यवस्थापित करा किंवा स्टोरेज व्यवस्थापित करा, नंतर बॅकअप स्पर्श करा.
- आपण वापरत असलेल्या डिव्हाइसचे नाव टॅप करा.
- आपण ज्याचा डेटा जतन करू इच्छित नाही असे अॅप्स अक्षम करा.
- अक्षम आणि मिटवा निवडा.
या निवडीची पुष्टीकरण प्रश्नातील आयक्लॉड आयक्लॉड बॅकअप निष्क्रिय करते आणि आयक्लॉडचा सर्व संबंधित डेटा हटवते.
काही अॅप्स नेहमीच जतन केले जातात आणि त्यांचे बॅकअप निष्क्रिय केले जाऊ शकत नाही.
आपल्या डिव्हाइसवर बॅकअप हटवा आणि आयक्लॉड बॅकअप निष्क्रिय करा
आपण सध्या वापरत असलेल्या डिव्हाइससाठी किंवा आपण यापुढे वापरत नसलेल्या जुन्या डिव्हाइससाठी आपण जुने आयक्लॉड बॅकअप हटवू शकता. आयक्लॉड बॅकअप फंक्शन निष्क्रिय केल्यानंतर किंवा त्याचा वापर थांबविल्यानंतर 180 दिवसांच्या कालावधीसाठी आयक्लॉड बॅकअप उपलब्ध आहेत. डिव्हाइसच्या पुनर्प्राप्तीसाठी वापरलेले बॅकअप हटविले जाऊ शकत नाही.
आयफोन किंवा आयपॅड
- सेटिंग्जमध्ये प्रवेश> [आपले नाव], नंतर आयक्लॉडला स्पर्श करा.
- खाते स्टोरेज स्पेस व्यवस्थापित करा किंवा स्टोरेज व्यवस्थापित करा, नंतर बॅकअप स्पर्श करा.
- आपण बॅकअप हटवू इच्छित असलेल्या डिव्हाइसचे नाव टॅप करा.
- टच बॅकअप मिटवा> अक्षम करा आणि मिटवा.
बॅकअप हटविणे आपल्या आयफोन किंवा आयपॅडचा आयक्लॉड बॅकअप देखील निष्क्रिय करते. आपण आपल्या डिव्हाइसच्या आयक्लॉड सेटिंग्जमध्ये आयक्लॉड बॅकअप पुन्हा सक्रिय करू शकता.
मॅक संगणक
- Apple पल मेनू > सिस्टम किंवा Apple पल सेटिंग्ज > सिस्टम प्राधान्ये निवडा.
- Apple पल अभिज्ञापक वर क्लिक करा, नंतर आयक्लॉडवर.
- व्यवस्थापित करा आणि बॅकअप निवडा क्लिक करा.
- बॅकअपपैकी एक निवडा, नंतर ते हटविण्यासाठी क्लिक करा -. बॅकअप निष्क्रिय करण्यासाठी आणि आयक्लॉडवर या डिव्हाइसचे सर्व बॅकअप हटविण्यासाठी, आपल्या निवडीची पुष्टी करण्यासाठी आपल्याला आमंत्रित केले जाते तेव्हा हटवा निवडा.
बॅकअप हटविणे आपल्या डिव्हाइसचा आयक्लॉड बॅकअप देखील निष्क्रिय करते. आपण आपल्या डिव्हाइसच्या आयक्लॉड सेटिंग्जमध्ये आयक्लॉड बॅकअप पुन्हा सक्रिय करू शकता.
विंडोज पीसी
- विंडोजसाठी आयक्लॉड उघडा.
- स्टोरेज वर क्लिक करा.
- बॅकअप निवडा.
- बॅकअपपैकी एक निवडा, नंतर हटवा क्लिक करा. बॅकअप निष्क्रिय करण्यासाठी आणि आयक्लॉडवर या डिव्हाइसचे सर्व बॅकअप हटविण्यासाठी, आपल्या निवडीची पुष्टी करण्यासाठी आपल्याला आमंत्रित केले जाते तेव्हा हटवा निवडा.
बॅकअप हटविणे आपल्या डिव्हाइसचा आयक्लॉड बॅकअप देखील निष्क्रिय करते. आपण आपल्या डिव्हाइसच्या आयक्लॉड सेटिंग्जमध्ये आयक्लॉड बॅकअप पुन्हा सक्रिय करू शकता.
आयक्लॉड फोटोंमध्ये फोटो हटविणे
आयक्लॉड फोटो लायब्ररी आपले आयक्लॉड स्टोरेज वापरुन आपल्या सर्व डिव्हाइसवर आपले फोटो आणि व्हिडिओ अद्ययावत ठेवते. जेव्हा आपण फोटो आणि व्हिडिओ हटवाल तेव्हा आपण आयक्लॉडमध्ये जागा मोकळी करू शकता आपल्याला यापुढे आपल्या एका डिव्हाइसवर फोटो अॅपची आवश्यकता नाही.
काहीही हटविण्यापूर्वी, आपण ठेवू इच्छित फोटो आणि व्हिडिओ जतन केले असल्याचे सुनिश्चित करा. आपण आयक्लॉड फोटो वापरत असल्यास आणि डिव्हाइसवर फोटो किंवा व्हिडिओ हटविल्यास, आपण समान Apple पल अभिज्ञापक वापरुन आपण कनेक्ट केलेल्या इतर सर्व डिव्हाइसवरून देखील हटविले गेले आहे.
आपल्या आयक्लॉड फोटो लायब्ररीतून फोटो आणि व्हिडिओ हटविण्यासाठी खालील सूचनांचे अनुसरण करा. आपण आयक्लॉड फोटो वापरत नसल्यास आपण त्याऐवजी आपल्या चित्रपटाचे फोटो हटवू शकता.
आपण आयक्लॉड सामायिक फोटो लायब्ररीचा भाग असल्यास, या फोटो लायब्ररीत जोडलेले फोटो केवळ सामायिक फोटो लायब्ररी तयार केलेल्या व्यक्तीच्या स्टोरेज स्पेसमध्ये ओळखले जातात. आपल्या आयक्लॉड स्टोरेज स्पेसमध्ये मोजलेले घटक हटविण्यासाठी, आपण आपल्या वैयक्तिक लायब्ररीचा सल्ला घ्याल याची खात्री करा.
आयफोन किंवा आयपॅड
![]()
- फोटो अॅप उघडा, नंतर आपल्या स्क्रीनच्या तळाशी लायब्ररीला स्पर्श करा.
- सर्व फोटोंना स्पर्श करा.
- निवडा निवडा, त्यानंतर हटविण्यासाठी फोटो आणि व्हिडिओ निवडा.
- हटवा बटण टॅप करा, नंतर फोटो हटवा.
आपण आयक्लॉड फोटो वापरत नसल्यास
आपण आयक्लॉड फोटो लायब्ररी वापरत नसल्यास, आपला चित्रपट आपल्या आयक्लॉड बॅकअपमध्ये समाकलित झाला आहे. आयक्लॉड बॅकअपमध्ये वापरल्या जाणार्या स्टोरेज स्पेसचा सल्ला घेण्यासाठी:
- सेटिंग्जमध्ये प्रवेश> [आपले नाव], नंतर आयक्लॉडला स्पर्श करा.
- खाते स्टोरेज स्पेस व्यवस्थापित करा किंवा स्टोरेज व्यवस्थापित करा, नंतर बॅकअप स्पर्श करा.
- आपण वापरत असलेल्या डिव्हाइसचे नाव टॅप करा, नंतर फोटोंसाठी वापरल्या जाणार्या स्टोरेज स्पेसचा सल्ला घ्या.
आपल्या फोटो लायब्ररीच्या बॅकअपचा आकार कमी करण्यासाठी, आपल्या संगणकावर आपले फोटो आणि व्हिडिओ जतन करा आणि नंतर आपल्या डिव्हाइस डेटाचा मॅन्युअल बॅकअप बनवा. आपण आपले फोटो आणि व्हिडिओ आपल्या डिव्हाइसवर ठेवू इच्छित असल्यास, आपण फोटो बॅकअप निष्क्रिय करू शकता किंवा अधिक स्टोरेज स्पेस मिळविण्यासाठी आयक्लॉड+ वर जाऊ शकता. आपण यापुढे ठेवू इच्छित असलेले सर्व फोटो आपण हटवू शकता:
![]()
- फोटो उघडा.
- आपण हटवू इच्छित आयटम निवडा.
- हटवा बटण टॅप करा, नंतर फोटो हटवा.
मॅक संगणक
- फोटो अॅप उघडा.
- हटविण्यासाठी फोटो आणि व्हिडिओ निवडा.
- कीबोर्ड डिलीटेशन की दाबा, कंट्रोल की अडकून ठेवून क्लिक करा किंवा उजवे क्लिक करा आणि हटवा (#) फोटो निवडा. नंतर पुष्टी करण्यासाठी हटवा क्लिक करा.
आयक्लॉड.कॉम
![]()
- आपल्या आयफोन, आयपॅड किंवा संगणकावर, आयक्लॉड साइटवर लॉग इन करा.कॉम.
- फोटो अॅप निवडा.
- हटविण्यासाठी फोटो किंवा व्हिडिओ निवडा.
- कित्येक फोटो किंवा व्हिडिओ निवडण्यासाठी, आयओएस किंवा आयपॅडो अंतर्गत निवडा किंवा पीसीवरील मॅकवरील कंट्रोल की किंवा कंट्रोल की दाबा आणि आपण आयटम निवडताना त्यास धरून ठेवा.
- सर्व काही निवडण्यासाठी, मॅकोस अंतर्गत किंवा कंट्रोल की + ए वरील विंडोज अंतर्गत नियंत्रण की + ए दाबा किंवा प्रत्येक गोष्टीला स्पर्श करा iOS किंवा आयपॅडो अंतर्गत सर्वकाही निवडा.
- हटवा बटणावर स्पर्श करा, नंतर हटवा.
हटविलेले फोटो आणि व्हिडिओ अलीकडे 30 दिवसांसाठी हटविलेल्या अल्बममधून पुनर्संचयित केले जाऊ शकतात. या अल्बममधील सामग्री जलद हटविण्यासाठी, निवडा निवडा, त्यानंतर हटविण्यासाठी आयटम निवडा. हटवा> हटवा स्पर्श करा. आपण आपल्या आयक्लॉड स्टोरेज मर्यादेपेक्षा जास्त असल्यास, आपण हटविलेले फोटो आणि व्हिडिओ त्वरित मिटवले गेले आहेत आणि यापुढे हटविलेल्या अल्बममधून यापुढे पुनर्संचयित केले जाऊ शकत नाही.
आयक्लॉड ड्राइव्हमधील फोल्डर्स किंवा फायली हटविणे
आपण आपल्या आयफोन, आयपॅड, मॅक किंवा पीसी वरून आयक्लॉड ड्राइव्हमध्ये संचयित केलेले फोल्डर्स किंवा फायली व्यवस्थापित आणि हटवू शकता. आपल्याकडे प्रवेश असलेल्या इतर लोकांच्या सामायिक फायली आपल्या आयक्लॉड स्टोरेज स्पेसमध्ये मोजल्या जात नाहीत.
आयफोन
- फाईल अॅप्सवर जा आणि एक्सप्लोररला स्पर्श करा.
- स्थानांतर्गत, आयक्लॉड ड्राइव्हला स्पर्श करा.
- अधिक बटणावर स्पर्श करा
 , नंतर निवडा.
, नंतर निवडा. - आपण हटवू इच्छित फाइल किंवा फोल्डर निवडा.
- आयक्लॉड ड्राइव्ह फाइल आणि आपली सर्व डिव्हाइस हटविण्यासाठी, हटवा बटणावर स्पर्श करा
 . आपण अलीकडील हटविण्याच्या फोल्डरमध्ये 30 दिवसांसाठी त्यात प्रवेश करू शकता.
. आपण अलीकडील हटविण्याच्या फोल्डरमध्ये 30 दिवसांसाठी त्यात प्रवेश करू शकता.
आयपॅड
- फायली अॅपमध्ये प्रवेश करा आणि साइडबार उघडा.
- स्थानांतर्गत, आयक्लॉड ड्राइव्हला स्पर्श करा.
- निवडा निवडा, नंतर आपण हटवू इच्छित फाइल किंवा फोल्डर निवडा.
- आयक्लॉड ड्राइव्ह फाइल आणि आपली सर्व डिव्हाइस हटविण्यासाठी, हटवा हटवा. आपण अलीकडील हटविण्याच्या फोल्डरमध्ये 30 दिवसांसाठी त्यात प्रवेश करू शकता.
मॅक संगणक
- शोधक उघडा आणि आयक्लॉड ड्राइव्ह फोल्डरमध्ये प्रवेश करा.
- बास्केटमध्ये एखादी वस्तू स्लाइड करा किंवा आपल्या मॅकमधील दुसर्या बॅकरेस्टवर हलवा. आपण ते बास्केटमध्ये ठेवल्यास, आपण 30 दिवसांसाठी अलीकडील हटविण्यामध्ये प्रवेश करू शकता.
विंडोज पीसी
विंडोजसाठी आयक्लॉड असलेल्या पीसीवर, आपण विंडोज एक्सप्लोररमध्ये आपल्या आयक्लॉड ड्राइव्ह फायली व्यवस्थापित करू शकता. आपण विंडोज एक्सप्लोररमधील फाइल किंवा फोल्डर पिन करू शकता किंवा विंडोज एक्सप्लोररमध्ये आयक्लॉड ड्राइव्ह फोल्डर जोडण्यासाठी या प्रक्रियेचे अनुसरण करू शकता आणि आयक्लॉड ड्राइव्हमधून हटवू शकता:
- विंडोजसाठी आयक्लॉड डाउनलोड आणि स्थापित करा.
- आपले Apple पल अभिज्ञापक वापरुन कनेक्ट करा.
- आयक्लॉड ड्राइव्ह सक्रिय करा.
- आयक्लॉड ड्राइव्ह फाईलवर जा.
- हटविण्यासाठी फोल्डर्स किंवा फायली निवडा.
- हटवा क्लिक करा. आपण अलीकडील हटविण्याच्या फोल्डरमध्ये 30 दिवसांसाठी त्यात प्रवेश करू शकता.
आयक्लॉड.कॉम
![]()
- आयक्लॉड पत्त्याशी कनेक्ट व्हा.कॉम.
- आयक्लॉड ड्राइव्ह अॅपला स्पर्श करा.
- आपण हटवू इच्छित फायली निवडा, नंतर हटवा बटणावर स्पर्श करा . आपण अलीकडेच 30 दिवस हटविलेल्या मध्ये त्यात प्रवेश करू शकता.
संदेशांमध्ये एसएमएस आणि संलग्नक हटविणे
जेव्हा आपण आयक्लॉडवर संदेश सक्रिय करता तेव्हा आपले सर्व एसएमएस आणि आपण पाठविलेले संलग्नक आणि प्राप्त करा आपला आयक्लॉड स्टोरेज स्पेस वापरा. आपल्याला यापुढे आवश्यक नसलेल्या एसएमएस आणि संलग्नक (फोटो, व्हिडिओ आणि फायली) हटवून आपण जागा मोकळी करू शकता.
आपल्या आयफोन किंवा आयपॅडवर संदेश किंवा संलग्नक हटवा
![]()
- संभाषणात, आपण हटवू इच्छित संदेशाच्या संलग्नक किंवा बबलला स्पर्श करा.
- अधिक टॅप करा.
- हटवा बटण टॅप करा, नंतर संदेश हटवा. संभाषणातील सर्व संदेश हटविण्यासाठी, स्क्रीनच्या वरच्या डाव्या कोपर्यात प्रत्येक गोष्ट हटवा प्रत्येक गोष्ट स्पर्श करा. मग संभाषणास स्पर्श करा हटवा.
संपर्क किंवा संभाषणातून अनेक संलग्नके हटवा
- एसएमएस संभाषणात, स्क्रीनच्या शीर्षस्थानी संपर्काच्या नावाचा स्पर्श करा.
- फोटो विभागात, सर्वांना स्पर्श करा.
- निवडा निवडा, नंतर हटविण्यासाठी प्रतिमांना स्पर्श करा.
- हटवा हटवा, नंतर पुष्टी करण्यासाठी संलग्नक हटवा.
संपूर्ण संभाषण हटवा
- आपण हटवू इच्छित असलेल्या संभाषणावर डावीकडे स्कॅन करा.
- हटवा टॅप करा.
- पुष्टी करण्यासाठी पुष्टी करण्यासाठी पुन्हा स्पर्श करा.
आपल्या मॅकवर संदेश किंवा संलग्नक हटवा
- संभाषण उघडा.
- आपण हटवू इच्छित असलेल्या संदेश बबलच्या रिक्त क्षेत्रावर क्लिक करा, नियंत्रण की दाबून ठेवत आहे.
- हटवा निवडा.
- आपल्या निवडीची पुष्टी करण्यासाठी हटवा क्लिक करा.
संपर्क किंवा संभाषणातून अनेक संलग्नके हटवा
![]()
- संभाषण उघडा.
- माहिती बटणावर क्लिक करा .
- फोटो विभागात स्क्रीन स्क्रोल करा.
- संलग्नकावर क्लिक करा, नंतर नियंत्रण की दाबा आणि अनेक संलग्नक निवडण्यासाठी त्यास धरून ठेवा.
- कंट्रोल की किंवा उजवीकडे क्लिक करताना क्लिक करा, नंतर हटवा निवडा.
- आपल्या निवडीची पुष्टी करण्यासाठी संलग्नक हटवा क्लिक करा.
संपूर्ण संभाषण हटवा
- नियंत्रण की दाबताना संभाषणावर क्लिक करा.
- संभाषण हटवा किंवा हटवा निवडा.
- आपल्या निवडीची पुष्टी करण्यासाठी हटवा क्लिक करा.
संदेश आणि मेल व्यवस्थापन हटविणे
आपण आपल्या आयक्लॉड मेसेजिंग खात्यातून ईमेल हटवून आयक्लॉड स्पेस विनामूल्य करू शकता. आपण आपल्या आयफोन किंवा आयपॅडवरून ईमेल आपल्या मॅक किंवा पीसीवर देखील हलवू शकता, जेणेकरून ते यापुढे आपल्या आयक्लॉड स्टोरेजमध्ये जागा व्यापत नाहीत.
आपल्या खात्यातील संदेश हटविण्यासाठी खालील प्रक्रियेचे अनुसरण करा. अवजड संलग्नकांसह संदेशांना केवळ मजकूरापेक्षा अधिक जागा आवश्यक आहे.
आयफोन किंवा आयपॅड
जर आपला आयफोन किंवा आयपॅड आपल्या आयक्लॉड मेसेजिंगमध्ये प्रवेश करण्यासाठी कॉन्फिगर केला असेल तर आपण कोणत्याही मेलबॉक्समधून संदेश हटवू शकता, नंतर जागा मोकळी करण्यासाठी बास्केट रिक्त करा:
- तो हटविण्यासाठी संदेशावर डावीकडे स्कॅन करा.
- आपल्या मेलबॉक्समध्ये प्रवेश करा, त्यानंतर बास्केट फोल्डर निवडा.
- एक एक करून संदेश हटविण्यासाठी, प्रत्येक संदेशावर डावीकडे स्वीप करा. सर्वकाही हटविण्यासाठी, सुधारित करा, सर्वकाही निवडा, हटवा. सर्वकाही स्पर्श करून पुष्टी करा.
विंडोज मॅक किंवा पीसी
आपण ऑफिस मेसेजिंग अॅपसह आयक्लॉड मेल वापरत असल्यास, जसे की आपल्या मॅकवरील ईमेल किंवा आपल्या पीसीवरील मायक्रोसॉफ्ट आउटलुक, या सूचनांचे अनुसरण करा:
- आपल्या मॅकवर मेलः आपण ठेवू इच्छित नसलेले संदेश हटवा, मेलबॉक्स निवडा> हटविलेल्या आयटम मिटवा, नंतर मेनूमध्ये आपले आयक्लॉड मेसेजिंग खाते निवडा. नंतर पुष्टी करण्यासाठी मिटविण्यासाठी क्लिक करा.
- आउटलुक २०१ at मधील मायक्रोसॉफ्ट आउटलुक २०१० (विंडोज): आपण ठेवू इच्छित नसलेले संदेश हटवा. नंतरचे अॅपच्या पुढील उद्घाटन दरम्यान निश्चितपणे मिटवले जातात.
आयक्लॉड.कॉम
![]()
- आयक्लॉड पत्त्याशी कनेक्ट व्हा.कॉम.
- मेल निवडा, त्यानंतर कॉर्बिले फोल्डर निवडा.
- एक एक करून संदेश हटविण्यासाठी, संबंधित संदेश निवडा, त्यानंतर कॉर्बिले बटण निवडा . एकाच वेळी अनेक संदेश हटविण्यासाठी, संबंधित संदेश निवडा, नंतर हटवा.
व्होकल मेमो हटविणे
जेव्हा आपण आयक्लॉडवर डिक्टाफोन सक्रिय करता तेव्हा आपले व्होकल मेमो आयक्लॉडवर जतन केले जातात. आपल्याकडे जागेची कमतरता असल्यास आपण त्यांना सहजपणे हटवू शकता.
आयफोन किंवा आयपॅड
![]()
- सुधारित करा, नंतर आपण हटवू इच्छित व्होकल मेमो निवडा.
- हटवा बटण टॅप करा .
- अलीकडील हटविणे उघडा, नंतर स्पर्श करा.
- प्रत्येक गोष्ट हटवा, किंवा व्होकल मेमो निवडा, नंतर हटवा.
मॅक संगणक
![]()
- आपण हटवू इच्छित व्होकल मेमो निवडा.
- हटवा बटणावर क्लिक करा .
- अलीकडील हटविणे उघडा, नंतर हटवा किंवा हटवा क्लिक करा.
- पुष्टी करण्यासाठी कायमस्वरुपी हटवा क्लिक करा.
Apple पलद्वारे उत्पादित नसलेल्या उत्पादनांशी किंवा स्वतंत्र वेबसाइट्सशी संबंधित माहिती जी Apple पलद्वारे तपासली जात नाहीत किंवा चाचणी घेतल्या जात नाहीत, केवळ एक संकेत म्हणून प्रदान केली जातात आणि कोणतीही शिफारस करत नाहीत. अशा तृतीय -भाग साइट किंवा उत्पादनांच्या किंवा त्यांच्या कामगिरीच्या वापरासाठी Apple पलला जबाबदार धरले जाऊ शकत नाही. Apple पल कोणत्याही प्रकारे तिसर्या -पक्षाच्या वेबसाइटची विश्वसनीयता किंवा नंतरच्या माहितीच्या अचूकतेची हमी देत नाही. अधिक माहितीसाठी पुरवठादाराशी संपर्क साधा.
आयक्लॉड+

आपले फोटो, व्हिडिओ, नोट्स आणि फायली जतन करण्यासाठी एक उत्तम सुरक्षित आणि द्रव संचयन समाधान शोधा, जे आपण आपल्या सर्व डिव्हाइसवर शोधू शकता, जिथे आपण एकत्र कराल तेथे. आपल्या अत्यावश्यक वस्तूंमध्ये द्रुतपणे प्रवेश करा, व्यत्यय आणल्याशिवाय आपली संभाषणे सुरू ठेवा आणि आपल्या प्रियजनांसह सहजपणे सामग्री सामायिक करा. हे सर्व, प्रगत गोपनीयतेच्या वैशिष्ट्यांचा फायदा घेऊन आपले, आपण आणि आपल्या डेटाचे संरक्षण करते.
आयक्लॉडची ही सर्व शक्ती आहे. अधिक 1 .
प्रत्येक पॅकेजमध्ये वैशिष्ट्ये देखील समाविष्ट असतात:
आयक्लॉड खाजगी रिले, माझा ईमेल पत्ता लपवा, वैयक्तिकृत मेसेजिंग फील्ड आणि होमकिट सुरक्षित व्हिडिओ व्हिडिओ.
आपला सर्वात मौल्यवान डेटा
चांगले ठेवले आहेत.
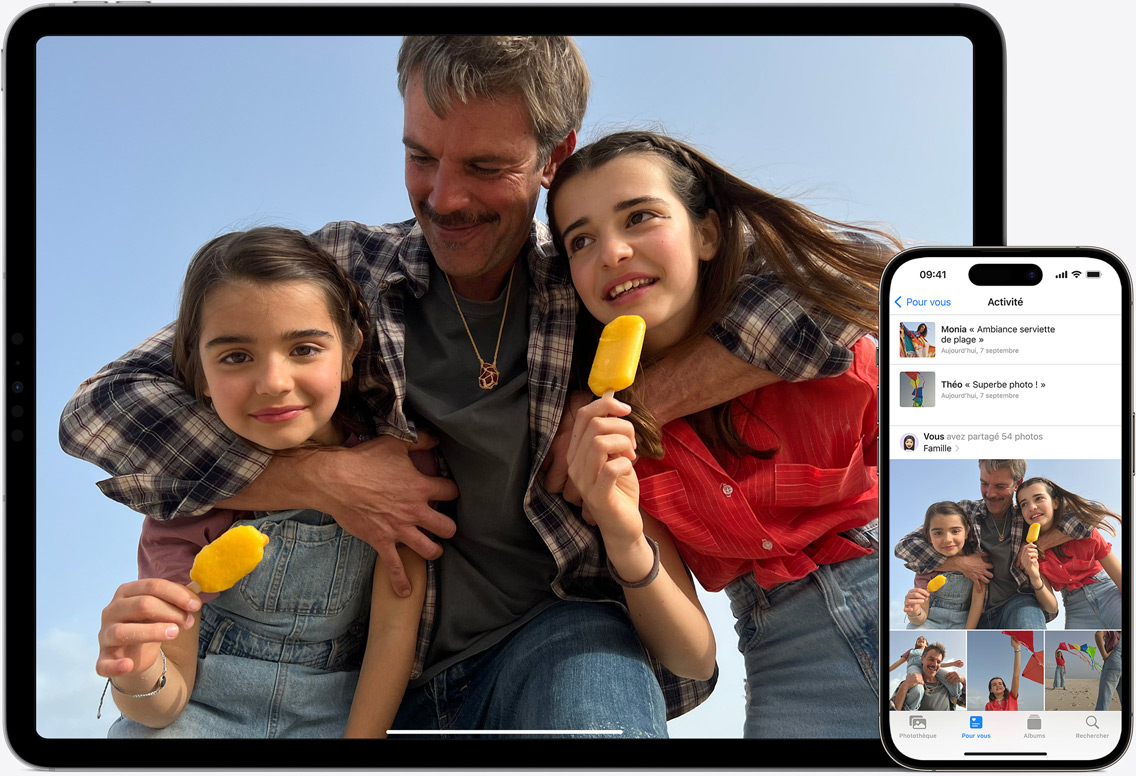
आयक्लॉड फोटो आयक्लॉडमध्ये सुरक्षितपणे संग्रहित करून आणि आपल्या सर्व डिव्हाइसवर उपलब्ध कॉम्पॅक्ट आणि हलके आवृत्त्या व्युत्पन्न करून उच्च -रेसोल्यूशन फोटो आणि व्हिडिओंचे आयुष्यभर आपल्याला अनुमती देते. आदल्या दिवशी चित्रीत केलेल्या समुद्रकिनार्यावरील आपल्या पिल्लाचा व्हिडिओ असो किंवा वर्षांपूर्वी घेतलेल्या आपल्या प्रियजनांचा फोटो असो, आपल्याकडे आपल्या सर्व आठवणींमध्ये प्रवेश आहे आणि आपण जिथे आहात तिथे त्या सामायिक करू शकता.
तेथे सामायिक फोटो लायब्ररी आपल्या पसंतीचे फोटो आणि व्हिडिओ इतर पाच लोकांसह सहजपणे सामायिक करण्याचा एक आदर्श मार्ग आहे. आपल्या सामायिक फोटो लायब्ररीची सामग्री शिफारस केलेल्या आणि स्मरणिका फोटो विभागांमध्ये दिसते. आपण गटाने घेतलेल्या फोटोंचे पुनरावलोकन करू शकता आणि आपल्या सर्वोत्कृष्ट साहसांना पुन्हा जिवंत करू शकता.
ना धन्यवाद सामायिक अल्बम, आपल्या आवडीच्या लोकांना आपण इच्छित फोटो सहजपणे प्रसारित करा. उदाहरणार्थ आपण आपल्या मैत्रीच्या वर्तुळासह आपल्या प्रवासाचे फोटो संबद्ध करू शकता किंवा आपल्या कुटुंबास आपल्या मुलांच्या क्रियाकलापांबद्दल जागरूक करू शकता. आपण ज्यांच्याबरोबर अल्बम सामायिक करता त्या सर्व लोकांना प्रत्येक सुधारणेसह एक सूचना प्राप्त होईल आणि वेळोवेळी त्यांचे स्वतःचे फोटो, व्हिडिओ आणि टिप्पण्या जोडण्यात सक्षम असतील.

चालू आयक्लॉड ड्राइव्ह, आपल्या रेकॉर्ड केलेल्या फायली आणि फोल्डर्समध्ये प्रवेश करणे सोपे आहे आणि सामायिक करणे सोपे आहे, आपण जे काही वापरता ते डिव्हाइस. आयओएस आणि आयपॅडो, आपल्या मॅकचा शोधकर्ता, विंडोज पीसीवरील फाइल एक्सप्लोरर किंवा अगदी आयक्लॉड वर सर्व फायली अॅपमधून प्रवेशयोग्य आहेत.कॉम.


तेथे आयक्लॉड बॅकअप आपले डिव्हाइस मेन्सशी कनेक्ट होताच आणि वाय-फायशी कनेक्ट होताच आपल्या आयफोन आणि आयपॅडवर आपोआप आपल्या आयफोन आणि आयपॅडवर महत्त्वपूर्ण डेटा रेकॉर्ड करा. आपला बॅकअप नेहमीच अद्ययावत असतो 2 .
पुनर्संचयित आपले सर्व फोटो, फायली, संपर्क, अॅप्स, सेटिंग्ज आणि बरेच काही अडचणीशिवाय मिळविण्यासाठी आपले डिव्हाइस किंवा आपल्या आयक्लॉड बॅकअपमधून नवीन कॉन्फिगर करा. आपले डिव्हाइस मागील एका ओळीसारखे दिसेल.
आयक्लॉड+

आपले फोटो, व्हिडिओ, नोट्स आणि फायली सुरक्षितपणे आणि आपल्या सर्व डिव्हाइसवर ठेवण्यासाठी जागा. आपल्याला काय आवडते हे सामायिक करण्याचे आणि आपल्या संभाषणांमधून काहीही गमावू नये म्हणून आवश्यक गोष्टींमध्ये द्रुतपणे प्रवेश करण्याचे मार्ग. अशी वैशिष्ट्ये जी आपली गोपनीयता आणि डेटा यापूर्वी कधीही संरक्षित करतात.
ही आयक्लॉडची शक्ती आहे. एक प्लस 1 सह .
प्रत्येक पॅकेजमध्ये हे समाविष्ट आहे:
आयक्लॉड खाजगी रिले, माझा ईमेल पत्ता लपवा, वैयक्तिकृत ईमेल डोमेन आणि होमकिट सुरक्षित व्हिडिओ
सुरक्षित.
कारण
ते
आपण धरून ठेवा.
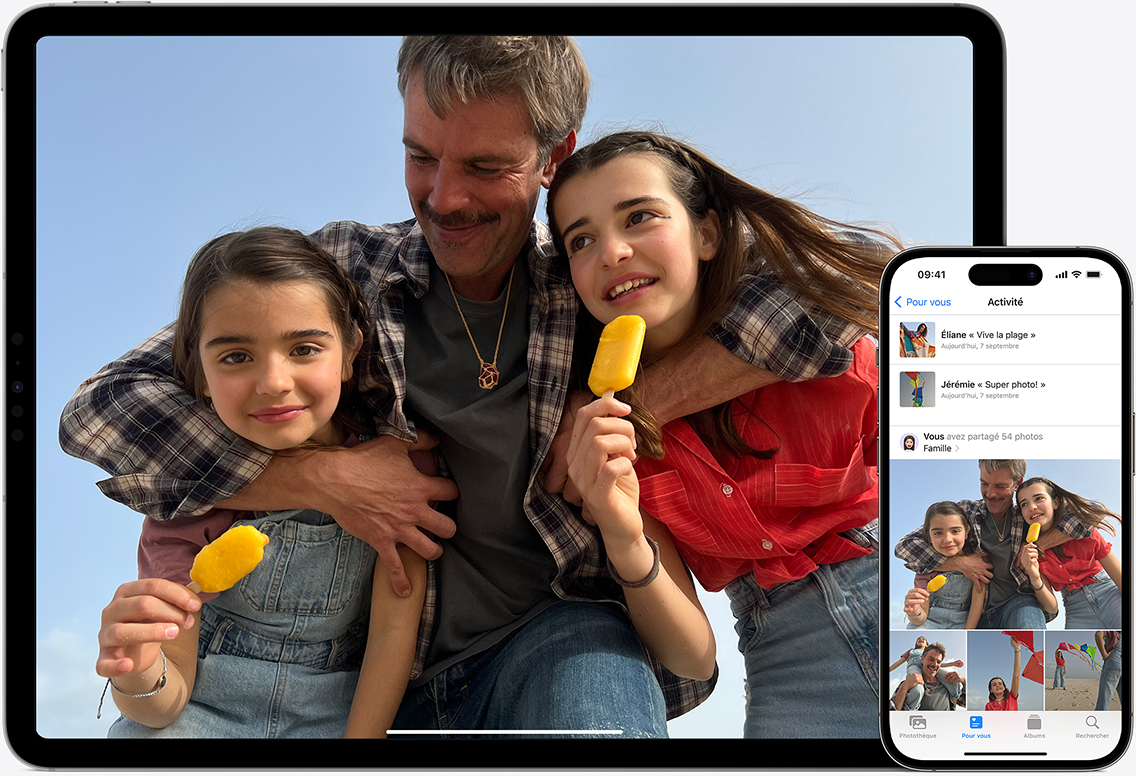
आयक्लॉड फोटो आयक्लॉडवर आपल्या सुरक्षा फोटो आणि व्हिडिओंचे उच्च परिभाषा मूळ ठेवते आणि आपल्या सर्व डिव्हाइसवर फक्त एक हलकी आवृत्ती ठेवते. काल मांजरीचा व्हिडिओ शॉट असो किंवा जुने कौटुंबिक पोर्ट्रेट असो, आपला संपूर्ण संग्रह सर्वत्र प्रवेशयोग्य आणि सामायिक करण्यायोग्य आहे.
सामायिक फोटो लायब्ररी इतर पाच लोकांच्या गटासह फोटो आणि व्हिडिओ पूल करण्याचा उत्तम मार्ग आहे. आपली सामायिक सामग्री तारे आणि स्मृतिचिन्हांमधील फोटोंमध्ये दर्शविली आहे. आपण एकत्र घेतलेल्या फोटोंद्वारे आपले साहस पुन्हा पहाण्यासाठी एक नजर टाका.
सामायिक अल्बम. आपले फोटो आणि आपल्या आवडीच्या लोकांचे फोटो गोळा करा. प्रियजनांसह एक ट्रॅव्हल अल्बम तयार करा किंवा उर्वरित कुटुंबासह मुलांचे शोषण सामायिक करा. आपण ज्या लोकांना आमंत्रित करता त्यांना जोडण्याची माहिती दिली जाते आणि त्यांचे स्वतःचे फोटो, व्हिडिओ आणि टिप्पण्यांसह योगदान देऊ शकते.

आयक्लॉड ड्राइव्ह आपण वापरत असलेले डिव्हाइस आपल्या फायली आणि फोल्डर्समध्ये प्रवेश करण्यायोग्य आणि सामायिक करणे सोपे करा. त्यांना आयओएस आणि आयपॅडोस फाइल्स अॅपमध्ये, मॅकवरील फाइंडरमध्ये, पीसीवरील फाइल एक्सप्लोररमध्ये किंवा आयक्लॉड शोधा.कॉम.

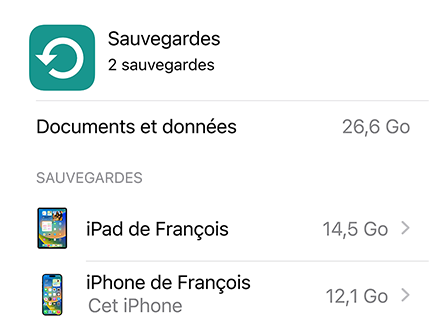
आयक्लॉड बॅकअप आपले डिव्हाइस पॉवर स्रोताशी कनेक्ट होताच आणि वाय-फायशी कनेक्ट होताच आपल्या आयफोन आणि आपल्या आयपॅडचा महत्त्वपूर्ण डेटा सुरक्षित ठिकाणी स्टोअरमध्ये समाविष्ट करतो. आपला बॅकअप म्हणून नेहमीच अद्ययावत आहे 2 .
पुनर्संचयित आपले फोटो, फायली, संपर्क, अॅप्स, सेटिंग्ज आणि इतर सामग्री शोधण्यासाठी आपला डेटा किंवा आयक्लॉड बॅकअपमधून नवीन डिव्हाइस कॉन्फिगर करा.

आवश्यक
पोहोच मध्ये
उद्या.
सर्वत्र.

आयक्लॉड.कॉम पुन्हा डिझाइन केले गेले आहे जेणेकरून आपण आपल्या सर्व डिव्हाइसवरून आयक्लॉडवर आपण संचयित करता त्या प्रत्येक गोष्टीचा सल्ला, सुधारित आणि सहजपणे व्यवस्थापित करू शकता. विंडोजसाठी आयक्लॉड अॅप आपल्याला आपला पीसी न सोडता आपल्या आयक्लॉड फोटो आणि फायलींमध्ये प्रवेश करण्याची परवानगी देतो.
![]()
नोट्स. करण्याच्या बर्याच गोष्टी? आपल्या मॅकवर एक सूची बनवा आणि जेव्हा आपल्याला आपल्या आयफोनवर पाहिजे असेल तेव्हा ते शोधा.


गोपनीयता
दोन -फॅक्टर प्रमाणीकरण आणि प्रगत डेटा संरक्षण यासारख्या नवकल्पनांसह, क्लाऊड अतुलनीय सुरक्षा ऑफर करते.
Apple पल तळटीप
- काही आयक्लॉड+ वैशिष्ट्ये सर्व देशांमध्ये किंवा प्रदेशात उपलब्ध नाहीत.
- खरेदी केलेल्या संगीताचा बॅकअप सर्व देशांमध्ये किंवा प्रदेशात उपलब्ध नाही. आयट्यून्स स्टोअर, अॅप स्टोअर किंवा Apple पल बुकवर यापुढे नसलेल्या मागील खरेदी पुनर्संचयित करणे अशक्य आहे.
- आयक्लॉड खाजगी रिले सर्व देशांमध्ये किंवा प्रदेशात उपलब्ध नाही. त्यांच्याकडे आपल्या आयपी पत्त्यावर प्रवेश नसल्यास, काही साइट आपल्याला सत्र उघडण्यासाठी किंवा सामग्रीमध्ये प्रवेश करण्यासाठी अतिरिक्त चरण करण्यास सांगू शकतात.
- सुरक्षित व्हिडिओ होमकिटला आयक्लॉड+ समर्थित पॅकेज आवश्यक आहे, होमकिट आणि होम ऑटोमेशन कॉन्सेन्टर (होमपॉड किंवा Apple पल टीव्ही) सह सुसंगत सुरक्षा कॅमेरा आवश्यक आहे.
- कौटुंबिक सामायिकरणास Apple पल अभिज्ञापकांच्या सहाय्याने आयक्लॉड आणि आयट्यून्स खात्याचे कनेक्शन आवश्यक आहे. संगीत, चित्रपट, मालिका आणि पुस्तके प्रत्येक खात्यात जास्तीत जास्त 10 विमानांमधून डाउनलोड केली जाऊ शकतात (जास्तीत जास्त 5 संगणकांसह). आयओएस 8 (किंवा नंतर) आणि ओएस एक्स योसेमाइट (किंवा नंतर) कौटुंबिक सामायिकरण गट तयार करणे आणि त्यात सामील होणे आवश्यक आहे आणि सर्व वैशिष्ट्यांचा फायदा घेण्याची शिफारस केली जाते. सर्व सामग्री कौटुंबिक सामायिकरणासाठी पात्र नाही. गटाचे सदस्य सामग्री लपवू शकतात; मुखवटा घातलेली सामग्री डाउनलोड केली जाऊ शकत नाही. विनंती खरेदी अनुप्रयोग कार्यक्षमता गटाच्या इतर सदस्यांकडून डाउनलोड केलेल्या किंवा डाउनलोड कोडद्वारे प्राप्त केलेल्या सामग्रीवर लागू होत नाही.
- विनामूल्य चाचणी कालावधीत केवळ अशा सेवांचा समावेश आहे ज्या आपण आधीपासून वापरत नाही आणि ज्यासाठी आपल्याला विनामूल्य चाचणी कालावधीचा फायदा होणार नाही. चाचणी कालावधी पूर्ण झाल्यावर पॅकेज स्वयंचलितपणे नूतनीकरण केले जाते, जोपर्यंत ते रद्द केले नाही. निर्बंध आणि अटी लागू.
- आयक्लॉडला आयफोन 3 जी (किंवा अधिक अलीकडील मॉडेल), आयपॉड टच (3 व्या पिढी किंवा अधिक अलीकडील मॉडेल), आयपॅड प्रो, आयपॅड (किंवा अधिक अलीकडील मॉडेल), आयपॅड एअर (किंवा अधिक अलीकडील मॉडेल) वर आयओएस 5 (किंवा नंतर) आवश्यक आहे. आयपॅड मिनी (किंवा अधिक अलीकडील मॉडेल); हाड एक्स सिंह 10 सह एक मॅक.7.5 (किंवा नंतर); किंवा विंडोज 7 किंवा विंडोज 8 सह पीसी (आउटलुक 2007 किंवा त्यानंतरची आवृत्ती किंवा ईमेल, संपर्क आणि कॅलेंडरमध्ये प्रवेश करण्यासाठी तारीख ब्राउझर आवश्यक आहे). काही वैशिष्ट्यांमुळे आयओएस 16, आयपॅडो 16 आणि मॅकोस वेंचुरा आवश्यक आहेत. काही वैशिष्ट्यांमुळे वाय-फाय कनेक्शन आवश्यक आहे. काही वैशिष्ट्ये सर्व देशांमध्ये किंवा प्रदेशात उपलब्ध नाहीत. काही सेवांमध्ये प्रवेश 10 डिव्हाइसपुरता मर्यादित आहे.
आणखी खरेदीचे मार्ग: जवळपास एक Apple पल स्टोअर किंवा पुनर्विक्रेता शोधा. किंवा 1,800 माय-सफरचंद कॉल करा.
© 2023 Apple पल इंक. सर्व हक्क राखीव.
- गोपनीयता धोरण
- साक्षीदारांचा वापर
- वापरण्याच्या अटी
- विक्री आणि प्रतिपूर्ती
- न्यायालयीन सल्ला
- साइट मॅप



