आपल्या मॅकची स्क्रीन जतन करा – Apple पल सहाय्य (सीए), मॅकची स्क्रीन नोंदणी प्रक्रिया – Apple पल सहाय्य (एफआर)
मॅक स्क्रीन नोंदणी प्रक्रिया
Contents
- 1 मॅक स्क्रीन नोंदणी प्रक्रिया
- 1.1 आपली मॅक स्क्रीन जतन करा
- 1.2 स्क्रीनशॉट टूलबार वापरणे
- 1.3 क्विकटाइम प्लेयर वापरा
- 1.4 अधिक जाणून घ्या
- 1.5 मॅक स्क्रीन नोंदणी प्रक्रिया
- 1.6 स्क्रीनशॉट टूलबार वापरा
- 1.7 क्विकटाइम प्लेयर वापरा
- 1.8 अतिरिक्त माहिती
- 1.9 व्हिडिओ कॅप्चर कसा बनवायचा आणि आपला मॅकओएस स्क्रीन जतन करा ?
- 1.10 क्विकटाइमसह व्हिडिओ कॅप्चर करा ?
स्क्रीनशॉट टूलबार प्रदर्शित करण्यासाठी, अद्यतन की, कमांड आणि 5 एकाच वेळी दाबा. त्यानंतर आपण संपूर्ण स्क्रीन किंवा स्क्रीनचा भाग जतन करण्यासाठी स्क्रीन आदेशांमध्ये प्रवेश करता किंवा आपल्या स्क्रीनची निश्चित प्रतिमा कॅप्चर करा:
आपली मॅक स्क्रीन जतन करा
आपण स्क्रीनच्या संपूर्ण किंवा भागाचे व्हिडिओ रेकॉर्डिंग करण्यासाठी स्क्रीनशॉट किंवा क्विकटाइम प्लेयर वापरू शकता.
स्क्रीनशॉट टूलबार वापरणे
 स्क्रीनशॉट टूलबार प्रदर्शित करण्यासाठी, अद्यतन की, कमांड आणि 5 एकाच वेळी दाबा. त्यानंतर आपण संपूर्ण स्क्रीन किंवा स्क्रीनचा भाग जतन करण्यासाठी स्क्रीन आदेशांमध्ये प्रवेश करता किंवा आपल्या स्क्रीनची निश्चित प्रतिमा कॅप्चर करा:
स्क्रीनशॉट टूलबार प्रदर्शित करण्यासाठी, अद्यतन की, कमांड आणि 5 एकाच वेळी दाबा. त्यानंतर आपण संपूर्ण स्क्रीन किंवा स्क्रीनचा भाग जतन करण्यासाठी स्क्रीन आदेशांमध्ये प्रवेश करता किंवा आपल्या स्क्रीनची निश्चित प्रतिमा कॅप्चर करा: 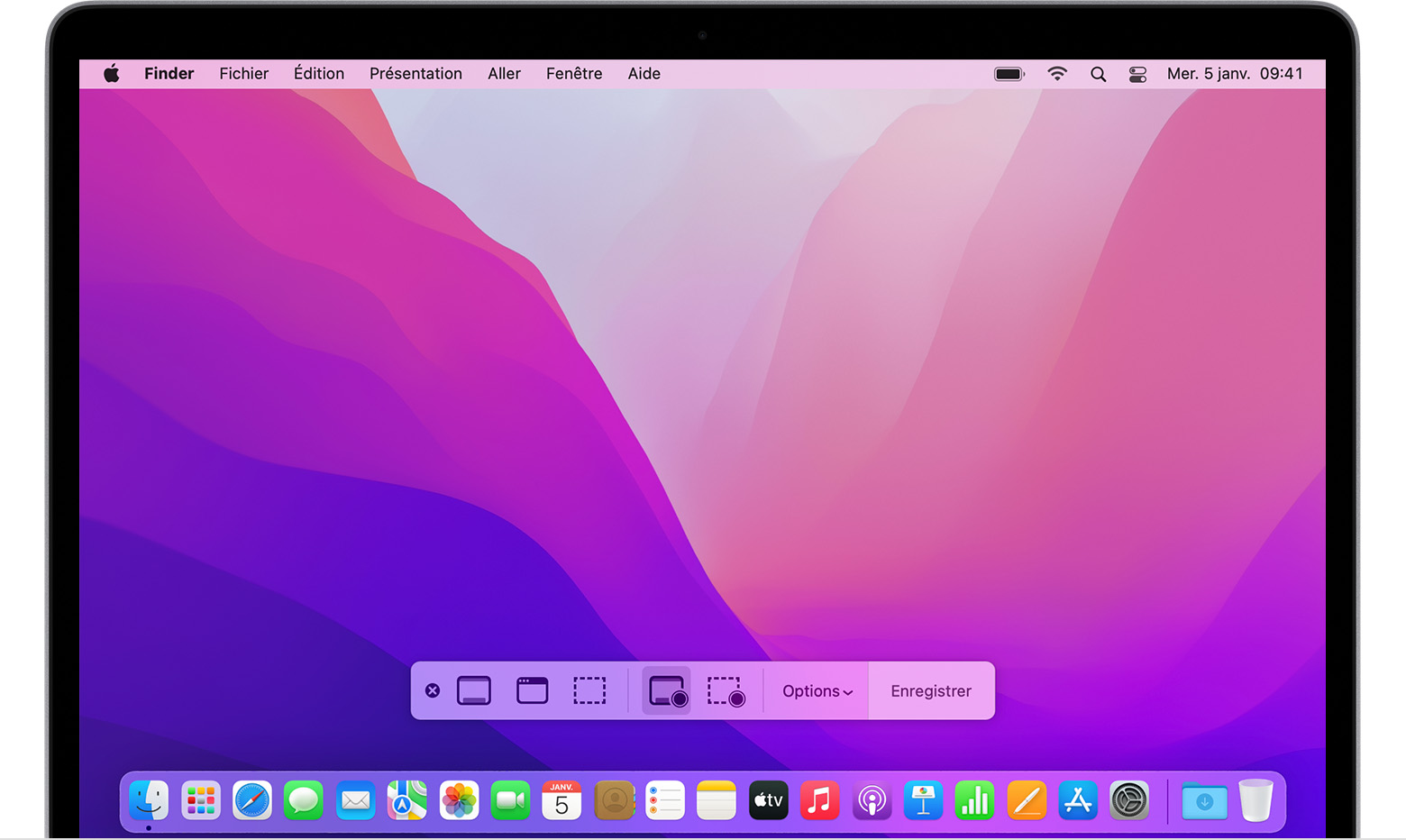
क्विकटाइम प्लेयर वापरा
- आपल्या अनुप्रयोग फोल्डरमधून क्विकटाइम प्लेयर उघडा, त्यानंतर मेनू बारमध्ये फाइल> नवीन स्क्रीन रेकॉर्डिंग निवडा.
- आपण वर वर्णन केलेल्या स्क्रीनवर आज्ञा पाहिल्यास खालीलप्रमाणे पुढे जा.
- आपण खाली वर्णन केलेली स्क्रीन रेकॉर्डिंग विंडो पाहिल्यास खालीलप्रमाणे पुढे जा.
- आपले रेकॉर्डिंग सुरू करण्यापूर्वी, आपण सेव्ह बटणाच्या शेजारी असलेल्या बाणावर क्लिक करू शकता
 नोंदणी सेटिंग्ज सुधारित करण्यासाठी:
नोंदणी सेटिंग्ज सुधारित करण्यासाठी: 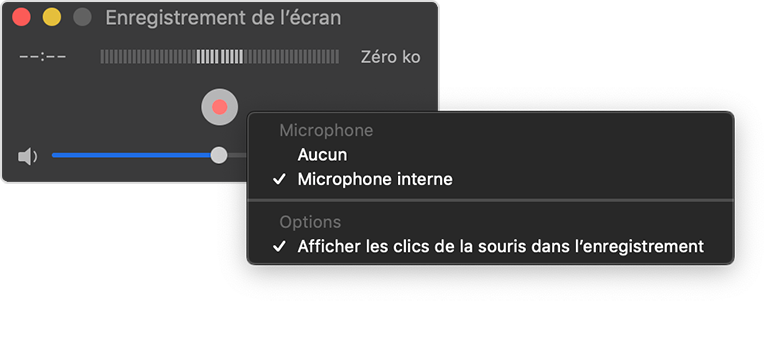
- आपला आवाज जतन करण्यासाठी मायक्रोफोन किंवा स्क्रीन रेकॉर्डिंगसह दुसरा आवाज निवडा. रेकॉर्डिंग दरम्यान हा आवाज व्यवस्थापित करण्यासाठी, कर्सरचा वापर करून व्हॉल्यूम समायोजित करा. आपण ध्वनी परतावा ऐकल्यास, व्हॉल्यूम कमी करा किंवा मायक्रोफोनसह सुसज्ज हेल्मेट वापरा.
- आपण क्लिक करता तेव्हा आपल्याला आपल्या माउसच्या पॉईंटरच्या सभोवताल काळ्या वर्तुळात दिसू इच्छित असल्यास, रेकॉर्डिंगमधील माउस क्लिक दर्शवा निवडा.
- रेकॉर्डिंग प्रारंभ करण्यासाठी, सेव्ह बटणावर क्लिक करा
 , नंतर खाली एक कृती करा:
, नंतर खाली एक कृती करा:
- संपूर्ण स्क्रीन रेकॉर्डिंग प्रारंभ करण्यासाठी स्क्रीनवर कोठेही क्लिक करा.
- आपण बचत क्षेत्र निवडण्यासाठी पॉईंटर देखील ड्रॅग करू शकता, नंतर या क्षेत्रात दिसणार्या रेकॉर्डिंग स्टार्ट बटणावर क्लिक करा.
- रेकॉर्डिंग थांबविण्यासाठी, स्टॉप बटणावर क्लिक करा
 मेनू बारमध्ये किंवा कंट्रोल की + कंट्रोल + एस्का दाबा.
मेनू बारमध्ये किंवा कंट्रोल की + कंट्रोल + एस्का दाबा. - एकदा आपले रेकॉर्डिंग पूर्ण झाल्यावर ते क्विकटाइम प्लेयरमध्ये स्वयंचलितपणे प्रदर्शित होते. त्यानंतर आपण रेकॉर्डिंग वाचू, सुधारित किंवा सामायिक करू शकता.
अधिक जाणून घ्या
- स्क्रीनशॉट टूलबार मॅकोस मोजाव किंवा त्यानंतरच्या आवृत्त्यांमध्ये उपलब्ध आहे.
- जेव्हा आपले रेकॉर्डिंग स्वयंचलितपणे नोंदणीकृत होते, तेव्हा आपले मॅक “स्क्रीन रेकॉर्डिंग तारीख” असे नाव देते .मूव्ह “.
- रेकॉर्डिंग रद्द करण्यासाठी, सेव्ह वर क्लिक करण्यापूर्वी ईएससी की दाबा.
- व्हिडिओ सुधारित करण्यासाठी किंवा पाहण्यासाठी आपण क्विकटाइम प्लेयर, इमोव्ही आणि इतर अॅप्ससह स्क्रीन रेकॉर्डिंग उघडू शकता.
- काही अॅप्स आपल्याला त्यांच्या विंडोज जतन करण्याची परवानगी देऊ शकत नाहीत.
- आपल्या आयफोन, आयपॅड किंवा आयपॉड टचची स्क्रीन कशी जतन करावी ते शोधा.
मॅक स्क्रीन नोंदणी प्रक्रिया
आपण संपूर्णपणे किंवा स्क्रीनच्या विशिष्ट भागाचे व्हिडिओ रेकॉर्डिंग करण्यासाठी स्क्रीनशॉट किंवा क्विकटाइम प्लेयर वापरू शकता.
स्क्रीनशॉट टूलबार वापरा
 स्क्रीनशॉट टूलबार प्रदर्शित करण्यासाठी, या तीन की एकाच वेळी दाबा: मेजर, ऑर्डर आणि 5. स्क्रीन कमांड्स संपूर्णपणे रेकॉर्ड करण्याची परवानगी देतात, विशिष्ट भाग किंवा स्क्रीनची निश्चित प्रतिमा प्रदर्शित केली जाते:
स्क्रीनशॉट टूलबार प्रदर्शित करण्यासाठी, या तीन की एकाच वेळी दाबा: मेजर, ऑर्डर आणि 5. स्क्रीन कमांड्स संपूर्णपणे रेकॉर्ड करण्याची परवानगी देतात, विशिष्ट भाग किंवा स्क्रीनची निश्चित प्रतिमा प्रदर्शित केली जाते: 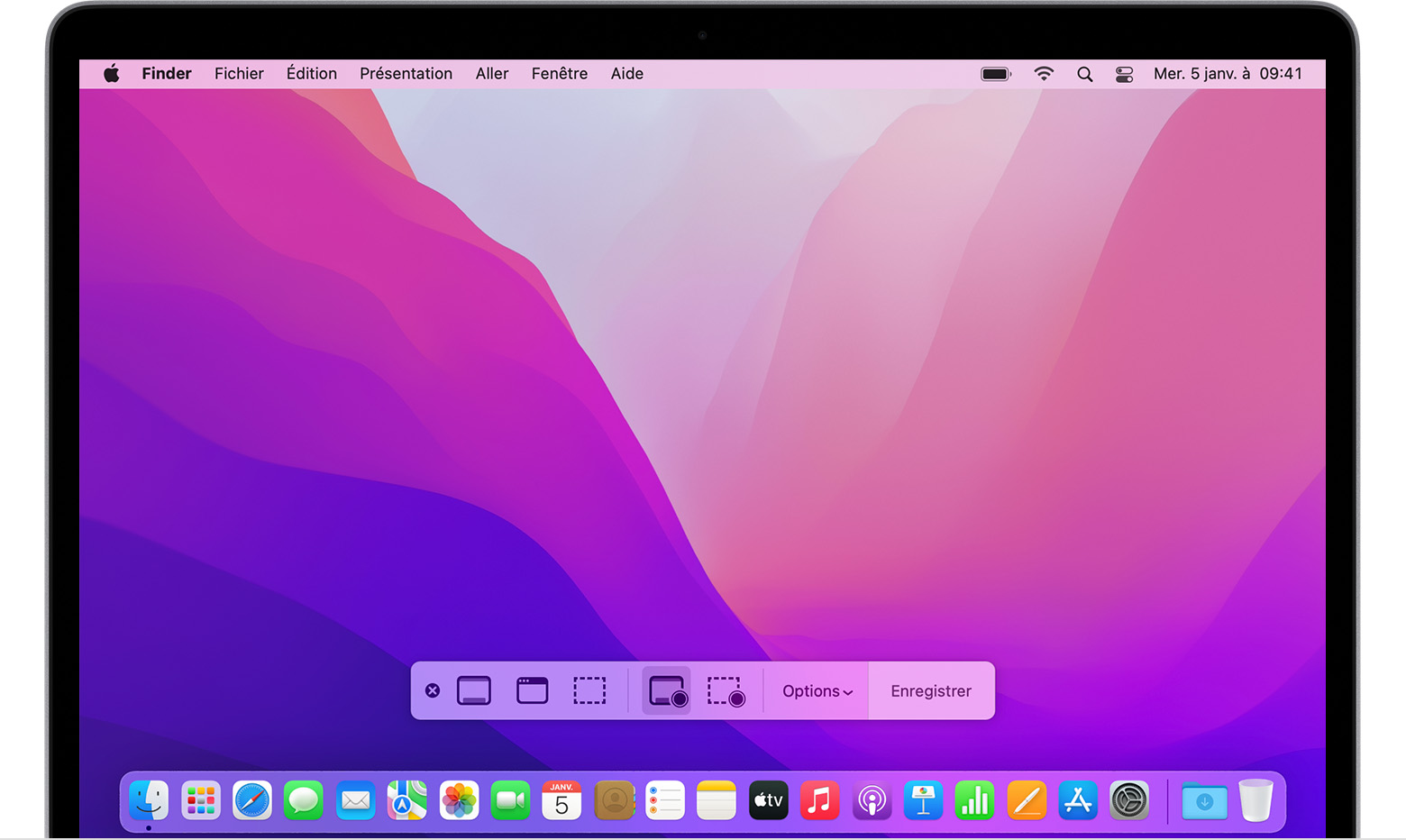
क्विकटाइम प्लेयर वापरा
- आपल्या अनुप्रयोग फोल्डरमधून क्विकटाइम प्लेयर उघडा, त्यानंतर मेनू बारमध्ये फाइल> नवीन स्क्रीन रेकॉर्डिंग निवडा.
- आपण वर वर्णन केलेल्या ऑर्डर पाहिल्यास, या चरणांचे अनुसरण करा.
- आपण खाली वर्णन केलेली स्क्रीन रेकॉर्डिंग विंडो पाहिल्यास, या चरणांचे अनुसरण करा.
- आपले रेकॉर्डिंग सुरू करण्यापूर्वी, आपण सेव्ह बटणाच्या शेजारी असलेल्या बाणावर क्लिक करू शकता
 नोंदणी सेटिंग्ज सुधारित करण्यासाठी:
नोंदणी सेटिंग्ज सुधारित करण्यासाठी: 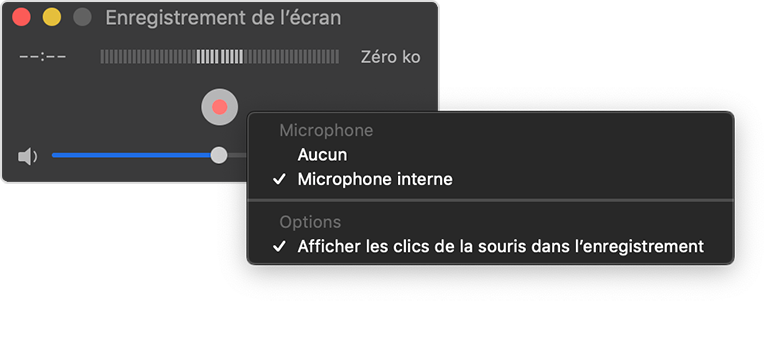
- स्क्रीन रेकॉर्डिंगसह आपला आवाज किंवा दुसरा आवाज जतन करण्यासाठी, मायक्रोफोन निवडा. रेकॉर्डिंग दरम्यान या आवाजाचे परीक्षण करण्यासाठी, कर्सरचा वापर करून व्हॉल्यूम सेट करा. आपण ऑडिओ रिटर्न ऐकल्यास, व्हॉल्यूम कमी करा किंवा मायक्रोफोनसह सुसज्ज हेल्मेट वापरा.
- आपण क्लिक करता तेव्हा आपल्याला ब्लॅक सर्कल दिसू इच्छित असल्यास, रेकॉर्डिंगमध्ये माउस क्लिक दर्शवा निवडा.
- रेकॉर्डिंग प्रारंभ करण्यासाठी, सेव्ह बटणावर क्लिक करा
 , नंतर खाली एक कृती करा:
, नंतर खाली एक कृती करा:
- सर्व स्क्रीन जतन करणे प्रारंभ करण्यासाठी स्क्रीनवर कोठेही क्लिक करा.
- जतन करण्यासाठी क्षेत्र निवडण्यासाठी पॉईंटरला स्लाइड करा, नंतर या क्षेत्रात दिसणार्या रेकॉर्डिंग स्टार्ट बटणावर क्लिक करा.
- स्टॉप बटणावर क्लिक करा
 रेकॉर्डिंगमध्ये व्यत्यय आणण्यासाठी मेनू बारमध्ये किंवा कंट्रोल की + कंट्रोल + ईएससी (किंवा ईएससी) दाबा.
रेकॉर्डिंगमध्ये व्यत्यय आणण्यासाठी मेनू बारमध्ये किंवा कंट्रोल की + कंट्रोल + ईएससी (किंवा ईएससी) दाबा. - एकदा आपले रेकॉर्डिंग पूर्ण झाल्यावर ते क्विकटाइम प्लेयरमध्ये स्वयंचलितपणे प्रदर्शित होते. आपण आता रेकॉर्डिंग वाचू, संपादित करू किंवा सामायिक करू शकता.
अतिरिक्त माहिती
- स्क्रीनशॉट टूलबार मॅकोस मोजाव किंवा त्यानंतरच्या आवृत्तीमध्ये उपलब्ध आहे.
- जेव्हा आपण एखादा व्हिडिओ स्वयंचलितपणे जतन करता, तेव्हा आपला मॅक त्याला “स्क्रीन रेकॉर्डिंग तारीख” असे नाव देतो .मूव्ह “.
- रेकॉर्डिंग रद्द करण्यासाठी, जतन करण्यासाठी सामग्रीवर क्लिक करण्यापूर्वी ईएससीपी की (ईएससी) दाबा.
- व्हिडिओ संपादित करण्यासाठी किंवा पाहण्यासाठी आपण क्विकटाइम प्लेयर, इमोव्ही आणि इतर अॅप्ससह स्क्रीन रेकॉर्डिंग उघडू शकता.
- काही अॅप्स आपल्याला त्यांच्या विंडोज जतन करण्याची परवानगी देऊ शकत नाहीत.
- आपल्या आयफोन, आयपॅड किंवा आयपॉड टचवर स्क्रीन कशी जतन करावी ते शिका.
प्रकाशनाची तारीख: 04 नोव्हेंबर, 2022
व्हिडिओ कॅप्चर कसा बनवायचा आणि आपला मॅकओएस स्क्रीन जतन करा ?
आपण आपल्या संगणकावर काय करता हे व्हिडिओवर रेकॉर्ड करणे व्यावहारिक असू शकते. तर क्विकटाइमसह मॅकोसवर व्हिडिओ स्क्रीनशॉट कसा बनवायचा ते येथे आहे.
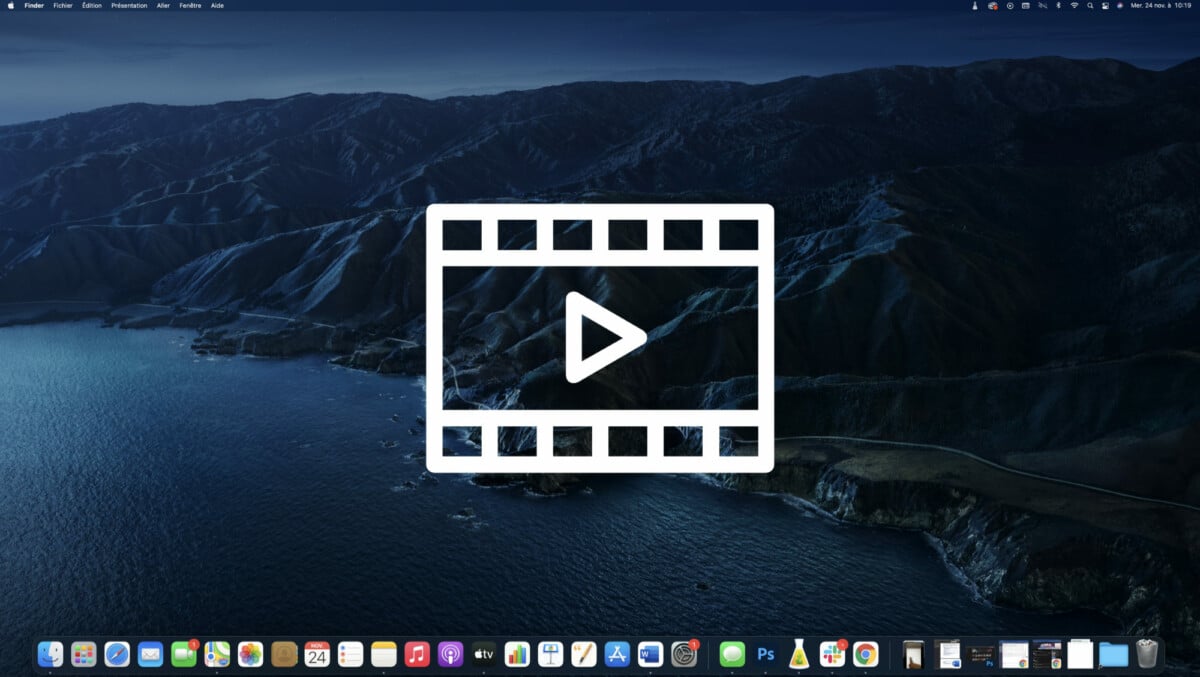
आपल्या मॅकवर हेरफेर कसे करावे हे आपल्याला दूरस्थपणे दर्शवायचे आहे ? त्यास मोठ्या प्रकल्पात समाकलित करण्यासाठी स्क्रीनशॉट बनवा ? द्रुत वेळेसह आपली स्क्रीन मॅकओएसवर कशी जतन करावी ते येथे आहे.
क्विकटाइमसह व्हिडिओ कॅप्चर करा ?
पहिली गोष्ट, लाँचिंग द्रुत (ते शोधण्यासाठी वरच्या उजवीकडे शोध फील्ड वापरा)
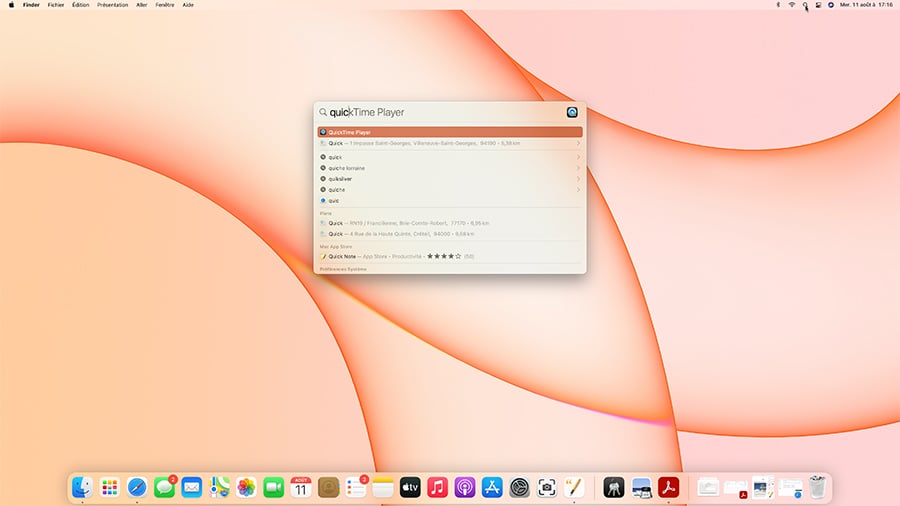
- एकदा अनुप्रयोग उघडल्यानंतर, फाइल मेनूवर क्लिक करा नवीन स्क्रीन रेकॉर्डिंग.
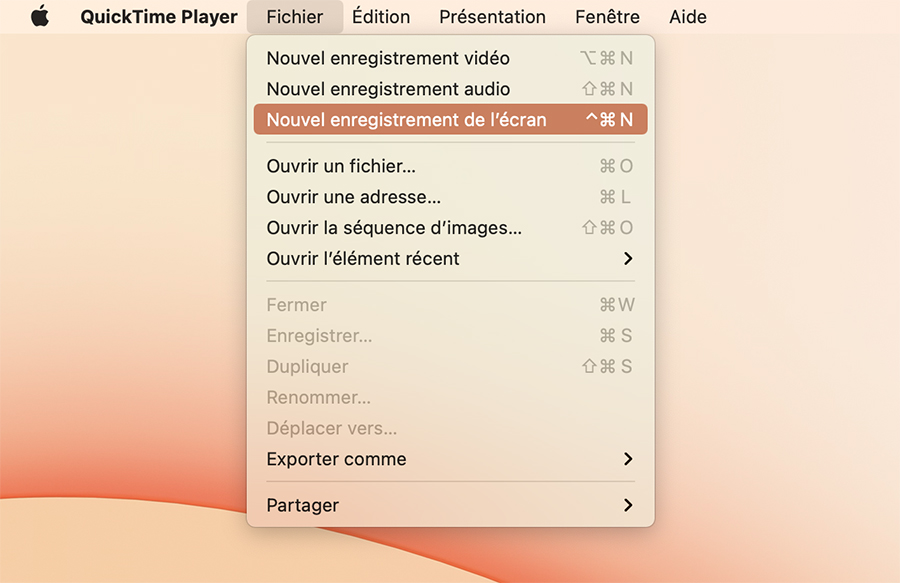
- एक विंडो उघडते, नंतर लाल बटणाच्या उजवीकडे बाण -आकारित चिन्हावर क्लिक करा नोंदणी.
- दिसणार्या मेनूमध्ये, निवडा अंतर्गत मायक्रोफोन व्हिडिओमध्ये ध्वनी जोडण्यासाठी.
- शेवटी लाल बटण दाबा जतन करा.
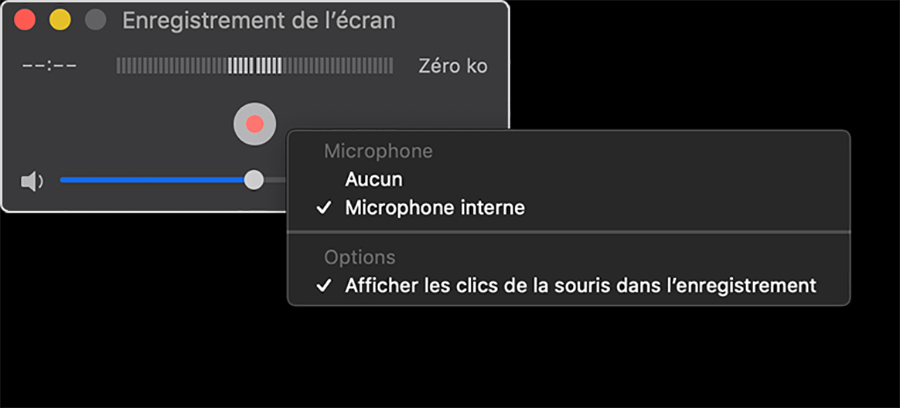
- त्यानंतर आपण संपूर्ण स्क्रीन जतन करणे किंवा आपण परिभाषित करू शकता अशा विशिष्ट क्षेत्रामध्ये निवडू शकता.
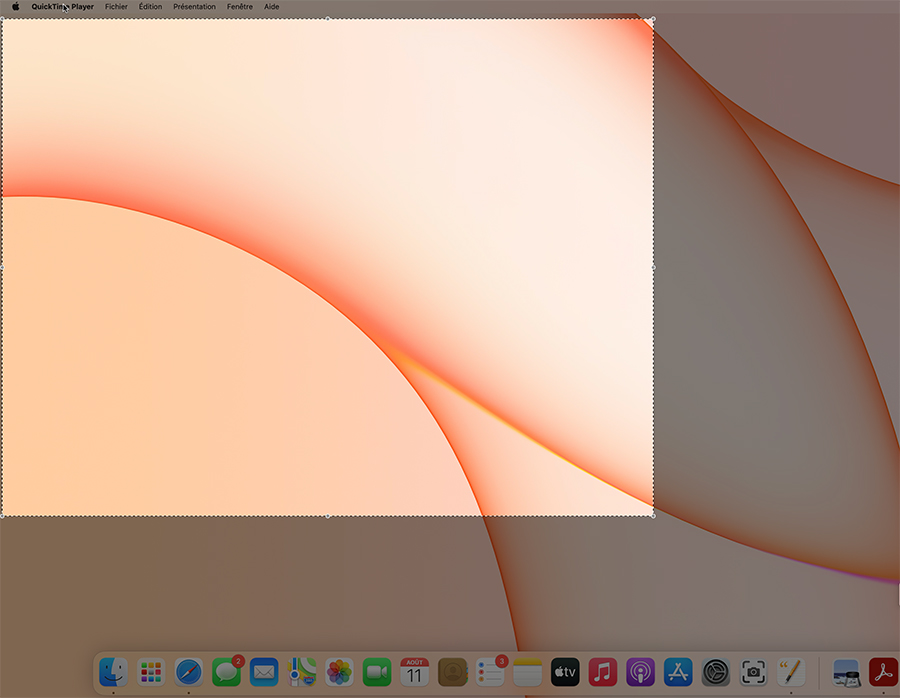
- रेकॉर्डिंग थांबविण्यासाठी, फक्त बटणावर क्लिक करा थांबवा मेनू बारच्या वरच्या उजवीकडे.
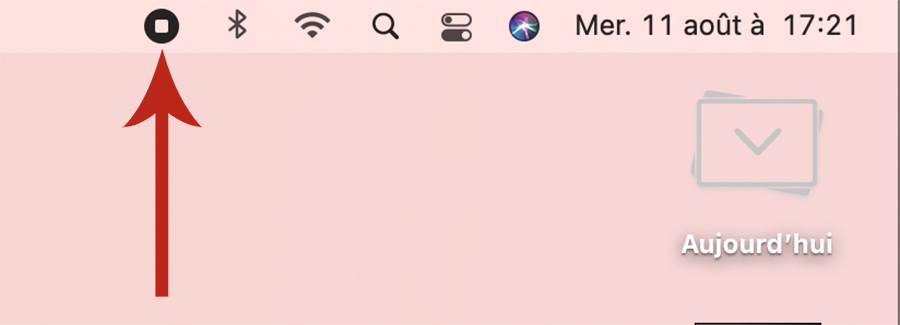
कृपया लक्षात ठेवाः आपण मॅकोस सिएराची नंतरची आवृत्ती वापरल्यास, प्रक्रिया वेगळी आहे. फाइल मेनूवर क्विकटाइममध्ये क्लिक करून आणि नंतर नवीन व्हिडिओ रेकॉर्डिंगवर, मॅकोस कॅप्चर टूल घेते. बदलणारी एकमेव गोष्ट म्हणजे आपल्याला या साधनातील सेव्ह वर क्लिक करावे लागेल जे क्विकटाइमच्या ब्लॅक डायलॉग बॉक्सची जागा घेते.
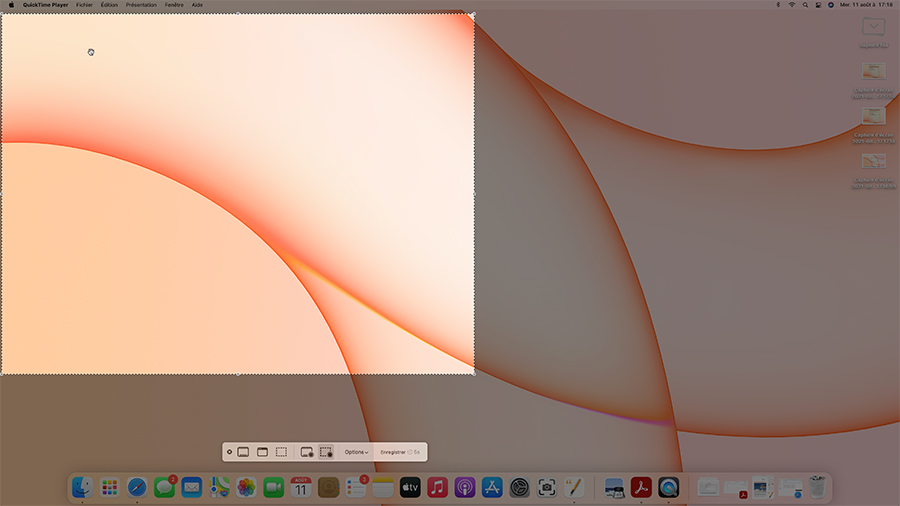
एकदा संपल्यानंतर, क्विकटाइममध्ये रेकॉर्डिंग पुन्हा दिसून येते आणि आपल्याला ते फक्त आपल्या हार्ड ड्राइव्हवर रेकॉर्ड करावे लागेल. त्यानंतर आपण असेंब्ली सॉफ्टवेअरद्वारे सुधारित करू शकता आणि नंतर ते सामायिक करू शकता.
आमचे अनुसरण करण्यासाठी, आम्ही आपल्याला आमचा Android आणि iOS अनुप्रयोग डाउनलोड करण्यासाठी आमंत्रित करतो. आपण आमचे लेख, फायली वाचू शकता आणि आमचे नवीनतम YouTube व्हिडिओ पाहू शकता.
आमच्या मॅकओएस ट्यूटोरियलसह आपल्या मॅकवर प्रभुत्व
व्हिडिओ मधील सूट
आपले वैयक्तिकृत वृत्तपत्र
हे रेकॉर्ड केले आहे ! आपला मेलबॉक्स पहा, आपण आमच्याबद्दल ऐकू शकाल !
सर्वोत्कृष्ट बातम्या प्राप्त करा
या फॉर्मद्वारे प्रसारित केलेला डेटा ह्युमनॉइडसाठी आहे, ट्रीटमेंट कंट्रोलर म्हणून फ्रेंड्रॉइड साइटची कंपनी प्रकाशक आहे. ते कोणत्याही परिस्थितीत तृतीय पक्षाला विकले जाणार नाहीत. या डेटावर प्रक्रिया केली जाते की आपल्याला एफआरएनडीओइडवर प्रकाशित केलेल्या संपादकीय सामग्रीशी संबंधित ई-मेल बातम्या आणि माहितीद्वारे पाठविण्याची आपली संमती मिळते. त्या प्रत्येकामध्ये उपस्थित असलेल्या अनसक्रूंग लिंकवर क्लिक करून आपण या ईमेलला कधीही विरोध करू शकता. अधिक माहितीसाठी, आपण आपल्या वैयक्तिक डेटावर प्रक्रिया करण्याच्या आमच्या सर्व धोरणांचा सल्ला घेऊ शकता. आपल्याकडे वैयक्तिक डेटासाठी कायदेशीर कारणास्तव आपल्याकडे प्रवेश, दुरुस्ती, मिटविणे, मर्यादा, पोर्टेबिलिटी आणि विरोधाचा अधिकार आहे. यापैकी एक अधिकार वापरण्यासाठी, कृपया आमच्या समर्पित हक्क व्यायाम फॉर्मद्वारे आपली विनंती करा.
वेब सूचना
पुश सूचना आपल्याला कोणतीही प्राप्त करण्याची परवानगी देतात रिअल टाइममध्ये फॅन्ड्रॉइड बातम्या आपल्या ब्राउझरमध्ये किंवा आपल्या Android फोनवर.



