Apple पल एअरपॉड्स प्रथम पिढी पुनर्स्थित करा – तुलनेत, पुनर्प्राप्ती एअरपॉड्स हेडफोन्स सर्वोत्तम किंमतीत
Apple पल एअरपॉड्स रिकव्हरी
Contents
- 1 Apple पल एअरपॉड्स रिकव्हरी
- 1.1 एअरपॉड्स प्रथम पिढी पुनर्प्राप्ती: सर्वोत्तम किंमतीवर खरेदी
- 1.2 आपल्या एअरपॉड्सच्या पहिल्या पिढीच्या मूल्याचे मूल्यांकन करा
- 1.3 हे तपासणे लक्षात ठेवा:
- 1.4 Apple पल एअरपॉड्स रिकव्हरी
- 1.5 एअरपॉड्स पुनर्प्राप्ती Apple पल वायरलेस हेडफोन्स उत्कृष्ट किंमतीत द्रुतगतीने:
- 1.6 टेक- बायआउट.कॉम आपल्याला ऑफर करते आपल्या जुन्या आयटी आणि मोबाइल उत्पादनांचा खरेदी करा सर्वोत्तम किंमतीवर.
1) निवडा सेटिंग्ज
एअरपॉड्स प्रथम पिढी पुनर्प्राप्ती: सर्वोत्तम किंमतीवर खरेदी

Apple पल एअरपॉड्स प्रथम पिढी
पुनर्प्राप्ती आणखी एक Apple पल मॉडेल
जास्तीत जास्त खरेदी:

सर्वोत्कृष्ट इंटरनेट बायआउट ऑफरः

सर्वोत्कृष्ट स्टोअर बायआउट ऑफरः
आपल्या एअरपॉड्सच्या पहिल्या पिढीच्या मूल्याचे मूल्यांकन करा
हे तपासणे लक्षात ठेवा:
माहिती आणि सतर्कता:
उत्पादन मूल्यांकन मूलभूत आहे.
खराब मूल्यांकनामुळे नकारात्मक पुनर्मूल्यांकन होऊ शकते.
आपण एखाद्या प्रश्नावर संकोच केल्यास आमच्याशी संपर्क साधा.
रीसायकल करण्यासाठी टिपा
- आपला आयफोन पुनर्विक्री करण्यापूर्वी आपला डेटा कसा जतन करायचा किंवा हस्तांतरित करायचा (iOS) ?
- आयक्लॉडसह आयफोन जतन करा
प्रवेश सेटिंग्जसह> [आपले नाव]> आयक्लॉड> आयक्लॉड बॅकअप. “आयक्लॉड बॅकअप” सक्रिय करा. आयक्लॉड स्वयंचलितपणे आणि दररोज आपल्या आयफोनचा बॅकअप, जेव्हा मेन्सशी कनेक्ट केलेला, लॉक केलेला आणि वाय-फाय नेटवर्कशी कनेक्ट केलेला. मॅन्युअल बॅकअप बनविणे, स्पर्श करणे आता जतन करा. आपल्या आयक्लॉड बॅकअपचा सल्ला घेण्यासाठी, वर जा सेटिंग्ज> [आपले नाव]> आयक्लॉड> स्टोरेज व्यवस्थापित करा> बॅकअप.
बॅकअप हटविण्यासाठी, सूचीमधून बॅकअप निवडा, नंतर बॅकअप हटवा.
यूएसबी कनेक्शन वापरुन आयफोनला संगणकावर कनेक्ट करा. आपल्या मॅकवरील फाइंडरच्या साइडबारमध्ये, आपला आयफोन निवडा. लक्षात आले: फाइंडर वापरुन आपला आयफोन जतन करण्यासाठी, मॅकोस कॅटालिना आवश्यक आहे. मॅकोसच्या मागील आवृत्त्यांसह, आपला आयफोन जतन करण्यासाठी आयट्यून्स वापरा. फाइंडर विंडोच्या शीर्षस्थानी, क्लिक करा सामान्य.
निवडा “या मॅकवर आपल्या आयफोनवरील सर्व डेटा जतन करा”. आपला बॅकअप डेटा कूटबद्ध करण्यासाठी आणि संकेतशब्दासह त्याचे संरक्षण करण्यासाठी, निवडा “स्थानिक बॅकअप प्रमाणित करा”.
वर क्लिक करा “आता जतन करा”. लक्षात आले: आपला आयफोन जतन करण्यासाठी आपण वाय-फाय द्वारे सिंक्रोनाइझेशन कॉन्फिगर केले असल्यास आपण आपल्या संगणकावर वायरलेसपणे आयफोन कनेक्ट करू शकता.
यूएसबी कनेक्शन वापरुन आयफोनला संगणकावर कनेक्ट करा. मध्ये आयट्यून्स अॅप आपल्या पीसी वर, वर क्लिक करा आयफोन बटण आयट्यून्स विंडोच्या डावीकडील डावीकडे. वर क्लिक करा सारांश. वर क्लिक करा “आता जतन करा” (बॅकअप अंतर्गत). आपले बॅकअप कूटबद्ध करण्यासाठी, निवडा “स्थानिक बॅकअप प्रमाणित करा”, पकडा एक संकेतशब्द, मग क्लिक करा “संकेतशब्द परिभाषित करा”. आपल्या संगणकावर संग्रहित बॅकअप प्रदर्शित करण्यासाठी, निवडा संपादित करा> प्राधान्ये, मग क्लिक करा उपकरणे. क्वांटिफाइड बॅकअप बॅकअप सूचीमध्ये लॉक केलेल्या पॅडलॉक्सची एक चिन्ह प्रदर्शित करते. लक्षात आले: आपण आपल्या Android स्मार्टफोनला पुनर्विक्री करण्यापूर्वी आपला डेटा कसा जतन करायचा किंवा हस्तांतरित करायचा हे आपण वाय-फाय सिंक्रोनाइझेशन कॉन्फिगर केले असल्यास आपण आपल्या संगणकावर आयफोनला वायरलेसपणे कनेक्ट करू शकता ?
- क्लाऊड वर जतन करा (Google ड्राइव्ह)
आपला डेटा नवीन स्मार्टफोनमध्ये हस्तांतरित करायचा असेल किंवा फ्लाइट झाल्यास आपल्या डेटाच्या नुकसानीपासून स्वत: चे रक्षण करावे की, दुसर्या डिव्हाइसवर हस्तांतरित करण्यासाठी आपल्या स्मार्टफोन डेटाचा बॅकअप कसा घ्यावा हे येथे आहे. Android 5 पासून.0 लॉलीपॉप, Google आपल्या फोन डेटाचा स्वयंचलित आणि नियमित बॅकअप ऑफर करतो आणि त्यांना Google ड्राइव्हवर जतन करतो. स्मार्टफोन सेटिंग्जमध्ये डीफॉल्टनुसार हा पर्याय देखील सक्रिय केला जातो. हे समायोजन स्वत: वर जाऊन व्यवस्थापित करणे शक्य आहे सेटिंग्ज, मग प्रणाली आणि शेवटी बॅकअप. अधिक साधेपणासाठी, आपण पॅरामीटर शोध इंजिन आणि शोध वापरू शकता “बॅकअप”.


आपण Google ड्राइव्हवरील स्वयंचलित बॅकअप किंवा विविध सेव्ह केलेले घटक आणि शेवटच्या बॅकअपची तारीख सक्रिय करू किंवा निष्क्रिय करू शकता. संबंधित मुद्दे आहेतः
– अनुप्रयोग डेटा (सुसंगत)
– कॉल इतिहास
– संपर्क
– डिव्हाइस सेटिंग्ज
– फोटो आणि व्हिडिओ (Google फोटोंवर सक्रिय असल्यास)
– एसएमएस (Google संदेश अनुप्रयोगावर) आपण स्वयंचलित बॅकअप सक्रिय केल्यास, आपण अद्याप क्लिक करून व्यक्तिचलितपणे प्रारंभ करू शकता आता जतन करा. हे बॅक-अप सुरू केले, आपण आपल्या स्मार्टफोनवर आपण काय करीत आहात हे चालू ठेवताना आपण सूचनांमधून त्याच्या प्रगतीचे अनुसरण करू शकता.


उत्पादक आपला डेटा जतन करण्यासाठी मालकीची साधने देखील ऑफर करतात, बर्याचदा संगणकासह स्मार्टफोन समक्रमित करून. काही कधीकधी दोन फोन दरम्यान डेटा हस्तांतरित करण्याची ऑफर देतात. जेव्हा आपण नुकतेच नवीन डिव्हाइस मिळविले असेल तेव्हा सराव करा. येथे अनेक उत्पादकांचे निराकरण आहेत:
– हुआवेई हिसुइट
– सोनी एक्सपीरिया सहकारी
– सॅमसंग स्मार्ट स्विच
– झिओमी मी पीसी सूट

फॅक्टरी कॉन्फिगरेशनवर आपला आयफोन पुनर्संचयित करणे ही युक्ती आपल्या आयफोनला त्याच्या फॅक्टरी आउटलेटच्या वेळी ज्या स्थितीत होती ती शोधण्याची परवानगी देते, म्हणून सर्व डेटा हटवितो. आपण संलग्न ट्यूटोरियलचे अनुसरण करू शकता:
https: // www.YouTube.कॉम/वॉच?V = _ झुझेडएमकोलपीजी किंवा या संकेतांचे अनुसरण करा: आपल्या आयफोनवरून: प्रवेश सेटिंग्ज> सामान्य> रीसेट करा. तेथे, निवडा सामग्री आणि सेटिंग्ज मिटवा. आपला अधिकृतता कोड प्रविष्ट करा. निवडा आयफोन मिटवा. या ऑपरेशनची पुष्टी करण्यासाठी, आपल्याला विचारले जाईल आपल्या Apple पल खात्यातून संकेतशब्द प्रविष्ट करण्यासाठी. Apple पल स्रोत
फॅक्टरी कॉन्फिगरेशनसह आपले डिव्हाइस पुनर्संचयित करणे हे युक्ती आपल्या Android स्मार्टफोनला त्याच्या फॅक्टरी आउटलेटच्या वेळी ज्या स्थितीत होती ती शोधण्याची परवानगी देते, म्हणूनच आपल्या डिव्हाइसच्या सॉफ्टवेअरशिवाय सर्व डेटा हटवित आहे. आपण संलग्न ट्यूटोरियलचे अनुसरण करू शकता:
https: // www.YouTube.कॉम/वॉच?V = 3glk5wvthzg किंवा या संकेतांचे अनुसरण करा: आपल्या डिव्हाइसवरून: 1) मेनूवर जा सेटिंग्ज आणि निवडा प्रणाली.  २) निवडा रीसेट पर्याय.
२) निवडा रीसेट पर्याय.  3) स्पर्श सर्व डेटा मिटवा (फॅक्टरी कॉन्फिगरेशन पुनर्संचयित करा).
3) स्पर्श सर्व डेटा मिटवा (फॅक्टरी कॉन्फिगरेशन पुनर्संचयित करा).  )) नंतर तपासा अंतर्गत संचयन मिटवा आणि निवडा फोन रीसेट करा. आपले डिव्हाइस आपल्याला आपला कोड टाइप करण्यास सांगेल.
)) नंतर तपासा अंतर्गत संचयन मिटवा आणि निवडा फोन रीसेट करा. आपले डिव्हाइस आपल्याला आपला कोड टाइप करण्यास सांगेल.  रीसेट प्रक्रिया आता सुरू होते. आपल्याला फक्त प्रतीक्षा करायची आहे. ऑपरेशनच्या शेवटी आपल्याला सॉफ्टवेअरच्या दृष्टीकोनातून नवीन सारखा स्मार्टफोन सापडेल ! स्त्रोत फ्रेंडॉइड.कॉम
रीसेट प्रक्रिया आता सुरू होते. आपल्याला फक्त प्रतीक्षा करायची आहे. ऑपरेशनच्या शेवटी आपल्याला सॉफ्टवेअरच्या दृष्टीकोनातून नवीन सारखा स्मार्टफोन सापडेल ! स्त्रोत फ्रेंडॉइड.कॉम
आपला आयफोन, आयपॅड किंवा आयपॉड पुनर्विक्री करण्यापूर्वी आपण फंक्शन निष्क्रिय करणे आवश्यक आहे “माझा आयफोन शोधा” आपण ही प्रक्रिया सुरू करण्यापूर्वी, आपल्याकडे आपल्या ताब्यात असल्याचे सुनिश्चित करा आपले आयक्लॉड वापरकर्तानाव आणि संकेतशब्द. आपण हे आपल्या मोबाइलवर किंवा आयक्लॉड वेबसाइटवरून थेट करू शकता. आयओएस 11 अंतर्गत आपल्या आयफोनवरून भौगोलिक स्थान कसे सक्रिय आणि निष्क्रिय करावे ते येथे आहे.

1) निवडा सेटिंग्ज

२) आपल्या Apple पल खात्यावर क्लिक करा

3) जा आयक्लॉड

)) क्लिक करा “माझा आयफोन शोधा”

5) अक्षम करा “माझा आयफोन शोधा”

6) प्रविष्ट करा आपल्या Apple पल अभिज्ञापकाचा संकेतशब्द मग अक्षम करा

7) कार्य “माझा आयफोन शोधा” आता अक्षम आहे

आपल्या PS4 ™ सिस्टमची आरंभ करणे सिस्टम पॅरामीटर्स त्यांच्या डीफॉल्ट मूल्यांमध्ये पुनर्संचयित करते. हे सिस्टम स्टोरेजवर सेव्ह केलेला डेटा हटवते आणि हे सर्व वापरकर्त्यांसह सिस्टमकडून तसेच त्यांचा डेटा देखील हटवते. निवडा (पॅरामीटर्स)> [आरंभिक]> [PS4 रीसेट करा], नंतर स्क्रीनवर प्रदर्शित केलेल्या सूचनांचे अनुसरण करा. आपल्या PS4 ™ सिस्टमशी कनेक्ट केलेल्या यूएसबी स्टोरेज डिव्हाइसवर आढळलेला डेटा हटविला जात नाही.
चेतावणी
- जेव्हा आपण सिस्टम सॉफ्टवेअर रीसेट करता तेव्हा आपल्या PS4 ™ सिस्टमवर जतन केलेल्या सर्व सेटिंग्ज आणि माहिती हटविली जाते. हे ऑपरेशन रद्द केले जाऊ शकत नाही: आपण चुकून महत्त्वपूर्ण डेटा हटवत नाही याची खात्री करा. हटविलेला डेटा पुनर्संचयित केला जाऊ शकत नाही.
- रीसेट दरम्यान आपली PS4 ™ सिस्टम बंद करू नका. अशा प्रकारे आपण सिस्टमला नुकसान करू शकता.
आपल्या प्लेस्टेशन 3 च्या होम मेनूमध्ये, निवडा सेटिंग्ज> [सिस्टम सेटिंग्ज]> [डीफॉल्ट पॅरामीटर्स पुनर्संचयित करा]. निवडून [डीफॉल्ट पॅरामीटर्स पुनर्संचयित करा], आपण पुनर्संचयित केलेल्या पॅरामीटर्सची यादी दर्शवाल. त्यांना स्क्रोल करा आणि पॅरामीटर्स पुनर्संचयित करण्यासाठी (क्रॉस) की दाबा. एकदा हे ऑपरेशन पूर्ण झाल्यानंतर, आपल्याला प्रारंभिक कॉन्फिगरेशन स्क्रीन दिसेल जे आपण प्लेस्टेशन 3 सिस्टम चालू केल्यावर प्रथमच प्रदर्शित केले गेले होते. पुन्हा आपली प्लेस्टेशन 3 सिस्टम वापरण्यास सक्षम होण्यासाठी आपल्याला संपूर्ण प्रारंभिक कॉन्फिगरेशन प्रक्रियेचे अनुसरण करावे लागेल. स्त्रोत प्लेस्टेशन
निन्टेन्डो स्विच कन्सोलचे स्वरूप कसे तयार करावे आणि सर्व पॅरामीटर्स मिटवायचे याबद्दल सूचना.
महत्वाचे : हटविलेला डेटा पुनर्प्राप्त केला जाऊ शकत नाही. अ इंटरनेट कनेक्शन कन्सोलचे स्वरूपन आवश्यक आहे.
एकदा कन्सोलचे स्वरूपन झाल्यानंतर सर्व निन्टेन्डो असोसिएज खाती नेहमीच अस्तित्त्वात असतील आणि आपण त्यांना पुन्हा निन्टेन्डो स्विच कन्सोलशी कनेक्ट करू शकता आणि/किंवा त्या व्यवस्थापित करू शकता http: // खाते.निन्तेन्दो.कॉम. खालील चरणांचे अनुसरण करा: निवडा “कन्सोल पॅरामीटर्स” मेनूमधून मुख्यपृष्ठ. पर्यंत स्क्रोल करा “कन्सोल”, आणि हा पर्याय निवडा. मेनूच्या तळाशी स्क्रोल करा निवडा “रीसेट”. जर अ गुप्त पालक नियंत्रण कोड कन्सोलमध्ये सेट केले गेले आहे, सुरू ठेवण्यासाठी आपल्याला ते समजावून घ्यावे लागेल. निवडा “कन्सोल रीसेट करा” कन्सोल मेमरीमधील सर्व डेटा मिटविणे. स्क्रीनवर प्रदर्शित केलेली माहिती वाचा, त्यानंतर निवडा “खालील” चालू ठेवा. निवडा “कन्सोल रीसेट करा” प्रक्रिया पूर्ण करणे. स्त्रोत निन्तेन्दो
हटविण्यासाठी हा पर्याय वापरा सर्व चॅनेल आणि सर्व बॅकअप डेटा ज्याला Wii कन्सोलमध्ये जोडले गेले आहे आणि कन्सोल मेमरी मिटविण्यासाठी जेणेकरून आपण ते नवीन विकत घेतल्यासारखेच आहे. लक्षात घ्या की आपल्याकडे Wii खरेदी चेन खाते असल्यास, हा डेटा प्रथम हटविला जावा. सर्व जतन केलेले चॅनेल आणि डेटा हटविण्यासाठी: 1. Wii सेटिंग्ज स्क्रीनमध्ये प्रवेश करा. 2. Wii 3 सेटिंग्ज पर्यायांपर्यंत पोहोचण्यासाठी दोनदा डाव्या बाणावर क्लिक करा. 3. निवडा “Wii कन्सोलचे स्वरूपन.” 4. जर पालक नियंत्रणे सक्रिय आहेत, गुप्त कोड प्रविष्ट करा. 5. आपल्याला खात्री आहे की आपण Wii कन्सोलची मेमरी मिटवू इच्छित असाल तर निवडा “स्वरूप”. स्त्रोत निन्तेन्दो
- निवडा सिस्टम> सेटिंग्ज> सिस्टम> कन्सोल माहिती.
- निवडा कन्सोल रीसेट करा.
- पडद्यावर कन्सोल रीसेट करा ?, तीन पर्याय प्रदर्शित केले आहेत:
- रीसेट आणि सर्वकाही हटवा. हा पर्याय कन्सोल फॅक्टरी पॅरामीटर्स पुनर्संचयित करतो. खाती, रेकॉर्ड केलेले गेम्स, पॅरामीटर्स, मेन एक्सबॉक्स असोसिएशन आणि सर्व गेम आणि अनुप्रयोगांसह सर्व डेटा हटविला जाईल. जेव्हा आपण कन्सोल विक्री करता किंवा ऑफर करता तेव्हा हा पर्याय वापरा किंवा समस्येचे निराकरण करण्याच्या काही प्रकरणांमध्ये शेवटचा उपाय म्हणून वापरा.
- माझे गेम आणि अनुप्रयोग रीसेट करा आणि ठेवा. समस्येचे निराकरण करण्यासाठी या पर्यायाची बाजू घ्या. हे ऑपरेटिंग सिस्टम रीसेट करते आणि आपले गेम आणि अनुप्रयोग हटविल्याशिवाय सर्व संभाव्य खराब झालेले डेटा हटवते. काही प्रकरणांमध्ये, जर आपण सोडवलेल्या समस्येच्या उत्पत्तीवर गेम फाइल असेल तर आपल्याला निवडण्याची आवश्यकता असू शकते रीसेट आणि सर्वकाही हटवा, परंतु आपण नेहमीच प्रारंभ केला पाहिजे माझे गेम आणि अनुप्रयोग रीसेट करा आणि ठेवा.
- रद्द करा. ही स्क्रीन सोडण्यासाठी, फक्त की निवडा रद्द करा. या टप्प्यावर कोणतीही कारवाई केली गेली नाही. आपण ही स्क्रीन सुरक्षित ठेवू शकता.
एकदा आपण पर्यायांपैकी एक निवडल्यानंतर, एक्सबॉक्स वन कन्सोलची सर्व निवडलेली सामग्री मिटविण्याची आणि त्याच्या फॅक्टरी सेटिंग्ज पुनर्संचयित करण्याची प्रक्रिया सुरू होते
हे सर्व कॉन्फिगरेशन आणि ऑपरेटिंग सिस्टमवर अवलंबून आहे परंतु येथे ट्यूटोरियल आहेत: विंडोज 10 वर: मेनू प्रारंभ करा> सेटिंग्ज> अद्यतन आणि सुरक्षा> पुनर्प्राप्ती> प्रारंभ (हा पीसी रीसेट करा) विंडोज 8 आणि 8 वर.1: उजवा साइड बार> सेटिंग्ज> पीसी सेटिंग्ज सुधारित करा> अद्यतन आणि पुनर्प्राप्ती> पुनर्प्राप्ती> टॅब “एक्सट्रॅक्ट करा आणि विंडोज पुन्हा स्थापित करा”> प्रारंभ करा
बॅकअप तयार करा
आपल्याकडे आपल्या महत्त्वपूर्ण डेटा आणि फायलींचा अद्ययावत बॅकअप असल्याचे सुनिश्चित करा. आपला डेटा मॅकोसमध्ये कसा जतन करायचा ते शोधा. आपण मॅकोस कॅटालिना वापरत असल्यास, आपण आयट्यून्स डिस्कनेक्शन प्रक्रियेकडे दुर्लक्ष करू शकता.
मॅकोस मोजाव किंवा आधीच्या आवृत्ती अंतर्गत आयट्यून्स डिस्कनेक्ट करा
आयट्यून्स उघडा. आपल्या संगणकाच्या स्क्रीनच्या किंवा आयट्यून्स विंडोच्या शीर्षस्थानी असलेल्या मेनू बारमध्ये, खाते> अधिकृतता> या संगणकावरून प्रवेश अधिकृतता मागे घ्या. जेव्हा आपल्याला आमंत्रित केले जाते तेव्हा आपले Apple पल अभिज्ञापक आणि संकेतशब्द प्रविष्ट करा. नंतर प्रवेश अधिकृतता काढा वर क्लिक करा.
आयक्लॉड डिस्कनेक्ट करा
Apple पल> सिस्टम प्राधान्ये निवडा, त्यानंतर Apple पल अभिज्ञापक क्लिक करा. साइड पॅनेलमध्ये आयक्लॉड निवडा आणि माझे मॅक निष्क्रिय करा. त्यानंतर साइड पॅनेलमध्ये पूर्वावलोकन निवडा आणि डिस्कनेक्शन क्लिक करा. आपण मॅकोस मोजाव किंवा आधीची आवृत्ती वापरत असल्यास, Apple पल मेनू> सिस्टम प्राधान्ये निवडा, आयक्लॉड क्लिक करा, नंतर डिस्कनेक्ट करा. एक डायलॉग बॉक्स आपल्याला विचारतो की आपण आपल्या मॅकवर आपल्या आयक्लॉड डेटाची एक प्रत ठेवू इच्छित असाल तर. आपण हार्ड ड्राइव्हचे पुनरुज्जीवन करणार असल्याने, सुरू ठेवण्यासाठी एक प्रत ठेवा क्लिक करा. एकदा आपण आयक्लॉडपासून डिस्कनेक्ट झाल्यानंतर, आपला आयक्लॉड डेटा आयक्लॉडमध्ये आणि इतर सर्व डिव्हाइसवर राहील ज्यावर आपण आपल्या Apple पल अभिज्ञापकाशी कनेक्ट आहात.
आयमेसेजपासून डिस्कनेक्ट करा
आपण ओएस एक्स माउंटन सिंह किंवा त्यानंतरची आवृत्ती वापरत असल्यास, आयमेसेजमधून लॉग आउट करा. अॅप संदेशांमध्ये, संदेश> प्राधान्ये निवडा, आयमेसेज वर क्लिक करा, नंतर डिस्कनेक्शनवर.
आपण ठेवलेल्या ब्लूटूथ डिव्हाइसची दुहेरी अक्षम करा (पर्यायी)
कीबोर्ड, माउस किंवा ट्रॅकपॅड सारख्या आपल्या मॅकसह ट्विन केलेले ब्लूटूथ डिव्हाइस ठेवण्याची आपण योजना आखत असल्यास आपण त्यांचे दुहेरी निष्क्रिय करू शकता. हे वैकल्पिक ऑपरेशन मॅकवरील कोणत्याही अपघाती प्रवेशास प्रतिबंधित करते जर संगणक आणि ब्लूटूथ डिव्हाइस ब्लूटूथ श्रेणीच्या समान क्षेत्रात राहिले तर वेगवेगळ्या लोकांचा असेल तर. जर आपण या प्रकारच्या डिव्हाइसचे आयमॅक, मॅक मिनी किंवा मॅक प्रो सह डिव्हाइसचे दुहेरी निष्क्रिय केले तर आपल्याकडे ही प्रक्रिया करण्यासाठी आपल्याकडे कीबोर्ड आणि एक यूएसबी किंवा वायर्ड माउस असणे आवश्यक आहे. आपल्या ब्लूटूथ डिव्हाइसचे दुहेरी निष्क्रिय करण्यासाठी, Apple पल मेनू> सिस्टम प्राधान्ये निवडा, नंतर ब्लूटूथ क्लिक करा. ज्या डिव्हाइसवर आपण ट्विनिंग निष्क्रिय करू इच्छित आहात त्यावर पॉईंटर पास करा, नंतर त्याच्या नावाच्या विरुद्ध असलेल्या डिलीटेशन बटणावर (एक्स) क्लिक करा. पुष्टीकरण संवाद बॉक्समध्ये हटवा क्लिक करा. जर आपला संगणक आयमॅक, मॅक प्रो किंवा मॅक मिनी असेल तर कीबोर्ड आणि यूएसबी किंवा वायर्ड माउसचा वापर करून पुढील चरण करा.
हार्ड ड्राइव्ह मिटवा आणि मॅकोस पुन्हा स्थापित करा
आपल्या मॅकच्या डीफॉल्ट सेटिंग्ज पुनर्संचयित करण्याचा उत्तम मार्ग म्हणजे आपल्या हार्ड ड्राइव्हची सामग्री मिटविणे आणि मॅकोस पुन्हा स्थापित करणे . मॅकओएस पुनर्प्राप्ती कार्यक्षमतेपासून प्रारंभ करा.
- आपले मॅक चालू करा आणि नियंत्रण की (⌘) आणि आर वर त्वरित आणि दीर्घकाळ दाबा.
- जेव्हा आपण Apple पल लोगो, रोटेशन ग्लोब किंवा दुसरा स्टार्ट -अप स्क्रीन पाहता तेव्हा की सोडा.
- आपल्याला अंतर्गत प्रोग्राम संकेतशब्द किंवा मॅक प्रशासक संकेतशब्द सारख्या संकेतशब्द प्रविष्ट करण्यासाठी आमंत्रित केले जाऊ शकते. सुरू ठेवण्यासाठी आवश्यक संकेतशब्द प्रविष्ट करा.

- युटिलिटी विंडो दिसेल तेव्हा प्रारंभ पूर्ण होते:


मॅकओएस पुनर्प्राप्ती कार्यक्षमतेमधून डिस्क युटिलिटी निवडा. मग सुरू ठेवा क्लिक करा.
डिस्क युटिलिटी साइडबार आपल्या स्टार्टर डिस्कचे नाव प्रदर्शित करते हे सुनिश्चित करा. जोपर्यंत आपण त्याचे नाव बदलले नाही तोपर्यंत आपल्या स्टार्टर डिस्कचे प्रतिनिधित्व करणारे व्हॉल्यूम मॅकिंटोश एचडी आहे.
“मॅकिंटोश एचडी – डेटा” सारख्या समान नावासह “डेटा” डेटाची मात्रा शोधा. आपल्याला एक सापडल्यास ते निवडा. त्यानंतर सुधारित करा> मेनू बारमधील एपीएफएस व्हॉल्यूम काढा किंवा डिस्क युटिलिटी टूलबारमधील हटवा व्हॉल्यूम बटण (-) क्लिक करा.

जेव्हा आपल्याला पुष्टी करण्यासाठी आमंत्रित केले जाते, तेव्हा हटवा बटणावर क्लिक करा. व्हॉल्यूमचा गट हटवा क्लिक करू नका. मॅकिंटोश एचडी व्हॉल्यूम वगळता आपल्या स्टार्टर डिस्कवर आपल्याकडे असलेली कोणतीही इतर व्हॉल्यूम हटविण्यासाठी त्याच मार्गाने पुढे जा.
एकदा आपण डेटाचे खंड हटविल्यानंतर, साइडबारमध्ये मॅकिंटोश एचडी निवडा.
- नाव: आपण मॅकिन्टोश एचडी सारख्या स्वरूपनानंतर व्हॉल्यूमचे गुणधर्म बनवू इच्छित असलेले नाव प्रविष्ट करा.
- स्वरूप: मॅक व्हॉल्यूम म्हणून स्वरूपित करण्यासाठी एपीएफएस किंवा मॅक एक्सटेंडेड ओएस (जर्नलाइज्ड) निवडा. डिस्क युटिलिटी डीफॉल्टनुसार शिफारस केलेले मॅक स्वरूप प्रदर्शित करते.

ऑपरेशन सुरू करण्यासाठी मिटविण्यासाठी क्लिक करा. आपल्याला आपला Apple पल अभिज्ञापक प्रविष्ट करण्यासाठी आमंत्रित केले जाऊ शकते.
एकदा ऑपरेशन पूर्ण झाल्यानंतर, युटिलिटी विंडोवर परत जाण्यासाठी डिस्क युटिलिटी सोडा.
आपणास या व्हॉल्यूममधून पुन्हा आपला मॅक सुरू करायचा असेल तर युटिलिटी विंडोमध्ये मॅकोस पुन्हा स्थापित करणे निवडा, नंतर व्हॉल्यूमवर मॅकओएस पुन्हा स्थापित करण्यासाठी स्क्रीनवरील सूचनांचे अनुसरण करा. आपण मॅकोस पुन्हा स्थापित न केल्यास, एक प्रश्न चिन्ह (?) आपण आपला मॅक प्रारंभ करता तेव्हा निर्देशक प्रदर्शित केला जाऊ शकतो.
Apple पल एअरपॉड्स रिकव्हरी

एअरपॉड्स पुनर्प्राप्ती Apple पल वायरलेस हेडफोन्स उत्कृष्ट किंमतीत द्रुतगतीने:
त्वरित पुनर्प्राप्ती अंदाजामुळे आपल्या साध्या एअरपॉड्सची विमोचन.
- आपल्या एअरपॉड्सचे ऑनलाइन रेटिंग.
- हेडफोन्सच्या पुनर्विक्रेत्याद्वारे 48-72 तासांत आपले देय प्राप्त करा.
- आपल्या एअरपॉड्सचे पुनर्वापर केल्याबद्दल एक पर्यावरणास अनुकूल समाधान.
- नियोजित अप्रचलिततेविरूद्धच्या लढाईत भाग घ्या.
आपले डिव्हाइस पहा
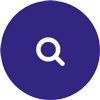
आपले डिव्हाइस पहा
आणि काही क्लिकमध्ये बाय -इन किंमत शोधाआपले उत्पादन विनामूल्य पाठवा
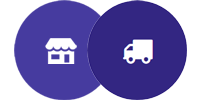
स्टोअर ठेव किंवा विनामूल्य पाठविणे
कोलिसिमो द्वारा, 100% विनामूल्य सेवाआपले देय प्राप्त करा
आपले देय प्राप्त करा
हस्तांतरण, चेक किंवा पेपलद्वारेआयटी उपकरणे आणि उच्च तंत्रज्ञान: टेक-रत
टेक- बायआउट.कॉम आपल्याला ऑफर करते आपल्या जुन्या आयटी आणि मोबाइल उत्पादनांचा खरेदी करा सर्वोत्तम किंमतीवर.
आपल्या उपकरणांसाठी त्वरित खरेदी किंमतीच्या अंदाजाचा फायदा घ्या. आपल्याला परवानगी देणारा एक सोपा आणि द्रुत समाधान आपला स्मार्टफोन, टॅब्लेट किंवा संगणक वळण आणि लॅपटॉप पुनर्विक्री करा शक्य तितक्या लवकर.
स्वतःची विक्री करा संगणक किंवा त्याचे मोबाईल सर्वोत्तम किंमतीवर धन्यवाद टेक- बायआउट.कॉम हे शक्य आहे: आम्हाला आपले उपकरणे पाठवा फुकट, आपण आधी ई-मेलद्वारे प्राप्त केलेल्या कोलिसिमो लेबलद्वारे. आपण पॅरिस प्रदेशात किंवा इले-डे-फ्रान्समध्ये असल्यास, आमच्या चार स्टोअरपैकी एकाकडे जा. आपल्या इलेक्ट्रॉनिक डिव्हाइसची पुनर्प्राप्ती रेटिंग स्वीकारल्यानंतर, आपल्याला आपले देय 2 ते 30 दिवसांच्या आत प्राप्त होते वायर हस्तांतरण.
आपण पुनर्प्राप्ती अंदाजासाठी आपली उपकरणे जमा करू इच्छित असल्यास, आमच्या ठेव बिंदूंवर जा 8 र्यू डी एल अँडोर, ला गॅरेन कोलंब्स 92250 किंवा ते 3 र्यू डी’लेनॉन, 75015 पॅरिस.
अधिक माहितीसाठी, अ सल्ला आपल्या प्रश्नांची उत्तरे द्या 09 88 99 98 06 किंवा येथे ईमेलद्वारे @टेक-रोईसशी संपर्क साधा.कॉम.
माहिती
- आमची दुकाने
- आमच्याशी संपर्क साधा
- टेक-रचॅट बद्दल
- वापरण्याच्या अटी
- विमोचन
- रीसायकलिंग
- मदत



