विंडोजमध्ये डब्ल्यूआय -एफआय कनेक्शन समस्या सोडवणे – मायक्रोसॉफ्ट समर्थन, मॅकवर इंटरनेट कनेक्शन समस्या सोडवणे – Apple पल सहाय्य (एफआर)
मॅकवर इंटरनेट कनेक्शन समस्या सोडवा
Contents
- 1 मॅकवर इंटरनेट कनेक्शन समस्या सोडवा
आपल्या राउटरच्या प्रवेश सूचीमध्ये मॅक पत्ता जोडण्यासाठी:
विंडोजमध्ये वाय-फाय कनेक्शनच्या समस्येचे निराकरण करा
आपण ईमेल प्राप्त करू शकत नाही, वेब ब्राउझ करा किंवा संगीत प्रसारित करा, आपण आपल्या नेटवर्कशी कनेक्ट नसल्याची एक चांगली संधी आहे आणि आपण इंटरनेटमध्ये प्रवेश करू शकत नाही. समस्येचे निराकरण करण्यासाठी, येथे काही उपाय आहेत जे आपण प्रयत्न करू शकता.
प्रथम प्रयत्न करण्याचा उपाय
सर्व प्रथम, कनेक्शनच्या समस्येचे निराकरण करण्याचा किंवा त्याचे परीक्षण करण्याचा प्रयत्न करण्यासाठी खालीलप्रमाणे पुढे जा.
- वाय-फाय सक्रिय आहे याची खात्री करा. टास्कबारच्या उजव्या बाजूला “इंटरनेट कनेक्शन” चिन्ह निवडा आणि वाय-फाय सक्रिय असल्याचे सुनिश्चित करा. तसे नसल्यास ते सक्रिय करण्यासाठी ते निवडा. ते देखील तपासा विमान मोड अक्षम आहे.
- निवडा वाय-फाय कनेक्शन व्यवस्थापित करा (>) पॅरामीटरमध्ये वेगवान वाय-फाय . आपण ओळखले आणि मंजूर केलेले वाय-फाय नेटवर्क नेटवर्कच्या सूचीमध्ये दिसते की नाही ते तपासा. जर अशी स्थिती असेल तर, वाय-फाय नेटवर्क निवडा आणि ते कनेक्ट करण्याचा प्रयत्न करतात. जर तो सूचित करतो जोडलेले नेटवर्कच्या नावाखाली, निवडा डिस्कनेक्ट, एक क्षण प्रतीक्षा करा, नंतर निवडा पुन्हा एकदा कनेक्ट करा.
- दुसर्या वारंवारता बँडवरील नेटवर्कशी कनेक्ट करण्याचा प्रयत्न करा. दोन भिन्न नेटवर्क फ्रिक्वेन्सी बँडवर ग्राहक सार्वजनिक प्रसारणातील अनेक वाय-फाय रस्ते: 2.4 गीगाहर्ट्झ आणि 5 जीएचझेड. उपलब्ध वाय-फाय नेटवर्कच्या सूचीतील हे वेगळे नेटवर्क म्हणून दिसतात. आपल्या वाय-फाय नेटवर्क सूचीमध्ये 2.4 जीएचझेड नेटवर्क आणि 5 जीएचझेड नेटवर्क दोन्ही असल्यास, इतर नेटवर्कशी कनेक्ट होण्याचा प्रयत्न करा. २.4 जीएचझेड नेटवर्क आणि G जीएचझेड नेटवर्कमधील फरक, वाय-फाय समस्या सक्रिय प्रकरण आणि आपल्या रिसेप्शन व्यवस्थेमधील फरक जाणून घेण्यासाठी अधिक जाणून घेण्यासाठी.
- आपल्या लॅपटॉपवरील भौतिक वाय-फाय स्विच सक्रिय असल्याचे सुनिश्चित करा. (त्याचे सक्रियकरण सामान्यत: हलके निर्देशकाद्वारे दर्शविले जाते.))
- युटिलिटी सोडवण्याची नेटवर्क समस्या चालवा. नेटवर्क समस्येचे निराकरण करणे युटिलिटी सध्याच्या कनेक्शन समस्यांचे निदान आणि सोडवणे शक्य करते.
नेटवर्क समस्या सोडवणे युटिलिटी कार्यान्वित करण्यासाठी
- निवडा प्रारंभ करण्यासाठी >सेटिंग्ज >प्रणाली >समस्या सोडविण्यास >इतर समस्या -विकृत उपयोगिता .
- खाली सर्वात सामान्य, निवडा नेटवर्क आणि इंटरनेट >अंमलबजावणी, किंवा नेटवर्क प्रारंभ करण्यासाठी खालील बटण निवडा आणि इंटरनेट कार्यक्षमता मदत मिळवा.
-
आपले मॉडेम आणि आपला वायरलेस राउटर रीस्टार्ट करा. हे आपल्याला आपल्या इंटरनेट प्रवेश प्रदात्यास (आयएसपी) नवीन कनेक्शन तयार करण्यास अनुमती देते.
लक्षात आले: आपल्याकडे एकत्रित डिव्हाइस-ते-दिवस/वाय-फाय मार्ग असल्यास, आपण केवळ एकल डिव्हाइस चरणांचे अनुसरण केले पाहिजे.
- पॉवर सोर्स राउटरमधून पुरवठा केबल डिस्कनेक्ट करा.
- पॉवर सोर्स मॉडेममधून पुरवठा केबल डिस्कनेक्ट करा.
समस्येचा स्रोत मर्यादित करा
कनेक्शन समस्या विविध कारणांमुळे असू शकतात: वेबसाइट समस्या, डिव्हाइस, वाय-फाय राउटर, मॉडेम किंवा इंटरनेट सेवा प्रदाता (आयएसपी). समस्येचे स्त्रोत परिष्कृत करण्यासाठी खालील चरणांचा प्रयत्न करा.
- जर “वाय-फाय कनेक्शन” चिन्ह टास्कबारच्या उजव्या बाजूला प्रदर्शित केले असेल तर दुसर्या वेबसाइटला भेट द्या. वेबसाइट उघडल्यास, विशिष्ट वेबसाइटसह समस्या उद्भवू शकते. आपण दुसर्या वेबसाइटवर कनेक्ट होऊ शकत नसल्यास, पुढील चरणात जा.
- दुसर्या लॅपटॉप किंवा फोनवर, त्याच नेटवर्कशी कनेक्ट करण्याचा प्रयत्न करा. आपण कनेक्ट करू शकत असल्यास, समस्येचे स्रोत कदाचित आपल्या डिव्हाइसमुळे होते. आपल्या डिव्हाइसवरील नेटवर्क समस्येचे निराकरण विभागात प्रवेश करा. आपण डिव्हाइसवरील नेटवर्कशी कनेक्ट होऊ शकत नसल्यास, पुढील चरणात जा.
- आपल्या वाय-फाय राउटरच्या कनेक्शनमध्ये काही समस्या आहे का ते तपासा. हे करण्यासाठी, पिंग चाचणी वापरा.
- निवडा संशोधन टास्कबारमध्ये, नंतर टाइप करा कमांड प्रॉम्प्ट. बटण कमांड प्रॉम्प्ट दिसते. त्याच्या उजवीकडे, निवडा प्रशासक म्हणून कार्यवाही करा >होय.
- कमांड प्रॉम्प्टवर, टाइप करा आयपकॉन्फिग, नंतर निवडा प्रवेश. परिणामांमध्ये आपल्या वाय-फाय नेटवर्कचे नाव पहा, त्यानंतर सूचीबद्ध आयपी पत्ता शोधा डीफॉल्ट गेटवे या वाय-फाय नेटवर्कसाठी. आवश्यक असल्यास हा पत्ता लक्षात घ्या. उदाहरणार्थ: 192.168.1.1
- आमंत्रणावर, टाइप करा पिंग, नंतर निवडा प्रवेश. उदाहरणार्थ, प्रकार पिंग 192.168.1.1, नंतर निवडा प्रवेश. परिणाम यासारखे दिसले पाहिजेत:
- 192 पासून प्रतिसाद.168.1.1: बाइट्स = 32 कालावधी = 5 एमएस टीटीएल = 64
- 192 पासून प्रतिसाद.168.1.1: बाइट्स = 32 कालावधी = 5 एमएस टीटीएल = 64
- 192 पासून प्रतिसाद.168.1.1: बाइट्स = 32 कालावधी = 5 एमएस टीटीएल = 64
- 192 पासून प्रतिसाद.168.1.1: बाइट्स = 32 कालावधी = 5 एमएस टीटीएल = 64
- 192 साठी पिंग आकडेवारी.168.1.1: पॅकेजेस: पाठविलेले = 4, प्राप्त = 4, गमावले = 0 (0 %ची तोटा), अंदाजे फेरीची ट्रिप लाखो सेकंद: किमान = 4 एमएस, जास्तीत जास्त = 5 एमएस, मध्यम = 4 एमएस
जर आपल्याला यासारखे परिणाम दिसले आणि आपल्याला उत्तर मिळाले तर आपल्याकडे आपल्या वाय-फाय राउटरचे कनेक्शन आहे. म्हणूनच आपल्या मॉडेम किंवा आपल्या इंटरनेट सेवा प्रदात्यासह एक समस्या असू शकते. आपल्या इंटरनेट सेवा प्रदात्याशी संपर्क साधा किंवा दुसर्या डिव्हाइसवर ऑनलाईन सक्रिय केलेला बॉक्स (जर आपण हे करू शकता) सेवा अयशस्वी आहे की नाही हे पाहण्यासाठी.
जर पिंग चाचणी निकाल सूचित करतात की आपल्याला राउटरकडून प्रतिसाद मिळाला नाही, तर आपला पीसी थेट इथरनेट केबलचा वापर करून आपल्या मॉडेमशी थेट कनेक्ट करण्याचा प्रयत्न करा (शक्य असल्यास). आपण इथरनेट केबलचा वापर करून इंटरनेटशी कनेक्ट करू शकत असल्यास, हे पुष्टी करते की कनेक्शनची समस्या वाय-फाय राउटरमुळे आहे. आपण सर्वात अलीकडील फर्मवेअर स्थापित केले आहे हे तपासा आणि आपल्या राउटरच्या दस्तऐवजीकरणाचा सल्ला घ्या.
आपल्या डिव्हाइसवरील नेटवर्क समस्यांचे निराकरण
नेटवर्क ऑर्डर कार्यान्वित करा
टीसीपी/आयपी बॅटरी व्यक्तिचलितपणे रीसेट करण्यासाठी, आयपी पत्ता विनामूल्य आणि नूतनीकरण करण्यासाठी आणि डीएनएस ग्राहक निराकरणकर्ता कॅशे रिक्त आणि रीसेट करण्यासाठी या नेटवर्क ऑर्डर चालविण्याचा प्रयत्न करा:
- निवडा संशोधन टास्कबारमध्ये, नंतर टाइप करा कमांड प्रॉम्प्ट. बटण कमांड प्रॉम्प्ट दिसते. त्याच्या उजवीकडे, निवडा प्रशासक म्हणून कार्यवाही करा >होय.
- कमांड प्रॉम्प्टमध्ये, खालील कमांडस ते दिसतात त्या क्रमाने चालवा, मग ते कनेक्शनची समस्या सोडवते की नाही ते तपासा:
- टॅप करा नेटश विन्सॉक रीसेट आणि निवडा प्रवेश.
- टॅप करा नेटश इंट आयपी रीसेट आणि निवडा प्रवेश.
- टॅप करा आयपकॉन्फिग /रीलिझ आणि निवडा प्रवेश.
- टॅप करा आयपकॉन्फिग /नूतनीकरण आणि निवडा प्रवेश.
- टॅप करा आयपकॉन्फिग /फ्लश्डन आणि निवडा प्रवेश.
नेटवर्क कार्ड ड्राइव्हर विस्थापित करा आणि रीस्टार्ट करा
मागील चरण कार्य न केल्यास, नेटवर्क कार्डचा ड्रायव्हर विस्थापित करण्याचा प्रयत्न करा, नंतर आपला संगणक रीस्टार्ट करा. विंडोज स्वयंचलितपणे सर्वात अलीकडील ड्राइव्हर स्थापित करेल. अलीकडील अद्यतनानंतर नेटवर्क कनेक्शनची समस्या उद्भवल्यास या दृष्टिकोनाची शिफारस केली जाते.
कोणत्याही विस्थापित करण्यापूर्वी, आपल्याकडे पायलट बॅकअप प्रती असल्याचे सुनिश्चित करा. निर्मात्याच्या निर्मात्याच्या वेबसाइटवर प्रवेश करा आणि आपल्या नेटवर्क कार्डसाठी उपलब्ध नवीनतम ड्राइव्हर डाउनलोड करा. जर आपला पीसी इंटरनेटशी कनेक्ट होऊ शकत नसेल तर आपल्याला दुसर्या पीसीवर पायलट डाउनलोड करणे आवश्यक आहे आणि ते आपल्या पीसीवर स्थापित करण्यास सक्षम होण्यासाठी यूएसबी की वर जतन करणे आवश्यक आहे. आपल्याला पीसीच्या निर्मात्याचे नाव तसेच मॉडेलचे नाव किंवा संख्या आवश्यक असेल.
- निवडा संशोधन टास्कबारमध्ये, टाइप करा डिव्हाइस व्यवस्थापक, मग डिव्हाइस व्यवस्थापक निवडा परिणाम सूचीमध्ये.
- विकास नेटवर्क कार्डे आणि आपल्या डिव्हाइसचे नेटवर्क कार्ड शोधा.
- नेटवर्क कार्ड निवडा, बराच वेळ दाबा (किंवा उजवा क्लिक करा), नंतर निवडा डिव्हाइस विस्थापित करा > क्षेत्र सक्षम बॉक्स या डिव्हाइससाठी पायलट काढण्याचा प्रयत्न करा सक्रिय बॉक्स>विस्थापित करा.
- पायलट विस्थापित केल्यानंतर, निवडा प्रारंभ करण्यासाठी >शक्ती >रीस्टार्ट करण्यासाठी .
एकदा आपला पीसी रीस्टार्ट झाल्यानंतर, विंडोज शोधत आहे आणि स्वयंचलितपणे नेटवर्क कार्ड ड्राइव्हर स्थापित करते. हे कनेक्शनची समस्या सोडवते की नाही ते तपासा. विंडोज स्वयंचलितपणे ड्राइव्हर स्थापित करत नसल्यास, विस्थापित करण्यापूर्वी जतन केलेला बॅकअप ड्राइव्हर स्थापित करण्याचा प्रयत्न करा.
आपले नेटवर्क कार्ड नवीनतम विंडोज अद्यतनासह सुसंगत आहे की नाही ते तपासा
जर आपण अपग्रेडिंग किंवा विंडोज 11 अद्यतनानंतर लगेच आपले नेटवर्क कनेक्शन गमावले असेल तर हे शक्य आहे की आपल्या नेटवर्क कार्डचे सध्याचे ड्राइव्हर विंडोजच्या मागील आवृत्तीसाठी डिझाइन केले गेले होते. सक्रिय बॉक्ससाठी, अलीकडील विंडोज अद्यतन तात्पुरते विस्थापित करण्याचा प्रयत्न करा:
- निवडा प्रारंभ करण्यासाठी >सेटिंग्ज >विंडोज अद्यतन >ऐतिहासिक अद्यतने>विस्थापित अद्यतने .
- नंतर सर्वात अलीकडील अद्यतन निवडा विस्थापित करा निवडा.
सर्वात अलीकडील अद्यतन विस्थापित केल्यास आपले नेटवर्क कनेक्शन पुनर्संचयित केले असल्यास, अद्यतनित ड्राइव्हर उपलब्ध आहे की नाही हे पाहण्यासाठी एक सक्रिय बॉक्स:
- निवडा संशोधन टास्कबारमध्ये, टाइप करा डिव्हाइस व्यवस्थापक, मग डिव्हाइस व्यवस्थापक निवडा परिणाम सूचीमध्ये.
- विकास नेटवर्क कार्डे आणि आपल्या डिव्हाइसचे नेटवर्क कार्ड शोधा.
- नेटवर्क कार्ड निवडा, बराच वेळ दाबा (किंवा उजवा क्लिक करा), निवडा पायलट अद्यतनित करा >अद्यतनित ड्राइव्हर सॉफ्टवेअरसाठी स्वयंचलितपणे शोधा, मग सूचनांचे अनुसरण करा.
- अद्यतनित ड्राइव्हर स्थापित केल्यानंतर, निवडा प्रारंभ करण्यासाठी >शक्ती >रीस्टार्ट करण्यासाठी आपल्याला रीस्टार्ट करण्यासाठी आमंत्रित केले असल्यास आणि ते कनेक्शनची समस्या सोडवते की नाही हे तपासा.
विंडोजला आपल्या नेटवर्क कार्डसाठी नवीन ड्रायव्हर सापडला नाही तर नवीनतम नेटवर्क कार्ड ड्राइव्हर उपलब्ध डाउनलोड करण्यासाठी निर्मात्याच्या निर्मात्याच्या वेबसाइटवर जा. आपल्याला पीसीच्या निर्मात्याचे नाव तसेच मॉडेलचे नाव किंवा संख्या आवश्यक असेल.
खालीलपैकी एक कृती करा:
- आपण अधिक अलीकडील नेटवर्क कार्ड ड्राइव्हर डाउनलोड आणि स्थापित करण्यास सक्षम नसल्यास, अद्यतनाचे मुखवटा करा ज्यामुळे आपले नेटवर्क कनेक्शन गमावेल. अद्यतने कशी लपवायची हे शोधण्यासाठी, विंडोज अद्यतने किंवा वैमानिकांची अद्यतने लपवा.
- आपण आपल्या नेटवर्क कार्डसाठी अद्यतनित ड्राइव्हर्स स्थापित करण्यास व्यवस्थापित केले असल्यास, नवीनतम अद्यतने पुन्हा स्थापित करा. हे करण्यासाठी, निवडा प्रारंभ करण्यासाठी द सेटिंग्ज >>विंडोज अद्यतन >शोध अद्यतने.
नेटवर्क रीसेट वापरा
नेटवर्क रीसेट हा शेवटचा उपाय म्हणून वापरला जाईल. मागील चरणांनी कनेक्शनच्या समस्येचे निराकरण केले नाही तरच हे ऑपरेशन करा.
विंडोज 10 नंतर विंडोज 11 वर अपग्रेड केल्यानंतर आपल्यास येऊ शकणार्या कनेक्शनच्या समस्येचे निराकरण करण्यात हे मदत करू शकते. आपण इंटरनेटशी कनेक्ट होऊ शकता अशा समस्येचे निराकरण करण्यात हे देखील मदत करू शकते, परंतु सामायिक नेटवर्क वाचकांना नाही. नेटवर्क रीसेट आपण स्थापित केलेले सर्व नेटवर्क अॅडॉप्टर्स आणि त्यांच्या सेटिंग्ज काढून टाकते. एकदा आपला पीसी रीस्टार्ट झाल्यानंतर, सर्व नेटवर्क कार्डे पुन्हा स्थापित केली गेली आणि संबंधित पॅरामीटर्सची डीफॉल्ट मूल्ये पुनर्संचयित केली जातात.
- निवडा प्रारंभ करण्यासाठी >सेटिंग्ज >नेटवर्क आणि इंटरनेट >प्रगत नेटवर्क सेटिंग्ज >नेटवर्क रीसेट.
नेटवर्क आणि इंटरनेटचे पॅरामीटर्स उघडा - पडद्यावर नेटवर्क रीसेट, निवडा आता रीसेट करा >होय पुष्टी करण्यासाठी.
आपला पीसी रीस्टार्ट होईपर्यंत प्रतीक्षा करा आणि ती समस्येचे निराकरण करते की नाही ते तपासा.
- नेटवर्क रीसेट वापरल्यानंतर, आपण वापरत असलेल्या इतर नेटवर्क सॉफ्टवेअर, जसे की व्हीपीएन ग्राहक सॉफ्टवेअर किंवा हायपर-व्ही व्हर्च्युअल स्विच (किंवा आपण वापरत असलेले कोणतेही इतर नेटवर्क व्हर्च्युअलायझेशन सॉफ्टवेअर) पुन्हा स्थापित करण्याची आणि पुन्हा कॉन्फिगर करण्याची आवश्यकता असू शकते.
- नेटवर्क रीसेट आपल्या प्रत्येक नेटवर्क कनेक्शनला सार्वजनिक नेटवर्क प्रोफाइलवर परिभाषित करू शकते. सार्वजनिक नेटवर्क प्रोफाइलवर, आपला पीसी इतर पीसी आणि नेटवर्क डिव्हाइसद्वारे शोधण्यायोग्य नाही, जो त्याची सुरक्षा मजबूत करण्यास मदत करू शकतो. तथापि, जर आपला पीसी फायली किंवा प्रिंटर सामायिक करण्यासाठी वापरला गेला असेल तर, खाजगी नेटवर्क प्रोफाइल वापरण्यासाठी कॉन्फिगर करून आपल्याला ते पुन्हा शोधण्यायोग्य बनवावे लागेल. हे करण्यासाठी, निवडा प्रारंभ करण्यासाठी >सेटिंग्ज >नेटवर्क आणि इंटरनेट >वायरलेस . पडद्यावर वायरलेस, निवडा ज्ञात नेटवर्क व्यवस्थापित करा > आपण सुधारित करू इच्छित नेटवर्क कनेक्शन. खाली नेटवर्क प्रोफाइल प्रकार, निवडा खाजगी.
अतिरिक्त समस्या सोडवण्याच्या चरण
आपल्या वाय-फाय सेटिंग्ज तपासा
वाय-फाय कार्ड उत्पादक भिन्न प्रगत सेटिंग्ज ऑफर करू शकतात ज्या आपण आपल्या नेटवर्क वातावरणाशी किंवा आपल्या कनेक्शन प्राधान्यांशी जुळवून घेऊ शकता.
आपल्या नेटवर्क कार्डची वायरलेस फॅशन सेटिंग तपासा आणि आपण कनेक्ट करण्याचा प्रयत्न करीत असलेल्या नेटवर्कच्या क्षमतेशी संबंधित असल्याचे सुनिश्चित करा. जर ते संबंधित नसेल तर आपण कनेक्ट करण्यात सक्षम होणार नाही आणि हे शक्य आहे की उपलब्ध नेटवर्कच्या सूचीमध्ये नेटवर्क देखील दिसू शकत नाही. बर्याचदा, वायरलेस मोड ऑटो व्हॅल्यू किंवा समान मूल्य डीफॉल्ट करते, जे समर्थित प्रत्येक प्रकारच्या नेटवर्कसाठी कनेक्शनला अनुमती देते.
वायरलेस फॅशन सेटिंग शोधण्यासाठी
- परिघीय व्यवस्थापकात, निवडा नेटवर्क कार्डे, नंतर नेटवर्क कार्डच्या नावावर डबल क्लिक करा.
- टॅब निवडा प्रगती आणि पॅरामीटर शोधा वायरलेस फॅशन. हे आपल्या नेटवर्कद्वारे वापरलेल्या मोडमध्ये परिभाषित केले असल्याचे सुनिश्चित करा.
Wi-Fi प्रोफाइल सेटिंग्ज
विंडोज वाय-फाय नेटवर्कशी कनेक्ट करण्यासाठी आवश्यक सेटिंग्ज जतन करण्यासाठी वाय-फाय प्रोफाइल वापरते. या पॅरामीटर्समध्ये नेटवर्क सुरक्षेचा प्रकार, की, नेटवर्कचे नाव (एसएसआयडी) इ. समाविष्ट आहे. आपण आधी कनेक्ट होऊ शकणार्या वाय-फाय नेटवर्कशी कनेक्ट होऊ शकत नसल्यास, नेटवर्क सेटिंग्ज बदलली आहेत किंवा प्रोफाइल खराब झाले आहे हे शक्य आहे.
या समस्येचे निराकरण करण्यासाठी, नेटवर्क कनेक्शन हटविणे किंवा विसरणे, नंतर नेटवर्कशी पुन्हा कनेक्ट व्हा. जेव्हा आपण नेटवर्क कनेक्शन विसरता तेव्हा वाय-फाय नेटवर्क प्रोफाइल आपल्या PC वरून हटविले जाते.
नेटवर्क विसरणे
- निवडा प्रारंभ करण्यासाठी >सेटिंग्ज >नेटवर्क आणि इंटरनेट .
- खाली वायरलेस , निवडा ज्ञात नेटवर्क व्यवस्थापित करा.
- आपण विसरू इच्छित नेटवर्क निवडा, त्यानंतर विसरा.
नंतर चिन्ह निवडा वायरलेस टास्कबारमध्ये आणि नेटवर्क कनेक्शनचे नूतनीकरण करण्यासाठी नेटवर्कशी पुन्हा कनेक्ट करण्याचा प्रयत्न करा.
आपल्या मुख्यपृष्ठाचे लेआउट तपासा
आपल्या वाय-फाय नेटवर्कला नेटवर्क फ्रिक्वेन्सी बँड, चॅनेलची गर्दी आणि/किंवा सिग्नल पॉवरचा परिणाम होऊ शकतो. अधिक माहितीसाठी, वाय-फाय आणि आपल्या घराशी संबंधित समस्या पहा.
“इंटरनेट कनेक्शन नाही” चिन्हासाठी अतिरिक्त लक्षणे पहा.
आपण ज्या लक्षणांना सामोरे जाऊ शकता त्या अतिरिक्त समस्यांचे निराकरण करण्यासाठी काही पावले असू शकतात. या चरणांचे प्रदर्शन करण्यासाठी, सक्रिय बॉक्स वाय-फाय कनेक्शन चिन्ह आणि त्यांचे अर्थ.
संबंधित विभाग
- वायरलेस नेटवर्कची कॉन्फिगरेशन
- आपल्या वायरलेस नेटवर्कचा संकेतशब्द कसा शोधायचा
- वायरलेस नेटवर्क अहवालाचे विश्लेषण करा
- Wi-Fi साधने आणि अनुप्रयोग
- विंडोजमध्ये वाय-फाय नेटवर्क सार्वजनिक किंवा खाजगी बनवा
प्रथम प्रयत्न करण्याचा उपाय
सर्व प्रथम, कनेक्शनच्या समस्येचे निराकरण करण्याचा किंवा त्याचे परीक्षण करण्याचा प्रयत्न करण्यासाठी खालीलप्रमाणे पुढे जा.
- वाय-फाय सक्रिय आहे याची खात्री करा. “इंटरनेट कनेक्शन नाही” चिन्ह निवडा
 टास्कबारच्या उजव्या बाजूला, नंतर Wi-Fi सक्रिय झाल्याचे सुनिश्चित करा. तसे नसल्यास ते सक्रिय करण्यासाठी ते निवडा. ते देखील तपासा विमान मोड अक्षम आहे.
टास्कबारच्या उजव्या बाजूला, नंतर Wi-Fi सक्रिय झाल्याचे सुनिश्चित करा. तसे नसल्यास ते सक्रिय करण्यासाठी ते निवडा. ते देखील तपासा विमान मोड अक्षम आहे. 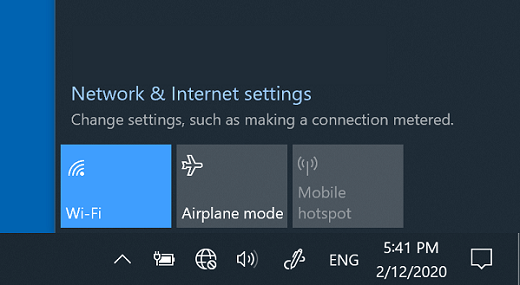
- मग आपण ओळखले आणि मंजूर केलेले वाय-फाय नेटवर्क नेटवर्कच्या सूचीमध्ये दिसते की नाही ते तपासा. जर अशी स्थिती असेल तर, वाय-फाय नेटवर्क निवडा आणि ते कनेक्ट करण्याचा प्रयत्न करतात. जर तो सूचित करतो जोडलेले नेटवर्कच्या नावाखाली, निवडा डिस्कनेक्ट, एक क्षण प्रतीक्षा करा, नंतर निवडा पुन्हा एकदा कनेक्ट करा .
- दुसर्या वारंवारता बँडवरील नेटवर्कशी कनेक्ट करण्याचा प्रयत्न करा. दोन भिन्न नेटवर्क फ्रिक्वेन्सी बँडवर ग्राहक सार्वजनिक प्रसारणातील अनेक वाय-फाय रस्ते: 2.4 गीगाहर्ट्झ आणि 5 जीएचझेड. उपलब्ध वाय-फाय नेटवर्कच्या सूचीतील हे वेगळे नेटवर्क म्हणून दिसतात. आपल्या वाय-फाय नेटवर्क सूचीमध्ये 2.4 जीएचझेड नेटवर्क आणि 5 जीएचझेड नेटवर्क दोन्ही असल्यास, इतर नेटवर्कशी कनेक्ट होण्याचा प्रयत्न करा. २.4 जीएचझेड नेटवर्क आणि G जीएचझेड नेटवर्कमधील फरक, वाय-फाय समस्या सक्रिय प्रकरण आणि आपल्या रिसेप्शन व्यवस्थेमधील फरक जाणून घेण्यासाठी अधिक जाणून घेण्यासाठी.
- आपल्या लॅपटॉपवरील भौतिक वाय-फाय स्विच सक्रिय असल्याचे सुनिश्चित करा. (त्याचे सक्रियकरण सामान्यत: हलके निर्देशकाद्वारे दर्शविले जाते.))
- युटिलिटी सोडवण्याची नेटवर्क समस्या चालवा. नेटवर्क समस्येचे निराकरण करणे युटिलिटी सध्याच्या कनेक्शन समस्यांचे निदान आणि सोडवणे शक्य करते.
नेटवर्क समस्या सोडवणे युटिलिटी कार्यान्वित करण्यासाठी
- बटण निवडा प्रारंभ करण्यासाठी >सेटिंग्ज >नेटवर्क आणि राज्य> इंटरनेट .
नेटवर्क आणि इंटरनेटचे पॅरामीटर्स उघडा - खाली आपल्या नेटवर्क सेटिंग्ज सुधारित करा, निवडा नेटवर्क समस्या सोडवणे.
- समस्येचे निराकरण करणार्या युटिलिटीमध्ये वर्णन केलेल्या चरणांचे अनुसरण करा आणि ते समस्येचे निराकरण करते की नाही ते तपासा.
समस्येचा स्रोत मर्यादित करा
कनेक्शन समस्या विविध कारणांमुळे असू शकतात: वेबसाइट समस्या, डिव्हाइस, वाय-फाय राउटर, मॉडेम किंवा इंटरनेट सेवा प्रदाता (आयएसपी). समस्येचे स्त्रोत परिष्कृत करण्यासाठी खालील चरणांचा प्रयत्न करा.
- जर “वाय-फाय कनेक्शन” चिन्ह टास्कबारच्या उजव्या बाजूला प्रदर्शित केले असेल तर दुसर्या वेबसाइटला भेट द्या. वेबसाइट उघडल्यास, विशिष्ट वेबसाइटसह समस्या उद्भवू शकते. आपण दुसर्या वेबसाइटवर कनेक्ट होऊ शकत नसल्यास, पुढील चरणात जा.
- दुसर्या लॅपटॉप किंवा फोनवर, त्याच नेटवर्कशी कनेक्ट करण्याचा प्रयत्न करा. आपण कनेक्ट करू शकत असल्यास, समस्येचे स्रोत कदाचित आपल्या डिव्हाइसमुळे होते. आपल्या डिव्हाइसवरील नेटवर्क समस्येचे निराकरण विभागात प्रवेश करा. आपण डिव्हाइसवरील नेटवर्कशी कनेक्ट होऊ शकत नसल्यास, पुढील चरणात जा.
- आपल्या वाय-फाय राउटरच्या कनेक्शनमध्ये काही समस्या आहे का ते तपासा. हे करण्यासाठी, पिंग चाचणी वापरा.
- टास्कबारच्या शोध बारमध्ये, टाइप करा कमांड प्रॉम्प्ट. बटण कमांड प्रॉम्प्ट दिसते. बरोबर, निवडा प्रशासक म्हणून कार्यवाही करा >होय.
- कमांड प्रॉम्प्टवर, टाइप करा आयपकॉन्फिग, नंतर निवडा प्रवेश. परिणामांमध्ये आपल्या वाय-फाय नेटवर्कचे नाव पहा, त्यानंतर सूचीबद्ध आयपी पत्ता शोधा डीफॉल्ट गेटवे या वाय-फाय नेटवर्कसाठी. आवश्यक असल्यास हा पत्ता लक्षात घ्या. उदाहरणार्थ: 192.168.1.1
- आमंत्रणावर, टाइप करा पिंग, नंतर निवडा प्रवेश. उदाहरणार्थ, प्रकार पिंग 192.168.1.1 , नंतर निवडा प्रवेश. परिणाम यासारखे दिसले पाहिजेत:
- 192 पासून प्रतिसाद.168.1.1: बाइट्स = 32 कालावधी = 5 एमएस टीटीएल = 64
- 192 पासून प्रतिसाद.168.1.1: बाइट्स = 32 कालावधी = 5 एमएस टीटीएल = 64
- 192 पासून प्रतिसाद.168.1.1: बाइट्स = 32 कालावधी = 5 एमएस टीटीएल = 64
- 192 पासून प्रतिसाद.168.1.1: बाइट्स = 32 कालावधी = 5 एमएस टीटीएल = 64
- 192 साठी पिंग आकडेवारी.168.1.1: पॅकेजेस: पाठविलेले = 4, प्राप्त = 4, गमावले = 0 (0 %ची तोटा), अंदाजे फेरीची ट्रिप लाखो सेकंद: किमान = 4 एमएस, जास्तीत जास्त = 5 एमएस, मध्यम = 4 एमएस
जर आपल्याला यासारखे परिणाम दिसले आणि आपल्याला उत्तर मिळाले तर आपल्याकडे आपल्या वाय-फाय राउटरचे कनेक्शन आहे. म्हणूनच आपल्या मॉडेम किंवा आपल्या इंटरनेट सेवा प्रदात्यासह एक समस्या असू शकते. आपल्या इंटरनेट सेवा प्रदात्याशी संपर्क साधा किंवा दुसर्या डिव्हाइसवर ऑनलाईन सक्रिय केलेला बॉक्स (जर आपण हे करू शकता) सेवा अयशस्वी आहे की नाही हे पाहण्यासाठी.
जर पिंग चाचणी निकाल सूचित करतात की आपल्याला राउटरकडून प्रतिसाद मिळाला नाही, तर आपला पीसी थेट इथरनेट केबलचा वापर करून आपल्या मॉडेमशी थेट कनेक्ट करण्याचा प्रयत्न करा (शक्य असल्यास). आपण इथरनेट केबलचा वापर करून इंटरनेटशी कनेक्ट करू शकत असल्यास, हे पुष्टी करते की कनेक्शनची समस्या वाय-फाय राउटरमुळे आहे. आपण सर्वात अलीकडील फर्मवेअर स्थापित केले आहे हे तपासा आणि आपल्या राउटरच्या दस्तऐवजीकरणाचा सल्ला घ्या.
आपल्या डिव्हाइसवरील नेटवर्क समस्यांचे निराकरण
नेटवर्क ऑर्डर कार्यान्वित करा
टीसीपी/आयपी बॅटरी व्यक्तिचलितपणे रीसेट करण्यासाठी, आयपी पत्ता विनामूल्य आणि नूतनीकरण करण्यासाठी आणि डीएनएस ग्राहक निराकरणकर्ता कॅशे रिक्त आणि रीसेट करण्यासाठी या नेटवर्क ऑर्डर चालविण्याचा प्रयत्न करा:
- टास्कबारच्या शोध बारमध्ये, टाइप करा कमांड प्रॉम्प्ट. बटण कमांड प्रॉम्प्ट दिसते. त्याच्या उजवीकडे, निवडा प्रशासक म्हणून कार्यवाही करा >होय.
- कमांड प्रॉम्प्टमध्ये, खालील कमांडस ते दिसतात त्या क्रमाने चालवा, मग ते कनेक्शनची समस्या सोडवते की नाही ते तपासा:
- टॅप करा नेटश विन्सॉक रीसेट आणि निवडाप्रवेश.
- टॅप करा नेटश इंट आयपी रीसेट आणि निवडा प्रवेश.
- टॅप करा आयपकॉन्फिग /रीलिझ आणि निवडा प्रवेश.
- टॅप करा आयपकॉन्फिग /नूतनीकरण आणि निवडा प्रवेश.
- टॅप करा आयपकॉन्फिग /फ्लश्डन आणि निवडा प्रवेश.
नेटवर्क कार्ड ड्राइव्हर विस्थापित करा आणि रीस्टार्ट करा
मागील चरण कार्य न केल्यास, नेटवर्क कार्डचा ड्रायव्हर विस्थापित करण्याचा प्रयत्न करा, नंतर आपला संगणक रीस्टार्ट करा. विंडोज स्वयंचलितपणे सर्वात अलीकडील ड्राइव्हर स्थापित करेल. अलीकडील अद्यतनानंतर नेटवर्क कनेक्शनची समस्या उद्भवल्यास या दृष्टिकोनाची शिफारस केली जाते.
कोणत्याही विस्थापित करण्यापूर्वी, आपल्याकडे पायलट बॅकअप प्रती असल्याचे सुनिश्चित करा. निर्मात्याच्या निर्मात्याच्या वेबसाइटवर प्रवेश करा आणि आपल्या नेटवर्क कार्डसाठी उपलब्ध नवीनतम ड्राइव्हर डाउनलोड करा. जर आपला पीसी इंटरनेटशी कनेक्ट होऊ शकत नसेल तर आपल्याला दुसर्या पीसीवर पायलट डाउनलोड करणे आवश्यक आहे आणि ते आपल्या पीसीवर स्थापित करण्यास सक्षम होण्यासाठी यूएसबी की वर जतन करणे आवश्यक आहे. आपल्याला पीसीच्या निर्मात्याचे नाव तसेच मॉडेलचे नाव किंवा संख्या आवश्यक असेल.
- टास्कबारच्या शोध बारमध्ये, टाइप करा डिव्हाइस व्यवस्थापक, नंतर निवडा डिव्हाइस व्यवस्थापक परिणाम सूचीमध्ये.
- विकास नेटवर्क कार्डे आणि आपल्या डिव्हाइसचे नेटवर्क कार्ड शोधा.
- नेटवर्क कार्ड निवडा, बराच वेळ दाबा (किंवा उजवा क्लिक करा), नंतर निवडा डिव्हाइस विस्थापित करा > क्षेत्र सक्षम बॉक्स या डिव्हाइससाठी पायलट सॉफ्टवेअर काढण्याचा प्रयत्न करा सक्रिय बॉक्स>विस्थापित करा.
- पायलट विस्थापित केल्यानंतर, बटण निवडा प्रारंभ करण्यासाठी >शक्ती >रीस्टार्ट करण्यासाठी. एकदा आपला पीसी रीस्टार्ट झाल्यानंतर, विंडोज शोधत आहे आणि स्वयंचलितपणे नेटवर्क कार्ड ड्राइव्हर स्थापित करते. हे कनेक्शनची समस्या सोडवते की नाही ते तपासा. विंडोज स्वयंचलितपणे ड्राइव्हर स्थापित करत नसल्यास, विस्थापित करण्यापूर्वी जतन केलेला बॅकअप ड्राइव्हर स्थापित करण्याचा प्रयत्न करा.
आपले नेटवर्क कार्ड नवीनतम विंडोज अद्यतनासह सुसंगत आहे की नाही ते तपासा
आपण विंडोज 10 श्रेणीसुधारित केल्यानंतर किंवा अद्यतनित केल्यानंतर लगेच आपले नेटवर्क कनेक्शन गमावल्यास, हे शक्य आहे की आपल्या नेटवर्क कार्डचे सध्याचे ड्राइव्हर विंडोजच्या मागील आवृत्तीसाठी डिझाइन केले गेले आहे. सक्रिय बॉक्ससाठी, अलीकडील विंडोज अद्यतन तात्पुरते विस्थापित करण्याचा प्रयत्न करा:
- बटण निवडा प्रारंभ करण्यासाठी , नंतर निवडा सेटिंग्ज >अद्यतन आणि सुरक्षा >विंडोज अद्यतन >अद्यतन इतिहास दर्शवा >विस्थापित अद्यतने.
- नंतर सर्वात अलीकडील अद्यतन निवडा विस्थापित करा निवडा.
सर्वात अलीकडील अद्यतन विस्थापित केल्यास आपले नेटवर्क कनेक्शन पुनर्संचयित केले असल्यास, अद्यतनित ड्राइव्हर उपलब्ध आहे की नाही हे पाहण्यासाठी एक सक्रिय बॉक्स:
- टास्कबारच्या शोध बारमध्ये, टाइप करा डिव्हाइस व्यवस्थापक, नंतर निवडा डिव्हाइस व्यवस्थापक परिणाम सूचीमध्ये.
- विकास नेटवर्क कार्डे आणि आपल्या डिव्हाइसचे नेटवर्क कार्ड शोधा.
- नेटवर्क कार्ड निवडा, निवडा पायलट अद्यतनित करा >अद्यतनित ड्राइव्हर सॉफ्टवेअरसाठी स्वयंचलितपणे शोधा, मग सूचनांचे अनुसरण करा.
- अद्यतनित ड्राइव्हर स्थापित केल्यानंतर, बटण निवडा प्रारंभ करण्यासाठी >शक्ती >रीस्टार्ट करण्यासाठी आपल्याला रीस्टार्ट करण्यासाठी आमंत्रित केले असल्यास आणि ते कनेक्शनची समस्या सोडवते की नाही हे तपासा.
विंडोजला आपल्या नेटवर्क कार्डसाठी नवीन ड्रायव्हर सापडला नाही तर नवीनतम नेटवर्क कार्ड ड्राइव्हर उपलब्ध डाउनलोड करण्यासाठी निर्मात्याच्या निर्मात्याच्या वेबसाइटवर जा. आपल्याला पीसीच्या निर्मात्याचे नाव तसेच मॉडेलचे नाव किंवा संख्या आवश्यक असेल.
खालीलपैकी एक कृती करा:
- आपण अधिक अलीकडील नेटवर्क कार्ड ड्राइव्हर डाउनलोड आणि स्थापित करण्यास सक्षम नसल्यास, अद्यतनाचे मुखवटा करा ज्यामुळे आपले नेटवर्क कनेक्शन गमावेल. अद्यतने कशी लपवायची हे शोधण्यासाठी, विंडोज अद्यतने किंवा वैमानिकांची अद्यतने लपवा.
- आपण आपल्या नेटवर्क कार्डसाठी अद्यतनित ड्राइव्हर्स स्थापित करण्यास व्यवस्थापित केले असल्यास, नवीनतम अद्यतने पुन्हा स्थापित करा. हे करण्यासाठी, बटण निवडा प्रारंभ करण्यासाठी , नंतर निवडा सेटिंग्ज >अद्यतन आणि सुरक्षा >विंडोज अद्यतन >शोध अद्यतने.
नेटवर्क रीसेट वापरा
नेटवर्क रीसेट हा शेवटचा उपाय म्हणून वापरला जाईल. मागील चरणांनी कनेक्शनच्या समस्येचे निराकरण केले नाही तरच हे ऑपरेशन करा.
हे आपल्याला विंडोज 10 वर मागील विंडोज आवृत्ती श्रेणीसुधारित केल्यानंतर आपल्यास असलेल्या कनेक्शन समस्यांचे निराकरण करण्यात मदत करू शकते. आपण इंटरनेटशी कनेक्ट होऊ शकता अशा समस्येचे निराकरण करण्यात हे देखील मदत करू शकते, परंतु सामायिक नेटवर्क वाचकांना नाही. नेटवर्क रीसेट आपण स्थापित केलेले सर्व नेटवर्क अॅडॉप्टर्स आणि त्यांच्या सेटिंग्ज काढून टाकते. एकदा आपला पीसी रीस्टार्ट झाल्यानंतर, सर्व नेटवर्क कार्डे पुन्हा स्थापित केली गेली आणि संबंधित पॅरामीटर्सची डीफॉल्ट मूल्ये पुनर्संचयित केली जातात.
लक्षात आले: नेटवर्क रीसेट वापरण्यासाठी, आपल्या पीसीने विंडोज 10 आवृत्ती 1607 किंवा त्यानंतरचे चालविणे आवश्यक आहे. विंडोज 10 ची कोणती आवृत्ती आपले डिव्हाइस चालू आहे हे पाहण्यासाठी, बटण निवडा प्रारंभ करण्यासाठी , नंतर निवडा सेटिंग्ज > प्रणाली > बद्दल च्या.
- बटण निवडा प्रारंभ करण्यासाठी , नंतर निवडा सेटिंग्ज >नेटवर्क आणि इंटरनेट >राज्य >नेटवर्क रीसेट.
नेटवर्क आणि इंटरनेटचे पॅरामीटर्स उघडा - पडद्यावर नेटवर्क रीसेट , निवडा आता रीसेट करा >होय पुष्टी करण्यासाठी. आपला पीसी रीस्टार्ट होईपर्यंत प्रतीक्षा करा आणि ती समस्येचे निराकरण करते की नाही ते तपासा.
- नेटवर्क रीसेट वापरल्यानंतर, आपण वापरत असलेल्या इतर नेटवर्क सॉफ्टवेअर, जसे की व्हीपीएन ग्राहक सॉफ्टवेअर किंवा हायपर-व्ही व्हर्च्युअल स्विच (किंवा आपण वापरत असलेले कोणतेही इतर नेटवर्क व्हर्च्युअलायझेशन सॉफ्टवेअर) पुन्हा स्थापित करण्याची आणि पुन्हा कॉन्फिगर करण्याची आवश्यकता असू शकते.
- नेटवर्क रीसेट आपल्या प्रत्येक नेटवर्क कनेक्शनला सार्वजनिक नेटवर्क प्रोफाइलवर परिभाषित करू शकते. सार्वजनिक नेटवर्क प्रोफाइलवर, आपला पीसी इतर पीसी आणि नेटवर्क डिव्हाइसद्वारे शोधण्यायोग्य नाही, जो त्याची सुरक्षा मजबूत करण्यास मदत करू शकतो. तथापि, जर आपला पीसी फायली किंवा प्रिंटर सामायिक करण्यासाठी वापरला गेला असेल तर, खाजगी नेटवर्क प्रोफाइल वापरण्यासाठी कॉन्फिगर करून आपल्याला ते पुन्हा शोधण्यायोग्य बनवावे लागेल. हे करण्यासाठी, बटण निवडा प्रारंभ करण्यासाठी , नंतर निवडा सेटिंग्ज >नेटवर्क आणि इंटरनेट >वायरलेस . पडद्यावर वायरलेस , निवडा ज्ञात नेटवर्क व्यवस्थापित करा > आपण सुधारित करू इच्छित नेटवर्क कनेक्शन>गुणधर्म. खाली नेटवर्क प्रोफाइल, निवडा खाजगी.
अतिरिक्त समस्या सोडवण्याच्या चरण
आपल्या वाय-फाय सेटिंग्ज तपासा
वाय-फाय कार्ड उत्पादक भिन्न प्रगत सेटिंग्ज ऑफर करू शकतात ज्या आपण आपल्या नेटवर्क वातावरणाशी किंवा आपल्या कनेक्शन प्राधान्यांशी जुळवून घेऊ शकता.
आपल्या नेटवर्क कार्डची वायरलेस फॅशन सेटिंग तपासा आणि आपण कनेक्ट करण्याचा प्रयत्न करीत असलेल्या नेटवर्कच्या क्षमतेशी संबंधित असल्याचे सुनिश्चित करा. जर ते संबंधित नसेल तर आपण कनेक्ट करण्यात सक्षम होणार नाही आणि हे शक्य आहे की उपलब्ध नेटवर्कच्या सूचीमध्ये नेटवर्क देखील दिसू शकत नाही. बर्याचदा, वायरलेस मोड ऑटो व्हॅल्यू किंवा समान मूल्य डीफॉल्ट करते, जे समर्थित प्रत्येक प्रकारच्या नेटवर्कसाठी कनेक्शनला अनुमती देते.
वायरलेस फॅशन सेटिंग शोधण्यासाठी
- परिघीय व्यवस्थापकात, निवडा नेटवर्क कार्डे, नंतर नेटवर्क कार्डच्या नावावर डबल क्लिक करा.
- टॅब निवडा प्रगती आणि पॅरामीटर शोधा वायरलेस फॅशन . हे आपल्या नेटवर्कद्वारे वापरलेल्या मोडमध्ये परिभाषित केले असल्याचे सुनिश्चित करा.
Wi-Fi प्रोफाइल सेटिंग्ज
विंडोज वाय-फाय नेटवर्कशी कनेक्ट करण्यासाठी आवश्यक सेटिंग्ज जतन करण्यासाठी वाय-फाय प्रोफाइल वापरते. या पॅरामीटर्समध्ये नेटवर्क सुरक्षेचा प्रकार, की, नेटवर्कचे नाव (एसएसआयडी) इ. समाविष्ट आहे. आपण आधी कनेक्ट होऊ शकणार्या वाय-फाय नेटवर्कशी कनेक्ट होऊ शकत नसल्यास, नेटवर्क सेटिंग्ज बदलली आहेत किंवा प्रोफाइल खराब झाले आहे हे शक्य आहे.
या समस्येचे निराकरण करण्यासाठी, नेटवर्क कनेक्शन हटविणे किंवा विसरणे, नंतर नेटवर्कशी पुन्हा कनेक्ट व्हा. जेव्हा आपण नेटवर्क कनेक्शन विसरता तेव्हा वाय-फाय नेटवर्क प्रोफाइल आपल्या PC वरून हटविले जाते.
नेटवर्क विसरणे
- नेटवर्क चिन्ह निवडा वायरलेस टास्कबारच्या उजव्या बाजूला, नंतर निवडा नेटवर्क आणि इंटरनेट सेटिंग्ज.
- निवडा वायरलेस , मग ज्ञात नेटवर्क व्यवस्थापित करा.
- आपण विसरू इच्छित नेटवर्क निवडा, त्यानंतर विसरा.
त्यानंतर टास्कबारमधील वाय-फाय चिन्ह निवडा आणि नेटवर्क कनेक्शनचे नूतनीकरण करण्यासाठी इच्छित नेटवर्कशी पुन्हा कनेक्ट करण्याचा प्रयत्न करा.
आपल्या मुख्यपृष्ठाचे लेआउट तपासा
आपल्या वाय-फाय नेटवर्कला नेटवर्क फ्रिक्वेन्सी बँड, चॅनेलची गर्दी आणि/किंवा सिग्नल पॉवरचा परिणाम होऊ शकतो. अधिक माहितीसाठी, वाय-फाय आणि आपल्या घराशी संबंधित समस्या पहा.

“इंटरनेट कनेक्शन नाही” चिन्हासाठी अतिरिक्त लक्षणे पहा
आपण ज्या लक्षणांना सामोरे जाऊ शकता त्या अतिरिक्त समस्यांचे निराकरण करण्यासाठी काही पावले असू शकतात. या चरणांचे प्रदर्शन करण्यासाठी, सक्रिय बॉक्स वाय-फाय कनेक्शन चिन्ह आणि त्यांचे अर्थ.
संबंधित विभाग
- वायरलेस नेटवर्कची अंमलबजावणी
- वायरलेस नेटवर्कचा संकेतशब्द शोधा
- वायरलेस नेटवर्क अहवालाचे विश्लेषण करा
- Wi-Fi साधने आणि अनुप्रयोग
- विंडोज 10 मध्ये वाय-फाय नेटवर्क सार्वजनिक किंवा खाजगी बनवा
आपल्या PC चे मूलभूत ऑपरेशन तपासा
- वाय-फाय सक्रिय आहे याची खात्री करा.
- स्क्रीनच्या उजव्या काठावरुन स्कॅनिंग चळवळ करा, निवडा सेटिंग्ज, नंतर चिन्ह निवडा नेटवर्क.
- सक्रिय करा वायरलेस.
- आपल्या लॅपटॉपवरील भौतिक वाय-फाय स्विच सक्रिय असल्याचे सुनिश्चित करा. (त्याचे सक्रियकरण सामान्यत: हलके निर्देशकाद्वारे दर्शविले जाते.))
- आपला पीसी विमान मोडमध्ये नाही याची खात्री करा.
- स्क्रीनच्या उजव्या काठावरुन स्कॅनिंग चळवळ करा, निवडा सेटिंग्ज, नंतर चिन्ह निवडा नेटवर्क.
- ते अक्षम करा विमान मोड.
- शक्य असल्यास, आपला पीसी राउटर किंवा Point क्सेस पॉईंटच्या जवळ आणा.
- आपण नेटवर्कचे नाव अजिबात न पाहिल्यास, नेटवर्क नावाचा प्रसार करण्यासाठी राउटर किंवा Point क्सेस पॉईंट कॉन्फिगर केले जाऊ शकत नाही. आपल्याला तेथे व्यक्तिचलितपणे कनेक्ट करावे लागेल.
- स्क्रीनच्या उजव्या काठावरुन स्कॅन करा, नंतर निवडा सेटिंग्ज.
- चिन्ह निवडा नेटवर्क, नंतर निवडा मुखवटा घातलेले नेटवर्क.
- नेटवर्क नाव प्रविष्ट करा, नंतर निवडा खालील.
- संकेतशब्द प्रविष्ट करा, नंतर निवडा खालील.
- कनेक्ट करण्यासाठी स्क्रीनवर प्रदर्शित केलेल्या अतिरिक्त सूचनांचे अनुसरण करा.
- नेटवर्क आपल्या नेटवर्क सूचीमध्ये जोडले गेले आहे आणि जेव्हा आपला पीसी पोहोच असेल तेव्हा वापरला जाऊ शकतो. नेटवर्कशी कनेक्ट होण्यासाठी, खालीलप्रमाणे पुढे जा:
- उघडा नेटवर्कशी कनेक्शन अधिसूचना क्षेत्रात नेटवर्क चिन्ह निवडून.
- निवडा नाव -मुक्त नेटवर्क, मग लॉग इन करण्यासाठी. नंतर नेटवर्क माहिती प्रविष्ट करा. नेटवर्क आपल्या नेटवर्क सूचीमध्ये जोडले गेले आहे आणि जेव्हा आपला पीसी पोहोचतो तेव्हा नंतर वापरला जाऊ शकतो.
युटिलिटी सोडवण्याची नेटवर्क समस्या वापरा
विंडोज आपल्याला समस्येचे निराकरण करण्यात मदत करण्याचा प्रयत्न करू द्या. नेटवर्क समस्येचे निराकरण करणे युटिलिटी चालवा हे आपल्या समस्येचे निदान करण्यास आणि सोडविण्यात मदत करू शकते की नाही हे पाहण्यासाठी चालवा.
बटण निवडा प्रारंभ करण्यासाठी , प्रारंभ प्रकार नेटवर्क समस्या, नंतर निवडा नेटवर्कवरील समस्या ओळखा आणि दुरुस्ती करा यादीमध्ये.
नेटवर्क समस्या सोडवण्याची उपयुक्तता वापरल्यानंतर नेटवर्क ऑर्डर कार्यान्वित करा
नेटवर्क समस्येचे निराकरण करणे युटिलिटी (वर नमूद केलेली) काही वर्तमान कनेक्शन समस्यांचे निदान आणि सोडवणे शक्य करते. हे वापरल्यानंतर, खाली नेटवर्क ऑर्डर चालविण्याचा प्रयत्न करा, कारण या दोन ऑपरेशन्सचे संयोजन कनेक्शन पुनर्संचयित करू शकते.
नेटवर्क समस्येचे निराकरण करण्याच्या युटिलिटीची अंमलबजावणी केल्यानंतर आपली समस्या सोडविली गेली नाही तर प्रयत्न करा:
- टीसीपी/आयपी बॅटरी रीसेट करा;
- आयपी पत्ता सोडा;
- आयपी पत्ता पुन्हा करा.
- रिक्त आणि डीएनएस ग्राहक रेझोल्यूशन कॅशे रीसेट करा.
कमांड प्रॉम्प्ट विंडोमध्ये या नेटवर्क ऑर्डर कसे कार्यान्वित करावे ते येथे आहे:
- बटण निवडा प्रारंभ करण्यासाठी , प्रारंभ प्रकार सीएमडी, उजवीकडे क्लिक करा कमांड प्रॉम्प्ट सूचीमध्ये, निवडा प्रशासक म्हणून कार्यवाही करा, नंतर निवडा होय.
- कमांड प्रॉमप्टवर, सूचित केलेल्या क्रमाने खालील आज्ञा चालवा, त्यानंतर आपल्या कनेक्शनच्या समस्येचे निराकरण करते की नाही हे पाहण्यासाठी बॉक्स सक्रिय केला:
- पकडा नेटश विन्सॉक रीसेट आणि एंटर दाबा.
- पकडा नेटश इंट आयपी रीसेट आणि एंटर दाबा.
- पकडा आयपकॉन्फिग /रीलिझ आणि एंटर दाबा.
- पकडा आयपकॉन्फिग /नूतनीकरण आणि एंटर दाबा.
- टॅप करा आयपकॉन्फिग /फ्लश्डन आणि एंटर दाबा.
आपले मॉडेम आणि राउटर रीस्टार्ट करा.
हे आपल्याला आपल्या इंटरनेट प्रवेश प्रदात्यास (आयएसपी) नवीन कनेक्शन तयार करण्यास अनुमती देते. जेव्हा आपण हे ऑपरेशन करता तेव्हा आपल्या वाय-फाय नेटवर्कशी कनेक्ट केलेले सर्व लोक तात्पुरते डिस्कनेक्ट केले जातात.
आपले मॉडेम रीस्टार्ट करण्यासाठी अनुसरण करण्याच्या चरणांमध्ये आणि आपला राउटर बदलू शकतो. येथे सामान्य पाठपुरावा आहे:
- पॉवर सोर्स राउटरमधून पुरवठा केबल डिस्कनेक्ट करा.
- पॉवर सोर्स मॉडेममधून पुरवठा केबल डिस्कनेक्ट करा.
मॉडेम किंवा आपल्या इंटरनेट सेवा प्रदात्याकडून समस्या आली की नाही ते तपासा
आपल्या केबल मॉडेम किंवा आपल्या इंटरनेट सेवा प्रदात्याकडून समस्या येत नाही याची खात्री करा. आवश्यक असल्यास आपल्या इंटरनेट सेवा प्रदात्याशी संपर्क साधा.
- बटण निवडा प्रारंभ करण्यासाठी , प्रारंभ प्रकार सीएमडी, उजवीकडे क्लिक करा कमांड प्रॉम्प्ट सूचीमध्ये, निवडा प्रशासक म्हणून कार्यवाही करा, नंतर निवडा होय.
- कमांड प्रॉम्प्टवर, टाइप करा आयपकॉन्फिग.
परिणाम असे दिसले पाहिजे:
जर पिंग विनंती यशस्वी झाली असेल आणि वर वर्णन केलेल्या प्रमाणेच परिणाम दर्शविले गेले असतील, परंतु तरीही आपण आपल्या पीसी वरून इंटरनेटशी कनेक्ट होऊ शकत नाही, तर समस्या आपल्या मॉडेम किंवा आपल्या सेवा प्रदाता इंटरनेटवरून येऊ शकते.
आपले नेटवर्क कार्ड तपासा
आपल्याकडे नेहमीच एखाद्या नेटवर्कशी कनेक्शन आढळल्यास ते आपल्या नेटवर्क कार्डशी दुवा साधू शकते.
-
स्वयंचलितपणे काही समस्या शोधण्यासाठी आणि सोडविण्यासाठी नेटवर्क समस्येचे निराकरण करण्यासाठी नेटवर्क समस्येचा वापर करण्याचा प्रयत्न करा. हे निष्क्रिय केलेल्या समस्यानिवारण युटिलिटी नंतर कार्ड पुन्हा सक्रिय करते आणि इतर काही वर्तमान दुरुस्ती ऑपरेशन करण्याचा प्रयत्न करते.
- बटण निवडा प्रारंभ करण्यासाठी , प्रारंभ प्रकार डिव्हाइस व्यवस्थापक, नंतर सूचीमध्ये निवडा.
- परिघीय व्यवस्थापकात, निवडा नेटवर्क कार्डे, आपल्या कार्डवर उजवीकडे क्लिक करा, नंतर निवडा गुणधर्म.
- टॅबवर क्लिक करा पायलट, नंतर निवडा पायलट अद्यतनित करा.
- निवडा अद्यतनित सॉफ्टवेअर ड्राइव्हर स्वयंचलितपणे शोधा.
विंडोजला आपल्या नेटवर्क कार्डसाठी नवीन ड्रायव्हर सापडला नाही तर नवीनतम नेटवर्क कार्ड ड्राइव्हर उपलब्ध डाउनलोड करण्यासाठी निर्मात्याच्या निर्मात्याच्या वेबसाइटवर जा. जर आपला पीसी इंटरनेटशी कनेक्ट होऊ शकत नसेल तर आपल्याला दुसर्या पीसीवर ड्रायव्हर डाउनलोड करावा लागेल, तर आपल्या पीसीवर स्थापित करण्यात सक्षम होण्यासाठी हा ड्राइव्हर यूएसबी मेमरी डिस्कवर जतन करा. आपल्याला पीसीच्या निर्मात्याचे नाव तसेच मॉडेलचे नाव किंवा संख्या आवश्यक असेल.
आपल्या राउटरसह प्रयत्न करण्यासाठी इतर चरण
आपण घरी असल्यास आणि कनेक्शनच्या अडचणी असल्यास आपल्या राउटरसह प्रयत्न करण्यासाठी आणि प्रयत्न करण्यासाठी येथे काही वस्तू आहेत.
- आपल्याला नेटवर्कचे नाव दिसत नसल्यास, आपल्या राउटरमध्ये लॉग इन करा आणि नेटवर्कचे नाव प्रसारित करण्यासाठी ते कॉन्फिगर केले आहे हे तपासा.
- इथरनेट केबलचा वापर करून आपल्या पीसीला आपल्या राउटरशी कनेक्ट करा.
- आपला वेब ब्राउझर उघडा आणि आपल्या वायरलेस राउटरचा आयपी पत्ता प्रविष्ट करा. (उदाहरणार्थ, 192.168.1.1 किंवा 172.16.0.0; डीफॉल्ट आयपी पत्ता शोधण्यासाठी, आपल्या राउटरसाठी दस्तऐवजीकरण पहा.))
- आपल्या वापरकर्तानाव आणि संकेतशब्दासह कनेक्ट व्हा, नंतर त्यास पात्र असा पर्याय तपासा एसएसआयडीचे वितरण सक्रिय करा, वायरलेस एसएसआयडी प्रसारण किंवा समान सक्रिय आहे. हे पॅरामीटर सामान्यत: वायरलेस पॅरामीटर पृष्ठावर दिसते.
- आपले वाय-फाय नेटवर्क सुरक्षिततेच्या कारणास्तव मीडिया control क्सेस कंट्रोल (एमएसी) पत्ते वापरते हे तपासा. जर अशी स्थिती असेल तर आपण कनेक्ट होण्यापूर्वी आपण आपल्या PC चा मॅक पत्ता आपल्या राउटरच्या प्रवेश सूचीमध्ये जोडणे आवश्यक आहे.
- बटण निवडा प्रारंभ करण्यासाठी . प्रारंभ प्रकार सीएमडी आणि उजवीकडे क्लिक करा कमांड प्रॉम्प्ट यादीमध्ये. निवडा प्रशासक म्हणून कार्यवाही करा, मग होय.
- कमांड प्रॉम्प्टवर, टाइप करा आयपकॉन्फिग /सर्व.
आपल्या राउटरच्या प्रवेश सूचीमध्ये मॅक पत्ता जोडण्यासाठी:
- आपला वेब ब्राउझर उघडा आणि आपल्या वायरलेस राउटरचा आयपी पत्ता प्रविष्ट करा. (उदाहरणार्थ, 192.168.1.1 किंवा 172.16.0.0; डीफॉल्ट आयपी पत्ता शोधण्यासाठी, आपल्या राउटरसाठी दस्तऐवजीकरण पहा.))
- आपले वापरकर्तानाव आणि संकेतशब्दासह कनेक्ट करा, नंतर दर्शविणार्या पॅरामीटरसाठी शोधा मॅक अॅड्रेस फिल्टर किंवा समान नाव.
- आपल्या PC साठी नोंदवलेला मॅक पत्ता प्रवेश सूचीमध्ये जोडा आणि आपले बदल जतन करा.
आपल्या पीसी वर, वाय-फाय नेटवर्कशी पुन्हा कनेक्ट करण्याचा प्रयत्न करा.
आपल्या PC चे मूलभूत ऑपरेशन तपासा
- वाय-फाय सक्रिय आहे याची खात्री करा.
- लॅपटॉपवर, स्टार्ट बटण निवडून विंडोज मोबिलिटी सेंटर उघडा, त्यानंतर निवडून कॉन्फिगरेशन पॅनेल> मोबाइल पीसी >विंडोज मोबिलिटी सेंटर.
- विभागाचा सल्ला घ्या वायरलेस नेटवर्क . जर वाय-फाय सक्रिय केले असेल तर बटणाने सूचित केले पाहिजे वायरलेस.
- आपल्या लॅपटॉपवरील भौतिक वाय-फाय स्विच सक्रिय असल्याचे सुनिश्चित करा. (त्याचे सक्रियकरण सामान्यत: हलके निर्देशकाद्वारे दर्शविले जाते.))
- आपला पीसी विमान मोडमध्ये नाही याची खात्री करा.
- शक्य असल्यास, आपला पीसी राउटर किंवा Point क्सेस पॉईंटच्या जवळ आणा.
- आपण नेटवर्कचे नाव अजिबात न पाहिल्यास, नेटवर्क नावाचा प्रसार करण्यासाठी राउटर किंवा Point क्सेस पॉईंट कॉन्फिगर केले जाऊ शकत नाही. आपल्याला तेथे व्यक्तिचलितपणे कनेक्ट करावे लागेल.
- बटण निवडून वायरलेस नेटवर्क व्यवस्थापित करा प्रारंभ करण्यासाठी , मग निवडत आहे कॉन्फिगरेशन पॅनेल. संशोधन क्षेत्रात, प्रकार वायरलेस, नंतर निवडा वायरलेस नेटवर्क व्यवस्थापित करा.
- निवडा जोडा, मग मॅन्युअली नेटवर्क प्रोफाइल तयार करा.
- नेटवर्कवरील माहिती प्रविष्ट करा.
- नेटवर्क श्रेणीत असताना आपल्याला विंडोज आपल्याला स्वयंचलितपणे कनेक्ट करू इच्छित असल्यास, बॉक्स तपासा हे कनेक्शन स्वयंचलितपणे लाँच करा.
- बॉक्स तपासा नेटवर्कने त्याचे नाव वितरित केले नाही तरीही कनेक्ट करा, निवडा खालील,मग बंद.
- नेटवर्क आपल्या नेटवर्क सूचीमध्ये जोडले गेले आहे आणि जेव्हा आपला पीसी पोहोच असेल तेव्हा वापरला जाऊ शकतो. नेटवर्कशी कनेक्ट होण्यासाठी, खालीलप्रमाणे पुढे जा:
- उघडा नेटवर्कशी कनेक्शन अधिसूचना क्षेत्रात नेटवर्क चिन्ह निवडून.
- निवडा नाव -मुक्त नेटवर्क, मग लॉग इन करण्यासाठी. नंतर नेटवर्क माहिती प्रविष्ट करा. नेटवर्क आपल्या नेटवर्क सूचीमध्ये जोडले गेले आहे आणि जेव्हा आपला पीसी पोहोचतो तेव्हा नंतर वापरला जाऊ शकतो.
युटिलिटी सोडवण्याची नेटवर्क समस्या वापरा
विंडोज आपल्याला समस्येचे निराकरण करण्यात मदत करण्याचा प्रयत्न करू द्या. नेटवर्क समस्येचे निराकरण करणे युटिलिटी चालवा हे आपल्या समस्येचे निदान करण्यास आणि सोडविण्यात मदत करू शकते की नाही हे पाहण्यासाठी चालवा.
सूचनेच्या क्षेत्रातील नेटवर्क चिन्हावर उजवीकडे क्लिक करून नेटवर्क समस्या सोडवणे युटिलिटी उघडा, त्यानंतर निवडून समस्या सोडविण्यास.
नेटवर्क समस्या सोडवण्याची उपयुक्तता वापरल्यानंतर नेटवर्क ऑर्डर कार्यान्वित करा
नेटवर्क समस्येचे निराकरण करणे युटिलिटी (वर नमूद केलेली) काही वर्तमान कनेक्शन समस्यांचे निदान आणि सोडवणे शक्य करते. हे वापरल्यानंतर, खाली नेटवर्क ऑर्डर चालविण्याचा प्रयत्न करा, कारण या दोन ऑपरेशन्सचे संयोजन कनेक्शन पुनर्संचयित करू शकते.
नेटवर्क समस्येचे निराकरण करण्याच्या युटिलिटीची अंमलबजावणी केल्यानंतर आपली समस्या सोडविली गेली नाही तर प्रयत्न करा:
- टीसीपी/आयपी बॅटरी रीसेट करा;
- आयपी पत्ता सोडा;
- आयपी पत्ता पुन्हा करा.
- रिक्त आणि डीएनएस ग्राहक रेझोल्यूशन कॅशे रीसेट करा.
कमांड प्रॉम्प्ट विंडोमध्ये या नेटवर्क ऑर्डर कसे कार्यान्वित करावे ते येथे आहे:

- बटण निवडा प्रारंभ करण्यासाठी. टॅप करा सीएमडी शोध झोनमध्ये, उजवीकडे क्लिक करा सीएमडी सूचीमध्ये, निवडा प्रशासक म्हणून कार्यवाही करा, नंतर निवडा होय.
- कमांड प्रॉमप्टवर, सूचित केलेल्या क्रमाने खालील आज्ञा चालवा, त्यानंतर आपल्या कनेक्शनच्या समस्येचे निराकरण करते की नाही हे पाहण्यासाठी बॉक्स सक्रिय केला:
- पकडा नेटश विन्सॉक रीसेट आणि एंटर दाबा.
- पकडा नेटश इंट आयपी रीसेट आणि एंटर दाबा.
- पकडा आयपकॉन्फिग /रीलिझ आणि एंटर दाबा.
- पकडा आयपकॉन्फिग /नूतनीकरण आणि एंटर दाबा.
- टॅप करा आयपकॉन्फिग /फ्लश्डन आणि एंटर दाबा.
आपले मॉडेम आणि राउटर रीस्टार्ट करा.
हे आपल्याला आपल्या इंटरनेट प्रवेश प्रदात्यास (आयएसपी) नवीन कनेक्शन तयार करण्यास अनुमती देते. जेव्हा आपण हे ऑपरेशन करता तेव्हा आपल्या वाय-फाय नेटवर्कशी कनेक्ट केलेले सर्व लोक तात्पुरते डिस्कनेक्ट केले जातात.
आपले मॉडेम रीस्टार्ट करण्यासाठी अनुसरण करण्याच्या चरणांमध्ये आणि आपला राउटर बदलू शकतो. येथे सामान्य पाठपुरावा आहे:
- पॉवर सोर्स राउटरमधून पुरवठा केबल डिस्कनेक्ट करा.
- पॉवर सोर्स मॉडेममधून पुरवठा केबल डिस्कनेक्ट करा.
मॉडेम किंवा आपल्या इंटरनेट सेवा प्रदात्याकडून समस्या आली की नाही ते तपासा
आपल्या केबल मॉडेम किंवा आपल्या इंटरनेट सेवा प्रदात्याकडून समस्या येत नाही याची खात्री करा. आवश्यक असल्यास आपल्या इंटरनेट सेवा प्रदात्याशी संपर्क साधा.

- बटण निवडा प्रारंभ करण्यासाठी. टॅप करा सीएमडी शोध झोनमध्ये, उजवीकडे क्लिक करा सीएमडी सूचीमध्ये, निवडा प्रशासक म्हणून कार्यवाही करा, नंतर निवडा होय.
- कमांड प्रॉम्प्टवर, टाइप करा आयपकॉन्फिग.
परिणाम असे दिसले पाहिजे:
जर पिंग विनंती यशस्वी झाली असेल आणि वर वर्णन केलेल्या प्रमाणेच परिणाम दर्शविले गेले असतील, परंतु तरीही आपण आपल्या पीसी वरून इंटरनेटशी कनेक्ट होऊ शकत नाही, तर समस्या आपल्या मॉडेम किंवा आपल्या सेवा प्रदाता इंटरनेटवरून येऊ शकते.
आपले नेटवर्क कार्ड तपासा
आपल्याकडे नेहमीच एखाद्या नेटवर्कशी कनेक्शन आढळल्यास ते आपल्या नेटवर्क कार्डशी दुवा साधू शकते.
-
स्वयंचलितपणे काही समस्या शोधण्यासाठी आणि सोडविण्यासाठी नेटवर्क समस्येचे निराकरण करण्यासाठी नेटवर्क समस्येचा वापर करण्याचा प्रयत्न करा. हे निष्क्रिय केलेल्या समस्यानिवारण युटिलिटी नंतर कार्ड पुन्हा सक्रिय करते आणि इतर काही वर्तमान दुरुस्ती ऑपरेशन करण्याचा प्रयत्न करते.
बटण निवडून युटिलिटीचे निराकरण करण्यासाठी नेटवर्क समस्या उघडा प्रारंभ करण्यासाठी
 , मग मध्ये कॉन्फिगरेशन पॅनेल निवडत आहे. संशोधन क्षेत्रात, प्रकार उपयुक्तता, नंतर निवडा समस्या निराकरण >सर्व प्रदर्शित करा >नेटवर्क कार्ड.
, मग मध्ये कॉन्फिगरेशन पॅनेल निवडत आहे. संशोधन क्षेत्रात, प्रकार उपयुक्तता, नंतर निवडा समस्या निराकरण >सर्व प्रदर्शित करा >नेटवर्क कार्ड. - नेटवर्क पायलट अद्यतनित करा एक अप्रचलित किंवा नॉन -सुसंगत नेटवर्क कार्ड कनेक्शनच्या समस्येस कारणीभूत ठरू शकते. ड्रायव्हरचे अद्यतन उपलब्ध आहे का ते तपासा.
- बटण निवडून परिघीय व्यवस्थापक उघडा प्रारंभ करण्यासाठी
 , निवडून कॉन्फिगरेशन पॅनेल, सिस्टम आणि सुरक्षा, नंतर, सिस्टम अंतर्गत, निवडून डिव्हाइस व्यवस्थापक
, निवडून कॉन्फिगरेशन पॅनेल, सिस्टम आणि सुरक्षा, नंतर, सिस्टम अंतर्गत, निवडून डिव्हाइस व्यवस्थापक . आपल्याला प्रशासक संकेतशब्द प्रविष्ट करण्यासाठी किंवा ऑपरेशनची पुष्टी करण्यासाठी आमंत्रित केले असल्यास, आपला संकेतशब्द प्रविष्ट करा किंवा ऑपरेशनची पुष्टी करा.
. आपल्याला प्रशासक संकेतशब्द प्रविष्ट करण्यासाठी किंवा ऑपरेशनची पुष्टी करण्यासाठी आमंत्रित केले असल्यास, आपला संकेतशब्द प्रविष्ट करा किंवा ऑपरेशनची पुष्टी करा. - परिघीय व्यवस्थापकात, निवडा नेटवर्क कार्डे, आपल्या कार्डवर उजवीकडे क्लिक करा, नंतर निवडा गुणधर्म.
- टॅबवर क्लिक करा पायलट, नंतर निवडा पायलट अद्यतनित करा.
- निवडा अद्यतनित सॉफ्टवेअर ड्राइव्हर स्वयंचलितपणे शोधा.
- बटण निवडून परिघीय व्यवस्थापक उघडा प्रारंभ करण्यासाठी
- आपल्याला नेटवर्कचे नाव दिसत नसल्यास, आपल्या राउटरमध्ये लॉग इन करा आणि नेटवर्कचे नाव प्रसारित करण्यासाठी ते कॉन्फिगर केले आहे हे तपासा.
- इथरनेट केबलचा वापर करून आपल्या पीसीला आपल्या राउटरशी कनेक्ट करा.
- आपला वेब ब्राउझर उघडा आणि आपल्या वायरलेस राउटरचा आयपी पत्ता प्रविष्ट करा. (उदाहरणार्थ, 192.168.1.1 किंवा 172.16.0.0; डीफॉल्ट आयपी पत्ता शोधण्यासाठी, आपल्या राउटरसाठी दस्तऐवजीकरण पहा.))
- आपल्या वापरकर्तानाव आणि संकेतशब्दासह कनेक्ट व्हा, नंतर त्यास पात्र असा पर्याय तपासा एसएसआयडीचे वितरण सक्रिय करा, वायरलेस एसएसआयडी प्रसारण किंवा समान सक्रिय आहे. हे पॅरामीटर सामान्यत: वायरलेस पॅरामीटर पृष्ठावर दिसते.
- आपले वाय-फाय नेटवर्क सुरक्षिततेच्या कारणास्तव मीडिया control क्सेस कंट्रोल (एमएसी) पत्ते वापरते हे तपासा. जर अशी स्थिती असेल तर आपण कनेक्ट होण्यापूर्वी आपण आपल्या PC चा मॅक पत्ता आपल्या राउटरच्या प्रवेश सूचीमध्ये जोडणे आवश्यक आहे.
- बटण निवडा प्रारंभ करण्यासाठी. टॅप करा सीएमडी शोध झोनमध्ये आणि उजवीकडे क्लिक करा सीएमडी यादीमध्ये. निवडा प्रशासक म्हणून कार्यवाही करा, मग होय.
- कमांड प्रॉम्प्टवर, टाइप करा आयपकॉन्फिग /सर्व.
- आपला वेब ब्राउझर उघडा आणि आपल्या वायरलेस राउटरचा आयपी पत्ता प्रविष्ट करा. (उदाहरणार्थ, 192.168.1.1 किंवा 172.16.0.0; डीफॉल्ट आयपी पत्ता शोधण्यासाठी, आपल्या राउटरसाठी दस्तऐवजीकरण पहा.))
- आपले वापरकर्तानाव आणि संकेतशब्दासह कनेक्ट करा, नंतर दर्शविणार्या पॅरामीटरसाठी शोधा मॅक अॅड्रेस फिल्टर किंवा समान नाव.
- आपल्या PC साठी नोंदवलेला मॅक पत्ता प्रवेश सूचीमध्ये जोडा आणि आपले बदल जतन करा.
विंडोजला आपल्या नेटवर्क कार्डसाठी नवीन ड्रायव्हर सापडला नाही तर नवीनतम नेटवर्क कार्ड ड्राइव्हर उपलब्ध डाउनलोड करण्यासाठी निर्मात्याच्या निर्मात्याच्या वेबसाइटवर जा. जर आपला पीसी इंटरनेटशी कनेक्ट होऊ शकत नसेल तर आपल्याला दुसर्या पीसीवर ड्रायव्हर डाउनलोड करावा लागेल, तर आपल्या पीसीवर स्थापित करण्यात सक्षम होण्यासाठी हा ड्राइव्हर यूएसबी मेमरी डिस्कवर जतन करा. आपल्याला पीसीच्या निर्मात्याचे नाव तसेच मॉडेलचे नाव किंवा संख्या आवश्यक असेल.
आपल्या राउटरसह प्रयत्न करण्यासाठी इतर चरण
आपण घरी असल्यास आणि कनेक्शनच्या अडचणी असल्यास आपल्या राउटरसह प्रयत्न करण्यासाठी आणि प्रयत्न करण्यासाठी येथे काही वस्तू आहेत.

आपल्या राउटरच्या प्रवेश सूचीमध्ये मॅक पत्ता जोडण्यासाठी:
आपल्या पीसी वर, वाय-फाय नेटवर्कशी पुन्हा कनेक्ट करण्याचा प्रयत्न करा.
मॅकवर इंटरनेट कनेक्शन समस्या सोडवा

आपण आपल्या मॅकला इंटरनेटशी कनेक्ट करू शकत नसल्यास, समस्या केबल्स, डिव्हाइस, नेटवर्क सेटिंग्ज किंवा आपल्या इंटरनेट प्रवेश प्रदात्याशी (आयएसपी) दुवा साधली जाऊ शकते.
वाय-फाय शिफारसींचा सल्ला घ्या किंवा वायरलेस डायग्नोस्टिक्स वापरा

आपल्या मॅकवर वाय-फायशी संबंधित समस्या आढळल्यास, आपण या समस्या आणि सुचविलेल्या निराकरणाचा सल्ला घेऊ शकता. मेनू बारमधील वाय-फाय स्थिती चिन्हावर क्लिक करा, त्यानंतर वाय-फाय शिफारसी निवडा. व्यवसाय नेटवर्क किंवा कनेक्शन सामायिकरणासाठी वाय-फाय शिफारसी उपलब्ध नाहीत.
आपण आधीपासून कॉन्फिगर केलेल्या नेटवर्कशी संबंधित समस्यांचे निराकरण करण्यासाठी आपण वायरलेस डायग्नोस्टिक्स वापरू शकता.
एक वाय-फाय कनेक्शन तपासा
आपण सहसा वाय-फाय नेटवर्क वापरुन इंटरनेटशी कनेक्ट झाल्यास, आपण चांगले कनेक्ट केलेले आहात हे तपासा.
आपण वाय-फाय नेटवर्कशी कनेक्ट केलेले असल्यास, परंतु आपण इंटरनेटशी कनेक्ट होऊ शकत नाही तर ही समस्या आपल्या इंटरनेट कनेक्शनमधून आली आहे. आपण विमानतळ डिव्हाइस (जसे की विमानतळ एक्सेस टर्मिनल) वापरुन वाय-फाय नेटवर्क कॉन्फिगर केल्यास, आपण विमानतळ युटिलिटीचा वापर करून डिव्हाइस आणि त्याच्या इंटरनेट कनेक्शनची माहिती मिळवू शकता. विमानतळ युटिलिटीवर अधिक मदत मिळविण्यासाठी, मदत> विमानतळ युटिलिटी मदत निवडा.
आपल्या नेटवर्क कनेक्शनची स्थिती तपासा
आपण नेटवर्क सेटिंग्जमध्ये वाय-फाय, इथरनेट आणि ब्लूटूथ सारख्या प्रत्येक नेटवर्क सेवेची स्थिती आणि प्रत्येक नेटवर्क सेवेची स्थिती तपासू शकता.
आपल्या मॅकवर, Apple पल मेनू निवडा


> सिस्टम सेटिंग्ज, नंतर साइडबारमधील नेटवर्क क्लिक करा. आपल्याला पृष्ठ खाली स्क्रोल करावे लागेल.
आपण वापरत असलेल्या नेटवर्क सेवेमध्ये ग्रीन इंडिकेटर आणि “कनेक्ट केलेला” शब्द असणे आवश्यक आहे.
आपल्या नेटवर्क सेवेवर अधिक माहिती प्रदर्शित करण्यासाठी, ते निवडण्यासाठी त्यावर क्लिक करा.
आपले बाह्य केबल्स आणि डिव्हाइस तपासा
सर्व केबल्स योग्यरित्या कनेक्ट आहेत याची खात्री करा. आपण बाह्य मॉडेम वापरत असल्यास, हे सुनिश्चित करा की एक केबल या डिव्हाइसवरून संगणकाशी दृढपणे कनेक्ट केलेले आहे आणि दुसरे मॉडेमला पॉवर आउटलेटशी जोडले आहे.
मॉडेम, कॉन्सेन्ट्रेटर आणि राउटर सारख्या सर्व बाह्य परिघीय जोडलेले आहेत हे तपासा, व्होल्टेजच्या खाली आहेत आणि त्यांनी पूर्णपणे प्रारंभ केला आहे. ही डिव्हाइस काही मिनिटे डिस्कनेक्ट करून रीसेट करण्याचा प्रयत्न करा, नंतर त्यांना पुन्हा कनेक्ट करुन.
हे नेटवर्क आणि आपल्या संगणकावर कनेक्शन रेकॉर्ड करते की नाही हे निर्धारित करण्यासाठी डिव्हाइसचे दिवे तपासा. जर एखादा प्रकाश प्रकाश पडत नसेल तर आपल्या डिव्हाइससह प्रदान केलेले दस्तऐवजीकरण पहा किंवा आपल्या एफएआयशी संपर्क साधा.
आपली इंटरनेट सेवा तपासा
जर वरील सर्व सेटिंग्ज योग्यरित्या कॉन्फिगर केल्या असतील आणि तरीही आपण इंटरनेटशी कनेक्ट होऊ शकत नाही तर आपल्या एफएआयशी संपर्क साधा. हे शक्य आहे की त्याची सेवा तात्पुरते विचलित झाली आहे.



