मॅकवर क्विकटाइम प्लेयरमध्ये आपली स्क्रीन जतन करा – Apple पल सहाय्य (एफआर), ऑडिओसह मॅकची स्क्रीन कशी जतन करावी
मॅकवरील ध्वनीसह स्क्रीन कसे जतन करावे
Contents
प्रतिमा किंवा व्हिडिओच्या स्वरूपात स्क्रीनशॉट माहिती सामायिक करण्यासाठी उपयुक्त आहेत, अर्थात. आणि कधीकधी आपल्याला एवढेच आवश्यक आहे. परंतु असे इतर काही क्षण आहेत जेव्हा आपल्याला लोकांशी बोलण्याची किंवा दुसर्या एखाद्याला बनवण्यासाठी काहीतरी रेकॉर्ड करण्याची आवश्यकता असते, कदाचित हजारो किलोमीटर अंतरावर, आपल्याला काय म्हणायचे आहे ते सहजपणे समजू शकेल.
मॅकवर क्विकटाइम प्लेयरमध्ये आपली स्क्रीन जतन करा

क्विक प्लेयर अॅपचा स्क्रीनशॉट आपल्याला आपला संगणक स्क्रीन रेकॉर्ड करण्याची परवानगी देतो. आपण अॅपमध्ये रेकॉर्डिंग उघडू शकता आणि आपल्या मॅकवर जतन करू शकता.
- द्रुत प्लेयर अॅपमध्ये
 आपल्या मॅकवर, स्क्रीनशॉट साधन उघडण्यासाठी फाइल> नवीन स्क्रीन रेकॉर्डिंग निवडा आणि साधने प्रदर्शित करा.
आपल्या मॅकवर, स्क्रीनशॉट साधन उघडण्यासाठी फाइल> नवीन स्क्रीन रेकॉर्डिंग निवडा आणि साधने प्रदर्शित करा.  आपण काय जतन करता हे नियंत्रित करण्यासाठी आपण पर्यायांवर क्लिक करू शकता. उदाहरणार्थ आपण आपल्या स्क्रीन रेकॉर्डिंगसाठी बॅकअप स्थान परिभाषित करू शकता किंवा पॉईंटर किंवा नंतरच्या मध्ये क्लिक समाविष्ट करू शकता. विभाग कॅप्चरचा सल्ला घ्या किंवा स्क्रीन रेकॉर्ड करा.
आपण काय जतन करता हे नियंत्रित करण्यासाठी आपण पर्यायांवर क्लिक करू शकता. उदाहरणार्थ आपण आपल्या स्क्रीन रेकॉर्डिंगसाठी बॅकअप स्थान परिभाषित करू शकता किंवा पॉईंटर किंवा नंतरच्या मध्ये क्लिक समाविष्ट करू शकता. विभाग कॅप्चरचा सल्ला घ्या किंवा स्क्रीन रेकॉर्ड करा. - जतन करा क्लिक करा. रेकॉर्डिंग थांबविण्यासाठी, “स्टॉप नोंदणी” बटणावर क्लिक करा
 मेनू बारमध्ये (किंवा टच बार वापरा). आपण रेकॉर्डिंग रेकॉर्ड करण्यासाठी निवडलेल्या स्थानावर अवलंबून अॅप उघडू शकतो.
मेनू बारमध्ये (किंवा टच बार वापरा). आपण रेकॉर्डिंग रेकॉर्ड करण्यासाठी निवडलेल्या स्थानावर अवलंबून अॅप उघडू शकतो.
मॅकवरील ध्वनीसह स्क्रीन कसे जतन करावे
प्रतिमा किंवा व्हिडिओच्या स्वरूपात स्क्रीनशॉट माहिती सामायिक करण्यासाठी उपयुक्त आहेत, अर्थात. आणि कधीकधी आपल्याला एवढेच आवश्यक आहे. परंतु असे इतर काही क्षण आहेत जेव्हा आपल्याला लोकांशी बोलण्याची किंवा दुसर्या एखाद्याला बनवण्यासाठी काहीतरी रेकॉर्ड करण्याची आवश्यकता असते, कदाचित हजारो किलोमीटर अंतरावर, आपल्याला काय म्हणायचे आहे ते सहजपणे समजू शकेल.
ध्वनीसह स्क्रीन कसे जतन करावे
आपल्या मॅकवर काय चालले आहे हे सांगण्यासाठी, आपल्याला बर्याचदा आपला संगणक स्क्रीन ध्वनीसह जतन करणे आवश्यक आहे. यासाठी मॅक्सकडे कोणतीही एकात्मिक साधने नाहीत. अशाप्रकारे, या लेखात, आम्ही स्पष्ट करतो की आपण काही तृतीय -पक्ष अनुप्रयोगांचा वापर करून व्हॉईसओव्हरसह आपले कार्यालय सहजपणे कसे जतन करू शकता.

अल्टिमेट स्क्रीन रेकॉर्डिंग टूलबॉक्स
स्क्रोलिंगसह सामग्री कॅप्चर करा, व्हिडिओ जतन करा, ऑफ -ऑफ तयार करा आणि बरेच काही. सेटअॅपसह, स्क्रीन रेकॉर्डिंगची शक्यता अमर्यादित आहे.
एक द्रुत सादरीकरणः क्विकटाइम डी’पल कसे वापरावे हे आम्ही आपल्याला समजावून सांगू; स्क्रीन रेकॉर्डिंग क्षमता, व्हिडिओ आणि ऑडिओसह अनुप्रयोग वितरित केला आहे हे बर्याच जणांना कळत नाही; व्हिडिओ पाहण्याचा हा केवळ अनुप्रयोग नाही. आपण व्हॉईस जतन करण्यासाठी आणि व्हिडिओ सुधारित करण्यासाठी वापरण्यापेक्षा अधिक प्रगत टूलबॉक्स शोधत असाल तर आम्ही आपल्याला कॅप्टो, क्लीनशॉट एक्स आणि ड्रॉपशेअरसह कसे करावे हे दर्शवू.
मॅकओएस वर ऑडिओसह आपली स्क्रीन जतन करा
एकाच वेळी ऑडिओ कॅप्चर आणि स्क्रीन प्रतिमा किंवा स्क्रीन व्हिडिओ जतन करण्यासाठी आपण कॅप्टो नावाचा एक छोटा अनुप्रयोग वापरू शकता. सेटअॅपवर उपलब्ध आणि वापरण्यास सुलभ. मजकूर ब्लॉक्ससह तपशीलवार आणि माहितीपूर्ण स्क्रीनशॉट तयार करण्यासाठी हे कॅप्चर वैशिष्ट्यांची संपूर्ण श्रेणी ऑफर करते, तथ्ये कमी करणे आणि फेसटाइम कॅमेर्याचे रेकॉर्डिंग देखील.
आपण घाईत असल्यास आणि एखाद्या सहका or ्यास किंवा क्लायंटला द्रुतपणे काहीतरी पाठविण्याची आवश्यकता असल्यास, परंतु आपण व्यावसायिक वाटू इच्छित आहात, आपल्याला आवश्यक असलेल्या गोष्टीचा व्हिडिओ रेकॉर्ड करा, द्रुत आवृत्ती बनवा, नंतर ईमेलद्वारे पाठवा. याव्यतिरिक्त, आपल्याकडे आवाज कापण्याची शक्यता आहे, कीबोर्डवरुन क्लिक्स आणि आवाजाशिवाय व्यावसायिक ध्वनी मिळविण्यासाठी ऑडिओ रेकॉर्डिंग ट्रॅक वाढविणे किंवा अस्पष्ट करणे.
स्क्रीन रेकॉर्डिंग अनुप्रयोग वापरुन ऑडिओ आणि स्क्रीनशॉट कसे जतन करावे
- कॅप्टो किंवा तत्सम स्क्रीन रेकॉर्डर लाँच करा आणि सेव्ह बटण शोधा
- आपण ऑडिओ कॅप्चर करा आणि स्क्रीन (किंवा स्क्रीनचा भाग) जतन करा हे सुनिश्चित करण्यासाठी बॉक्स तपासा (किंवा स्क्रीनचा भाग)
- फेसटाइम कॅमेरा जतन करण्यासाठी निवडा, रेकॉर्डिंग वेळ मर्यादा कॉन्फिगर करा आणि आपल्या डेस्कटॉपवरील फायली लपविण्यासाठी दुसरा मेनू (लहान अनुलंब पॉइंट्स) निवडा
- सेव्ह बटण दाबा
- एकदा आपण समाप्त झाल्यानंतर, मेनू बारमधील लाल बटण किंवा अद्यतन + नियंत्रण + एस्केप दाबा
- व्हिडिओ विभागात आवश्यक असल्यास संपादित करा, नंतर संलग्नक म्हणून डाउनलोड करा किंवा ऑनलाइन प्रकाशित करा
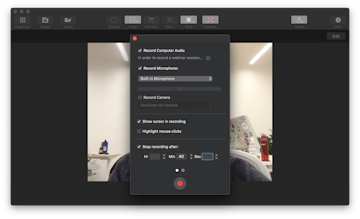
हे इतके सोपे आहे. .
आपल्या स्क्रीन व्हिडिओमध्ये व्हॉईसओव्हर जोडा
आणखी एक अनुप्रयोग जो आपल्याला कथनसह स्क्रीन डिफ्यूजन तयार करण्यास अनुमती देतो तो ड्रॉपशेअर आहे. हे मूळतः सुपर सिंपल क्लाऊड सामायिकरण अनुप्रयोग म्हणून तयार केले गेले होते, कारण फाइल सामायिकरण सहसा एक कंटाळवाणे असते. ड्रॉपशेअरने आपल्याला ड्रॅग आणि ड्रॉपद्वारे स्क्रीन डिफ्यूजन फायलींचे सुरक्षित दुवे आणि डाउनलोड्स त्वरित देऊन या समस्येचे निराकरण केले.
व्हॉईसओव्हरसह स्क्रीन रेकॉर्डिंग करा
- ड्रॉपशेअर लाँच करा (हे सेटपीआय सबस्क्रिप्शनसह विनामूल्य आहे).
- स्क्रीन जतन करण्यासाठी मेनू बारमधील परिपत्रक चिन्हावर क्लिक करा.
- सिस्टमचा ऑडिओ आणि आपल्या मायक्रोफोनची रेकॉर्ड करण्यासाठी मायक्रोफोन निवडा.
- बचत सुरू करण्यासाठी लाल बटण दाबा.
- रेकॉर्डिंगमध्ये व्यत्यय आणण्यासाठी पुन्हा दाबा.
- फाईल पॅक करा आणि ती कोठेही पाठवा.
इतर वेळी, आपल्याला आपल्या मॅकवर केलेले कॉल जतन कराव्या लागतील. प्रशिक्षणासाठी, एखाद्या सहका to ्यास काहीतरी दर्शविणे किंवा मुलाखतीसाठी जे नोंदणीकृत असणे आवश्यक आहे.
अल्टिमेट मॅक स्क्रीनशॉट
आपण बर्याचदा स्क्रीनशॉट्स आणि स्क्रीन रेकॉर्डिंग हाताळल्यास, आपल्याला नेहमीच भिन्न अनुप्रयोगांचा त्रास होऊ इच्छित नाही. या प्रकरणात, क्लीनशॉट एक्स आपल्याला आवश्यक असलेल्या प्रत्येक गोष्टीची ऑफर देते. या स्क्रीनशॉट अनुप्रयोगात व्हिडिओ रेकॉर्डिंगद्वारे ऑप्टिमाइझ केलेल्या जीआयएफच्या निर्मितीपासून ते स्क्रोलिंग कॅप्चर पर्यंत 50 हून अधिक भिन्न वैशिष्ट्ये समाविष्ट आहेत. म्हणून जर आपण सार्वत्रिक साधन शोधत असाल तर हा आपल्याला आवश्यक असलेला अनुप्रयोग आहे.
क्लीनशॉट एक्स सह काय चांगले आहे ते म्हणजे व्हिडिओ रेकॉर्डिंग करताना अनुप्रयोग आपल्याला बर्याच छोट्या छोट्या गोष्टी सुधारित करण्याची परवानगी देतो. आपल्याला प्लग -इन रीसायझिंग चेक मिळतात आणि आपण व्हिडिओवर रेकॉर्डिंग वेळ प्रदर्शित करणे, माऊस क्लिक हायलाइट करणे किंवा एका क्लिकमध्ये सूचना निष्क्रिय करणे निवडू शकता. सर्व पर्याय जवळ आहेत.
क्लीनशॉट एक्स सह स्क्रीन कसे जतन करावे ते येथे आहे:
- मेनू बारमधील स्क्रीन जतन करा क्लिक करा
- आपण व्हिडिओ किंवा जीआयएफ कॅप्चर करू इच्छित असल्यास निवडा
- स्क्रीनवर वैयक्तिकृत क्षेत्र निवडण्यासाठी स्लाइड
- ऑडिओ रेकॉर्डिंग सक्रिय/निष्क्रिय करा
- सेटिंग्ज वैयक्तिकृत करा (क्षेत्र आकार, सिस्टम सूचना, माउस क्लिक हायलाइट करणे इ.))
- एकदा आपण तयार झाल्यावर सेव्ह बटण दाबा
- शेवटी बंक मेनूमधील रेकॉर्डिंग आउटलेट्स कमी करा.
आपल्या मॅकवर कॉल कसे जतन करावे
मॅकवर, कॉल करण्याच्या तीन सर्वात लोकप्रिय पद्धती म्हणजे स्काईप, फेसटाइम जे व्यावहारिक वैशिष्ट्यासह वितरित केले जाते जे आपल्याला आयफोनवर कॉल सुरू करण्यास आणि मॅक (कॉल ट्रान्सफर) आणि व्हॉट्सअॅपवर सुरू ठेवण्याची परवानगी देते. आपल्या मॅकचा वापर करून हे कॉल कसे जतन करावे ते येथे आहे.
स्काईप मीटिंग्ज कसे रेकॉर्ड करावे
स्काईप, मायक्रोसॉफ्टने खरेदी करण्यापूर्वीच, कॉल दरम्यान ऑडिओ आणि व्हिज्युअल रेकॉर्ड करण्याचा मुळात कधीही प्रस्ताव दिला नाही. जेव्हा महत्वाची माहिती प्रसारित केली जाते तेव्हा थोडी वेदनादायक असते आणि आपल्याला काही गुण स्पष्ट करण्यासाठी नोट्स द्रुतपणे घ्याव्या लागतात किंवा ईमेलद्वारे पाठपुरावा करावा लागतो.
कॉल दरम्यान स्क्रीनशॉट घेण्यासाठी, आपण खालील मॅक शॉर्टकट वापरू शकता:
संपूर्ण स्क्रीन कॅप्चर करण्यासाठी Maj + maj + 3
निवडलेले क्षेत्र कॅप्चर करण्यासाठी Maj + maj + 4
Maj + maj + 4 + निवडलेल्या विंडोचा स्क्रीनशॉट घेण्यासाठी जागा दाबा.
व्हिडिओ आणि ध्वनीसह आपले स्काईप कॉल जतन करण्यासाठी आपण कॅप्टो किंवा ड्रॉपशेअर सारख्या अन्य तृतीय पक्षाचा अनुप्रयोग वापरू शकता, ज्याचा आम्ही आधी उल्लेख केला आहे. आपण ज्या व्यक्तीने रेकॉर्ड करू इच्छित आहात त्या व्यक्तीकडून आपल्याला परवानगी आहे याची खात्री करा, कायद्याच्या उजव्या बाजूला रहाणे आणि सभ्यतेद्वारे. आपल्याकडे कॉलसाठी कनेक्शन समस्या येत असल्यास, मॅक डेस्कटॉप संगणकावर स्काईप वापरण्यासाठी या टिपांचे अनुसरण करा.
ऑडिओसह फेसटाइम आणि हँडऑफ स्क्रीन रेकॉर्ड
फेसटाइम कॉल रेकॉर्ड करण्याचा सर्वात प्रभावी मार्ग म्हणजे क्विकटाइम रेकॉर्डरचा वापर. आपले फेसटाइम कॉल जतन कसे सुरू करावे:
- आपल्या मॅकवर क्विकटाइम उघडा
- मेनू बारमधील फाईलवर क्लिक करा
- नवीन स्क्रीन रेकॉर्ड निवडा
- ऑडिओ इनपुट पर्यायांच्या सूचीमधून अंतर्गत मायक्रोफोन निवडा
- आपला कॉल करण्यासाठी फेसटाइम उघडा (किंवा आपल्या मॅकवर आयफोन कॉल करण्यासाठी हँडऑफ वापरा)
- पूर्ण स्क्रीन जतन करण्यासाठी सेव्ह आणि स्क्रीन बटणावर क्लिक करा किंवा कॉल स्क्रीनवर रेकॉर्डिंग मर्यादित करण्यासाठी कॅप्चर पर्याय क्लिक करा आणि ड्रॅग करा
- एकदा कॉल संपल्यानंतर, रेकॉर्डिंग समाप्त करण्यासाठी थांबा दाबा
- फाईलवर क्लिक करा> सेव्ह करा
व्हाट्सएप कसे जतन करावे
फेसटाइम आणि स्काईप प्रमाणेच, आपण आपल्या मॅकवर व्हॉट्सअॅप वापरुन कॉल करू शकता आणि त्यांना क्विकटाइम, कॅप्टो किंवा इतर तृतीय -भाग अनुप्रयोगांसह जतन करू शकता.
व्हॉट्सअॅप व्हिडिओ कॉल डाउनलोड करा किंवा कॉल करण्यासाठी व्हॉट्सअॅप वेब अनुप्रयोग वापरा. एकदा आपण तयार झाल्यानंतर, कॉल जतन करण्यासाठी आपण वापरणार असलेला अनुप्रयोग निवडा. द्रुत -संपादित ऑडिओ रेकॉर्डिंगसाठी, क्विकटाइम पुरेसे असावे. आपल्याला अधिक तपशीलवार बचत करण्याची आणि बदल करण्याची शक्यता असल्यास, कॅप्टो आणि ड्रॉपशेअर या उद्देशाने एक आदर्श उपाय आहेत.
डीफॉल्ट क्विकटाइम रेकॉर्डिंग पद्धत आपल्याला प्रकाशन, उपशीर्षके, अतिरिक्त माहिती, जोडलेल्या प्रतिमा इ. च्या बाबतीत बरेच पर्याय देत नाही. आपल्या कॉल रेकॉर्डिंगसह आपल्याला थोडे अधिक सर्जनशील स्वातंत्र्य आवश्यक असल्यास कॅप्टो वापरणे अधिक संपूर्ण अनुभवाची परवानगी देते.
याव्यतिरिक्त, सेटअॅप सबस्क्रिप्शनचा भाग म्हणून कॅप्टो आणि ड्रॉपशेअर उपलब्ध आहेत. आपल्याकडे सेटअॅप असल्यास, आपल्याला त्यांची संपूर्ण कार्यक्षमता + 200 इतर व्यावहारिक मॅक युटिलिटीज सूटमध्ये मिळतील. आपल्याकडे विनामूल्य 7 -दिवसांच्या मूल्यांकनाचा अधिकार आहे, म्हणून प्रयत्न करण्यास अजिबात संकोच करू नका. असं असलं तरी, आम्ही आशा करतो की हे मार्गदर्शक आपल्यासाठी उपयुक्त ठरले असते. आपला दिवस चांगला जावो !



