आपल्या आयफोन किंवा आयपॅडवर कॅमेरा मोड वापरणे – Apple पल सहाय्य (एफआर), आयफोन 11 मधील अल्ट्रा ग्रँड एंगल एक खराब फ्रेम केलेला फोटो वाचवू शकतो | इजेनेरेशन
आयफोन 11 चा अल्ट्रा-कोन खराब फ्रेम केलेला फोटो वाचवू शकतो
एकदा सक्रिय झाल्यानंतर, हा पर्याय फोटोंसाठी पकडणे शक्य करेल, परंतु व्हिडिओंसाठी देखील. या प्रकरणात, आयफोन 11 एकाच वेळी एकाच गुणवत्तेचे दोन व्हिडिओ प्रवाह रेकॉर्ड करेल, Apple पलने तिसर्या -पक्षाच्या अॅपच्या मुख्य मुख्य दरम्यान Apple पलने उघड केले होते . आम्हाला माहित नव्हते की मूलभूत कॅमेरा देखील हे करू शकतो आणि फोटो अॅपमधील व्हिडिओंचे पुनर्वसन देखील फ्रेमवर्क वाढवेल.
आपल्या आयफोन किंवा आयपॅडवरील कॅमेरा मोड वापरा
आपल्या डिव्हाइसवर पोर्ट्रेट, पॅनो, निष्क्रिय आणि इतर कॅमेरा मोड कसे वापरायचे ते शिका.
त्यावेळी उत्तम प्रकारे योग्य मोड शोधा
आपल्या आयफोनमध्ये एकत्रित कॅमेराचे मोड आणि आपला आयपॅड आपल्याला परिपूर्ण फोटो किंवा व्हिडिओ कॅप्चर करण्यात मदत करतो. मोड बदलण्यासाठी डावीकडे किंवा उजवीकडे कॅमेरा स्क्रीन ब्राव करा. आपण फोटो, व्हिडिओ, प्रवेगक, निष्क्रिय, चौरस, पोर्ट्रेट, किनेमेटिक्स आणि पॅनो मोडमधून निवडू शकता. आपण व्हिडिओ जतन करताना आपण फोटो देखील घेऊ शकता किंवा आपण फोटो मोडमध्ये असताना व्हिडिओ जतन करण्यासाठी क्विकटेक वापरू शकता. आपण प्रारंभ करण्यापूर्वी, आयओएस किंवा आयपॅडोची सर्वात अलीकडील आवृत्ती असल्याची खात्री करा.

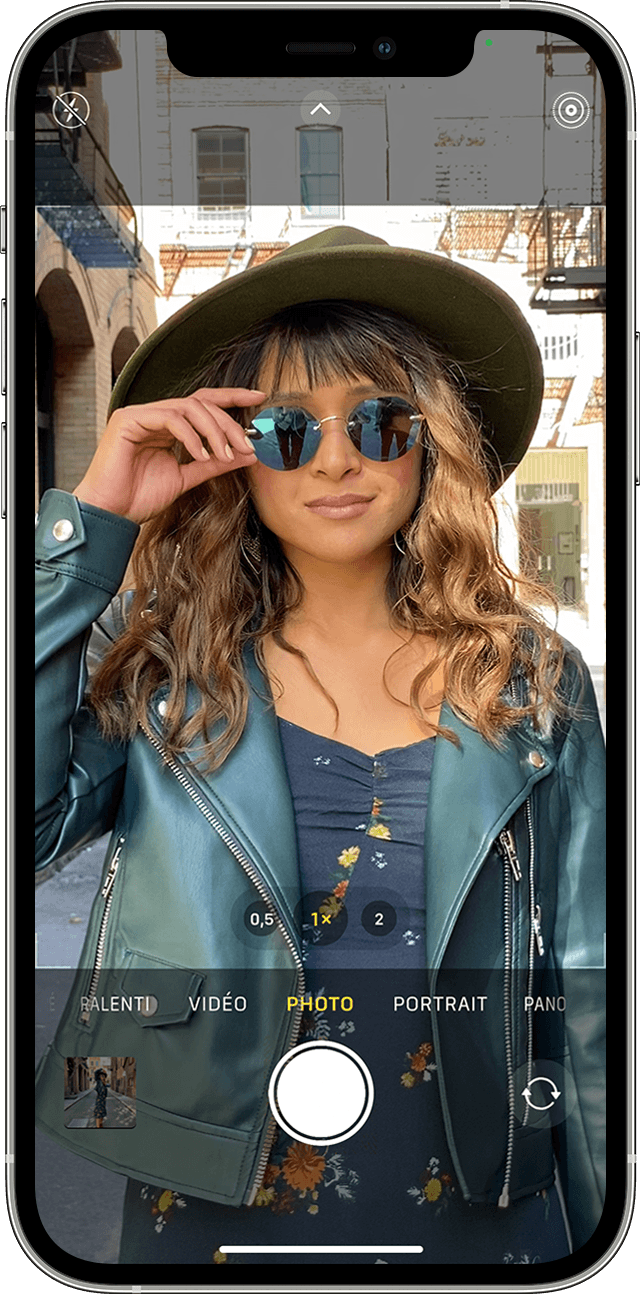
छायाचित्र
आपण कॅमेरा अॅप उघडता तेव्हा फोटो हा मानक मोड आहे. स्थिर फोटो आणि थेट फोटो घेण्यासाठी याचा वापर करा. देखावा आधारावर कॅमेरा आपोआप एक्सपोजर लक्ष केंद्रित करीत आहे आणि समायोजित करीत आहे. फोकस आणि एक्सपोजर बदलण्यासाठी आपण व्ह्यूफाइंडरच्या दुसर्या क्षेत्राला स्पर्श करू शकता. आपण या क्षेत्राचे लक्ष केंद्रित आणि एक्सपोजर ठेवू इच्छित असल्यास, एई/एएफ लॉक प्रदर्शित होईपर्यंत विस्तारित स्क्रीन दाबा.
क्विकटेक
आयफोन एक्सएस, आयफोन एक्सआर आणि त्यानंतरच्या मॉडेल्ससह, आपण फोटो मोड न सोडता सहजपणे व्हिडिओ रेकॉर्ड करण्यासाठी क्विकटेक वापरू शकता. इतर आयफोन मॉडेल्ससह, द्रुत फोटोंचा स्फोट करण्यासाठी आपण बर्याच काळासाठी शटर दाबू शकता. हे समाप्त करण्यासाठी फक्त शटर सोडा.

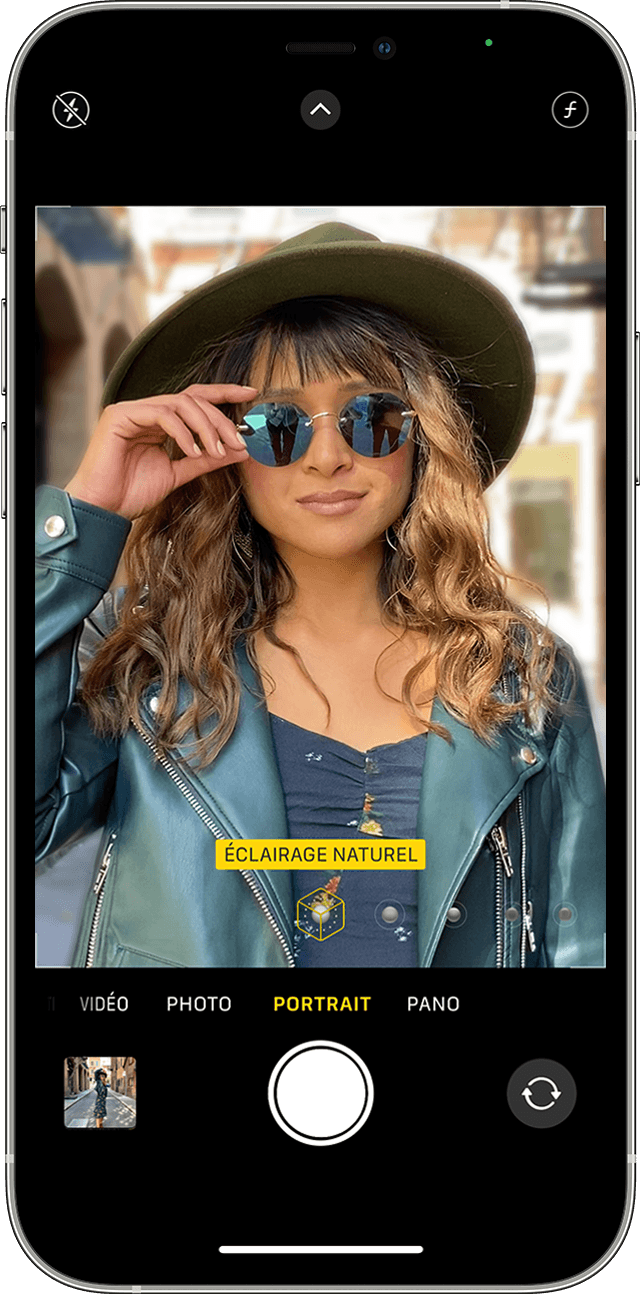
पोर्ट्रेट
पोर्ट्रेट मोड या विषयावर स्पष्ट फोकस आणि पार्श्वभूमीच्या अस्पष्टतेसह फील्ड इफेक्टची खोली तयार करते. आपण आयफोन 7 प्लस, आयफोन 8 प्लस आणि त्यानंतरच्या मॉडेल्सवर पोर्ट्रेट मोड वापरू शकता. आपल्याकडे आयफोन एक्स किंवा त्यानंतरचे मॉडेल असल्यास, आपण पोर्ट्रेट मोडमध्ये सेल्फी देखील घेऊ शकता. आपण 11 इंच आयपॅड प्रो (सर्व पिढ्या) आणि 12.9 इंच आयपॅड प्रो (3 रा पिढी आणि त्यानंतरचे) वर फ्रंट कॅमेर्यासह पोर्ट्रेट मोड देखील वापरू शकता. पोर्ट्रेट मोड वापरण्यासाठी, कॅमेरा अॅप उघडा आणि पोर्ट्रेट मोड निवडा जोपर्यंत स्कॅन करा. अॅप सूचित केल्यास आपल्या विषयावरून लॉग इन करा. जेव्हा खोलीचा प्रभाव बॉक्स पिवळा होतो, तेव्हा फोटो घ्या. आयफोन एक्स (किंवा त्यानंतरचे मॉडेल) आणि आयफोन 8 प्लससह, पोर्ट्रेट मोडमधील आपले फोटो त्यांच्या स्टुडिओ गुणवत्तेच्या प्रकाश प्रभावांमुळे अधिक अविश्वसनीय आहेत. आपला फोटो घेतल्यानंतर, संपादित करा आणि स्टुडिओ लाइटिंग, रूपांतरण प्रकाश, स्टेज लाइटिंग किंवा मोनो स्टेज लाइटिंग निवडा. आणि आयफोन एक्सएस आणि त्यानंतरच्या मॉडेल्ससह, आपण उच्च-की मोनो लाइटिंगबद्दल एक भव्य क्लासिक प्रभाव तयार करू शकता. आयफोन एक्सआर वर, सीन लाइटिंग इफेक्ट्स, मोनो स्टेज लाइटिंग आणि हाय-कोय मोनो लाइटिंग मागील कॅमेर्यासह उपलब्ध नाही.

चौरस
![]()
स्क्वेअर मोड आपल्या कॅमेर्याच्या स्क्रीन फ्रेमला चौरस पर्यंत मर्यादित करते, बर्याच सोशल मीडिया अॅप्ससाठी सर्वात योग्य फोटो आकार. अशा प्रकारे, आपण एक फोटो कॅप्चर करू शकता आणि आपल्या आवडत्या सामाजिक प्लॅटफॉर्मवर द्रुतपणे सामायिक करू शकता. आयफोन 11 आणि त्यानंतरच्या मॉडेल्सवर, स्क्वेअर मोड आणि इतर पर्यायांमध्ये प्रवेश करण्यासाठी बाणाला स्पर्श करा.

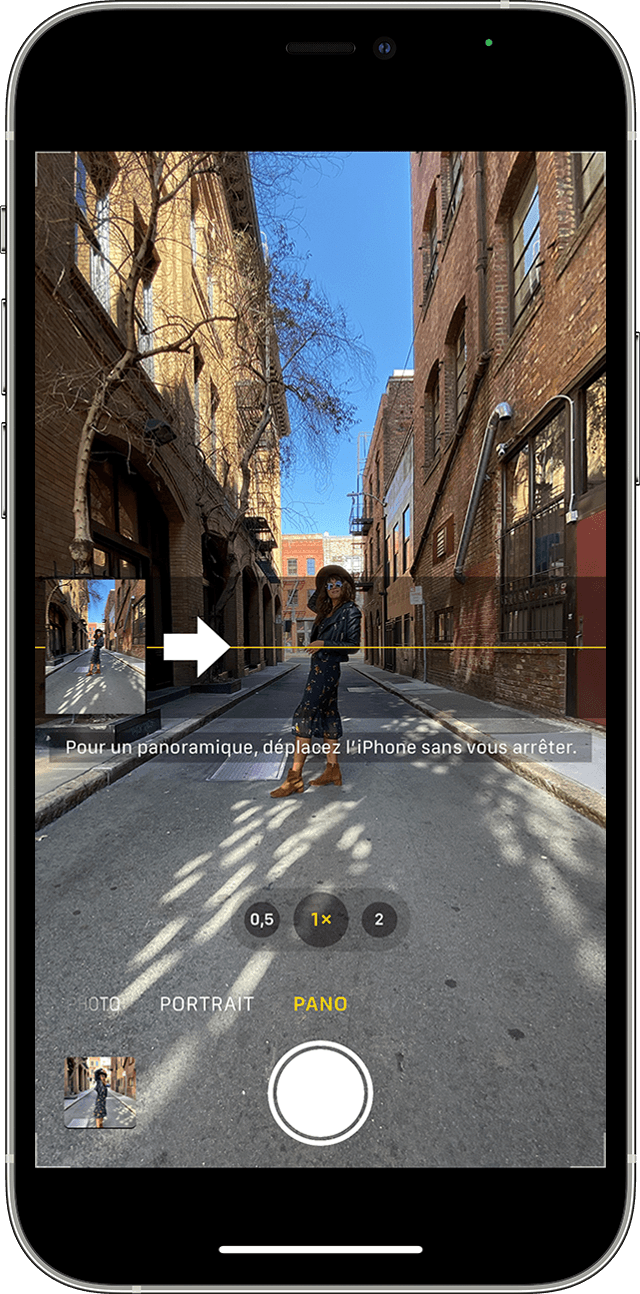
पॅन
आपले डिव्हाइस हळू हळू हलवून उच्च-कोन लँडस्केप कॅप्चर करण्यासाठी पॅनो मोड वापरा. पॅनो मोड आपल्याला आपला स्नॅपशॉट घेण्यात मदत करण्यासाठी स्क्रीनच्या मध्यभागी एक मार्गदर्शन बार ऑफर करतो. आपण डावीकडून फोटो सुरू करू इच्छित असल्यास, बाण उजवीकडे निर्देशित केले आहे याची खात्री करा. आपण उजवीकडून प्रारंभ करू इच्छित असल्यास, बाणाला स्पर्श करा आणि आपली दिशा बदला. शटर बटण टॅप करा, नंतर फोटोच्या एका बाजूला सरळ रेषेच्या खाली हळू हळू आपला कॅमेरा दुसर्याकडे हलवा. सहली दरम्यान बाण पिवळ्या मार्गदर्शक बारवर ठेवण्याचा प्रयत्न करा.

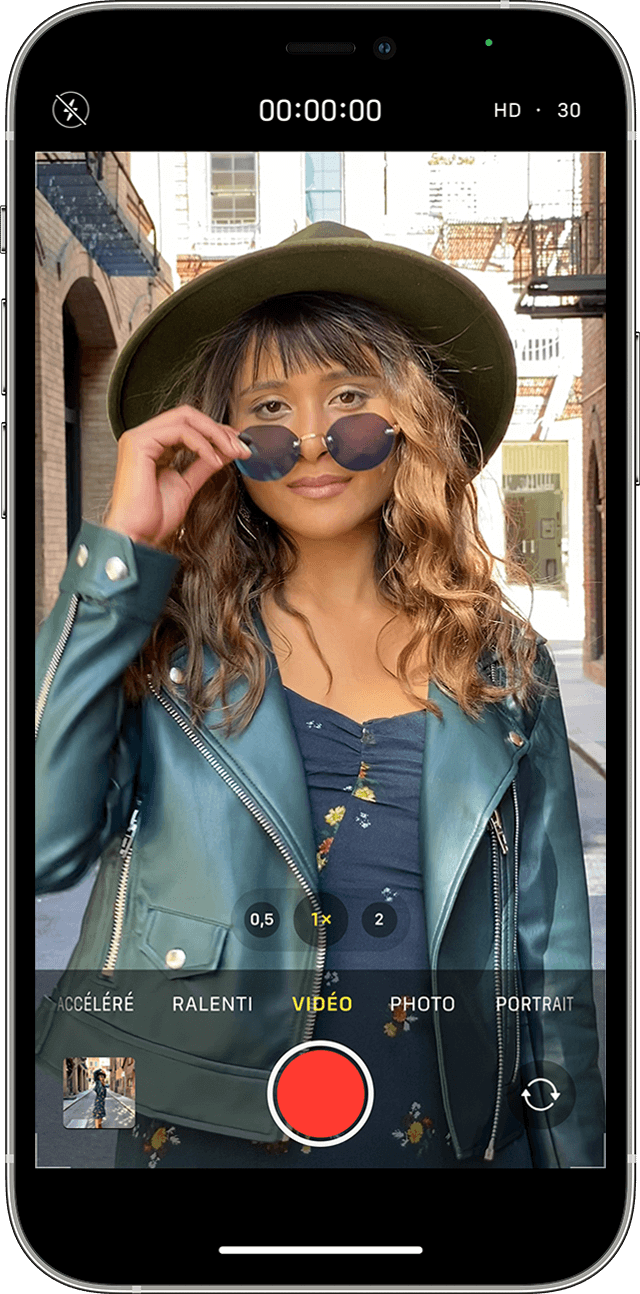
व्हिडिओ
आपण व्हिडिओ मोड निवडता तेव्हा शटर बटणाचा रंग पांढरा ते लाल पर्यंत जातो. रेकॉर्डिंग सुरू करण्यासाठी प्रथमच शटरला स्पर्श करा, त्यानंतर दुसर्या वेळी ते थांबविण्यासाठी. आपला व्हिडिओ जतन करताना, आपण स्थिर फोटो घेण्यासाठी व्हाइट शटर बटणास स्पर्श करू शकता. आपण आपल्या व्हिडिओची लांबी बदलू इच्छित आहात ? सुधारित करा किंवा सुधारित बटणावर स्पर्श करा, नंतर आपल्यास अनुकूल असणार्या वेळी आपला व्हिडिओ प्रारंभ करण्यासाठी आणि समाप्त करण्यासाठी कर्सर हलवा. आपले बदल जतन करण्यासाठी ओकेला स्पर्श करा.
किनेमॅटिक मोड
किनेमॅटिक मोडबद्दल धन्यवाद, आपल्या आयफोनचा कॅमेरा मर्यादित फील्ड खोलीसह व्हिडिओ रेकॉर्ड करू शकतो आणि सिनेमाची गुणवत्ता प्रस्तुत करण्यासाठी भव्य विकास संक्रमण जोडू शकतो. किनेमॅटिक मोडसाठी आयफोन 13 किंवा त्यानंतरच्या मॉडेलची आवश्यकता आहे. आपल्या आयफोनवर किनेमॅटिक मोड वापरण्याबद्दल अधिक माहिती मिळवा.
कृती मोड
![]()
अॅक्शन मोडसह, आपण आपले डिव्हाइस हाताने ठेवता तेव्हा आपण स्थिर व्हिडिओ कॅप्चर करू शकता, जरी आपण बरेच काही हलवाल. अॅक्शन मोड सक्रिय करण्यासाठी, बटणावर स्पर्श करा . अॅक्शन मोडला आयफोन 14 आवश्यक आहे. आपल्या आयफोनवर अॅक्शन मोडबद्दल अधिक जाणून घ्या
मंद गती
आपला निष्क्रिय व्हिडिओ सामान्यपणे जतन केला जातो. हे त्याच्या पाहण्याच्या दरम्यान आहे की आपण स्लो मोशन इफेक्टचा फायदा घेऊ शकता. आपण आपला व्हिडिओ बनवू शकता जेणेकरून आपल्या निवडीच्या वेळी मंदी सुरू होईल आणि थांबेल.
वेगवान
एक सुलभ -प्रवेगक व्हिडिओ बनविण्यासाठी निवडलेल्या अंतराने अनुक्रम चालू करा. जेव्हा आपण प्रवेगक मोड सक्रिय करता आणि शटर बटणावर स्पर्श करता तेव्हा आपण पुन्हा शटर बटण दाबल्याशिवाय आपला कॅमेरा नियमित अंतराने फोटो घेतो.

अतिरिक्त माहिती
- आयफोन कॅमेर्याच्या कार्यक्षमतेबद्दल
- कॅमेरा वापरण्यास मदत करा
- आपल्या आयफोन किंवा आयपॅडवर फोटो घ्या आणि संपादित करा
- आयक्लॉड फोटोंसह आपल्या सर्व डिव्हाइसवर आपले फोटो आणि व्हिडिओंमध्ये प्रवेश करा
- आपल्या फोटो आणि व्हिडिओंसाठी स्टोरेज स्पेस व्यवस्थापित करा
आयफोन 11 चा अल्ट्रा-कोन खराब फ्रेम केलेला फोटो वाचवू शकतो
ही एक अफवा होती, परंतु Apple पलने मंगळवारच्या मुख्य भाषणात याबद्दल बोलले नाही आणि आम्हाला वाटले की हे कार्य सहजपणे गायब झाले आहे. शेवटी असे नाही आणि अपेक्षेप्रमाणे, आयफोन 11 ला क्रॉपिंग फंक्शनचा फायदा होईल जे अल्ट्रा-एंगलचा डेटा चालविते, मुख्य कॅमेरा व्यतिरिक्त,.
स्मरणपत्र म्हणून, सर्व आयफोन 11 मध्ये त्यांच्या मुख्य कॅमेर्याव्यतिरिक्त अल्ट्रा-एंगल (0.5 एक्स) आहे, एक “साधा” वाइड कोन (1 एक्स). या जोडणीचा अहवाल देण्यासाठी आयओएस 13 कॅमेरा बदलला गेला आहे: जेव्हा आपण 1 एक्स मोडमध्ये विस्तृत कोनासह फोटो घेता तेव्हा अल्ट्रा-बिग कोन काय निवडते हे आपण बाजूच्या बाजूने पाहू शकाल. कोणीतरी ग्रुप फोटोमध्ये हरवले आहे हे काय समजले पाहिजे आणि प्रत्येकास समाविष्ट करण्यासाठी 0.5x मोडवर स्विच करा.
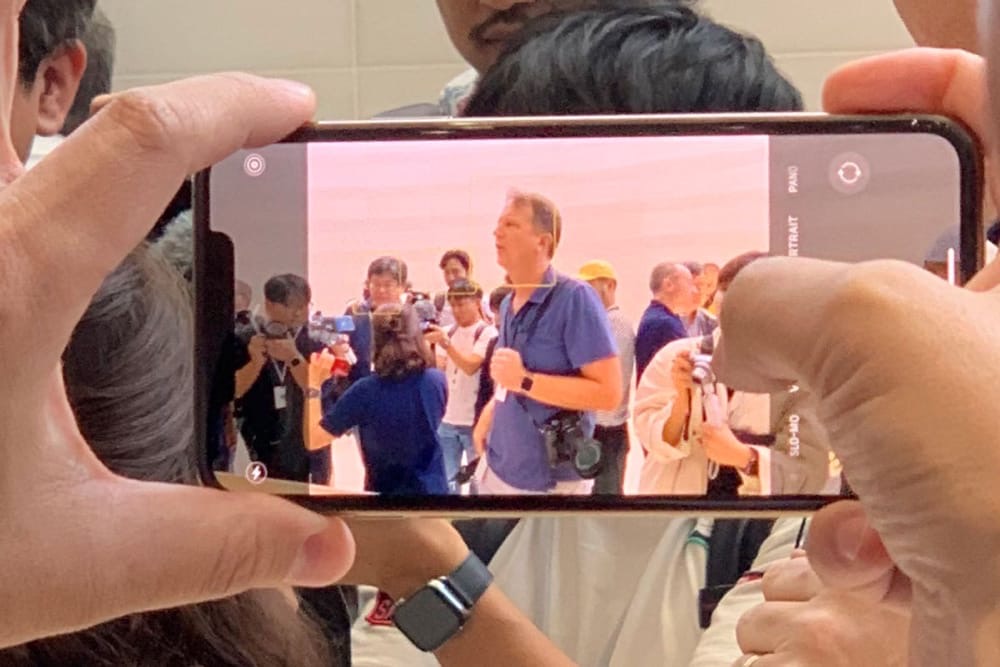
ही मदत मौल्यवान आहे, परंतु फोटो घेताना ही व्यक्ती गहाळ आहे हे आपल्याला कळत नसेल तर खूप उशीर झाला आहे. जोपर्यंत आपण iOS 13 चा अतिरिक्त पर्याय सक्रिय केला नाही, जो आपल्याला पद्धतशीरपणे दोन फोटो घेण्यास अनुमती देतो: एक क्लासिक ग्रँड-एंगलसह आणि दुसरा अल्ट्रा-बिग कोनासह.
जेसन स्नेल सूचित करते म्हणून मॅकवर्ल्ड, कॅमेरा सेटिंग्जमधील हा छोटासा पर्याय आपल्या सर्व प्रतिमांसाठी एक स्पेअर व्हील ठेवतो. वेगळ्या कोनात घेतलेल्या दोन प्रतिमा थोड्या काळासाठी ठेवल्या जातात-आम्हाला माहित नाही की आपण कसे काही केले नाही आणि आपण काहीही केले नाही तर फोटो अॅप अखेरीस अल्ट्रा-कोन प्रतिमा फेकून देईल जेणेकरून कारणास्तव आपले स्पेस स्टोरेज गोंधळ होऊ नये.
परंतु, फोटो घेतल्यानंतर, आपण ते क्रॉप करू इच्छित असल्यास, iOS 13 आपल्याला ते पकडण्यासाठी वाढविण्यास अनुमती देईल. पत्रकाराने वर्णन केलेले इंटरफेस जितके सोपे आणि स्पष्ट आहे की एखाद्याने कल्पना करू शकता: क्रॉपिंग दरम्यान, फोटो अॅप ग्रेने प्रदर्शित करून आपण घेतलेल्या एका आसपासच्या मोठ्या प्रतिमेचे संकेत देते. त्यानंतर आपण प्रतिमेचा आकार वाढविण्यासाठी पांढ white ्या पट्ट्या बाहेरील बाजूस सरकवू शकता आणि जे गहाळ होते ते पुन्हा एकत्र करू शकता.
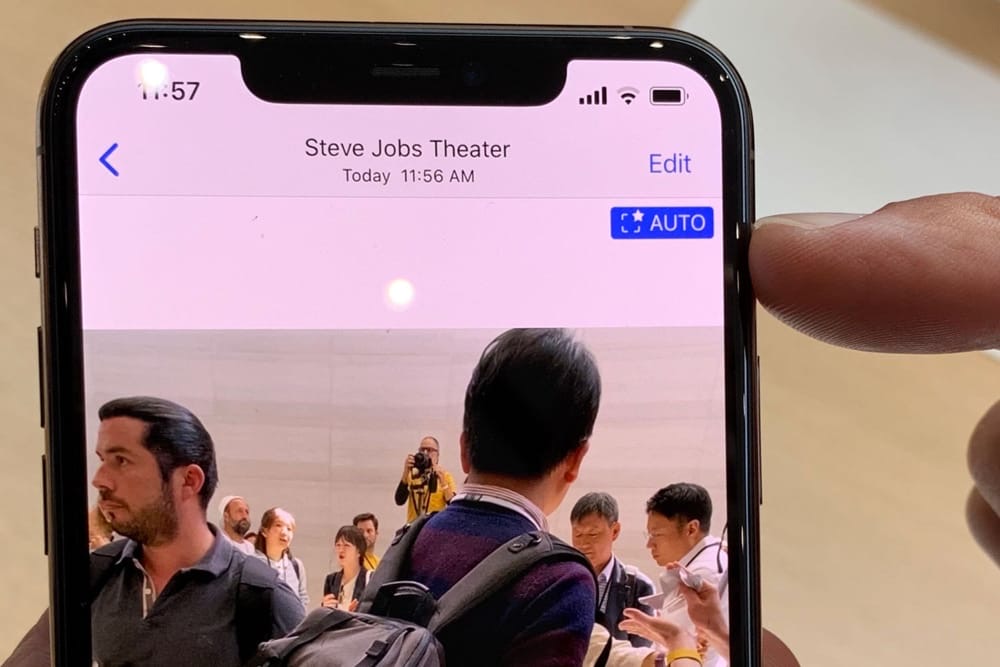
एकदा सक्रिय झाल्यानंतर, हा पर्याय फोटोंसाठी पकडणे शक्य करेल, परंतु व्हिडिओंसाठी देखील. या प्रकरणात, आयफोन 11 एकाच वेळी एकाच गुणवत्तेचे दोन व्हिडिओ प्रवाह रेकॉर्ड करेल, Apple पलने तिसर्या -पक्षाच्या अॅपच्या मुख्य मुख्य दरम्यान Apple पलने उघड केले होते . आम्हाला माहित नव्हते की मूलभूत कॅमेरा देखील हे करू शकतो आणि फोटो अॅपमधील व्हिडिओंचे पुनर्वसन देखील फ्रेमवर्क वाढवेल.
कोणत्याही परिस्थितीत हा नवीन अल्ट्रा-एंगल कॅमेरा वापरण्याचा एक अतिशय हुशार मार्ग आहे, जरी आपण ते थेट कॅमेर्यामध्ये वापरत नसले तरीही. आणि हे कार्य कदाचित स्पष्ट करते की Apple पलने त्याच्या नवीन आयफोनवर उच्च झूम पातळी असलेल्या टेलिफोटो लेन्सची निवड का केली नाही.
- उत्कृष्ट फिल्मिक प्रो एकाच वेळी आयफोन 11 प्रो च्या चार कॅमेर्यासह (समोर एकही) चित्रित करण्यास सक्षम असेल आणि व्हिडिओचा निर्माता असेंब्ली दरम्यान निवडू शकतो की त्याला कोणता कोन ठेवायचा आहे. ↩



