बूट कॅम्पसह अलीकडील मॅकवर विंडोज स्थापित करा – Apple पल सहाय्य (एफआर), मॅकबुक प्रो एम 1 वर विंडोज 11: एक आश्चर्यकारक परंतु कार्यक्षम मिश्रण – झेडडीएनटी
मॅकबुक प्रो एम 1 वर विंडोज 11: एक आश्चर्यकारक परंतु कार्यक्षम मिश्रण
Contents
- 1 मॅकबुक प्रो एम 1 वर विंडोज 11: एक आश्चर्यकारक परंतु कार्यक्षम मिश्रण
- 1.1 बूट कॅम्पसह अलीकडील मॅकवर विंडोज स्थापित करा
- 1.2 आवश्यक घटक
- 1.3 आपण प्रारंभ करण्यापूर्वी
- 1.4 स्थापित करा
- 1.5 चरण 1: सॉफ्टवेअर अद्यतनांसाठी शोधा
- 1.6 चरण 2: विंडोजसाठी मॅक तयार करा
- 1.7 चरण 3: विंडोज स्थापित करा
- 1.8 चरण 4: विंडोज अंतर्गत बूट कॅम्प स्थापित करा
- 1.9 मॅकबुक प्रो एम 1 वर विंडोज 11: एक आश्चर्यकारक परंतु कार्यक्षम मिश्रण
- 1.10 समांतर
- 1.11 एम 1 अनुभव
सहाय्यक बूट कॅम्प बूटकॅम्प नावाच्या विंडोजसाठी नवीन विभाजन तयार करुन आणि बूट कॅम्प सपोर्ट सॉफ्टवेअर डाउनलोड करून आपल्या मॅकची तयारी करतो.
बूट कॅम्पसह अलीकडील मॅकवर विंडोज स्थापित करा

आपण आपल्या इंटेल प्रोसेसर मॅकवर विंडोज 10 स्थापित करण्यासाठी बूट कॅम्प सहाय्यक वापरू शकता.
अलीकडील मॅक संगणक विंडोज स्थापित करण्यासाठी एक सरलीकृत पद्धत वापरतात. आपल्या मॅकने ही पद्धत वापरली आहे की नाही हे शोधण्यासाठी, Apple पल बूट कॅम्प सहाय्यक मार्गे आपल्या मॅकवरील विंडोज 10 स्थापना लेखाचा “शोधा” विभाग पहा. जर आपला मॅक एक जुना मॉडेल असेल ज्यास बाह्य यूएसबी डिस्कची आवश्यकता असेल तर त्याऐवजी बूट कॅम्पसह नॉन -रेसेन्ट मॅकवरील विंडोज विभागात आपल्याला दिलेल्या सूचनांचे अनुसरण करा.
आवश्यक घटक
- आपल्या मॅकसह कीबोर्ड आणि माउस किंवा ट्रॅकपॅड वितरित. ते उपलब्ध नसल्यास, यूएसबी कीबोर्ड आणि माउस वापरा.
- डिस्क इमेज (आयएसओ फाइल) वर किंवा दुसर्या स्थापनेच्या माध्यमावर 64 -बिट आवृत्तीमध्ये विंडोज 10 ची संपूर्ण स्थापना. आपण मायक्रोसॉफ्ट वरून विंडोज 10 डिस्क प्रतिमा (आयएसओ फाइल) डाउनलोड करू शकता.
- आपल्या स्टार्टर डिस्कवर पुरेशी स्टोरेज स्पेस उपलब्ध आहे. आवश्यक जागेबद्दल अधिक जाणून घेण्यासाठी, Apple पल बूट कॅम्प सहाय्यक मार्गे आपल्या मॅकवरील विंडोज 10 स्थापना लेख पहा.
आपण प्रारंभ करण्यापूर्वी
विंडोज स्थापित करण्यापूर्वी, आपल्या महत्त्वपूर्ण फायली जतन करण्याचे सुनिश्चित करा.
हे करण्यासाठी, आपण टाइम मशीन किंवा इतर कोणतीही पद्धत वापरू शकता. आपल्या फायली कशा सेव्ह करायच्या हे शोधण्यासाठी, आपल्या फायली वेळ मशीनसह जतन करा आणि फायली कशा जतन कराव्यात किंवा संरक्षित करायच्या.
स्थापित करा
आपल्या मॅकवर, क्रमाने खालील ऑपरेशन्स करा.
चरण 1: सॉफ्टवेअर अद्यतनांसाठी शोधा
विंडोज स्थापित करण्यापूर्वी, सर्व मॅकओएस अद्यतने स्थापित करा.
- आपल्या मॅकवर, प्रशासक म्हणून कनेक्ट व्हा, सर्व ओपन अॅप्स सोडा, त्यानंतर इतर सर्व वापरकर्त्यांना डिस्कनेक्ट करा.
- Apple पल मेनू निवडा
 > सिस्टम सेटिंग्ज, सामान्य क्लिक करा
> सिस्टम सेटिंग्ज, सामान्य क्लिक करा  साइडबारमध्ये, नंतर उजवीकडे “सॉफ्टवेअर अपडेट” वर. आपल्याला स्क्रीन खाली स्क्रोल करावे लागेल.
साइडबारमध्ये, नंतर उजवीकडे “सॉफ्टवेअर अपडेट” वर. आपल्याला स्क्रीन खाली स्क्रोल करावे लागेल. - सर्व उपलब्ध मॅकओएस अद्यतने स्थापित करा.
अद्यतन सेट केल्यानंतर आपला मॅक रीस्टार्ट झाल्यास अतिरिक्त अद्यतने स्थापित करण्यासाठी पुन्हा सॉफ्टवेअर अद्यतने उघडा.
चरण 2: विंडोजसाठी मॅक तयार करा
सहाय्यक बूट कॅम्प बूटकॅम्प नावाच्या विंडोजसाठी नवीन विभाजन तयार करुन आणि बूट कॅम्प सपोर्ट सॉफ्टवेअर डाउनलोड करून आपल्या मॅकची तयारी करतो.
महत्वाचे: आपण मॅक लॅपटॉप वापरत असल्यास, सुरू ठेवण्यापूर्वी त्यास मेन्सशी कनेक्ट करा.

- आपल्या मॅकवर, ओपन बूट कॅम्प सहाय्यक, /अनुप्रयोग /उपयुक्ततांमध्ये स्थित.
- प्रास्ताविक स्क्रीनमध्ये, सुरू ठेवा क्लिक करा. उपलब्ध डिस्क स्पेस संपूर्ण सिस्टमवर मोजली जाते. ओल्ड टाईम मशीन स्नॅपशॉट्स आणि कॅशे आयक्लॉड फायली बूट कॅम्पसाठी जागा मोकळी करण्यासाठी हटविल्या जातात. या प्रक्रियेस थोडा वेळ लागू शकतो (प्रक्रियेकडे दुर्लक्ष करण्यासाठी आपण स्टॉप बटणावर क्लिक करू शकता).
- आपल्याकडे फक्त अंतर्गत डिस्क असल्यास, आयएसओ विंडोज प्रतिमा निवडा, मॅकोस आणि विंडोज विभाजन दरम्यान विभाजक ड्रॅग करून विभाजनाचा आकार दर्शवा, नंतर स्थापित करा क्लिक करा.
महत्वाचे: आपण नंतर विभाजनाचे आकार बदलू शकणार नाही.
- आपण आपली स्टार्टर डिस्क निवडल्यास: आपण विंडोजसाठी अतिरिक्त विभाजन तयार करू शकता. मॅकोस आणि विंडोज विभाजन दरम्यान विभाजक ड्रॅग करून विभाजनाचा आकार दर्शवा.
- आपण एपीएफएस स्वरूपात डिस्क निवडल्यास: आपण एकतर विंडोजसाठी डिस्कवर अतिरिक्त विभाजन तयार करू शकता किंवा डिस्क पूर्णपणे मिटवू शकता आणि विंडोजसाठी विभाजन तयार करू शकता. आपण अतिरिक्त विभाजन तयार करणे निवडल्यास, मॅकोस आणि विंडोज विभाजन दरम्यान विभाजक ड्रॅग करून विभाजनाचा आकार दर्शवा.
- आपण एपीएफएस स्वरूपात नसलेली डिस्क निवडल्यास: आपण डिस्क पूर्णपणे मिटवू शकता आणि विंडोजसाठी विभाजन तयार करू शकता.
आपण निवडलेल्या डिस्कवर बूट कॅम्प आधीपासूनच उपस्थित असल्यास, आपल्याकडे ते विस्थापित करण्याची देखील शक्यता आहे.
महत्वाचे: आपण नंतर विभाजनाचे आकार बदलू शकणार नाही.
एकदा हे चरण संपल्यानंतर विंडोज इन्स्टॉलेशन प्रोग्राम सुरू होईल.
चरण 3: विंडोज स्थापित करा
- विंडोज इंस्टॉलेशन प्रोग्राममध्ये, स्क्रीन सूचनांचे अनुसरण करा. एकदा स्थापना पूर्ण झाल्यानंतर, आपला मॅक स्वयंचलितपणे विंडोजच्या खाली रीस्टार्ट होईल.
- विंडोज कॉन्फिगर करण्यासाठी ऑन -स्क्रीन सूचनांचे अनुसरण करा.
चरण 4: विंडोज अंतर्गत बूट कॅम्प स्थापित करा
विंडोज स्थापित केल्यानंतर, आपल्या मॅक उपकरणांचे समर्थन करणारे बूटकॅम्प व्यवस्थापक स्थापित केले आहेत.
लक्षात आले: जर व्यवस्थापन सॉफ्टवेअर स्वयंचलितपणे स्थापित करत नसेल तर आपण ते व्यक्तिचलितपणे स्थापित केले पाहिजे. सूचनांसाठी, Apple पल बूट कॅम्प सहाय्यक वापरल्यानंतर बूट कॅम्प इन्स्टॉलेशन प्रोग्राम उघडला नाही तर लेख पहा.
- विंडोज अंतर्गत बूट कॅम्पच्या स्थापना प्रोग्राममध्ये स्क्रीनवरील सूचनांचे अनुसरण करा.
महत्वाचे: इंस्टॉलेशन प्रोग्राम संवाद क्षेत्रात असलेल्या कॅन्सल बटणावर क्लिक करू नका.
मॅकबुक प्रो एम 1 वर विंडोज 11: एक आश्चर्यकारक परंतु कार्यक्षम मिश्रण
तंत्रज्ञान: होय, आर्मवरील विंडोज 11 एम 1 प्रो चिपवर उत्तम प्रकारे कार्य करते. हे कसे आहे.
अॅड्रियन किंग्स्ले-ह्यूजेस द्वारा | शुक्रवार 18 फेब्रुवारी 2022
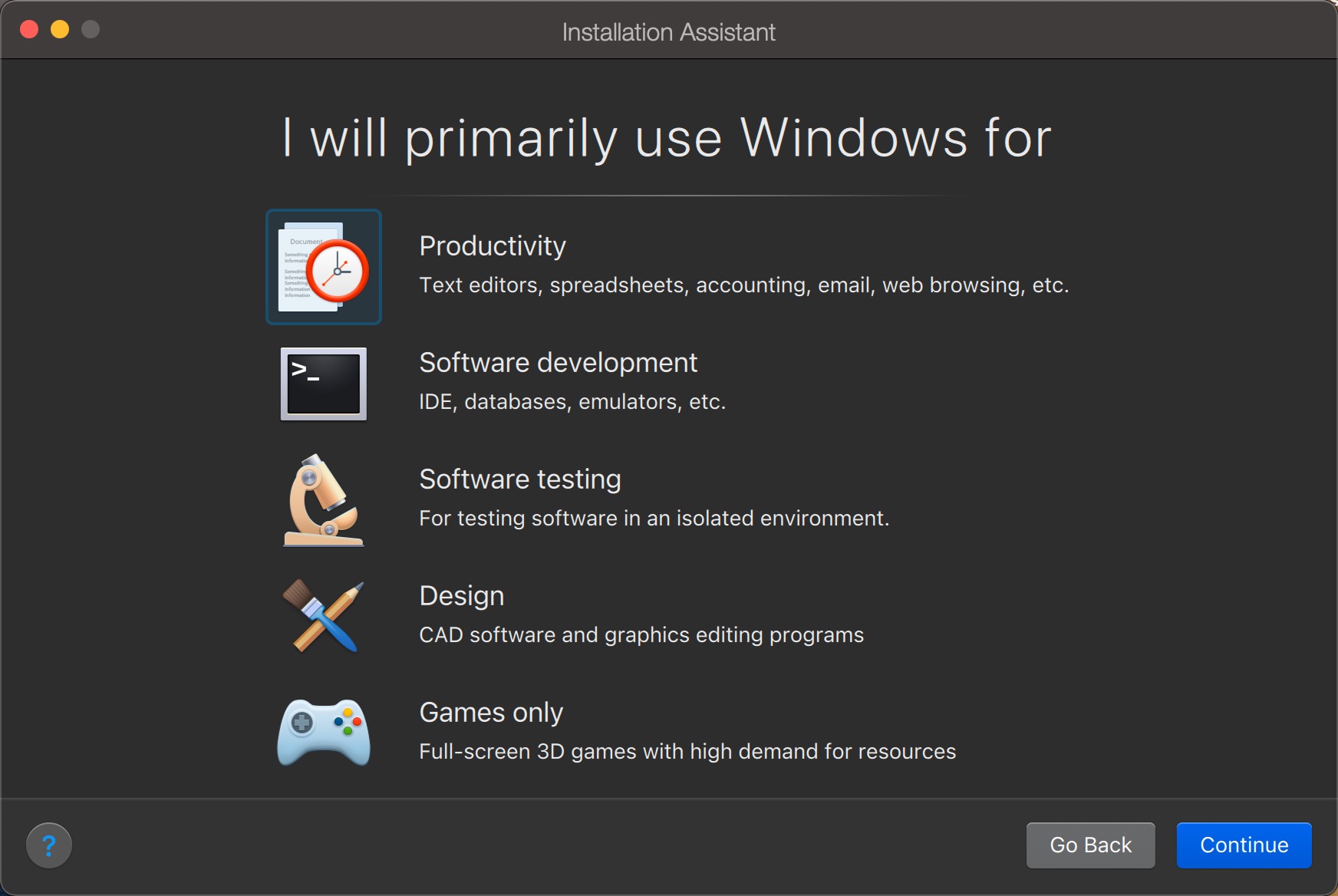
तर विंडोज 11 Apple पल मॅकबुक प्रो एम 1 वर कसे कार्य करते ? हा प्रश्न अलिकडच्या काही महिन्यांत बर्याच वेळा विचारला गेला आणि आतापर्यंत मी त्याचे उत्तर देण्यासाठी थोडेसे संकोच केला आहे.
जेव्हा मी मॅकबुक प्रो एम 1 वर गेलो, तेव्हा मला माहित होते की संपूर्ण गोष्टी बदलणार आहेत. त्यापैकी एक म्हणजे मॅकवर विंडोज x86 चालवण्याच्या शक्यतेचा शेवट होता.
होय, मी त्या लोकांपैकी एक आहे जे त्यांच्या मॅकवर विंडोज वापरतात. आपल्याला याची सवय लावावी लागेल. X86 साठी या समर्थनाची कमतर. मला विंडोजची पूर्णपणे गरज नसली तरी त्यात प्रवेश करणे खूप व्यावहारिक आहे. Apple पल बूटकॅम्प सॉफ्टवेअरमधील विंडोजची अंमलबजावणी करणे शक्य नव्हते, कारण ते यापुढे समर्थित नव्हते, आणि बूटकॅम्प मला ऑफर केलेला सर्वोत्कृष्ट अनुभव नाही.
समांतर
सुदैवाने, चांगल्या समांतर लोकांनी मॅक 17 साठी डेस्कटॉप समांतर प्रकाशित केले आहेत आणि ही आवृत्ती मला माझ्या मॅकबुक प्रो एम 1 वर आर्म वर विंडोज 11 चालविण्यास अनुमती देते.
समांतर डेस्कटॉप हे क्रांतिकारक सॉफ्टवेअर आहे जे मॅकोस कॉम्प्यूटर्सच्या वापरकर्त्यांना अनुमती देते आणि विंडोज सत्र उघडते, थेट रीस्टार्ट न करता विंडोमध्ये थेट.
- डाउनलोडः 23
- प्रकाशन तारीख: 08/21/2023
- लेखक: जीएमबीएच आंतरराष्ट्रीय समांतर
- परवाना : प्रात्यक्षिक
- श्रेणी:उपयुक्तता
- ऑपरेटिंग सिस्टम: मॅकोस
विंडोज 11 वर हात वर आपले हात मिळवण्याची आणि मॅकोसवर स्थापित करण्याची प्रक्रिया अगदी सोपी आहे. समांतर येथे या प्रक्रियेचे वर्णन करते.
मी माझ्या मॅकवर विंडोज जास्त वापरत नाही म्हणून, अलिकडच्या काही महिन्यांत मी त्याची चाचणी घेण्यासाठी बराच वेळ घेतला. सुरवातीस, मला वाटले की विंडोज 11 च्या हातावर असलेल्या कोणत्याही सुसंगततेची समस्या कंपनीला वेदनादायक ठरेल आणि विंडोज लॅपटॉपवर चालविण्यासाठी मी माझ्या मॅकवर विंडोज सोडले पाहिजे.
त्यानंतर मी या मार्गाची शिफारस करण्यास संकोच केला. तथापि, मायक्रोसॉफ्टचे उत्कृष्ट कार्य दिल्यास, एआरएमवरील विंडोज 11 विविध अनुप्रयोगांच्या विस्तृत श्रेणीचे समर्थन करते आणि समांतरांनी हातावर विंडोज 11 चा प्रभारी करून केलेले विलक्षण कार्य, मला कोणतीही अडचण आली नाही.
एम 1 अनुभव
माझ्याकडे आता विंडोज 11 ची एक आवृत्ती आहे जी माझ्या मॅकवर कार्य करते आणि मला आवश्यक असलेल्या प्रत्येक गोष्टीमध्ये प्रवेश आहे. आयुष्य सुंदर आहे.
खरं तर, आश्चर्याची गोष्ट म्हणजे, जेव्हा मी विंडोज संगणकावर जातो तेव्हा मला असे वाटते की मी दुसरा -अनुभव जगतो. एम 1 प्रो सिस्टमद्वारे ऑफर केलेली शक्ती, विशेषत: जेव्हा ती बॅटरीवर कार्य करते तेव्हा स्पर्धेच्या तुलनेत जास्त असते.
काहीवेळा विंडोज वापरकर्त्यांसाठी हे समजणे कठीण आहे की मी संपूर्ण अनुप्रयोगांसह, मी मॅकोस आणि विंडोज 11 शेजारी चालवू शकतो आणि ऑफर केलेली शक्ती आणि कामगिरी व्यावहारिकरित्या अमर्यादित आहेत.
16 जीबी रॅमसह मॅकबुक प्रो एम 1 16 जीबी रॅमसह विंडोज सिस्टम फोडते. कोणतीही संभाव्य तुलना नाही.
याव्यतिरिक्त, नवीन मॅकबुक प्रोचे शीतकरण कोणत्याही विंडोज लॅपटॉपच्या तुलनेत बरेच चांगले आणि अधिक कार्यक्षम आहे जे मी चाचणी घेण्यास सक्षम आहे. मॅकओएस आणि विंडोज 11 अंतर्गत सिस्टममध्ये गॉरमेट अनुप्रयोगांची अंमलबजावणी असूनही, मी चाहत्यांना प्रारंभ करत नाही.
मला अद्याप माहित नाही. परंतु या क्षणी, मॅकबुक प्रो एम 1 चे संयोजन, मॅक 17 साठी डेस्कटॉप समांतर आणि एआरएमवरील विंडोज 11 हे एक पूर्णपणे विजयी संयोजन आहे.
मॅकबुक प्रो एम 1 वर मॅक 17 साठी पॉलेस डेस्कटॉपमध्ये कार्यरत असलेल्या विंडोज 11 कडून माझी मंजूरी आहे. माझ्यासाठी, मॅकपेक्षा विंडोज 11 चालविण्याचा कोणताही चांगला मार्ग नाही.
आपल्या मॅकबुक किंवा आयमॅकमध्ये हे ठिकाण गमावेल याची आपल्याला भीती वाटत असल्यास, हे टाळण्यासाठी येथे एक टीप आहे.
Zdnet च्या सर्व बातम्यांचे अनुसरण करा गूगल न्यूज.
अॅड्रियन किंग्स्ले-ह्यूजेस द्वारा | शुक्रवार 18 फेब्रुवारी 2022
भागीदार सामग्री
प्रायोजित सामग्री
लेखावर प्रतिक्रिया द्या
कनेक्ट करा किंवा विक्रम चर्चेत सामील होणे
मीसुद्धा, मी जवळजवळ कधीही चाहत्यांना प्रारंभ ऐकत नाही (आठवड्यातून सुमारे 1 वेळ).
माझ्याकडे 16 जीबी रॅम डीडीआर 4 आहे, एक प्रोसेसर “इंटेल कोअर आय 7 7700 एच 2.8 जीएचझेड “, 128 जीबी एम.2 कार्ड, 1 ते एचडीडी, ग्राफिक्स कार्ड: एनव्हीडिया गेफोर्स जीटीएक्स 1050 टी, स्क्रीन 15.6 इंच आणि “विंडोज 10 फॅमिली”
(हे एक एसर एस्पायर व्हीएक्स 5-591 जी -73 टी 2 आहे 03/2017 मध्ये करासह € 1160.99 खरेदी केलेले)).
खूप कार्यक्षम परंतु मी अद्याप मॅकबुक प्रो एम 1 शी तुलना करण्यास सक्षम नाही.
पुढे चालू 🙂



