आपला विंडोज पीसी मोबाइल प्रवेश बिंदू म्हणून वापरा – मायक्रोसॉफ्ट सपोर्ट, Android स्मार्टफोनसह कनेक्शन कसे सामायिक करावे – ले पॅरिसियन
Android स्मार्टफोनसह कनेक्शन सामायिकरण कसे करावे
Contents
- 1 Android स्मार्टफोनसह कनेक्शन सामायिकरण कसे करावे
- 1.1 आपला विंडोज पीसी मोबाइल प्रवेश बिंदू म्हणून वापरा
- 1.2 संगणकासह कनेक्शन कसे करावे
- 1.3 Android स्मार्टफोन किंवा आयफोनसह इंटरनेट कनेक्शन सामायिकरण कसे करावे ?
- 1.4 फोन आणि संगणक दरम्यान सामायिक करण्यासाठी वाय-फाय कनेक्शन कसे सामायिक करावे ?
- 1.5 सॅमसंग, झिओमी, हुआवेई टेलिफोनसह कनेक्शन सामायिकरण कसे करावे… ?
- 1.6 आयओएस वर कनेक्शन सामायिकरण
- 1.7 कनेक्शन सामायिकरण अधिक पॅकेज वापरते ?
आपल्याकडे असलेले डिव्हाइस आणि आपल्या ओ ओ च्या आवृत्तीवर अवलंबून.एस., या मार्गदर्शकामध्ये असलेल्या संकेतांच्या तुलनेत चरण आणि फॉर्म्युलेशन कमी -अधिक प्रमाणात बदलू शकतात. विभागांच्या संघटनेसाठी डिट्टो. इतर चरणांची विनंती देखील केली जाऊ शकते, शक्यतो. सूचना काळजीपूर्वक वाचा आणि आपण संघर्ष करत असल्यास आपल्याला मदत करा.
आपला विंडोज पीसी मोबाइल प्रवेश बिंदू म्हणून वापरा
आपल्या विंडोज पीसीला Wi-Fi द्वारे आपले इंटरनेट कनेक्शन इतर डिव्हाइससह सामायिक करून मोबाइल Point क्सेस पॉईंटमध्ये रूपांतरित करा. आपण वाय-फाय, इथरनेट किंवा सेल्युलर डेटा कनेक्शन सामायिक करू शकता. जर आपल्या पीसीमध्ये सेल्युलर डेटा कनेक्शन असेल आणि आपण ते सामायिक केले असेल तर ते आपला डेटा पॅकेज डेटा वापरेल.
- निवडा प्रारंभ करण्यासाठी , मग सेटिंग्ज >नेटवर्क आणि इंटरनेट >मोबाइल प्रवेश बिंदू.
- च्या साठी कडून माझे इंटरनेट कनेक्शन सामायिक करा, आपण सामायिक करू इच्छित इंटरनेट कनेक्शन निवडा.
- च्या साठी वर सामायिक करा, आपण आपले कनेक्शन कसे सामायिक करू इच्छिता ते निवडा वायरलेस किंवा ब्लूटूथ. वाय-फाय सामान्यत: वेगवान आणि डीफॉल्ट मूल्य असते.
- (पर्यायी) विभाग विकसित करा गुणधर्म , नंतर निवडा सुधारित करण्यासाठी आणि नवीन नेटवर्क नाव, संकेतशब्द आणि नवीन नेटवर्क बँड प्रविष्ट करा. निवडा जतन करा.
- रॉकिंग बटण सक्रिय करा मोबाइल प्रवेश बिंदू मोबाइल प्रवेश बिंदू सेटिंग्ज पृष्ठाच्या शीर्षस्थानी.
लक्षात आले: आपल्या पीसीमध्ये सेल्युलर नेटवर्क असल्यास आपण आपला रिमोट मोबाइल प्रवेश बिंदू सक्रिय करू शकता. आपल्या विंडोज पीसीला आपला मोबाइल प्रवेश बिंदू सक्रिय करण्यास अनुमती देण्यासाठी, दोन डिव्हाइस ब्लूटूथ असणे आवश्यक आहे आणि ट्विन केलेले असणे आवश्यक आहे.
आपल्या विंडोज 10 पीसीला Wi-Fi द्वारे आपले इंटरनेट कनेक्शन इतर डिव्हाइससह सामायिक करून मोबाइल वायरलेस Point क्सेस पॉईंटमध्ये रूपांतरित करा. आपण वाय-फाय, इथरनेट किंवा सेल्युलर डेटा कनेक्शन सामायिक करू शकता. जर आपल्या पीसीमध्ये सेल्युलर डेटा कनेक्शन असेल आणि आपण ते सामायिक केले असेल तर ते आपला डेटा पॅकेज डेटा वापरेल.
- निवडा प्रारंभ करण्यासाठी , मग सेटिंग्ज >नेटवर्क आणि पॉईंट इंटरनेट प्रवेश>मोबाईल.
- च्या साठी कडून माझे इंटरनेट कनेक्शन सामायिक करा, आपण सामायिक करू इच्छित इंटरनेट कनेक्शन निवडा.
- आपली इच्छा असल्यास, निवडा सुधारित करण्यासाठी > नवीन नेटवर्क नाव आणि नवीन संकेतशब्द प्रविष्ट करा>जतन करा.
- सक्रिय करा माझे इंटरनेट कनेक्शन इतर डिव्हाइससह सामायिक करा.
- दुसर्या डिव्हाइसशी कनेक्ट करण्यासाठी, या डिव्हाइसवरील वाय-फाय सेटिंग्जमध्ये प्रवेश करा, आपल्या नेटवर्कचे नाव शोधा, ते निवडा, संकेतशब्द प्रविष्ट करा आणि स्वत: ला कनेक्ट करा.
संगणकासह कनेक्शन कसे करावे

- पॅरिसियन
- हाय-टेक








ले पॅरिसियन त्याला मार्गदर्शन करते
- मनोआमॅनॉडेज: केवळ काही दिवसांसाठी संपूर्ण साइटवर वेडा ऑफर (साधने, हीटिंग. ))
- टिनेको फ्लोर वर एस 3 व्हॅक्यूम क्लीनर वर किंमतीत अपरिवर्तनीय ड्रॉप
- नायके डंक लो स्नीकर्स: पकडण्यासाठी -30% ची नेत्रदीपक ऑफर
- PS5: Amazon मेझॉन ड्युअलसेन्स कंट्रोलरची किंमत क्रश करते
- खरेदी निवड
Android स्मार्टफोन किंवा आयफोनसह इंटरनेट कनेक्शन सामायिकरण कसे करावे ?

आयफोनवर कनेक्शन सामायिकरण, सॅमसंग गॅलेक्सी किंवा दुसरा Android स्मार्टफोन आपल्याला इंटरनेट पीसी कनेक्ट करण्यासाठी आपला मोबाइल डेटा वापरण्याची परवानगी देतो. हा मॉडेम मोड आहे. आपल्याकडे 4 जी किंवा 5 जी कनेक्शन असल्यास हे मनोरंजक आहे.
स्मार्टफोनचे 4 जी किंवा 5 जी कनेक्शन पीसीसह सामायिक करणे शक्य आहे. या परिस्थितीत, तो इंटरनेटमध्ये प्रवेश करण्यासाठी वाय-फायशी स्वत: ला जोडलेला आढळला आहे, जणू काय तो इंटरनेट बॉक्समधून गेला आहे. हाताळणी करणे अगदी सोपे आहे आणि ते ओळखण्यास पात्र आहे, विशेषत: जर घरी ब्रेकडाउन झाल्यास किंवा वाय-फाय प्रदान न करणार्या ठिकाणी सहली दरम्यान असेल तर.
आपल्या ऑपरेटरकडे उत्कृष्ट मोबाइल टेलिफोनी नेटवर्क असल्यास आणि आपले इंटरनेट डेबिट मंद असल्यास, कनेक्शन सामायिकरण त्याच्या इंटरनेट बॉक्सपेक्षा अधिक आकर्षक असू शकते. खरंच, चांगल्या 4 जी किंवा 5 जी कव्हरेजचा फायदा घेणार्या व्यक्तीसाठी, मॉडेम मोडमधील स्मार्टफोन उच्च प्रवाह प्रदान करू शकतो आणि म्हणूनच, मोठ्या फायलींच्या डाउनलोडला गती देऊ शकते.
आपल्या मोबाइल पॅकेज आपल्याला एक सुंदर मोबाइल डेटा लिफाफा मंजूर करते हे देखील तपासा.
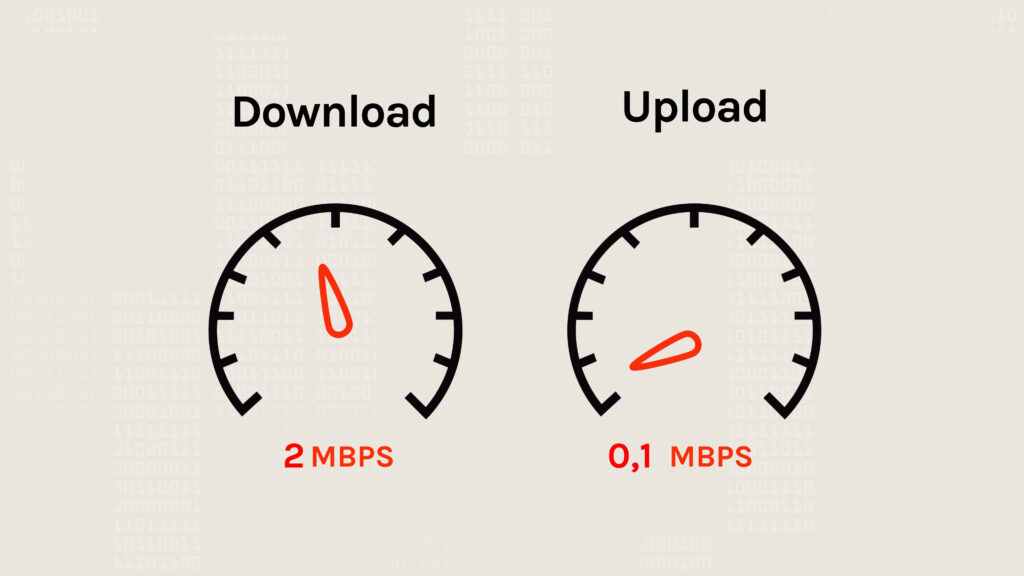
फोन आणि संगणक दरम्यान सामायिक करण्यासाठी वाय-फाय कनेक्शन कसे सामायिक करावे ?
Android किंवा iOS वर कोणत्याही वर्तमान फोनसह कनेक्शन सामायिकरण केले जाते. हे डिव्हाइस एक मॉडेम बनविणे हे सिद्धांत आहे, आपला संगणक आणि रिले अँटेना दरम्यान इंटरमीडिएट कनेक्शन बिंदू – इंटरनेटचे कनेक्शन या पायाभूत सुविधांद्वारे केले जाते. सामायिकरण वायरलेस (वाय-फाय किंवा ब्लूटूथमध्ये) किंवा केबलद्वारे (यूएसबी) असू शकते.
आपल्याकडे असलेले डिव्हाइस आणि आपल्या ओ ओ च्या आवृत्तीवर अवलंबून.एस., या मार्गदर्शकामध्ये असलेल्या संकेतांच्या तुलनेत चरण आणि फॉर्म्युलेशन कमी -अधिक प्रमाणात बदलू शकतात. विभागांच्या संघटनेसाठी डिट्टो. इतर चरणांची विनंती देखील केली जाऊ शकते, शक्यतो. सूचना काळजीपूर्वक वाचा आणि आपण संघर्ष करत असल्यास आपल्याला मदत करा.
सॅमसंग, झिओमी, हुआवेई टेलिफोनसह कनेक्शन सामायिकरण कसे करावे… ?
इंटरनेटशी कनेक्ट होण्यासाठी मोबाइल प्रवेश बिंदू सक्रिय करा
- 4 जी लाँच करा (किंवा आपल्याकडे आधीपासूनच असल्यास 5 जी) :: आपल्या स्मार्टफोनवर मोबाइल डेटा सक्रिय करा. आपण हे ड्रॉप -डाऊन मेनूद्वारे शॉर्टकटकडे जाऊ शकता, स्क्रीनच्या शीर्षस्थानी आपले बोट अनुलंब सरकले. आपण पॅरामीटर्स देखील बनवू शकता (चिन्हाद्वारे आकारात एक नॉचड व्हील) आणि खालील मार्गाचे अनुसरण करू शकता: “वाय-फाय आणि इंटरनेट”, “सिम आणि नेटवर्क” आणि “मोबाइल डेटा” पर्याय सक्रिय करा.
- कनेक्शन सामायिकरण सक्रिय करा : शॉर्टकट मेनूची अनलॉल करा आणि “Point क्सेस पॉईंट” पर्याय सक्रिय करा. हे सेटिंग्जमध्ये देखील आहे, “वाय-फाय आणि इंटरनेट” विभागात नंतर “प्रवेश बिंदू आणि कनेक्शन सामायिकरण” आणि “वाय-फाय Point क्सेस पॉईंट”.
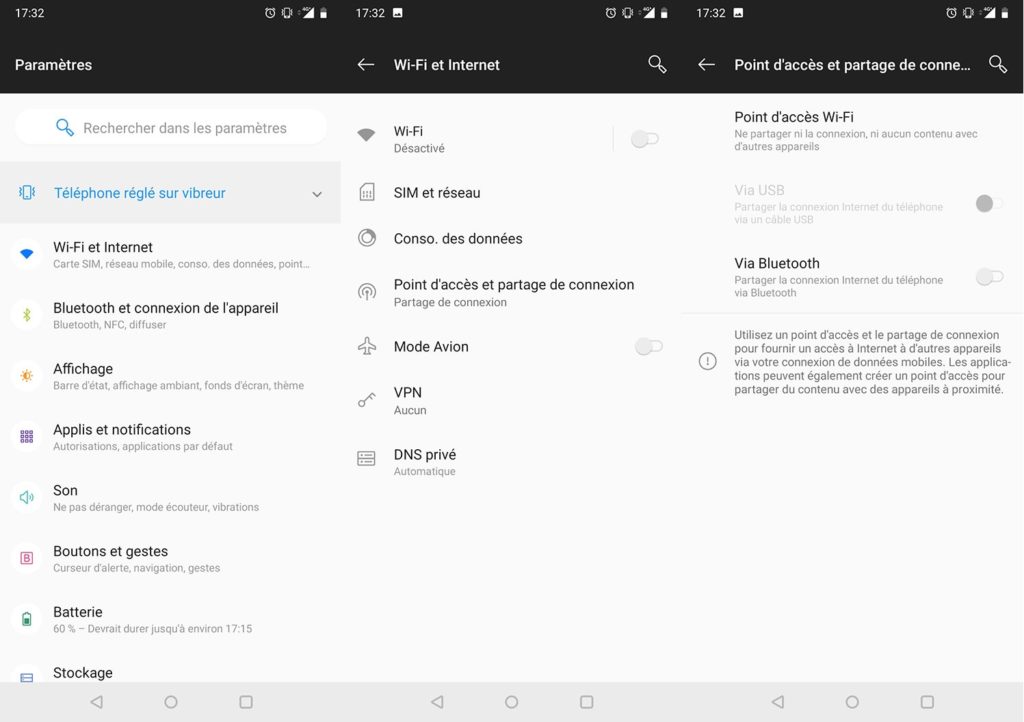
- फोनच्या फोनवर पीसी कनेक्ट करा : आपण इंटरनेटशी कनेक्ट करू इच्छित असलेल्या पीसीवर, डिव्हाइसच्या वाय-फाय नेटवर्कचे नाव शोधा. त्याच्याकडून असे आहे की आपण स्वत: ची सेवा करणार आहात. विंडोजवर, वाय-फायचे प्रतीक असलेले चिन्ह पाहण्यासाठी आपल्याला स्क्रीनच्या तळाशी उजवीकडे टास्कबारवर जावे लागेल. ती जवळपास आढळलेल्या नेटवर्कची यादी करते.
- वाय-फाय की परत करा : शेवटची पायरी, स्मार्टफोनच्या वायरलेस नेटवर्कचा संकेतशब्द (वाय-फाय की) प्रविष्ट करा. आपल्याला “वाय-फाय आणि इंटरनेट”, “Point क्सेस पॉईंट आणि कनेक्शन सामायिकरण” आणि “वाय-फाय Point क्सेस पॉईंट” या मार्गाचे अनुसरण करून मोबाइल सेटिंग्जमध्ये सापडेल. Point क्सेस पॉईंटचा संकेतशब्द विंडोजवर कनेक्शनच्या वेळी टॅप केला जाईल. Point क्सेस पॉईंटचे नाव देखील माहिती आहे, जर आपल्याला निवडण्यासाठी नेटवर्कवर शंका असेल तर.

लक्षात घ्या की इंटरनेट प्रवेशाचा फायदा घेण्यासाठी आपल्या स्मार्टफोनमध्ये संगणक कनेक्ट करण्याचा वाय-फाय कनेक्शन हा एकमेव मार्ग नाही. आपल्यासाठी दोन पर्याय उपलब्ध आहेतः यूएसबी केबलचा वापर किंवा ब्लूटूथ लिंक उघडणे.
Android स्मार्टफोनमधून कनेक्शन सामायिकरण यूएसबीद्वारे पीसीवर
यूएसबी द्वारे: पर्याय सक्रिय करण्यात सक्षम होण्यासाठी प्रथम मोबाइलला पीसीशी कनेक्ट करा. प्रक्रियेस थोडा वेळ लागतो, विशेषत: जर आपण हे हाताळणी केली असेल तर प्रथमच असेल तर. या प्रकरणात, डिव्हाइस स्थापना विशेषतः होऊ शकते.
ब्लूटूथद्वारे Android स्मार्टफोनमधून पीसीवर कनेक्शन सामायिकरण
ब्लूटूथद्वारे कनेक्शन : आपल्या स्मार्टफोनवर तो शोधण्यायोग्य बनविण्यासाठी पर्याय सक्रिय करा. शॉर्टकट मेनूमध्ये, संबंधित चिन्हावर क्लिक करा (एक रून). आपण वाय-फाय कनेक्शनसाठी समान मार्गाचे अनुसरण करून सेटिंग्जद्वारे हे देखील करू शकता. विंडोजवर, टास्कबार वरून, अधिसूचना केंद्रावर जा आणि “कनेक्ट” निवडा, नंतर ब्लूटूथ कनेक्शनला समर्थन देत असल्यास आपल्या पीसीसह त्याचा विचार करण्यासाठी आपले डिव्हाइस निवडा.
आयओएस वर कनेक्शन सामायिकरण
पीसीवर आयफोन कनेक्शन कसे सामायिक करावे
- 4 जी / 5 जी सक्रिय करा: यापूर्वी, आपल्या आयफोनचे 4 जी किंवा 5 जी कनेक्शन सक्रिय केले असल्याचे सुनिश्चित करा.
- ओळ सामायिक करीत आहे: त्यानंतर आपल्या आयफोनच्या सेटिंग्जवर जा, त्यानंतर “कनेक्शन सामायिकरण” मध्ये. नंतर योग्य पर्याय तपासा. त्यानंतर आपल्यासाठी बर्याच शक्यता उपलब्ध आहेत: आपण यूएसबीद्वारे, वाय-फायद्वारे किंवा ब्लूटूथद्वारे कनेक्ट होऊ शकता.

- वाय-फाय द्वारा: संगणकावर, आपला आयफोन निवडा. ते पोहोचात असलेल्या नेटवर्कच्या सूचीमध्ये दिसणे आवश्यक आहे. जेव्हा आपल्याला आमंत्रित केले जाते तेव्हा वाय-फाय संकेतशब्द प्रविष्ट करा, कधीकधी समर्पित श्रेणीमध्ये. हे आपल्या आयफोनमध्ये आहे, “कनेक्शन सामायिकरण” विभागात.
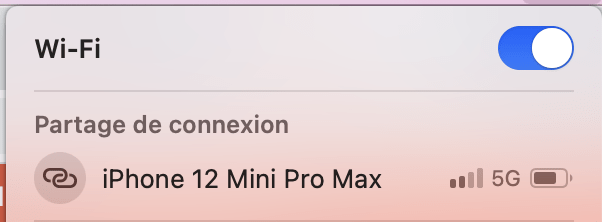
यूएसबी मार्गे पीसीवर आयफोनचे कनेक्शन
यूएसबी द्वारे: प्रथम आपला आयफोन यूएसबी केबलद्वारे संगणकावर कनेक्ट करा. आपला पीसी सामान्यत: आयफोनला यूएसबी मॉडेम म्हणून शोधेल आणि कनेक्शनसाठी स्वयंचलितपणे त्यावर रॉक करेल. अन्यथा, आपल्या सेटिंग्जच्या नेटवर्क सेवा सूचीमधून आयफोन निवडा.
ब्लूटूथद्वारे पीसीवर आयफोनचे कनेक्शन
ब्लूटूथद्वारे कनेक्शन :: तिसरा उपाय म्हणजे आयफोनला संगणकासह एकत्र करून ब्लूटूथद्वारे कनेक्शन वापरणे. आयफोनवर, “जुळ्या” ला स्पर्श करा किंवा पीसीवर प्रदर्शित केलेला कोड टाइप करा. नंतर संगणकावरून आयफोनशी कनेक्ट व्हा.
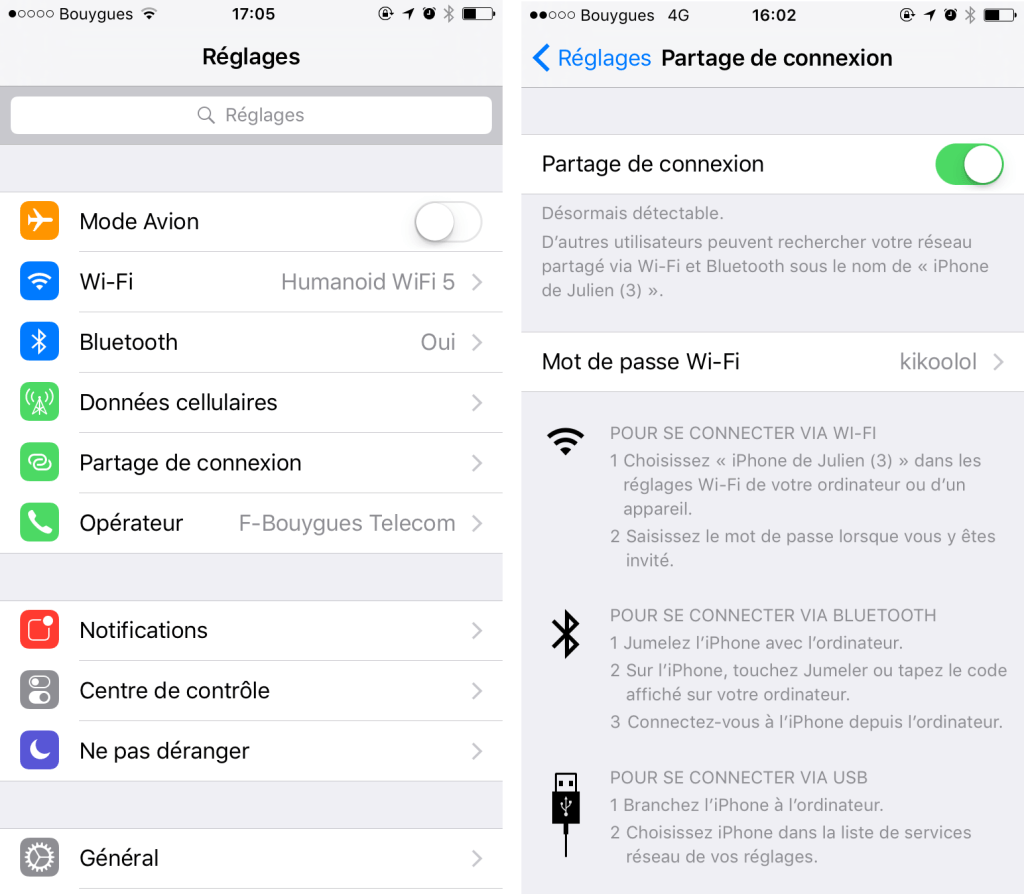
कनेक्शन सामायिकरण अधिक पॅकेज वापरते ?
आपण आपला मोबाइल आणि आपल्या संगणकाच्या दरम्यान कनेक्शन सामायिकरण वापरत असताना, आपल्या दूरध्वनी सदस्यता विनंती केली जाते. आपण वापरत असलेला डेटा आपल्या सदस्यता पासून मोबाइल डेटा लिफाफ्यातून वजा केला आहे. या लिफाफाचा आकार आपल्याकडे असलेल्या पॅकेजवर अवलंबून आहे (उदाहरणार्थ 20 जीबी, 50 जीबी किंवा 100 जीबी).
कनेक्शन सामायिकरण कमी -अधिक पॅकेज सामायिक करत नाही: ते आपल्या इंटरनेटच्या वापरावर अवलंबून आहे. आपण नेटवर बरेच व्हिडिओ पाहिल्यास, आपण आपला डेटा लिफाफा जलद सेवन कराल, कारण व्हिडिओला कार्य करण्यासाठी अधिक डेटा आवश्यक आहे. हे खरे YouTube, टिकटोक, ट्विच, नेटफ्लिक्स किंवा आपली एसव्हीओडी आवडती सेवा आहे

हे निश्चित आहे: आपण आपल्या 4 जी 4 जी पॅकेजसाठी आपले पुढील 4 जी किंवा 5 जी मोबाइल पॅकेज बंधनाविना पैसे देता या मोबाइल पॅकेज कंपॅरेटर गाईडमध्ये वचनबद्धतेशिवाय आहे
न्युमेरामाचे भविष्य लवकरच येत आहे ! पण त्यापूर्वी आम्हाला तुमची गरज आहे. आपल्याकडे 3 मिनिटे आहेत ? आमच्या तपासणीला उत्तर द्या
कसे करावे मधील आमचे सर्व व्यावहारिक मार्गदर्शक



