Android स्मार्टफोन स्क्रीन, विनामूल्य ऑनलाइन स्क्रीन रेकॉर्डर | व्हिडिओ कॅप्चर
विनामूल्य ऑनलाइन स्क्रीन रेकॉर्डर
Contents
- 1 विनामूल्य ऑनलाइन स्क्रीन रेकॉर्डर
- 1.1 व्हिडिओवर आपल्या Android स्मार्टफोनची स्क्रीन कशी जतन करावी
- 1.2 रेकॉर्डर्स Android मध्ये समाकलित झाले
- 1.3 विनामूल्य ऑनलाइन स्क्रीन रेकॉर्डर
- 1.4 डाउनलोडशिवाय विनामूल्य स्क्रीन रेकॉर्डर
- 1.5 व्हिडिओ स्क्रीनशॉट कसा बनवायचा ?
- 1.6 व्हिडिओ स्क्रीनशॉट का करतो ?
- 1.7 व्हिडिओ स्क्रीनशॉट स्नॅगिटबद्दल कधीही सोपे नव्हते !
- 1.8 पीसी वर व्हिडिओ स्क्रीनशॉट कसा बनवायचा ?
- 1.9 मॅकवर व्हिडिओ स्क्रीनशॉट कसा बनवायचा ?
- 1.10 आमची 3 व्हिडिओ स्क्रीनशॉट टूल्सची निवड
- 1.11 व्हिडिओ स्क्रीनशॉट स्नॅगिटबद्दल कधीही सोपे नव्हते !
- 1.12 व्हिडिओ स्क्रीनशॉट: काही टिपा
- 1.13 व्हिडिओ स्क्रीनशॉट स्नॅगिटबद्दल कधीही सोपे नव्हते !
सादर करण्यासाठी चरण अ व्हिडिओ स्क्रीनशॉट लूम सह ::
व्हिडिओवर आपल्या Android स्मार्टफोनची स्क्रीन कशी जतन करावी
आपला फोन स्क्रीन बर्याच प्रकारे उपयुक्त ठरू शकतो. आपल्या Android स्मार्टफोनवर आपल्या स्क्रीनवर व्हिडिओ कॅप्चर कसे करावे ते येथे आहे.
![]()
Android स्मार्टफोनवर स्क्रीनशॉट बनविणे खूप सोपे असल्यास, व्हिडिओ कॅप्चर बनविणे अगदी स्पष्ट असू शकते, परंतु ते अगदी सोपे आहे. आपण व्हिडिओवरील एखाद्यास एखाद्यास एखादे वैशिष्ट्य दर्शवू इच्छित असल्यास किंवा आपल्या स्मार्टफोनची स्क्रीन चित्रीकरण न करता सोशल नेटवर्कवर व्हिडिओ सामायिक करू इच्छित असल्यास फोन स्क्रीनला स्पिट करणे उपयुक्त ठरू शकते.
तर येथे आहे आपल्या Android स्मार्टफोनच्या स्क्रीनवर व्हिडिओ कॅप्चर कसे करावे.
रेकॉर्डर्स Android मध्ये समाकलित झाले
Android 11 पासून, Google ने त्याच्या ऑपरेटिंग सिस्टममध्ये थेट स्क्रीन रेकॉर्डरची कार्यक्षमता जोडली आहे, जी ओएसच्या या आवृत्ती अंतर्गत सर्व स्मार्टफोनला मूळत: ही कार्यक्षमता ऑफर करण्यास अनुमती देते. परंतु त्याआधीही, आम्हाला असे आढळले आहे की सॅमसंग, हुआवेई, वनप्लस, ओप्पो, रिअलमे किंवा शाओमी सारख्या इतर ब्रँडच्या फोनवर.
हे सर्व ब्रँड काहीही डाउनलोड न करता या वैशिष्ट्यात अगदी सोपी प्रवेश देतात. हे करण्यासाठी, सर्व द्रुत पॅरामीटर टाइलमध्ये प्रवेश मिळविण्यासाठी आणि योग्य चिन्हावर क्लिक करण्यासाठी फक्त खाली (दोनदा) अधिसूचना पॅनेल कमी करा, जे डीफॉल्टनुसार प्रथम, द्वितीय किंवा तिसरे पृष्ठ आहे.
आपण इच्छित असल्यास फोन आपल्याला ऑडिओ जतन करण्यासाठी ऑफर करतो. त्यानंतर प्रक्रिया सुरू करण्यासाठी “प्रारंभ” वर क्लिक करा. खाली, Google पिक्सेल 6 सह Android 12 अंतर्गत एक उदाहरण.
विनामूल्य ऑनलाइन स्क्रीन रेकॉर्डर
समर्थित ब्राउझर: गूगल क्रोम, मोझिला फायरफॉक्स, मायक्रोसॉफ्ट एज, ऑपेरा.
डाउनलोडशिवाय विनामूल्य स्क्रीन रेकॉर्डर
कॅप्चर प्रक्रियेची उच्च गोपनीयता
एचडी मध्ये द्रुत व्हिडिओ बॅकअप
फुकट. ऑनलाइन. आपल्यासाठी.
रेकॉर्डिंग लाँच करण्यासाठी एक पाऊल.
स्क्रीनची नोंदणी सुरू करण्यासाठी आपल्या वेबकॅम आणि मायक्रोफोनमध्ये प्रवेशास अनुमती द्या.
वर्तमान रेकॉर्डिंग… 00:00:00
कोणत्याही स्वरूपात व्हिडिओ कॅच जतन करा
एव्हीआय, मूव्ह, एमकेव्ही, जीआयएफ, एमपी 3 किंवा दुसरे स्वरूप आवश्यक आहे ? डेस्कटॉप सॉफ्टवेअर डाउनलोड करा आणि कोणत्याही लोकप्रिय स्वरूपात व्हिडिओ जतन करा.
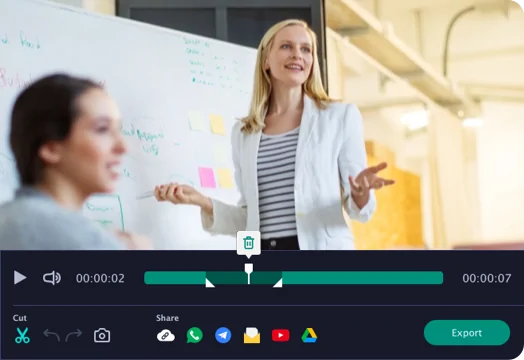
डेस्कटॉप स्क्रीन रेकॉर्डरसह अधिक मिळवा
रेकॉर्डिंगची योजना करा, व्हिडिओ काढा, स्ट्राइक आणि माउस क्लिक करा. कोणत्याही लोकप्रिय स्वरूपात फायली जतन करा. आपण हे सर्व आणि बरेच काही डेस्कटॉप आवृत्तीसह करू शकता ! हे विनामूल्य प्रयत्न का करू नये ?
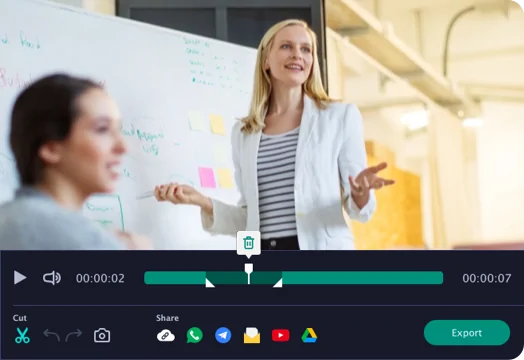
आपली योजना निवडा
आधीपासूनच एक खाते आहे ? लॉग इन करण्यासाठी
व्हिडिओ स्क्रीनशॉट कसा बनवायचा ?

याला “स्क्रीनकास्ट” देखील म्हटले जाते, व्हिडिओ स्क्रीनशॉट बर्याच परिस्थितींमध्ये उपयुक्त ठरू शकतो – असो की अध्यापन, व्यवसाय किंवा आपल्यासाठी, वैयक्तिकरित्या.
या ब्लॉग लेखात, आम्ही मॅकवर आणि पीसी वर अनेक व्हिडिओ स्क्रीनशॉट साधने सादर करतो. सह, प्रत्येक सॉफ्टवेअरसाठी:
- व्हिडिओ स्क्रीनशॉट बनवण्याच्या चरण,
- फायदे,
- गैरसोयी,
- आवश्यक बजेट.
व्हिडिओ स्क्रीनशॉट का करतो ?
प्रथम, व्हिडिओ स्क्रीनशॉटच्या “का” पाहूया.
व्हिडिओ स्क्रीनशॉट, पीसी किंवा मॅकवरील, आपण आपल्या संगणकावर आपण करत असलेल्या सर्व गोष्टी जतन करण्याची परवानगी देतो, आपण हलविलेल्या विंडोजवर आपण हलवित आहात.
विविध विषयांवर स्पष्टीकरणात्मक व्हिडिओ तयार करण्यासाठी किंवा संगणकाच्या हाताळणी दरम्यान आपल्या संवादकांना मार्गदर्शन करण्यासाठी हे आदर्श आहे.
व्हिडिओ स्क्रीनशॉटसह, आपण उदाहरणार्थ करू शकता:
- एखाद्या सहकार्याने किंवा कुटुंबातील सदस्याला समस्या सोडविण्यासाठी किंवा आपल्या संगणकावर अचूक कार्य करण्यास मदत करा,
- आपला वेबकॅम कॅमेरासमोर किंवा ऑनलाइन कोर्ससाठी स्क्रीन विंडोमध्ये जतन करा,
- टेलीवॉर्क सहयोगीला अभिप्राय द्या,
- स्लाइड्ससह सादरीकरण हस्तगत आणि सुधारित करा,
- इ.
मॅक किंवा पीसी वर व्हिडिओ स्क्रीनशॉट तयार करण्यासाठी आपण एकात्मिक शॉर्टकट, एक विनामूल्य साधन किंवा पेड सॉफ्टवेअर वापरू शकता, जसे आम्ही खाली पाहू.
व्हिडिओ स्क्रीनशॉट स्नॅगिटबद्दल कधीही सोपे नव्हते !
विनामूल्य स्नॅगिट चाचणी आवृत्ती डाउनलोड करा आणि सहजपणे स्क्रीनशॉट बनवा, नंतर आपले कॅच संपादित करा. सर्वकाही शक्य आहे !
पीसी वर व्हिडिओ स्क्रीनशॉट कसा बनवायचा ?
विंडोज 10 किंवा 11 वर व्हिडिओ स्क्रीनशॉट तयार करण्यासाठी आपण एक्सबॉक्स गेम बार वापरू शकता. आपल्या व्हिडिओ गेममधून अर्क रेकॉर्ड करण्याचा हेतू आहे, परंतु आपल्याला आपल्या सर्व हाताळणीस दुसर्या सॉफ्टवेअरवर कॅप्चर करण्याची परवानगी देखील देऊ शकते.
बनवण्याच्या चरण पीसी वर व्हिडिओ स्क्रीनशॉट ::
- विंडोज सेटिंग्जमध्ये गेमबारचे सक्रियकरण तपासा,
- रेकॉर्ड विंडो उघडा,
- विंडोज + जी कीबोर्ड शॉर्टकट वापरा,
- बॉक्सवर क्लिक करा “होय, हा एक गेम आहे. »»,
- पॅरामीटर्स सेट करा,
- सेव्ह बटणावर क्लिक करा.
फायदे:
- आपल्या PC वर आधीच स्थापित केले आहे,
- कीबोर्ड शॉर्टकटमुळे सहजपणे प्रवेश करण्यायोग्य धन्यवाद,
- पीसीवरील गेमच्या व्हिडिओ स्क्रीनशॉटसाठी विशेषतः योग्य,
- व्हिडिओ फोल्डर> संगणक कॅप्चरमध्ये एमपी 4 स्वरूप रेकॉर्ड.
तोटे:
- संपूर्ण स्क्रीन किंवा विशिष्ट क्षेत्र रेकॉर्ड करत नाही,
- व्हिडिओ स्क्रीनशॉट सॉफ्टवेअरपेक्षा कमी पूर्ण.
मॅकवर व्हिडिओ स्क्रीनशॉट कसा बनवायचा ?
मॅकवर आपली स्क्रीन जतन करण्यासाठी, काहीही सोपे असू शकत नाही ! फक्त योग्य कीबोर्ड शॉर्टकट माहित आहे.
बनवण्याच्या चरण मॅक वर व्हिडिओ स्क्रीनशॉट ::
- एकाच वेळी शिफ्ट + कमांड + 5 की दाबा,
- संपूर्ण स्क्रीन किंवा व्हिडिओ कॅप्चर क्षेत्र निवडा,
- इच्छित पर्याय निवडा,
- जतन करा क्लिक करा.
क्विकटाइम प्लेयर असल्याने, फाइल> नवीन स्क्रीन रेकॉर्डवर जात असल्याने आपण या वैशिष्ट्यात प्रवेश देखील करू शकता.
फायदे:
- आवश्यक स्थापना नाही,
- व्हिडिओ स्क्रीनशॉट क्षेत्राची निवड,
- तयार करण्यासाठी 5 किंवा 10 सेकंदांचा विलंब,
- थेट ईमेलद्वारे रेकॉर्डिंग पाठविण्याचा पर्याय,
- लक्ष्य कर्सर किंवा क्लिक प्रभाव क्लिक करा.
तोटे:
- स्क्रीन रेकॉर्डिंगला समर्पित सॉफ्टवेअरपेक्षा कमी पूर्ण.
आमची 3 व्हिडिओ स्क्रीनशॉट टूल्सची निवड
आम्ही आता विंडोज आणि मॅकओएस ऑपरेटिंग सिस्टमसाठी उपलब्ध 3 व्यावहारिक सॉफ्टवेअर सादर करतो.
स्नॅगिट

स्नॅगिट पीसी आणि मॅकसाठी व्हिडिओ स्क्रीनशॉट सॉफ्टवेअर आहे. हे दोन्ही पूर्ण आणि वापरण्यास सुलभ आहे आणि आपली रेकॉर्डिंग सुधारण्यासाठी अनेक वैशिष्ट्ये आहेत.
सादर करण्यासाठी चरण अ व्हिडिओ स्क्रीनशॉट स्नॅगिट सह ::
- कॅप्चर विंडो उघडण्यासाठी स्नॅगिट सॉफ्टवेअर उघडा आणि लाल चिन्हावर क्लिक करा,
- व्हिडिओ टॅब निवडा,
- आपले पर्याय निवडा (मायक्रो, सिस्टम साउंड, वेबकॅम, कर्सर इ.)),
- कॅप्चर क्लिक करा,
- कर्सरबद्दल धन्यवाद रेकॉर्डिंग क्षेत्र परिभाषित करा,
- दिसणार्या टूलबारमधील लाल बटणावर क्लिक करा.
फायदे:
- व्हिडिओ स्क्रीनशॉट सानुकूलित करण्यासाठी आदर्श,
- त्याच्या वेबकॅमच्या विंडोला हलविण्यासाठी किंवा आकार बदलण्यासाठी उपयुक्त आहे, ते सक्रिय करा किंवा रेकॉर्डिंग दरम्यान ते निष्क्रिय करा,
- व्हिडिओ प्रतिमा काढण्याची शक्यता,
- स्नॅगिट संपादक, शेवटी, शेवटी किंवा अगदी व्हिडिओच्या मध्यभागी एक रस्ता काढण्यासाठी,
- बरेच सामायिकरण पर्याय,
- सॉफ्टवेअरची फ्रेंच आवृत्ती.
तोटे:
- सशुल्क साधन, परंतु जे विनामूल्य चाचणी आवृत्ती ऑफर करते.
बजेट:
- $ 62.देखभाल पहिल्या वर्षासह, वापरकर्त्याच्या परवान्यासाठी (एकल फी).
व्हिडिओ स्क्रीनशॉट स्नॅगिटबद्दल कधीही सोपे नव्हते !
विनामूल्य स्नॅगिट चाचणी आवृत्ती डाउनलोड करा आणि सहजपणे स्क्रीनशॉट बनवा, नंतर आपले कॅच संपादित करा. सर्वकाही शक्य आहे !
आयसेक्रीम स्क्रीन रेकॉर्डर

आयसेक्रीम स्क्रीन रेकॉर्डर एक व्यावहारिक आणि सुलभ -वापरण्यासाठी व्हिडिओ स्क्रीनशॉट सॉफ्टवेअर आहे, जे एक विनामूल्य आवृत्ती देखील देते.
सादर करण्यासाठी चरण अ व्हिडिओ स्क्रीनशॉट आयसेक्रीम स्क्रीन रेकॉर्डरसह ::
- आपल्या संगणकावर सॉफ्टवेअर उघडा,
- विंडोच्या तळाशी असलेल्या सेटिंग्ज तपासा,
- “कॅप्चर व्हिडिओ कॅप्चर” वर क्लिक करा आणि आपला आवडता मोड (संपूर्ण स्क्रीन, क्षेत्र इ. निवडा.)),
- व्हिडिओवर कॅप्चर करण्यासाठी स्क्रीनचा भाग निवडा,
- रेकॉर्डिंग थांबवा, विराम द्या किंवा भाष्य जोडा टूलबारचे आभार.
फायदे:
- कीबोर्ड शॉर्टकट,
- रेखांकन साधन जे आपल्याला आपल्या व्हिडिओ स्क्रीनशॉटमध्ये भाष्ये जोडण्याची परवानगी देते,
- झूम आणि डिजूम,
- आपल्या रेकॉर्डिंगचा शेवट किंवा प्रारंभ हटविण्याची शक्यता,
- Google Play वर अनुप्रयोग.
तोटे:
- विनामूल्य आवृत्तीसह मर्यादित वैशिष्ट्ये.
अर्थसंकल्प ::
- प्रो आवृत्तीसाठी 29.95 (अनन्य योगदान), 2 संगणकांसाठी लाइफ लायसन्स (विंडोज). एक विनामूल्य आवृत्ती देखील आहे.
लूम

लूम हे एक दर्जेदार साधन आहे, पीसी आणि मॅकवरील स्क्रीनशॉटसाठी आदर्श आहे.
सादर करण्यासाठी चरण अ व्हिडिओ स्क्रीनशॉट लूम सह ::
- आपल्या संगणकावर किंवा Google Chrome (स्थापित करण्यासाठी विस्तार) वर लूम लाँच करा,
- आपण वेब ब्राउझर, बाह्य मायक्रोफोन इ. वर असाल तर आपली प्राधान्ये (स्क्रीन आणि कॅमेरा, केवळ स्क्रीन, टॅब, टॅब निवडा.)),
- रेकॉर्डिंग प्रारंभ करा.
फायदे:
- खूप अंतर्ज्ञानी साधन,
- LOOM वर होस्ट केलेले व्हिडिओ,
- सार्वजनिक किंवा खाजगी सामायिकरण पर्याय, एक दुवा किंवा उदाहरणार्थ आमंत्रणासह,
- आपला व्हिडिओ पाठवण्यापूर्वी सुधारित करण्याची शक्यता,
- आपल्या प्रेक्षकांच्या वचनबद्धतेचा प्रचार करण्यासाठी आदर्श, जे टिप्पणी किंवा इमोजीसह प्रतिक्रिया देऊ शकते,
- Google Play आणि अॅप स्टोअरवर अनुप्रयोग उपलब्ध आहेत.
तोटे:
- मनोरंजक असेंब्ली वैशिष्ट्ये, परंतु इतर सॉफ्टवेअरच्या तुलनेत कमी पूर्ण,
- विनामूल्य आवृत्तीची मर्यादा.
बजेट:
- Creater 8 प्रति निर्माता आणि दरमहा व्यवसाय आवृत्तीसाठी (वार्षिक सदस्यता). एक विनामूल्य आवृत्ती देखील आहे.
व्हिडिओ स्क्रीनशॉट: काही टिपा
एक चांगला व्हिडिओ स्क्रीनशॉट तयार करण्यासाठी, आपण नक्कीच योग्य सॉफ्टवेअर निवडणे आवश्यक आहे, परंतु देखील:
- आपली स्क्रिप्ट तयार करा आणि ती मोठ्याने वाचा,
- आपले कार्यालय संचयित करा आणि कोणतीही वैयक्तिक आयटम काढा (विशेषत: आपण संपूर्ण स्क्रीन जतन केल्यास),
- आपल्या व्हिडिओ स्क्रीनशॉटला द्रुत, परंतु प्रभावी असेंब्लीसह परिष्कृत करा (शीर्षक जोडा, त्रुटी हटवा इ.))
आपल्या स्क्रीनवर व्हिडिओ रेकॉर्डिंगवरील आमच्या इतर ब्लॉग लेखात यापैकी काही टिप्स शोधा.
व्हिडिओ स्क्रीनशॉट स्नॅगिटबद्दल कधीही सोपे नव्हते !
विनामूल्य स्नॅगिट चाचणी आवृत्ती डाउनलोड करा आणि सहजपणे स्क्रीनशॉट बनवा, नंतर आपले कॅच संपादित करा. सर्वकाही शक्य आहे !



