आपला पीसी स्क्रीन सेव्ह करण्यासाठी विनामूल्य सॉफ्टवेअर, पीसी स्क्रीन सेव्ह करण्यासाठी शीर्ष 8 विंडोज स्क्रीन रेकॉर्डर्स
वंडरशारे डेमोक्रिएटर
Contents
- 1 वंडरशारे डेमोक्रिएटर
- 1.1 पीसी स्क्रीन जतन करा
- 1.2 सतत विचारले जाणारे प्रश्न
- 1.3 2023 मध्ये विंडोजसाठी गुणवत्तेत 8 सर्वोत्कृष्ट पीसी स्क्रीन रेकॉर्डर
- 1.4 1. वंडरशारे डेमोक्रिएटर
- 1.5 2. लिटेकॅम एचडी
- 1.6 3. स्क्रीन
- 1.7 4. Ezvid
- 1.8 5. ओबीएस स्टुडिओ
- 1.9 6. आयसेक्रीम स्क्रीन रेकॉर्डर
- 1.10 7. कॅमस्टुडिओ
- 1.11 8. मूववी
- 1.12 आपण कोणता एचडी स्क्रीन रेकॉर्डर निवडाल ?
- 1.13 आपली स्क्रीन जतन करा: पीसी आणि मॅकसाठी सोपी पद्धत
- 1.14 आपल्या स्क्रीन चित्रपटासाठी कोणते साधन निवडायचे ?
- 1.15 पीसीवरील एक्सबॉक्स गेम बारसह व्हिडिओमध्ये आपली स्क्रीन कशी कॅप्चर करावी ?
- 1.16 मॅकोससह व्हिडिओमध्ये आपली स्क्रीन कशी कॅप्चर करावी ?
- 1.17 ओबीएस स्टुडिओसह व्हिडिओमध्ये आपली स्क्रीन कशी कॅप्चर करावी ?
प्रकाशकाची टीप
पीसी स्क्रीन जतन करा
आपली पीसी स्क्रीन विनामूल्य कशी जतन करावी ?
वेब वरून डाउनलोड करण्यासाठी बरेच सॉफ्टवेअर आणि विंडोज 10 सह सुसंगत आपल्याला सहजपणे अनुमती देते. आपला संगणक जतन करा स्क्रीन कधीही सोपे नव्हते. वास्तविक वारा.
आम्ही सॉफ्टवेअरची एक छोटी निवड ऑफर करतो. अंतर्ज्ञानी, आम्ही त्यांचा वापर सुलभतेसाठी आणि त्यांच्या एर्गोनोमिक्ससाठी निवडला आहे.
व्हिडिओ दरम्यान भाष्ये
प्रकाशकाची टीप
प्रकाशकाची निवड
स्क्रीन रेकॉर्ड आणि व्हिडिओ संपादन
मूवावी स्क्रीन रेकॉर्डर
प्रकाशकाची टीप
ऑडिओ आणि व्हिडिओ आणि प्रवाह कॅप्चर
प्रकाशकाची टीप
विंडोज आणि मॅकसाठी आपली स्क्रीन जतन करण्यासाठी आमचे साधन कसे वापरावे
- मूव्हीवी स्क्रीन रेकॉर्डर स्थापित करा – आपल्या पीसी किंवा मॅकची स्क्रीन जतन करण्यासाठी सॉफ्टवेअर.
- रेकॉर्डिंग सेटिंग्ज परिभाषित करा.
- आपली स्क्रीन कॅप्चर करा.
- व्हिडिओ कट आणि रूपांतरित करा (पर्यायी चरण).
मोवावी येथे, आम्ही आपल्याला केवळ सत्यापित माहिती प्रदान करण्यास वचनबद्ध आहोत. आम्ही हे सुनिश्चित करण्यासाठी काय करतो ते येथे आहे:
- जेव्हा आम्ही आमच्या चाचण्यांमध्ये समाविष्ट करण्यासाठी उत्पादने निवडतो, तेव्हा आम्ही मागणी आणि लोकप्रियता या दोहोंचा अभ्यास करतो.
- या लेखात नमूद केलेल्या सर्व उत्पादनांची चाचणी मूव्हीवी सामग्री कार्यसंघाने केली आहे.
- चाचण्यांदरम्यान, आम्ही उत्पादनाची उत्कृष्ट वैशिष्ट्ये आणि ते अधिक योग्य काय आहे हे हायलाइट करण्याचा प्रयत्न करतो.
- आम्ही लोकप्रिय पुनरावलोकन प्लॅटफॉर्मवर वापरकर्त्याच्या पुनरावलोकनांचा अभ्यास करतो आणि उत्पादनांवर आमची उत्पादने लिहिण्यासाठी ही माहिती वापरतो.
- आम्ही आमच्या वापरकर्त्यांकडून टिप्पण्या संकलित करतो आणि मूव्हीवी सॉफ्टवेअरवर तसेच इतर कंपन्यांच्या उत्पादनांवर त्यांचे मत विश्लेषण करतो.
आपला पीसी स्क्रीन जतन करण्यासाठी सर्वोत्कृष्ट सॉफ्टवेअर
स्थापना सोपी आणि सोपी आहे. मुख्यपृष्ठावर, फक्त बटणावर क्लिक करा रेकॉर्डिंग प्रारंभ करा आणि फाईल स्थापित करा .सॉफ्टवेअर एक्स. विंडो काही सेकंदात उघडते आणि आपण आपला स्क्रीन कॅप्चर करण्यास तयार आहात. आमच्या चाचणी दरम्यान, कोणतीही खाते ओळख किंवा निर्मिती आवश्यक नाही, ज्यामुळे गोष्टी सुलभ होतात. तरीही क्लाऊडवर आपले व्हिडिओ अपलोड करण्यासाठी आणि रेकॉर्ड करण्यासाठी नोंदणी करणे आवश्यक आहे.
त्यानंतर आपल्याकडे स्क्रीन मोड आणि वेबकॅम मोड दरम्यान निवड आहे. YouTube वर ट्यूटोरियलसाठी महत्त्वाचा मुद्दा, व्हिडिओ दरम्यान भाष्य करणे शक्य आहे.
आपण स्क्रीनवर दुसर्या ठिकाणी आपल्या डोक्यासह विंडो हलवू इच्छित असल्यास, ते कधीकधी पलीकडे जाऊ शकते. तरीही फ्रेमवर्कच्या बदलांदरम्यान व्हिडिओ ब्रेकवर ठेवण्यात सक्षम झाल्याने याची भरपाई केली जाते.
फ्रेंच मध्ये मुख्यपृष्ठ
व्हिडिओ होस्ट करण्याची शक्यता
सोशल नेटवर्क्सवर सामायिकरण
अंतर्ज्ञानी हाताळणी
स्क्रीनवरील दुसर्या बिंदूवर कॅमेर्याच्या विस्थापनात तरलता नसते
विनामूल्य सॉफ्टवेअर हे मुक्त स्त्रोत आहे, ज्याचा अर्थ असा आहे की सॉफ्टवेअरचा स्त्रोत कोड सार्वजनिक केला जातो आणि प्रत्येकजण त्यास विकसित किंवा सुधारित करू शकतो. मोठ्या संख्येने वापरकर्ते सुधारणेस परवानगी देतात, जे ओबीएस स्टुडिओसाठी आहे.
व्हिडिओ आणि स्ट्रीमिंग सॉफ्टवेअर खरोखरच लोकप्रिय आहे आणि त्याने बर्याच विद्यार्थ्यांना आणि ब्लॉगर्सना त्यांचे प्रकल्प विकसित करण्यास मदत केली आहे. सॉफ्टवेअरद्वारे ऑफर केलेल्या शक्यतांची संख्या प्रभावी आहे. वास्तविक -टाइम ऑडिओ आणि व्हिडिओ कॅप्चर साधन आपल्याला सादरीकरण व्हिडिओ आणि ट्यूटोरियल सारखे थेट व्हिडिओ बनविण्याची परवानगी देते.
गेमरद्वारे कौतुक, हे ट्विच किंवा YouTube गेमिंगवर आपली कार्यक्षमता नोंदणी आणि वितरण करण्यासाठी योग्य आहे.
पदकाच्या उलट: सॉफ्टवेअरला थोडासा धैर्य आवश्यक आहे की संपूर्ण शोषण करणे आणि अधिक स्पष्टीकरणासाठी मंचांवर किंवा यूट्यूबवर थोडा वेळ घालवणे आवश्यक आहे.
पर्यायांची विस्तृत निवड
स्क्रीनशॉट बनवण्याची शक्यता
व्हिडिओ प्रवाह गुणवत्ता कॉन्फिगर केली जाऊ शकते
ऑनलाइन गेम आणि प्रवाहासाठी आदर्श पर्याय
इंग्रजी मध्ये मुख्यपृष्ठ
नवशिक्यांसाठी थोडा कष्टकरी प्रारंभ करणे
ईझविड ही एक अमेरिकन कंपनी आहे, जी २०० in मध्ये स्थापना झाली आणि लॉस एंजेलिसमध्ये स्थित आहे. येथे थोडा अनुभव आणि परिसर.आहे., सिनेमाचे मंदिर. हॉलिवूड आणि ईझविडमधील संबंध ? अर्थातच चित्रपट. EZVID हे विनामूल्य सॉफ्टवेअर आहे. आपण इंटरनेट ब्राउझ करताना आपल्या संगणकाच्या स्क्रीनला सहजपणे चित्रित करण्यास अनुमती देते, एका साइटवरून दुसर्या साइटवर झॅपिंग, विंडोजपासून YouTube पर्यंत किंवा YouTube पासून ट्विच ट्विच पर्यंत. म्हणूनच सॉफ्टवेअर ब्लॉगर आणि गेमर सर्फिंग स्ट्रीमिंग या दोहोंसाठी आहे.
त्याच्या वैशिष्ट्यांमधील लहान विहंगावलोकन. चला असे म्हणू या की डाउनलोड करणे आणि स्थापना वेगवान आहे. मग पकड अंतर्ज्ञानी आहे. स्क्रीनशॉट किंवा गेमिंग मोडमध्ये रेकॉर्डिंग प्रारंभ करण्यासाठी फक्त पीसी चिन्ह किंवा गेम नियंत्रकावर क्लिक करा.
काहीही सोपे नाही. शेवटी, संगीत, व्हिडिओ किंवा मजकूर जोडल्यानंतर आपण आपल्या PC वर आपल्या उत्कृष्ट कृतीचा थेट बॅक अप घेऊ शकता.
पर्यायांची संख्या: चित्रपट, मजकूर, प्रतिमा जोडणे
अंतर्ज्ञानी हाताळणी
इंग्रजी इंटरफेस
रेकॉर्डिंग वेळ 45 मिनिटांपर्यंत मर्यादित
विंक पूर्णपणे विनामूल्य फ्रीवेअर आहे. हे आपल्याला सादरीकरणे तसेच ट्यूटोरियल करण्यासाठी सलग स्क्रीनशॉट बनवण्याची परवानगी देते. हे त्यांच्या धड्यांसाठी चांगले समर्थन मिळविणार्या प्रशिक्षकांना योग्य आहे.
पिळून ब्रेक त्याच्या कीबोर्ड आपल्याला प्रकल्प लाँच करण्याची परवानगी देतो. त्यानंतर प्रतिमा टाइमलाइनवर संग्रहित केल्या जातात आणि प्रक्रियेद्वारे संकलित केल्या जातात ज्यामुळे त्यांना अॅनिमेटेड होऊ शकते, तर माउसच्या हालचाली स्क्रीनवर दिसतात.
हे एक व्हिडिओ तयार केले गेले आहे आणि स्क्रीनशॉट्सचा वारसा नाही असा समज देतो. साधनाचा पहिला वापर फारच अंतर्ज्ञानी नसला तरीही परिणाम प्रभावी आहे.
सॉफ्टवेअर स्क्रीनशॉटला परवानगी देते
प्रतिमा वापरण्याची शक्यता
इंटरफेस थोडा दिनांक
कधीकधी सॉफ्टवेअर स्थापनेनंतर स्वयंचलितपणे लाँच होत नाही
विंडोज आणि मॅकसाठी आपली स्क्रीन जतन करण्यासाठी सर्वोत्कृष्ट सॉफ्टवेअर
बर्याच स्क्रीनशॉट सॉफ्टवेअरसाठी, मोव्हवी स्क्रीन रेकॉर्डरची स्थापना सोपी आणि वेगवान सुरू आहे. सॉफ्टवेअर वापरण्यासाठी आणि विनामूल्य चित्रीकरण सुरू करण्यासाठी कोडमध्ये तज्ञ होण्याची आवश्यकता नाही.
एकदा स्थापित झाल्यानंतर, अनुप्रयोग आपल्या स्क्रीनच्या उजवीकडे एक लहान सुज्ञ विंडो उघडेल. दोन पर्याय नंतर आपल्यासाठी उघडा: आपला स्क्रीन कॅप्चर करा किंवा त्यास फिल्म करा. आपण आपले वेबकॅम किंवा ऑडिओ रेकॉर्डिंग रेकॉर्डिंग दरम्यान निवडू शकता. एकदा रेकॉर्डिंग सुरू झाल्यानंतर, आपण आपल्या स्क्रीनला रंगीत पेन्सिलसह भाष्य करू शकता, जे आपल्या सर्व ट्यूटोरियलसाठी उपयुक्त आहे. अशा प्रकारे तयार केलेल्या फायली आपल्या संगणकावर आपल्या पसंतीच्या फाईलमध्ये जतन केल्या जाऊ शकतात. अधिक तपशीलांसाठी आमचे चरण -स्टेप मार्गदर्शक वाचा.
1 ली पायरी. आपला पीसी किंवा मॅक स्क्रीन जतन करण्यासाठी सॉफ्टवेअर स्थापित करा
एकदा प्रोग्राम डाउनलोड झाल्यानंतर, ते स्थापित करण्यासाठी स्क्रीनवरील सूचनांचे अनुसरण करा.
2 रा चरण. रेकॉर्डिंग सेटिंग्ज परिभाषित करा
च्या चिन्हावर क्लिक करा दात असेलेले चाक प्रोग्राम कॉन्फिगर करण्यासाठी.
च्या व्हिडिओ कॅप्चरच्या प्रतिमांची स्थिती, आकार आणि वारंवारता या गोष्टीची मागणी करा वेबकॅम. आपण एक माहितीपूर्ण व्हिडिओ तयार केल्यास आपण कीबोर्ड आणि माउस क्रिया कॅप्चर करण्यासाठी सॉफ्टवेअर देखील सेट करू शकता: मेनूवर जा परिणाम आणि हे पर्याय निवडा.
आपला स्क्रीन चित्रित करण्यासाठी, नंतर चिन्ह दाबा व्हिडिओ कॅमेरा आणि आपल्या माउससह कॅप्चर फ्रेम काढा.
आता ऑडिओ प्राधान्ये परिभाषित करा. डीफॉल्टनुसार, प्रोग्राम सिस्टम ध्वनी आणि आपला मायक्रोफोन कॅप्चर करतो. त्यास प्रतिबंधित करण्यासाठी किंवा संबंधित चिन्हावर क्लिक करा जेणेकरून ते संध्याकाळ संपेल. आपण आपल्या स्क्रीन रेकॉर्डिंगमध्ये आपले वेबकॅम जोडू इच्छित असल्यास: त्याचे चिन्ह हिरवे आहे हे तपासा.
चरण 3. आपली स्क्रीन कॅप्चर करा
आता क्लिक करा रा, आणि प्रोग्राम आपला स्क्रीन कॅप्चर करण्यास प्रारंभ करेल. आपण कीबोर्ड शॉर्टकट वापरुन प्रक्रिया व्यवस्थापित करू शकता: आपण विंडोज वापरल्यास, दाबा एफ 9 विराम देणे/नोंदणी करणे किंवा एफ 10 ते पूर्ण करण्यासाठी. रेकॉर्डिंग दरम्यान स्क्रीनशॉट तयार करण्यासाठी, दाबा एफ 8. आपण मॅक वापरत असल्यास, दाबा ⌥ ⌘ 1, ⌥ ⌘ 2 आणि ⌥ ⌘ 3 अनुक्रमे.
चरण 4. व्हिडिओ कट आणि रूपांतरित करा (पर्यायी)
कॅप्चर केलेली फाईल स्वयंचलितपणे एमकेव्ही स्वरूपात जतन केली जाते. आपण ते संपादित करू किंवा त्याचे स्वरूप सुधारित करू इच्छित नसल्यास आपण पूर्वावलोकन विंडोमध्ये आपले रेकॉर्डिंग फक्त तपासू शकता. आपण व्हिडिओचे भाग हटवू इच्छित असल्यास, चे साधन वापरा कात्री सेगमेंटचा प्रारंभ आणि समाप्ती चिन्हांकित करण्यासाठी, ते निवडा, नंतर बटणावर क्लिक करा टोपली ते हटविणे.
वर क्लिक करा म्हणून जतन करा केलेले बदल लागू करण्यासाठी. आपण आपल्या रेकॉर्डिंगसाठी एक नवीन स्वरूप निवडू शकता. नंतर बटणावर क्लिक करा जतन करा आणि आपल्या व्हिडिओच्या रूपांतरणादरम्यान प्रतीक्षा करा. बस एवढेच.
सॉफ्टवेअरची एक फ्रेंच आवृत्ती आहे
आधुनिक आणि मैत्रीपूर्ण इंटरफेस
पर्यायांची विस्तृत श्रेणी
विनामूल्य मूल्यांकन आवृत्तीमध्ये वॉटरमार्क आहे
आता आपल्याकडे या प्रश्नाची अनेक उत्तरे आहेत, आपला पीसी स्क्रीन कशी चित्रीत करावी. आपल्यास अनुकूल असलेले एक निवडणे आपल्यावर अवलंबून आहे.
मूवावी स्क्रीन रेकॉर्डर
आपले पडदे रेकॉर्ड करण्याचा आदर्श मार्ग
जबाबदारीची मर्यादा: कृपया लक्षात घ्या की मोव्हवी स्क्रीन रेकॉर्डर कॉपी करण्यापासून व्हिडिओ आणि ऑडिओ प्रवाहाच्या कॅप्चरला परवानगी देत नाही.
सतत विचारले जाणारे प्रश्न
आपला संगणक स्क्रीन विनामूल्य कसा सेव्ह करावा ?
आपण ऑनलाइन साधनांमध्ये निवडू शकता. चाचणी उदाहरणार्थ स्क्रीन कॅप्चर जे वेळेच्या मर्यादेशिवाय विनामूल्य स्क्रीन रेकॉर्डिंग ऑफर करते. युक्ती खूप सोपी आहे: बटणे सलग दाबा कॅप्चर लाँच करा, रेकॉर्डिंग थांबवा, डाउनलोड करा. आणि एवढेच.
आपल्या संगणक स्क्रीनवरून व्हिडिओ कॅप्चर कसे जतन करावे ?
स्क्रीन रेकॉर्डिंग नेहमीच हातात ठेवण्यासाठी, आपल्या संगणकावर एक स्थापित करणे चांगले आहे. अनुसरण करण्याच्या चरण सर्वत्र समान आहेत. सॉफ्टवेअर लॉन्च केल्यानंतर आपल्याला व्हिडिओ कॅप्चर सेटिंग्ज समायोजित कराव्या लागतील, नंतर – रेकॉर्डिंग लाँच करण्यासाठी आणि इच्छित वेळी थांबवा. आम्ही आपल्याला मोव्हवी स्क्रीन रेकॉर्डरची चाचणी घेण्याचा सल्ला देतो, कारण ते कल्पित, प्रगत आणि अत्यंत अंतर्ज्ञानी आहे.
आपली स्क्रीन कशी सेव्ह करावी ?
आपली स्क्रीन सेव्ह करणे खूप सोपे आहे. आपण पीसी सॉफ्टवेअर किंवा ऑनलाइन सेवा वापरू शकता. व्हिडिओ कॅप्चर लाँच करण्यापूर्वी, काही प्रोग्राम्स कॅप्चर झोन परिभाषित करण्यासाठी ऑफर करतात, तर काही केवळ पूर्ण स्क्रीन रेकॉर्ड करतात. एकदा ही चरण पूर्ण झाल्यावर आपण बटणासह रेकॉर्डिंग लाँच करा, नंतर ते थांबवा. पीसी मूववी स्क्रीन रेकॉर्डर आणि स्क्रीन कॅप्चरसाठी चाचणी – ऑनलाइन सेवा म्हणून.
आपला ऑनलाइन पीसी स्क्रीन कसा चित्रीत करावा ?
ऑनलाइन स्क्रीन रेकॉर्डर्सपैकी एकाची वेबसाइट उघडा, उदाहरणार्थ स्क्रीन कॅप्चर. संबंधित बटणाचा वापर करून व्हिडिओ कॅप्चर लाँच करा, आपण इच्छित असताना कॅप्चर थांबवा आणि प्राप्त केलेली फाईल डाउनलोड करा.
2023 मध्ये विंडोजसाठी गुणवत्तेत 8 सर्वोत्कृष्ट पीसी स्क्रीन रेकॉर्डर


वापरून एक विनामूल्य स्क्रीन रेकॉर्डर एचडीमध्ये, वापरकर्ते त्यांच्या डेस्कटॉप स्क्रीनवर काय घडत आहेत हे अचूकपणे कॅप्चर करू शकतात आणि व्हिडिओ फाईलच्या स्वरूपात जतन करू शकतात किंवा ते थेट प्रसारित करू शकतात. उत्तम पीसी स्क्रीन रेकॉर्डर त्यापेक्षा बरेच काही करू शकते, दंतकथा आणि नोट्स जोडण्याच्या पर्यायांसह, आपल्या टिप्पण्या व्हॉईसओव्हर म्हणून जतन करा आणि आपल्या वेबकॅममधून व्हिडिओ जोडण्यासाठी पीआयपी (पिक्चर-इन-ए-टॉप) वापरा. विंडोज 7 साठी चांगला एचडी स्क्रीन रेकॉर्डर आपल्याला आपले रेकॉर्ड वेगवेगळ्या स्वरूपात निर्यात करण्यात आणि त्यास थेट YouTube वर निर्यात करण्यात मदत करेल. आपण विनामूल्य डाउनलोड करण्यासाठी एचडी स्क्रीन रेकॉर्डरचा आदर्श शोधत असल्यास, आपल्यासाठी हा योग्य वेळ आहे. आपल्यासाठी येथे एक तपशीलवार यादी आहे:
- 1. वंडरशारे डेमोक्रिएटर
- 2. लिटेकॅम एचडी
- 3. स्क्रीन
- 4. Ezvid
- 5. ओबीएस स्टुडिओ
- 6. आयसेक्रीम स्क्रीन रेकॉर्डर
- 7. कॅमस्टुडिओ
- 8. मूववी
1. वंडरशारे डेमोक्रिएटर
वंडरशेअर डेमोक्रिएटर आपल्याला एकाच वेळी वेबकॅम, गेम, आवाज आणि संगणक स्क्रीनला व्हिडिओच्या कालावधीवर कोणतेही निर्बंध न घेता कॅप्चर करण्याची परवानगी देते. हे आपल्याला प्रति सेकंद 15-120 फ्रेममध्ये रेकॉर्ड करण्याची शक्यता देते. बर्याच क्रियेसह गेमप्ले जतन करण्यासाठी अधिक एफपीएस योग्य आहे.

हा विंडोज व्हिडिओ स्क्रीन कॅप्चर आपल्याला आपल्या वापरकर्त्यांसाठी पाहण्याचा अनुभव सुधारण्यासाठी मजकूर यासारख्या भाष्ये जोडण्याची परवानगी देतो. याव्यतिरिक्त, आपण अपवादात्मक देखावा देण्यासाठी आपल्या कर्सरचा रंग, आकार आणि आकार बदलू शकता. लोकशाहीसह, आपल्याला स्वतंत्र व्हिडिओ संपादन सॉफ्टवेअरची आवश्यकता नाही कारण स्क्रीन रेकॉर्डिंग सॉफ्टवेअरमध्ये स्वतःच आपले व्हिडिओ रेकॉर्डिंग परिष्कृत करण्यात मदत करण्यासाठी विस्तृत संपादन कार्ये आहेत.
सुरक्षित डाउनलोड
सुरक्षित डाउनलोड
मुख्य वैशिष्ट्ये :
- वेगवेगळ्या स्वरूपात 50 हून अधिक फाईल स्वरूप आणि निर्यात आयात करा
- आपल्या वेबकमेरासह एकाच वेळी पीसी स्क्रीन जतन करू शकते
- प्रतिमा वारंवारतेचे जवळजवळ 15 ते 120 एफपीएस
- प्रतिमेत प्रतिमा मोड
- 4 के आणि उच्च परिभाषा रेकॉर्डिंगचे समर्थन करते
2. लिटेकॅम एचडी
आपण धडे, सादरीकरणे, ऑनलाइन शुभेच्छा, मॅन्युअल आणि संग्रहणात वापरू शकता अशा स्क्रीनवरील क्रियाकलापांची नोंद लिटेकॅम. तो केवळ स्क्रीनशॉट्स, व्हिडिओ आणि वेबकॅमच नाही तर गेम्सच्या क्रियाकलापांची नोंद करतो. हे पीआयपी व्हिडिओ रेकॉर्ड करू शकते आणि जोडू शकते, जेणेकरून गेम दरम्यान आपण स्वत: चा एकात्मिक व्हिडिओ वापरुन आपले विजय जतन केल्यानंतर आपण क्लिप्स ऑनलाइन ठेवू शकता. प्रशिक्षण आणि शिक्षण व्हिडिओ तयार करण्यासाठी आपण टिप्पण्या आणि सूचना देखील घालू शकता. लिटेकॅम एचडी देखील अस्पष्टता प्रदान करते, स्क्रीनवर रेखांकन आणि सानुकूलित फाइल रूपांतरण क्षमता देखील देते.

मुख्य वैशिष्ट्ये :
- आपल्या स्क्रीनवर आपण पहात असलेली प्रत्येक गोष्ट रेकॉर्ड करा
- व्हिडिओ गेमसाठी योग्य
- दंव आणि मंदी नाही
- स्क्रीनशॉट/स्क्रीन रेकॉर्डिंग सॉफ्टवेअर वापरण्यास सुलभ (1080 पी एचडी)
- शब्द, शीर्षके, रेखाचित्रे, माउस प्रभाव, लोगो इ. जोडा. अनुसूचित रेकॉर्डिंग आणि प्रकाशन कार्ये व्यतिरिक्त
- लॉसलेस कॉम्प्रेशनसह प्रति सेकंद उच्च प्रतिमा
- सामायिक करण्यासाठी मोठे (ट्विच, यूट्यूब, विमिओ, ब्लॉग)
3. स्क्रीन
हे हलके आणि विनामूल्य पीसी स्क्रीन रेकॉर्डर, वॉटरप्रूफ, भारी काम व्यवस्थापित करू शकते ! स्क्रीनरेक एक साधा आणि सुंदर स्क्रीन रेकॉर्डर, वॉटरप्रूफ आहे, ज्यामध्ये पूर्ण एचडी किंवा इतर तांत्रिकदृष्ट्या कठीण कामांमध्ये गेम रेकॉर्ड करण्याची क्षमता आणि सामर्थ्य आहे. तो प्रति सेकंद सुमारे 120 प्रतिमा रेकॉर्ड करतो आणि आपले सर्व व्हिडिओ एमपी 4 स्वरूपात संचयित करतो. आपले व्हिडिओ कोणत्याही डिव्हाइसवरील चित्तथरारक एचडी स्वरूपात पाहिले जाऊ शकतात.
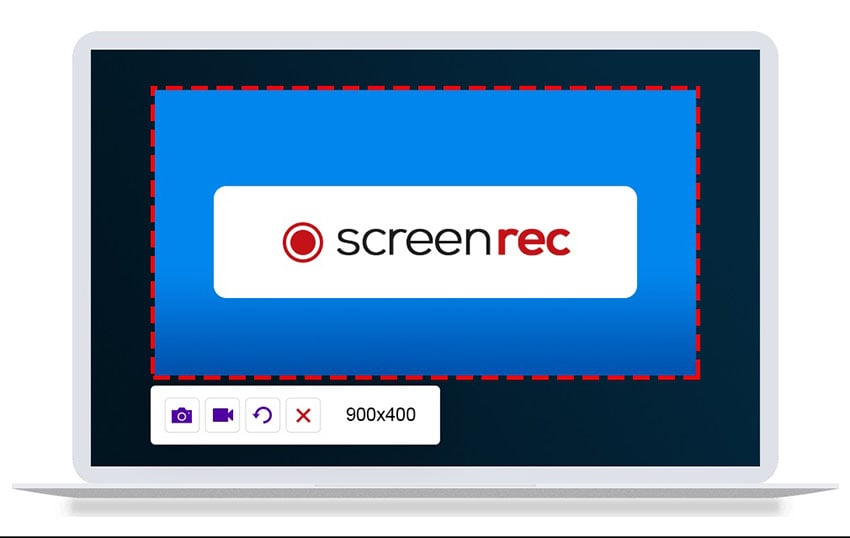
मुख्य वैशिष्ट्ये :
- पूर्ण एचडी स्क्रीन रेकॉर्ड
- क्लाऊड किंवा स्थानिक डाउनलोडमध्ये विनामूल्य डाउनलोड
- ढगात 2 जीबी विनामूल्य स्टोरेज
- स्वयंचलित सामायिकरण दुव्याद्वारे सामायिक करा
4. Ezvid
ईझविड हा एक सर्वोत्कृष्ट आणि सोपा एचडी व्हिडिओ स्क्रीनशॉट सॉफ्टवेअर आहे. आपण विंडोज 7 साठी विनामूल्य विनामूल्य स्क्रीन रेकॉर्डर डाउनलोड करू शकता. विंडोज व्हिडिओ स्क्रीनशॉटच्या वेगामुळे ईझेडव्हीड स्पष्टता सुधारली आहे: विशेषत: ग्राहकांना वेळ वाचविण्यासाठी डिझाइन केलेले, हे आपल्याला काही मिनिटांत थेट YouTube वर व्हिडिओ तयार करण्यात आणि डाउनलोड करण्यात मदत करेल. म्हणूनच विंडोज 7 फ्री एचडी स्क्रीन रेकॉर्डरची सिनेमा उत्साही आणि खेळाडूंची चांगली प्रतिष्ठा आहे जे सर्वात वेगवान मार्गात व्हिडिओ क्लिप्स वारंवार बनवू इच्छितात.

मुख्य वैशिष्ट्ये :
- उच्च गुणवत्तेचे स्वयंचलित रिझोल्यूशन स्क्रीन रेकॉर्ड (1280 x 720p एचडी)
- कथात्मक उद्देशाने संगणकाद्वारे व्युत्पन्न केलेल्या शब्दाची ऑफर
- आधुनिक आणि मोहक इंटरफेस
- व्हिडिओ आउटपुट गती नियंत्रण
5. ओबीएस स्टुडिओ
ओबीएस स्टुडिओ एक विनामूल्य आणि मुक्त-स्त्रोत स्क्रीन रेकॉर्डर आहे जो थेट प्रवाह आणि व्हिडिओ रेकॉर्डिंगसाठी वापरला जातो. विनामूल्य डाउनलोड करण्यासाठी हा एचडी स्क्रीन रेकॉर्डर स्त्रोत आणि डिव्हाइस, देखाव्याची रचना, एन्कोडिंग, रेकॉर्डिंग आणि प्रसाराची वास्तविक -वेळ कॅप्चर ऑफर करते. सॉफ्टवेअर त्याच्या वैशिष्ट्यांचा विस्तार करण्यासाठी बर्याच प्लगइनचे समर्थन करते.

मुख्य वैशिष्ट्ये :
- रूपांतरित (रीमिक्स) सहजपणे भिन्न स्वरूपात रेकॉर्ड केलेल्या फायली.
- भिन्न व्हिडिओ आणि ऑडिओ स्त्रोत जोडणे आणि त्यांची व्यवस्था करणे खूप सोपे आहे.
- पीसी स्क्रीन आणि वेबकॅम एकाच वेळी सेव्ह करण्यात सक्षम व्हा
- सुलभ -टू -फाइंड आणि सुधारित प्रवाह दर आणि आउटपुट आकार पर्याय
- अनेक प्लगइन
6. आयसेक्रीम स्क्रीन रेकॉर्डर
आयसेक्रीम स्क्रीन रेकॉर्डर विनामूल्य, सोपी आणि वापरण्यास सुलभ स्क्रीन रेकॉर्डिंग सॉफ्टवेअर आहे, जे आपल्याला आपल्या स्क्रीनचा कोणताही प्रदेश जतन करण्यास किंवा स्क्रीनशॉटच्या स्वरूपात जतन करण्यास अनुमती देते. आपण या सॉफ्टवेअरचा वापर करून अनुप्रयोग आणि गेम, वेबिनार, व्हिडिओ ट्यूटोरियल, स्काईप कॉल, लाइव्ह फ्लो आणि बरेच काही जतन करू शकता. आपण पीसी स्क्रीन तसेच वेबकॅम आणि ऑडिओ जतन करू शकता.
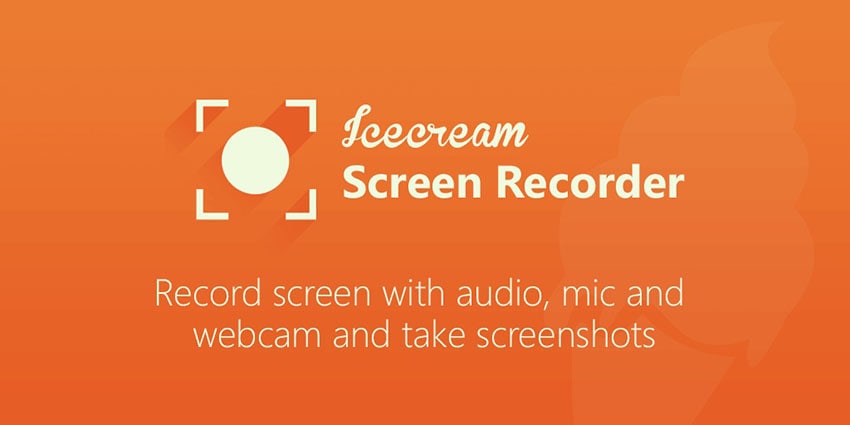
मुख्य वैशिष्ट्ये :
- आपली पूर्ण स्क्रीन जतन करा किंवा आपण जतन करू इच्छित क्षेत्र निवडा
- आपला मायक्रोफोन आणि ऑडिओ सिस्टम जतन करा
- आपल्या रेकॉर्डिंग किंवा स्क्रीनशॉटमध्ये मजकूर, बाण आणि आकार जोडा.
- थेट वेबिनार आणि प्रवाहित व्हिडिओ जतन करा
- सुपरपोजिशनमध्ये वेबकॅमसह स्क्रीन जतन करा
- अलीकडेच वापरल्या जाणार्या क्षेत्राचा वापर करून रेकॉर्डिंग क्षेत्र द्रुतपणे निवडा
- पीसीसाठी आमच्या स्क्रीन रेकॉर्डरसह संपूर्ण स्क्रीनमध्ये 3 डी गेम्स जतन करा
- स्क्रीन रेकॉर्डिंगमध्ये आपले स्वतःचे वॉटरमार्क जोडा
- YouTube, ड्रॉपबॉक्स आणि Google ड्राइव्हवर आपले रेकॉर्डिंग सहज डाउनलोड करा
7. कॅमस्टुडिओ
कमीतकमी संपादन गरजा असलेल्या अधूनमधून किंवा वक्तृत्व वापरकर्त्यांसाठी कॅमस्टुडिओ एक चांगला पर्याय आहे. हे ओपन-सोर्स आणि लाइट एचडी स्क्रीन रेकॉर्डिंग सॉफ्टवेअर एव्हीआय व्हिडिओ व्युत्पन्न करते जे नंतर एसडब्ल्यूएफमध्ये रूपांतरित केले जाऊ शकते. जर त्याची कॉम्पॅक्टनेस काहींना आकर्षित करत असेल तर इतरांना तांत्रिक सहाय्य आणि अतिरिक्त विकासाची आवश्यकता असते.

मुख्य वैशिष्ट्ये :
- आपल्याला लहान फायली तयार करण्याची परवानगी देते
- स्क्रीन-ऑन-स्क्रीन व्हिडिओ तयार करा
- आउटपुट व्हिडिओसाठी गुणवत्ता पर्याय उपलब्ध
- वैयक्तिकृत कर्सर
8. मूववी
मोव्हवी स्क्रीन रेकॉर्डर एक साधा आणि सोपा -वापर स्क्रीनशॉट आहे जो आपल्याला वेबकॅम आणि ध्वनी प्रतिमा कॅप्चर करण्यास, संगणक स्क्रीन जतन करण्यास, स्क्रीनशॉट्स आणि स्क्रीनशॉट्स आणि स्क्रीनशॉट्स आणि स्क्रीनशॉट्स आणि स्क्रीनशॉट्स आणि स्क्रीनशॉट्स आणि स्क्रीनशॉट्स आणि स्क्रीनशॉट्स तयार करण्यास अनुमती देते. व्हिडिओ आणि जीआयएफ. आपण YouTube किंवा Google ड्राइव्हवर रेकॉर्डिंग डाउनलोड करू शकता आणि त्यास आपल्या वापरकर्त्यांसह सोशल नेटवर्क्सद्वारे सामायिक करू शकता.

मुख्य वैशिष्ट्ये :
- एक वेबकॅम समाविष्ट आहे
- ध्वनी आणि स्क्रीन स्वतंत्रपणे किंवा त्याच वेळी कॅप्चर करू शकते
- व्हिडिओ हाय डेफिनेशनमध्ये जतन करा आणि वेगवेगळ्या स्वरूपाचे समर्थन करते: एमपी 4, एव्हीआय, एमकेव्ही आणि एमओव्ही
- स्क्रीनशॉट घेते आणि त्यांना सुधारित करते
- प्रोग्राम केलेल्या रेकॉर्डिंगला अनुमती देते
- रेकॉर्डिंगमध्ये माउस प्रदर्शन
आपण कोणता एचडी स्क्रीन रेकॉर्डर निवडाल ?
नवीनतम तपशील समायोजित करण्यासाठी, आपण नुकतीच काही सर्वोत्कृष्ट गोष्टी पाहिल्या आहेत पीसी स्क्रीन रेकॉर्डर एचडी मध्ये. प्रत्येक वापरकर्त्यास भिन्न गरजा असतात आणि वरील सर्व सॉफ्टवेअर वेगवेगळ्या गरजा पूर्ण करतात. परंतु वर नमूद केलेल्या स्क्रीन रेकॉर्डिंग साधनांमध्ये वंडरशारे डेमोक्रिएटर सर्वोत्कृष्ट आहे आणि आपल्या सर्व गरजा पूर्ण करेल. कारण ते वापरणे सोपे आहे आणि ते आपल्या विंडोज डेस्कटॉपसाठी योग्य आहे.
वंडरशेअर डेमोक्रिएटर-स्क्रीन रेकॉर्डर आणि सर्व-इन-वन व्हिडिओ संपादक

- आपला संगणक स्क्रीन आणि वेबकॅम एकाच वेळी जतन करा, तसेच सिस्टमचा ऑडिओ आणि मायक्रोफोन.
- व्यावसायिक साधनांसह स्वतंत्र ट्रॅकमध्ये रेकॉर्ड केलेला व्हिडिओ आणि ऑडिओ संपादित करा.
- उपशीर्षके, स्टिकर्स आणि ग्रीन वॉलपेपर जोडा, विविध मॉडेल्स आणि प्रभाव लागू करा.
- शिक्षण, व्यवसाय, डिजिटल मार्गाने ज्ञान सामायिक करणे.
आपली स्क्रीन जतन करा: पीसी आणि मॅकसाठी सोपी पद्धत
आपल्या संगणकाच्या स्क्रीनवर जे प्रदर्शित आहे ते जतन करणे आवश्यक आहे ? विंडोज आणि मॅकोसकडे व्हिडिओ कॅच तयार करण्यासाठी विशेष साधने आहेत, परंतु आपण ओबीएस सारखे अधिक यशस्वी विनामूल्य सॉफ्टवेअर देखील वापरू शकता.
- योग्य साधन निवडा
- विंडोजवरील एक्सबॉक्स गेम बारसह
- मॅकोस वर स्क्रीनशॉटसह
- पीसी आणि मॅक वर ओबीएस स्टुडिओसह
सॉफ्टवेअरच्या वापराचे प्रात्यक्षिक, व्हिडिओ गेममधील एक महाकाव्य लढाई अमर करणे, एखाद्या प्रिय व्यक्तीला हाताळणी स्पष्ट करा … आपल्या संगणकाच्या स्क्रीनवर जे काही घडते ते जतन करण्याचे प्रत्येकाचे कारण आहे. यासाठी, देखावा चित्रित करण्यासाठी आपला स्मार्टफोन काढण्याची आवश्यकता नाही: आपल्याला एक असमाधानकारकपणे फ्रेम केलेले, खूप हलके किंवा खूप गडद प्रतिमा मिळेल, सर्वात वाईट म्हणजे, आपल्या स्लॅब एलसीडीमुळे उद्भवलेल्या प्रतिबिंब आणि बहुरंगी पट्ट्यांमुळे एक अयोग्य किंवा अस्पष्ट क्रम संगणक. ही कल्पना सोडून द्या आणि व्हिडिओ कॅप्चरमध्ये विशेष सॉफ्टवेअर साधनांना प्राधान्य द्या.
त्यांचे तत्व अगदी सोपे आहे: ते स्क्रीनवर प्रदर्शित झालेल्या प्रत्येक गोष्टीचे स्मरण करतात, जणू ते चित्रित केले गेले आहे: माउसच्या हालचाली, मेनू उघडणे, खिडक्यांची सामग्री, सिस्टमद्वारे तयार केलेला आवाज किंवा ओपन अनुप्रयोग इत्यादी. ?. कॅप्चरच्या शेवटी, ते कोणत्याही डिव्हाइसवर एक वाचनीय व्हिडिओ फाइल तयार करतात. तथापि सावधगिरी बाळगा: कॅप्चर केलेल्या प्रतिमेचे परिमाण, स्क्रीन व्याख्या आणि प्रदर्शित अॅनिमेशन रेकॉर्डिंगची गुणवत्ता आणि अंतिम व्हिडिओ फाईलचे वजन दोन्ही निश्चित करतात. थोड्या जुन्या संगणकासह, कामगिरी तेथे असू शकत नाही. खरंच, मशीनने सिस्टम आणि अनुप्रयोगांद्वारे बनविलेले सामान्य वापर दोन्ही व्यवस्थापित केले पाहिजेत, परंतु स्क्रीनवरील सर्व क्रियाकलापांच्या डिस्कवर थेट रेकॉर्डिंग देखील आवश्यक आहे.
आपल्या स्क्रीन चित्रपटासाठी कोणते साधन निवडायचे ?
विंडोज 10 सह, आपण आधीच यावर अवलंबून राहू शकता एक्सबॉक्स गेम बार. खेळाडूंसाठी सुरुवातीस डिझाइन केलेले, ही उपयुक्तता २०१ 2015 पासून सिस्टमसह मानक म्हणून वितरित केली गेली (सुरुवातीला गेम डीव्हीआर म्हणतात) इतर गोष्टींबरोबरच काही क्लिकमध्ये चालू असलेल्या भागाची नोंद करण्यास अनुमती देते. परंतु हे व्हिडिओ गेम्सपेक्षा बर्याच उपयोगांशी देखील जुळवून घेऊ शकते. उदाहरणार्थ आपण व्हिडिओ संभाषण अमर करण्यासाठी योगदान देऊ शकता (जर आपण आपल्या संवादकांना अर्थातच प्रतिबंधित केले असेल तर) किंवा विंडोमध्ये होणार्या इतर कोणत्याही क्रियाकलाप. तथापि, जरी हे सोपे, व्यावहारिक आणि विनामूल्य असले तरीही, एक्सबॉक्स गेम बारमध्ये मर्यादा आहेत जी त्रासदायक ठरू शकतात कारण हे विशेषतः ऑफिस किंवा विंडोज एक्सप्लोररला “फिल्म” करण्याची परवानगी देत नाही.
मॅकवर, Apple पल हे साधन मानक म्हणून प्रदान करते स्क्रीनशॉट मॅकोस. जरी त्यात काही पर्यायांसह फक्त एक सारांश इंटरफेस असेल तरीही, ही उपयुक्तता आपल्याला स्क्रीनचा सर्व किंवा भाग जतन करण्याची परवानगी देते. त्याऐवजी प्राथमिक, ही छोटीशी उपयुक्तता, तथापि, चांगले परिणाम देते आणि संसाधनांच्या बाबतीत फारच लोभी नसतात.
युक्तीसाठी, आम्ही फाईल फॉरमॅटची निवड (एमपी 4, एव्हीआय, एमपीईजी 1, इटीसी) यासारख्या काही अतिरिक्त पर्याय ऑफर करणार्या कालातीत व्हीएलसी मल्टीमीडिया प्लेयरवर देखील अवलंबून राहू शकतो.) किंवा प्रति सेकंद प्रतिमांची संख्या. वस्तुस्थिती अशी आहे की व्हीएलसी इंटरफेस थोडासा रखरखीत वाटेल आणि स्क्रीनशॉट पर्याय अजूनही खूपच मर्यादित.
जर ही साधने आपल्यासाठी अगदी सोपी वाटत असतील तर, आपल्या स्क्रीनला व्हिडिओमध्ये रेकॉर्ड करण्यास मदत करण्यास सक्षम असे अनेक सॉफ्टवेअर आहेत ज्याच्या आम्ही कॅमस्टुडिओ आणि फ्रेप्स, विनामूल्य साधने मोजतो परंतु बर्याच वर्षांपासून अद्ययावत केल्यामुळे, डोळे मिचकावून घ्या. विनामूल्य परंतु जे जुन्या -फॅशन इंटरफेस, शेडप्ले, जे एनव्हीडिया ग्राफिक्स कार्ड किंवा अगदी व्हिडिओसह पीसीएसचे लक्ष्य आहे, अगदी पूर्ण परंतु बिल केलेले 40 €. व्यावसायिक वापरासाठी, एखादी व्यक्ती स्वत: ला कॅमटासियाकडे देखील एक अत्यंत समृद्ध साधन आहे जे शक्तिशाली संपादन कार्ये देखील देते. परंतु पोर्टफोलिओपासून सावध रहा कारण परवाना येथे जवळजवळ € 245 वर बोलणी केली जात आहे.
ही व्यावहारिक पत्रक पूर्ण करण्यासाठी, आम्ही त्याऐवजी ओबीएस स्टुडिओकडे वळलो (ओपन ओपन ब्रॉडकास्टर सॉफ्टवेअर). हे विनामूल्य आणि विनामूल्य सॉफ्टवेअर, बर्याच YouTubers चे प्रिये त्यांच्या व्हिडिओ गेम शोषणात चित्रपट आणि पुनर्प्राप्त करण्यास उत्सुक आहेत, विंडोज तसेच मॅकोस आणि लिनक्ससह कार्य करतात. हे आपल्याला आपल्या संगणकावरून सर्वकाही जतन करण्यास अनुमती देते (प्रतिमा, ध्वनी, मजकूर, वेबकॅम इ.) आणि एकाधिक स्वरूपात व्हिडिओ फायली तयार करतात (एव्हीआय, एमकेव्ही, एमओव्ही, एमपी 4 किंवा टीएस). पूर्णपणे फ्रेंच भाषेत, हे हाताळणे सोपे आहे आणि विशेषत: आपल्या मशीनमधून जास्तीत जास्त मिळविण्यासाठी अद्ययावत होते. लक्षात घ्या की जर हे आपल्याला स्ट्रीमिंगमध्ये थेट प्रसारित करण्याची परवानगी देत असेल (खेळाडूंनी बरेच कौतुक केले), ते “क्लासिक” व्हिडिओ कॅप्चरमध्ये देखील उत्कृष्ट आहे.
पीसीवरील एक्सबॉक्स गेम बारसह व्हिडिओमध्ये आपली स्क्रीन कशी कॅप्चर करावी ?
स्थापित करण्यासाठी काहीही न घेता, एक्सबॉक्स गेम बार बारचा वापर करून आपल्या स्क्रीनवर व्हिडिओ कॅप्चर करण्यासाठी विंडोज. ऐवजी हाताळण्यास सुलभ, साधनात आकाराची मर्यादा आहे: विंडोज डेस्कटॉप किंवा फाइल एक्सप्लोरर “फिल्म” करणे अशक्य आहे. व्हिडिओ गेममध्ये किंवा व्हिडिओ कॉल दरम्यान वेब ब्राउझरच्या विंडोमध्ये काय चालले आहे हे रेकॉर्ड करण्यासाठी वस्तुस्थिती उपयुक्त आहे.
- सर्व प्रथम, हे तपासा की एक्सबॉक्स गेम बार आपल्या PC वर सक्रिय झाला आहे. यावर प्रवेश सेटिंग्ज कीबोर्ड शॉर्टकट टाइप करून विंडोज 10 चे विंडोज + i, मग क्लिक करा खेळ.

- प्रदर्शित विंडोमध्ये, स्विच एक्सबॉक्स गेम बार चालू राहिला पाहिजे.

- आता आपण व्हिडिओ जतन करण्यासाठी मॅनिपुलेशन करू इच्छित असलेला अनुप्रयोग आता लाँच करा. हे कोणतेही सॉफ्टवेअर (वेब ब्राउझर, व्हिडिओ गेम, प्रतिमा संपादन सॉफ्टवेअर इ. असू शकते.)).
- मग की दाबा विजय + जी कीबोर्डचे. लगेच अर्धा डझन विजेट्स (किंवा गॅझेट) स्क्रीनवर दिसतात. डावीकडील डाव्या बाजूला असलेल्या एका मध्ये रस घ्या आणि बाप्तिस्मा घ्या कॅप्चर.

- विजेट कॅप्चर चार चिन्हांचा समावेश आहे. प्रथम कॅमेर्याचे प्रतीक असलेले, आपल्याला एक साधा स्क्रीनशॉट (स्वरूपातील एक प्रतिमा तयार करण्याची परवानगी देते .ओपन अॅप्लिकेशनचे पीएनजी). दुसरा, एक रोल केलेला बाण ओलांडला, खेळाडूंची चिंता करतो. ती गेम सत्राच्या शेवटच्या तीस सेकंदात व्हिडिओमध्ये ठेवते. तिसरा चिन्ह, एक पांढरा बिंदूसह चिन्हांकित केलेला एक गोल, जो आपल्याला आवडतो, विशेषत: तीच ती व्हिडिओ रेकॉर्डिंगला चालना देते. अखेरीस, प्रतिबंधित मायक्रोफोन प्रदर्शित करणारे शेवटचे चिन्ह आपल्याला सक्रिय करण्यास किंवा नाही, पीसी मायक्रोफोन आपल्या टिप्पण्या थेट कॅप्चर करते.

- वर क्लिक करून आपले रेकॉर्डिंग प्रारंभ करा पांढर्या बिंदूसह चिन्हांकित गोल चिन्ह विजेट नंतर आपल्या अनुप्रयोगाच्या विंडोवर क्लिक करा. आपण कीबोर्ड शॉर्टकटसह रेकॉर्डिंग देखील प्रारंभ करू शकता विजय + Alt + आर एक्सबॉक्स गेम बारमधून न जाता आपण उदाहरणार्थ माउस पॉईंटर एखाद्या विशिष्ट क्षेत्रात ठेवावे किंवा व्हिडिओच्या सुरूवातीस लपवावे अशी इच्छा असेल तर. स्क्रीनच्या वरच्या उजवीकडे एक लहान कंट्रोल बार दिसतो. हे रेकॉर्डिंगचा कालावधी दर्शवते.

- अनुप्रयोगात इच्छित हाताळणी करा. स्क्रीनवरील कंट्रोल बारच्या उपस्थितीबद्दल काळजी करू नका: ते व्हिडिओमध्ये दिसणार नाही. जेव्हा आपण क्लिक करून ऑडिओ टिप्पणी देऊ इच्छित असाल तेव्हा आपण मायक्रोफोन सक्रिय करू शकता त्याचे चिन्ह किंवा कीबोर्ड शॉर्टकट सह विजय + Alt + मी. आपण समाप्त केल्यावर, वर क्लिक करा पांढर्या चौकात निळा बटण. रेकॉर्डिंग थांबे.

- पुन्हा कीबोर्ड शॉर्टकट दाबा विजय + जी एक्सबॉक्स गेम बार प्रकट करण्यासाठी. विजेटमध्ये कॅप्चर वर क्लिक करा सर्व कॅप्चर दर्शवा.

- आपण तयार केलेल्या भिन्न व्हिडिओ कॅचची यादी प्रदर्शित केली आहे. सामग्री तपासण्यासाठी आपण ते वाचणे सुरू करू शकता.

- संबंधित फाइल पुनर्प्राप्त करण्यासाठी, व्हिडिओ निवडा नंतर दुव्यावर क्लिक करा स्थान उघडा वाचन विंडोखाली ठेवले. फाइल विंडोज फाइल एक्सप्लोररमध्ये आहे. येथे आपल्याकडे एमपी 4 स्वरूपात एक फाइल आहे जी आपण कोणत्याही व्हिडिओ वाचन सॉफ्टवेअरसह वाचू शकता. हे अनावश्यक दृश्यांना कालबाह्य करण्यासाठी माउंटिंग सॉफ्टवेअरसह संपादित करणे बाकी आहे.

मॅकोससह व्हिडिओमध्ये आपली स्क्रीन कशी कॅप्चर करावी ?
स्क्रीनवर व्हिडिओ रेकॉर्डिंग करण्यासाठी मॅकोसची त्वरित एक लहान उपयुक्तता आहे. स्क्रीनशॉट म्हटले जाते, हे आपल्याला स्क्रीनवर घडणार्या प्रत्येक गोष्ट किंवा आपल्याद्वारे परिभाषित केलेल्या क्षेत्रावर कॅप्चर करण्याची परवानगी देते.
- फाइंडर कडून, मेनूची अनलोल करा जा आणि निवडा उपयुक्तता.

- उघडणार्या फोल्डरमध्ये, साधनावर डबल-क्लिक करा स्क्रीनशॉट.

- स्क्रीनवर त्वरित निवड फ्रेमवर्क प्रदर्शित होईल. त्याच्या तळावर, एक लहान नियंत्रण पॅनेल आहे.

- आता नोंदणी फ्रेमवर्क निवडा. चिन्हावर क्लिक करा आयताकृती लोझेंजने सजावट केलेले संपूर्ण स्क्रीन किंवा आयकॉन प्रविष्ट करण्यासाठी ठिपकेदार आयत हे विशिष्ट क्षेत्र परिभाषित करण्यासाठी लॉझेंजने देखील सजवले.

- या स्क्रीन क्षेत्रावर रेकॉर्ड करण्यासाठी बिंदू असलेली फ्रेम हलवा. ते वाढवा किंवा त्याच्या काठावर ठेवलेल्या हँडल्सचा वापर करून ते संकुचित करा.

- आता मेनूवर क्लिक करा पर्याय टूल कंट्रोल पॅनेल स्क्रीनशॉट. आपल्यास स्वारस्य असलेले पर्याय निवडा, उदाहरणार्थ, दृश्यमान माउसचे पॉईंटर ठेवा, मॅक मायक्रोफोनबद्दल धन्यवाद रेकॉर्ड करा किंवा अगदी, पाच किंवा दहा सेकंदानंतर रेकॉर्डिंग सुरू करण्यास उशीराचा फायदा घ्या. आपण स्क्रीनच्या विशिष्ट ठिकाणी स्थित असलेल्या माउसच्या पॉईंटरसह व्हिडिओ प्रारंभ करू इच्छित असल्यास एक उपयुक्त कार्य कारण, दुर्दैवाने, अभिव्यक्ती शॉर्टकट रेकॉर्डिंग लाँच करण्यासाठी नियोजित आहे.

- आपण सेट अप करता तेव्हा आपल्याला फक्त बटणावर क्लिक करावे लागेल जतन करा नियंत्रण पॅनेलच्या उजवीकडे ठेवले.

- आपण दर्शवू इच्छित मॅनिपुलेशन करा. रेकॉर्डिंग थांबविण्यासाठी, बटणावर क्लिक करा थांबवा शोधकाच्या वरच्या उजवीकडे मेनू बारमध्ये दिसला.

- त्यानंतर आपल्याला एमओव्ही स्वरूपात एक व्हिडिओ फाइल मिळेल (विस्तारासह .मूव्ह). कृपया लक्षात ठेवा, व्हिडिओ कॅप्चर फायली द्रुतगतीने मोठ्या होऊ शकतात. आमच्या उदाहरणात, 20 सेकंदांसाठी चित्रीत केलेल्या 2560 x 1440 पिक्सेलच्या व्याख्येची संपूर्ण स्क्रीन 20 एमबी फाईल तयार करते.
ओबीएस स्टुडिओसह व्हिडिओमध्ये आपली स्क्रीन कशी कॅप्चर करावी ?
ऑब्ज स्टुडिओ (ओपन ब्रॉडकास्टर सॉफ्टवेअरसाठी) बहुधा व्हिडिओ कॅच बनवण्यासाठी सर्वात यशस्वी विनामूल्य प्रोग्रामपैकी एक आहे. हे दृश्यांच्या तत्त्वावर आधारित आहे. या सेटिंग्ज आहेत ज्यात आपल्या संगणकावर “डिव्हाइस” – वेबकॅम, मायक्रो, स्क्रीन, ध्वनी आउटलेट, अनुप्रयोग विंडोज इ. – किंवा भूमिका बजावत नाही. आपण रेकॉर्ड करू इच्छित असलेल्या दृश्यात यापैकी कोणते घटक भाग घेतात हे परिभाषित करणे आपल्यावर अवलंबून आहे. स्क्रीनवर जे प्रदर्शित केले आहे ते जतन करण्यासाठी आपण प्रथम देखावा तयार करू शकता आणि ओपन applications प्लिकेशन्सद्वारे तयार केलेला ध्वनी, एक दुसरा जेथे फक्त एक विंडो आणि आपल्या वेबकॅमद्वारे प्रविष्ट केलेली प्रतिमा, तिसरा किंवा फक्त ब्राउझर विंडो प्रदर्शित आहे आणि जिथे आपण फक्त आपण जेथे आहात तेथे आपल्या मायक्रोफोनद्वारे हस्तगत केलेला आवाज पहा. मुख्य फायदा, साध्या कीबोर्ड शॉर्टकटसह रेकॉर्डिंग दरम्यान स्टेज बदलणे शक्य आहे. व्यावहारिक ! पहिल्या दृष्टीक्षेपात, ओबीएस इंटरफेस खूप व्यस्त वाटू शकेल आणि नवशिक्या घाबरू शकेल. परंतु अनुकूलतेच्या अल्प कालावधीनंतर, हे हाताळणे अगदी सोपे आहे.
- आपल्या मशीनसाठी योग्य ओबीएस आवृत्ती डाउनलोड करा नंतर ते स्थापित करा.

- स्थापनेनंतर, त्याच्या पहिल्या लाँचवर, ओबीएस स्वयंचलित कॉन्फिगरेशन डायलॉग बॉक्स प्रदर्शित करते, जे आपल्याला सेटिंग्जचा आर्केन न घेता मुख्य पॅरामीटर्स समायोजित करण्यास अनुमती देते. आपण नंतर त्यांना परिष्कृत करू शकता, आपली इच्छा असल्यास, जेव्हा आपण ओबीएस स्टुडिओसह आपली पहिली पावले उचलली आहेत. या मूलभूत सेटिंग्ज पारंपारिक वापरासाठी योग्य आहेत. बॉक्स तपासा रेकॉर्डिंगसाठी ऑप्टिमाइझ करा, मी पसरत नाही आणि क्लिक करा खालील.

- प्रदर्शित केलेल्या नवीन संवाद बॉक्समध्ये आपण परिभाषा समायोजित करू शकता (चुकीचे नाव दिले आहे ठराव) जे आपल्या स्क्रीनच्या डीफॉल्टनुसार संबंधित आहे. जर आपला संगणक थोडा जुना असेल तर, खूप उच्च लक्ष्य करू नका आणि 1280×720 पिक्सेलच्या व्याख्येसह स्वत: ला समाधानी करू नका. त्याच प्रकारे, आपण प्रतिमेचा प्रवाह दुसर्या शब्दात बदलू शकता प्रति सेकंद प्रतिमांची संख्या (इंग्रजीमध्ये प्रति सेकंद एफपीएस किंवा फ्रेम). हे जितके जास्त असेल तितके जास्त (जास्तीत जास्त 60 फ्रेम प्रति सेकंद) व्हिडिओ जितके जास्त द्रवपदार्थ असेल तितकेच एक शक्तिशाली संगणक रेकॉर्डिंगचे नेतृत्व करण्यासाठी घेईल. पुन्हा एकदा, आपल्या मशीनमध्ये सॉलिड कॉन्फिगरेशन नसल्यास, प्रवाह प्रति सेकंद 30 किंवा 25 प्रतिमा कमी करा. हे पुरेसे आहे आणि प्रतिमेच्या गुणवत्तेबद्दल काहीही खराब करत नाही. खाली, व्हिडिओ जर्की असेल. आपल्या मशीनमध्ये एक सॉलिड कॉन्फिगरेशन असल्यास (उदाहरणार्थ गेमिंग पीसी), आपण या सेटिंग्ज म्हणून सोडू शकता. वर क्लिक करा खालील मग चालू पॅरामीटर्स लागू करा.

- रेकॉर्डिंग तयार करण्याची आणि रेकॉर्डिंगसाठी घटकांना सामावून घेणारी दृश्ये स्थापित करण्याची वेळ आली आहे. हे करण्यासाठी, बटणावर क्लिक करा + फ्रेम अंतर्गत ओबीएस विंडोच्या खाली डावीकडे देखावा.

- आपल्या देखाव्याचे प्रतिनिधित्व करणारे आपल्या दृश्यास नाव द्या ज्याची काळजी घेतली जाईल, उदाहरणार्थ स्क्रीन + आवाज. द्वारा सत्यापित करा ठीक आहे.

- आता बटणावर क्लिक करा + फ्रेमच्या तळाशी स्त्रोत ओबीएस इंटरफेसच्या तळाशी.

- दिसणार्या सूचीमध्ये, जतन करण्यासाठी घटकांपैकी एक निवडा. निवड करा स्क्रीनशॉट आपला संपूर्ण स्क्रीन “चित्रपट” करण्यासाठी.

- वर क्लिक करा ठीक आहे आपल्या निवडीची पुष्टी करण्यासाठी आणि नंतर पुन्हा चालू असलेल्या विंडोमध्ये ठीक आहे पुढील विंडोमध्ये.
- पुन्हा बटणावर क्लिक करा + आणि यावेळी निवडा ऑडिओ कॅप्चर (आउटपुट) लाँच केलेल्या अनुप्रयोगांद्वारे जारी केलेला ध्वनी देखील रेकॉर्ड करण्यासाठी. वर क्लिक करा ठीक आहे आपल्या निवडीची पुष्टी करण्यासाठी आणि नंतर पुन्हा चालू असलेल्या विंडोमध्ये ठीक आहे पुढील विंडोमध्ये.
- निवडून स्क्रीनशॉट, ओबीएस पूर्वावलोकन फ्रेमवर्क आपली स्क्रीन अविरतपणे सादर करते. हे सामान्य आहे कारण ते आपली स्क्रीन त्याच्या स्क्रीनमध्ये, त्याच्या स्क्रीनमध्ये इ. प्रदर्शित करते.

- आपण नुकताच एक पहिला देखावा तयार केला आहे. स्क्रीनशॉट व्यतिरिक्त या वेळी स्क्रीनशॉट व्यतिरिक्त आपला वेबकॅम आणि आपला मायक्रोफोन वापरण्यासाठी नवीन देखावा परिभाषित करण्यासाठी आपण आता या ऑपरेशन्सची पुनरावृत्ती करू शकता.

- आपल्यास कॉन्फिगरेशन आवश्यक आहे तितके दृश्ये तयार करा. आपण अशा प्रकारे अंमलबजावणी करू शकता विंडो कॅप्चर अचूक विंडोमधील सामग्री जतन करण्यासाठी, नेव्हिगेटर आपल्या वेब ब्राउझरद्वारे प्रदर्शित पृष्ठे जतन करण्यासाठी इ.
- लक्ष: मॅकोस वर, अनेक अधिकृतता आपल्या स्क्रीनची सामग्री जतन करण्यासाठी किंवा डिव्हाइसच्या मायक्रोफोनमध्ये प्रवेश करण्याची परवानगी देण्याची विनंती केली जाईल. ऑपरेट करण्यासाठी सॉफ्टवेअरला आवश्यक परवानग्या द्या (आपला प्रशासक संकेतशब्द आवश्यक आहे).

- सर्व घटक आता जतन करण्यास तयार आहेत. “शूटिंग” सुरू करण्यासाठी. परंतु अद्याप एक लहान तपशील देय आहे: कीबोर्ड शॉर्टकट. खरंच, ओबीएस विविध क्रियांवर नियंत्रण ठेवण्यासाठी डीफॉल्टनुसार कोणतेही कीबोर्ड शॉर्टकट ऑफर करत नाही (जसे की माशीवरील रेकॉर्डिंग किंवा देखावा बदलणे थांबविणे किंवा थांबवा). त्यांना परिभाषित करणे आपल्यावर अवलंबून आहे. हे करण्यासाठी, मेनूची नोंदणी करा फाईल आणि निवडा सेटिंग्ज. प्रदर्शित केलेल्या पॅनेलमध्ये, सक्रिय करा कीबोर्ड शॉर्टकट डाव्या शटरमध्ये.

- विभागाच्या विभागात क्लिक करा रेकॉर्डिंग प्रारंभ करा आणि संबंधित की दाबून आपण वापरू इच्छित कीबोर्ड शॉर्टकट प्रविष्ट करा. उदाहरणार्थ Ctrl + Alt + डी. रेकॉर्डिंग थांबविण्यासाठी हा समान शॉर्टकट लागू करा.

- ऑपरेशन पुन्हा करा, परंतु यावेळी रेकॉर्डिंग दरम्यान स्टेज स्विच करण्यासाठी कीबोर्ड शॉर्टकट परिभाषित करण्यासाठी. विभागात पहा देखावा. आपण यापूर्वी तयार केलेले दृश्य सूचीबद्ध आहेत. फील्डमध्ये क्लिक करा स्टेज दुसर्याशी संबंधित (स्क्रीन + माइक + कॅम आमच्या उदाहरणात) आणि इच्छित शॉर्टकट दर्शवा, उदाहरणार्थ Ctrl + 2. पहिल्या देखाव्यासाठी ऑपरेशन पुन्हा करा (स्क्रीन + आवाज) आणि उदाहरणार्थ एक नवीन शॉर्टकट निवडा Ctrl + 1. आपण आता आपला व्हिडिओ रेकॉर्ड करण्यास प्रारंभ करण्यास तयार आहात. वर क्लिक करा अर्ज करा मग ठीक आहे शॉर्टकट विंडोमध्ये.

- बटणावर क्लिक करा रेकॉर्डिंग प्रारंभ करा विभागात आदेश ओबीएस इंटरफेसच्या तळाशी उजवीकडे किंवा तयार केलेला आपला कीबोर्ड शॉर्टकट फ्रेममेंट सक्रिय करा Ctrl + Alt + डी. रेकॉर्डिंग सुरू होते.

- आपण ओबीएस इंटरफेस लपवू शकता. आपण निवडले असल्यास स्क्रीनशॉट, आपण आता करत असलेल्या सर्व मॅनिपुलेशन व्हिडिओमध्ये दिसतील. पूर्वी परिभाषित केलेल्या कीबोर्डचा वापर करून, आपण मार्गात देखावा बदलू शकता (आणि म्हणून जतन केलेले स्त्रोत). प्रत्येक देखावा बदल दरम्यान डीफॉल्टनुसार ओबीएस लागू होते. आपण समाप्त झाल्यावर, समर्पित कीबोर्ड शॉर्टकट दाबा (Ctrl + Alt + डी) किंवा, विंडोजवर, आपण टास्कबारच्या ड्रॉवर ड्रॉवर सूचना देखील उघडू शकता, ओब्स चिन्हावरील योग्य माउस बटण वापरून क्लिक करा आणि निवडा रेकॉर्डिंग थांबवा.

- आता मेनूची अनलोल करा फाईल आणि निवडा रेकॉर्डिंग दर्शवा.

- विंडोज फाइल एक्सप्लोरर किंवा मॅकोस फाइंडर जतन केलेले व्हिडिओ असलेले फोल्डर उघडतात. डीफॉल्टनुसार, ओबीएस फॉरमॅटमध्ये व्हिडिओ रेकॉर्ड करतात .एमकेव्ही. आपण नंतर दुसरे स्वरूप वापरू इच्छित असल्यास, मेनूची अनुरुप करा फाईल आणि निवडा सेटिंग्ज. वर क्लिक करा बाहेर पडा डाव्या शटरमध्ये. विभागात नोंदणी, ड्रॉप -डाउन मेनूवर क्लिक करा रेकॉर्डिंग स्वरूप आणि इच्छित फाइल स्वरूप निवडा. वर क्लिक सत्यापित करा ठीक आहे.

- काही फिनिश लागू करण्यासाठी केवळ आपला व्हिडिओ असेंब्ली सॉफ्टवेअरमध्ये आयात करणे बाकी आहे.



