रिमोट पीसीचे नियंत्रण कसे करावे?, 6 चाचणी आणि सिद्ध रिमोट Tools क्सेस टूल्स – झेडनेट
6 चाचणी केली आणि रिमोट प्रवेश साधने सिद्ध केली
Contents
- 1 6 चाचणी केली आणि रिमोट प्रवेश साधने सिद्ध केली
- 1.1 दूरस्थपणे पीसीचे नियंत्रण कसे करावे ?
- 1.2 द्रुत वाचन: दूरस्थपणे पीसी (किंवा मॅक) चे नियंत्रण ठेवण्यासाठी 3 सोप्या (आणि विनामूल्य) पद्धती
- 1.3 विंडोजसह रिमोट पीसी कसे मिळवायचे ?
- 1.3.1 मायक्रोसॉफ्ट रिमोट डेस्कटॉप कनेक्शन कॉन्फिगर करा
- 1.3.2 विंडोज 11, 10, 8 सह दूरस्थपणे संगणक कसे नियंत्रित करावे.1, 7 स्थानिक पातळीवर ?
- 1.3.3 विंडोज 11, 10, 8 सह दूरस्थपणे संगणक कसे नियंत्रित करावे.1, 7 ऑनलाइन ?
- 1.3.4 विंडोजसाठी दूरस्थपणे डेस्कटॉप सेटिंग्ज समायोजित करा
- 1.3.5 विंडोज 10 आणि 11 साठी रिमोट डेस्कटॉप अनुप्रयोग वापरा
- 1.3.6 मॅकमधून संगणकावर कनेक्ट व्हा
- 1.3.7 आपल्या आयफोन किंवा आयपॅडवरून संगणकावर कनेक्ट व्हा
- 1.3.8 Android डिव्हाइसवरील संगणकावर कनेक्ट करा
- 1.4 आयपी सह दूरस्थपणे पीसीचे नियंत्रण कसे करावे ?
- 1.5 पीसीचे दूरस्थपणे विनामूल्य किंवा सॉफ्टवेअरद्वारे पैसे देऊन कसे करावे ?
- 1.6 अधिकृततेशिवाय दूरस्थ संगणकाशी कसे कनेक्ट करावे ?
- 1.7 विंडोज 10 अंतर डेस्कटॉप कसे सक्रिय करावे ? इंटरनेटद्वारे दूरस्थपणे संगणकावर प्रवेश कसा करावा ? एका संगणकावरून दुसर्या संगणकावर कसे कनेक्ट करावे ? संगणकावरून नियंत्रण कसे करावे ? रिमोट स्क्रीन कसे नियंत्रित करावे ? आयफोनसह आपल्या पीसीला दूरस्थपणे कसे नियंत्रित करावे ? पीसी वर दूरस्थपणे कसे कार्य करावे ?
- 1.8 6 दूरस्थ प्रवेश साधने चाचणी आणि सिद्ध
- 1.9 झोहो सहाय्य: समर्थन आणि दूरस्थ प्रवेश साधन
- 1.10 समांतर प्रवेश 2.0
- 1.11 टीम व्ह्यूअर
- 1.12 लॉगमिन प्रो
- 1.13 Realvnc
- 1.14 विंडोज रिमोट डेस्कटॉप
- 1.15 Chrome रिमोट डेस्कटॉप
रिमोट पीसीचा नियंत्रण ठेवणे म्हणजे आपल्या संगणकावरून हात मिळवणे म्हणजे इतरत्र संगणक. उदाहरणार्थ, जर आपल्या प्रिय व्यक्तीला आपल्या संगणकावर समस्या असेल तर आपण आपल्या संगणकावर दूरस्थपणे नियंत्रण ठेवल्यास आपण त्यास मदत करू शकता. रिमोट संगणकाचे नियंत्रण बहुतेक वेळा व्यावसायिक वातावरणात देखभाल तंत्रज्ञांद्वारे वापरले जाते जे संगणकांना लहान महत्त्वाच्या समस्यांसाठी सांगतात, परंतु ज्यामुळे त्या कार्यावर परिणाम होऊ शकतो. म्हणूनच तंत्रज्ञ हलविल्याशिवाय सामान्यत: द्रुतपणे हस्तक्षेप करण्याची आवश्यकता असते. या लेखात, आम्ही विंडोज पीसी (किंवा मॅक) वर अनेक रिमोट प्रवेश पद्धती सादर करू.
दूरस्थपणे पीसीचे नियंत्रण कसे करावे ?
दूरस्थपणे संगणकावर नियंत्रण ठेवण्यासाठी सर्वोत्कृष्ट सॉफ्टवेअर काय आहे ? आम्ही सॉफ्टवेअरशिवाय संगणक नियंत्रित करू शकतो? ?
रिमोट पीसीचा नियंत्रण ठेवणे म्हणजे आपल्या संगणकावरून हात मिळवणे म्हणजे इतरत्र संगणक. उदाहरणार्थ, जर आपल्या प्रिय व्यक्तीला आपल्या संगणकावर समस्या असेल तर आपण आपल्या संगणकावर दूरस्थपणे नियंत्रण ठेवल्यास आपण त्यास मदत करू शकता. रिमोट संगणकाचे नियंत्रण बहुतेक वेळा व्यावसायिक वातावरणात देखभाल तंत्रज्ञांद्वारे वापरले जाते जे संगणकांना लहान महत्त्वाच्या समस्यांसाठी सांगतात, परंतु ज्यामुळे त्या कार्यावर परिणाम होऊ शकतो. म्हणूनच तंत्रज्ञ हलविल्याशिवाय सामान्यत: द्रुतपणे हस्तक्षेप करण्याची आवश्यकता असते. या लेखात, आम्ही विंडोज पीसी (किंवा मॅक) वर अनेक रिमोट प्रवेश पद्धती सादर करू.
द्रुत प्रवेश (सारांश):
द्रुत वाचन: दूरस्थपणे पीसी (किंवा मॅक) चे नियंत्रण ठेवण्यासाठी 3 सोप्या (आणि विनामूल्य) पद्धती
तेथे 3 विनामूल्य सॉफ्टवेअर (सशुल्क आवृत्त्यांसह) आहेत जे परवानगी देतात दूरस्थपणे कोणत्याही संगणकावर नियंत्रण ठेवा काही सोप्या आणि विनामूल्य पध्दतींसह, ते येथे आहेत:
- Anydesk : विनामूल्य आणि वापरण्यास सर्वात सोपा;
- टीम व्ह्यूअर : विनामूल्य आणि वापरण्यास सुलभ (प्रथम चांगला पर्याय);
- झोओसिस्ट : सादर केलेल्या इतर समाधानासाठी कमी अंतर्ज्ञानी पर्याय.
विंडोजसह रिमोट पीसी कसे मिळवायचे ?
आपल्याला आपल्या संगणकावरून किंवा मोबाइल डिव्हाइसवरून रिमोट सिस्टममध्ये प्रवेश करण्याची आवश्यकता आहे ? साधन “रिमोट डेस्कटॉप कनेक्शन” मायक्रोसॉफ्ट आपल्याला दूरस्थपणे कनेक्ट करण्याची परवानगी देतो. जोपर्यंत दूरवरचा विंडोज संगणक रिमोट कनेक्शनसाठी चालू आहे आणि कॉन्फिगर केला आहे तोपर्यंत आपण एक फाइल पुनर्प्राप्त करू शकता, अनुप्रयोग उघडू शकता, समस्येचे निराकरण करू शकता किंवा संगणकासह दूरस्थपणे कार्य करू शकता.

या साधनाबद्दल धन्यवाद, आपण त्याच नेटवर्कवर अनेक विंडोज संगणकांवर दूरस्थपणे प्रवेश करू शकता, ते घरी असोत किंवा ऑफिसमध्ये असोत. आपण व्हीपीएन किंवा दुसर्या सेफ्टी गेटवेद्वारे आपल्या नियोक्ताच्या नेटवर्कशी दूरस्थपणे कनेक्ट करू इच्छित असल्यास, आपण आपल्या कार्यालयातील किंवा आपल्या कंपनीच्या इतर पीसींशी कनेक्ट करण्यासाठी विंडोज टूल वापरू शकता, जर आपला आयटी विभाग त्यास अनुमती देतो की उदाहरणार्थ आपला आयटी विभाग उदाहरणार्थ परवानगी देतो. रिमोट कनेक्शन लाँच करण्यासाठी किंवा स्वीकारण्यासाठी, संगणक विंडोज 10 किंवा 11 प्रो किंवा व्यवसायासह सुसज्ज असणे आवश्यक आहे.

रिमोट डेस्कटॉप कनेक्शन साधन विंडोज 10 किंवा 11 च्या कौटुंबिक आवृत्तीद्वारे समर्थित नाही, म्हणून जर आपल्याला रिमोट कनेक्शन करायचे असेल तर आपल्या विंडोजमध्ये ठेवणे आवश्यक असेल.
रिमोट डेस्कटॉप कनेक्शन विंडोजमध्ये समाकलित केले आहे, परंतु विंडोज 10 आणि 11 साठी मायक्रोसॉफ्ट स्टोअरमध्ये सार्वत्रिक अनुप्रयोग म्हणून देखील अस्तित्वात आहे. आपण संगणकावर प्रवेश करू इच्छित असल्यास आणि नॉन -व्हिंडोज डिव्हाइसवरून नियंत्रित करू इच्छित असल्यास, मायक्रोसॉफ्ट अनुप्रयोग मॅक, आयओएस आणि अँड्रॉइडसाठी देखील उपलब्ध आहे.
मायक्रोसॉफ्ट रिमोट डेस्कटॉप कनेक्शन कॉन्फिगर करा
सर्व प्रथम, आपण किंवा आपण दूरस्थपणे प्रवेश करू इच्छित असलेल्या पीसीशी शारीरिकरित्या कनेक्ट होणे आवश्यक आहे. यासाठी, आपण सक्रिय करणे आवश्यक आहे ” रिमोट डेस्कटॉप कनेक्शन Computer या संगणकावर उघडून सेटिंग्ज> सिस्टम> रिमोट डेस्कटॉप. डेस्क रिमोट किंवा रिमोट डेस्कटॉप सक्रिय करण्यासाठी पुढे असलेले बटण सक्रिय. पॅरामीटर सक्रिय करण्यासाठी पुष्टी वर क्लिक करते.

बटणावर समर्थन ” कार्यालय दूरस्थपणे सक्रिय करा “उजवीकडे. ते निळ्या रंगात दिसेल आणि आपल्या विनंतीच्या काळजीची पुष्टी करण्यासाठी मजकूर उजवीकडे सक्रिय असेल. आपल्याला दोन सिस्टम अधिकृतता प्रदान करण्यासाठी आमंत्रित केले जाईल. प्रथम प्राधिकरणासाठी होय वर क्लिक करा आणि क्लिक करा ” कार्यालय दूरस्थपणे सक्रिय करा The दुसर्या प्राधिकरणासाठी.

विंडोज 10, 11 मध्ये, एक पर्याय आपल्याला आपल्या पीसीला सेक्टर आउटलेटशी कनेक्ट केल्यावर कनेक्शनसाठी जागृत ठेवण्याची परवानगी देतो. हा पर्याय सक्रिय करण्यासाठी, आपल्याला दुव्यावर क्लिक करावे लागेल “प्रगत सेटिंग्ज”. हे संगणक वापरल्यावर दूरस्थपणे नियंत्रित करण्यापासून हे प्रतिबंधित करेल, अन्यथा आपल्याला त्या व्यक्तीला त्यांचा संगणक चालू करण्यास सांगावे लागेल जेणेकरून आपण आपला हात पुन्हा मिळवू शकाल.
प्रगत सेटिंग्जमध्ये आपण बॉक्स देखील तपासू शकता ” नेटवर्क ऑथेंटिकेशन (एनएलए) वापरण्यासाठी संगणकांची आवश्यकता आहे “लॉग इन करण्यासाठी. रिमोट संगणकावर प्रवेश करण्यापूर्वी वापरकर्त्यांना प्रमाणीकृत करणे आवश्यक असल्याने एनएलए समान नेटवर्कवरील रिमोट कनेक्शनची सुरक्षा मजबूत करते.
आपण त्याच नेटवर्कवरील संगणकाशी कनेक्ट गृहीत धरून, आपण बाह्य कनेक्शन विभागाकडे दुर्लक्ष करू शकता. रिमोट डेस्कटॉप परिधान करण्यावरील विभाग डीफॉल्ट पोर्टला रिमोट कनेक्शन स्वीकारण्यासाठी सूचित करतो.
डीफॉल्टनुसार, रिमोट पीसीवरील प्रशासक खात्यासह कोणताही वापरकर्ता त्यात प्रवेश करू शकतो. आपण विंडोजशी कनेक्ट होण्यासाठी मायक्रोसॉफ्ट खाते किंवा आपल्या कंपनीचे वापरकर्ता खाते वापरत असल्यास आणि आपल्या खात्यात प्रशासकीय हक्क आहेत, हे खाते दूरस्थपणे कनेक्ट करण्यासाठी वापरणे चांगले आहे.
टॅब अंतर्गत ” वापरकर्ता खाती“, वर क्लिक करा” वापरकर्ते निवडा P पीसी दूरस्थपणे प्रवेश करू शकेल. सक्रिय प्रशासक खाते डीफॉल्ट खाते आहे.
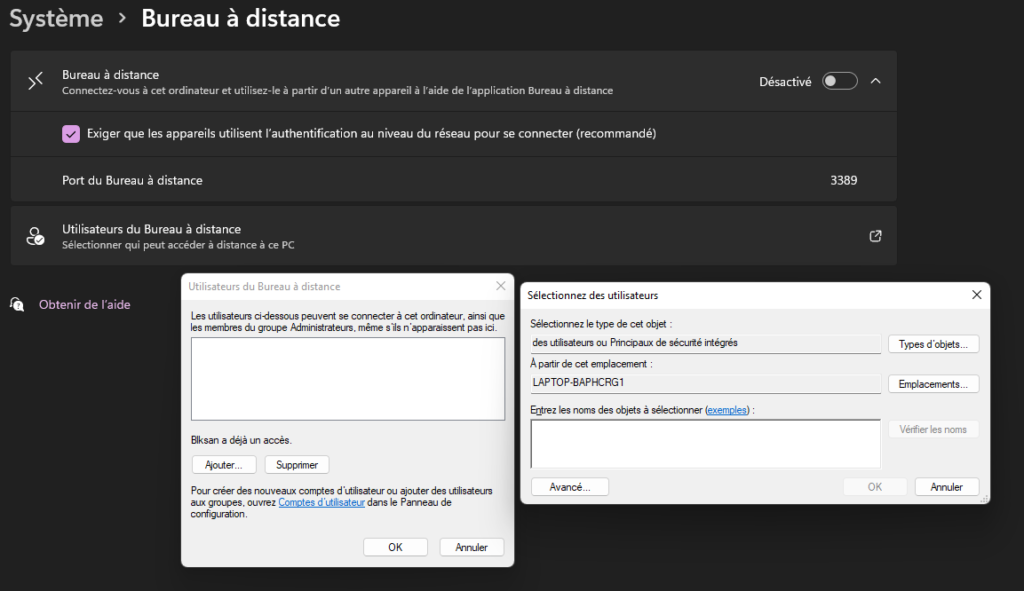
सर्वात सोपा समाधान कनेक्शन माहिती प्रसारित करण्यासाठी इंटरलोक्यूटर आहे. हे शक्य नसल्यास, रिमोट संगणकाच्या मालकास स्थानिक वापरकर्ता खाते तयार करावे लागेल. अन्यथा, खाते तयार करण्यासाठी आपल्याला आपले मायक्रोसॉफ्ट खाते आणि संकेतशब्द प्रविष्ट करावा लागेल. या व्यक्तीवर विश्वास ठेवा आणि आपले खाते सुरक्षित करण्यासाठी नंतर आपला संकेतशब्द बदलण्यास विसरू नका. उघडणार्या विंडोमध्ये, जोडा वर क्लिक करा, नंतर आगाऊ.
मग क्लिक करा ” संशोधन Your आपल्या खात्यांची यादी प्रदर्शित करण्यासाठी. आपण ज्या खात्यात दूरस्थपणे कनेक्ट करू इच्छित आहात ते खाते आपण जोडले असेल, तेव्हा आपण पुष्टी करण्यासाठी ओके क्लिक करू शकता, नंतर समाप्त करण्यासाठी पुन्हा क्लिक करा. हे स्थानिक खाते (किंवा आपल्या मायक्रोसॉफ्ट खात्याशी लिंक केलेले खाते) आता दूरस्थपणे प्रवेशयोग्य असेल.
लक्षात ठेवा विंडोज 11 तेथे प्रगत सेटिंग्ज आहेत आणि पीसीचे नाव आणि पीसीमध्ये प्रवेश करू शकणारे दुसरे खाते जोडण्याचा पर्याय फक्त प्रदर्शित करतो. या पीसीमध्ये दूरस्थपणे प्रवेश करू शकतो हे निवडण्यासाठी पॅरामीटरवर क्लिक करते.
विंडोज 11, 10, 8 सह दूरस्थपणे संगणक कसे नियंत्रित करावे.1, 7 स्थानिक पातळीवर ?
आपण प्रारंभ करण्यापूर्वी, हे आधी स्पष्ट केल्याप्रमाणे पाहिले पाहिजे की रिमोट कंट्रोलसाठी प्रो किंवा कंपनीमधील विंडोजची आवृत्ती आवश्यक आहे. सर्व विंडोज आवृत्त्यांसाठी (11, 10, 8.1, 7) आपल्याला फक्त आपल्या कीबोर्डवरील स्टार्ट बटणावर क्लिक करावे लागेल किंवा टास्कबारमधील स्टार्ट बटणावर क्लिक करावे लागेल आणि शोध बारमध्ये लिहावे लागेल ” रिमोट डेस्कटॉप कनेक्शन” .

एक विंडो आपल्याला मशीनचे नाव प्रविष्ट करण्यास सांगत आहे.जर तो आपला संगणक नसेल आणि वापरकर्त्यास माहित नसेल तर, स्क्रीनच्या डाव्या बाजूला असलेल्या विंडोज चिन्हावर उजवे क्लिक करा आणि सिस्टम निवडण्यास त्याला सांगा. डिव्हाइसचे नाव डिव्हाइस नावाच्या ओळीच्या उजवीकडे माहिती विंडोमध्ये दर्शविले जाते.आपल्या संगणकाचे नाव प्रविष्ट केल्यानंतर, क्लिक करा कनेक्शन पुष्टी करण्यासाठी.
पुढील विंडोमध्ये, दरम्यान वापरकर्तानाव, त्या नंतर संकेतशब्द. मग आपण नियंत्रित केलेल्या लक्ष्य संगणक डेस्कटॉपची अचूक प्रतिकृती दर्शविणारी एक विंडो दिसते.
चेतावणी : आपण लक्ष्य संगणकावर सक्रिय खात्याचे भिन्न खाते वापरत असल्यास, आपण डिस्कनेक्ट व्हाल. आपण या संगणकावर सक्रिय खाते वापरल्यास, दूरस्थ संगणक केवळ कनेक्शन पृष्ठ प्रदर्शित करेल. जर आपण मशीनच्या समोर वापरकर्त्याने नियंत्रण कनेक्ट केले तर आपण रिमोट कनेक्शन गमावाल.
आम्ही नुकतीच पाहिलेली पद्धत स्थानिक नेटवर्कवर कार्य करते, जी फारच मनोरंजक नाही, परंतु कदाचित काहींसाठी उपयुक्त आहे. शारीरिकदृष्ट्या त्या व्यक्तीस मदत करण्यासाठी. आम्ही आतापर्यंत पाहिलेले प्रत्येक गोष्ट रिमोट कनेक्शन तयार करते.
विंडोज 11, 10, 8 सह दूरस्थपणे संगणक कसे नियंत्रित करावे.1, 7 ऑनलाइन ?
स्क्रीनच्या डाव्या बाजूला विंडोज चिन्हावर क्लिक करते, नंतर क्लिक करते सेटिंग्ज. विंडोज + आय की कॉम्बोसह शॉर्टकट तयार करुन आपण समान परिणाम मिळवू शकता. त्यानंतर निवड अद्यतन आणि सुरक्षा> फायरवॉल आणि नेटवर्क संरक्षण. नंतर क्लिक करा फायरवॉलद्वारे अर्ज मंजूर करा. आपल्याला वर्कस्टेशन रिमोट सापडत नाही आणि अधिकृतता सक्रिय होईपर्यंत अनुप्रयोगांची यादी सुधारित आणि स्क्रोलवर क्लिक करा. आपल्या सेटिंग्जचे रक्षण करण्यासाठी ओके वर क्लिक करून पुष्टी करा.
विंडोमध्ये ” रिमोट डेस्कटॉप कनेक्शन“, संगणक फील्डमध्ये रिमोट पीसीचे नाव किंवा आयपी पत्ता प्रविष्ट करा. बटणावर क्लिक करते ” पर्याय दर्शवा “आणि ज्या खात्यावर आपण कनेक्ट करू इच्छित आहात त्या वापरकर्त्याच्या दरम्यान. आपण प्रत्येक वेळी पुन्हा प्रवेश करू नये म्हणून आपल्याला ओळख माहिती जतन करायची असल्यास, बॉक्स तपासा ” मला ओळख माहिती जतन करण्याची परवानगी द्या »नंतर क्लिक करते कनेक्शन.

कनेक्शन माहिती विंडोमध्ये आपला संकेतशब्द प्रविष्ट करा. आपण प्रत्येक वेळी हे खाते वापरताना आपला संकेतशब्द प्रविष्ट करू इच्छित नसल्यास, बॉक्स तपासा ” मला ओळख माहिती जतन करण्याची परवानगी द्या Ock नंतर क्लिक करा. दूरस्थ संगणक आयडी तपासला जाऊ शकत नाही हे दर्शविणारा संदेश प्रदर्शित केला जाऊ शकतो. बॉक्स कोचेस ” या संगणकाशी पुन्हा संपर्क साधण्यास विचारू नका • आणि होय वर क्लिक करते.

अनुप्रयोग चालविण्यासाठी, फायली सुधारित करण्यासाठी आणि इतर कार्ये करण्यासाठी आपल्याला आता रिमोट संगणकाशी कनेक्ट करावे लागेल. स्क्रीनच्या शीर्षस्थानी विविध पर्यायांसह निळा कनेक्शन बार आहे. आपण बारचे निराकरण करू शकता नंतर डाव्या चिन्हासह कनेक्शनची गती तपासा. अधिकृतता आपल्याला टास्कबारमधील रिमोट विंडो कमी करण्यास, विंडोचा आकार बदलण्याची आणि दूरच्या सत्रास समाप्त करण्याची परवानगी देते.
विंडोजसाठी दूरस्थपणे डेस्कटॉप सेटिंग्ज समायोजित करा
रिमोट कनेक्शनसह, आपण रिमोट डेस्कटॉप कनेक्शन स्क्रीनवरील साधनाची काही साधने सुधारित करू शकता. सामान्य टॅबमध्ये, आपण या रिमोट सत्राचे पॅरामीटर्स फाईलमध्ये जतन करू शकता .आरडीपी आणि ही फाईल या सेटिंग्ज हस्तांतरित करण्यासाठी दुसर्या संगणकावर कॉपी करा. प्रदर्शन टॅबमध्ये, आपण रिमोट विंडोचा आकार तसेच रंग बदलू शकता.
टॅब अंतर्गत ” स्थानिक संसाधने“, आपण ऑडिओ सेटिंग्ज कॉन्फिगर करू शकता, विंडोज कीबोर्ड शॉर्टकट लागू करताना निवडा आणि रिमोट सत्रादरम्यान वापरण्यासाठी स्थानिक संसाधने निवडा. आपण टॅबमध्ये कनेक्शनची गती व्यक्तिचलितपणे समायोजित करू शकता अनुभव कार्यप्रदर्शन नियंत्रित करण्यासाठी आणि टॅबवर क्लिक करा प्रगती सर्व्हर प्रमाणीकरणासाठी डीफॉल्ट क्रिया परिभाषित करण्यासाठी.

विंडोज 10 आणि 11 साठी रिमोट डेस्कटॉप अनुप्रयोग वापरा
विंडोजसह एकत्रित रिमोट डेस्कटॉप कनेक्शन टूलऐवजी आपण विंडोज 10 किंवा 11 वर मायक्रोसॉफ्ट रिमोट डेस्कटॉप अनुप्रयोग वापरू शकता. मायक्रोसॉफ्ट स्टोअरमधून अनुप्रयोग स्थापित आणि लॅन्स. बटणावर क्लिक करते जोडा आणि आपण कनेक्ट करू इच्छित पीसी निवडा. आपण ज्या संगणकावर कनेक्ट करू इच्छित आहात त्याचे नाव प्रविष्ट करा.
आपल्याला प्रत्येक वेळी आपले वापरकर्तानाव आणि संकेतशब्द प्रविष्ट करण्यासाठी आमंत्रित केले असल्यास, वापरकर्ता खाते फील्ड सोडा. अन्यथा, प्लस (+) वर क्लिक आपल्या वापरकर्त्याच्या खात्याच्या पुढे स्वाक्षरी करा आणि आपले वापरकर्तानाव आणि संकेतशब्द प्रविष्ट करा. आपण एक प्रदर्शन नाव देखील जोडू शकता जे आपले खाते टोपणनाव म्हणून कार्य करेल. वर क्लिक करा ” जतन करा ” समाप्त करण्यासाठी. कनेक्ट करण्यासाठी दूरच्या पीसी चिन्हावर डबल-क्लिक करा.
प्रमाणपत्र स्क्रीनवर, बॉक्स मधील बॉक्स तपासा ” यापुढे या प्रमाणपत्राची विनंती करणार नाही“, नंतर कनेक्शनवर क्लिक करा. आपण आता आपल्या रिमोट पीसीशी कनेक्ट आहात. रिमोट डेस्कटॉप अनुप्रयोग स्क्रीनच्या शीर्षस्थानी ब्लू बारऐवजी स्क्रीनच्या पुढील ब्लॅक बॉक्सचा वापर करते.
आपण स्क्रीनच्या शीर्षस्थानी मॅग्निफाइंग ग्लास चिन्हाचा वापर करून झूम आणि ब्रेक अप करू शकता. लंबवर्तुळ -आकाराचे चिन्ह आपल्याला संपूर्ण स्क्रीन मोड आणि विंडो मोड दरम्यान स्विच करण्याची परवानगी देते. अंडाकृती चिन्ह आणि निवडीवर क्लिक करते डिस्कनेक्ट कनेक्शन समाप्त करणे.
मॅकमधून संगणकावर कनेक्ट व्हा
अॅप स्टोअरमधून मायक्रोसॉफ्ट रिमोट डेस्कटॉप अनुप्रयोग स्थापित करून आपण आपल्या मॅकवरील दूरच्या विंडोज संगणकावर कनेक्ट करू शकता. अनुप्रयोग लाँच करतो आणि आवश्यक प्राधिकरणांना अनुदान देते. बटणावर क्लिक करते एक पीसी जोडा आणि आपल्या PC चे नाव किंवा आयपी पत्ता जप्त करा.
आपण पीसीचे नाव प्रविष्ट केल्यास, आपल्याला संपूर्ण डोमेन नाव प्रविष्ट करावे लागेल. एकाच पीसीसाठी, जोडते .स्थानिक नावाच्या शेवटी, उदाहरणार्थ टोननम.स्थानिक. वापरकर्त्याच्या खात्यासाठी, “आवश्यक असल्यास विचारा”, किंवा आपले वापरकर्तानाव आणि आपला संकेतशब्द या टप्प्यावर आपला वापरकर्तानाव आणि आपला संकेतशब्द दरम्यान परिभाषित करणे निवडा जेणेकरून रिमोट कंट्रोलमध्ये प्रत्येक वेळी ते प्रविष्ट करू नये. आपण पूर्ण केल्यावर, फक्त क्लिक करा जोडा.
कनेक्ट करण्यासाठी दूरच्या संगणक चिन्हावर क्लिक करते. रिमोट डेस्कटॉप मेनू बार प्रदर्शित करण्यासाठी आपल्या स्लाइडरला स्क्रीनच्या शीर्षस्थानी हलवा. मेनूमध्ये विंडो, आपण विंडोचा आकार बदलू शकता आणि कनेक्शन बंद करू शकता.
आपल्या आयफोन किंवा आयपॅडवरून संगणकावर कनेक्ट व्हा
मॅक प्रमाणेच, आपण अॅप स्टोअरमधून मायक्रोसॉफ्ट रिमोट डेस्कटॉप अनुप्रयोग स्थापित करून आयफोन किंवा आयपॅडवरून विंडोज पीसीशी दूरस्थपणे कनेक्ट करू शकता. अनुप्रयोग लान्स करा आणि त्यास आवश्यक अधिकृतता द्या, नंतर सर्वाधिक (+) आणि निवडीचे समर्थन करते एक पीसी जोडा.
जोडणे विसरल्याशिवाय पीसीचे नाव जोडते .स्थानिक शेवटी. खाली सामान्य, कनेक्शनसाठी नाव जतन करा. सेव्हिंग वर पुरवठा करा, त्यानंतर संगणकावर कनेक्ट होण्यासाठी डेस्कटॉप चिन्ह निवडते.
स्क्रीन वरून अभिज्ञापक, आपला संकेतशब्द प्रविष्ट करा नंतर समर्थन द्या समाप्त. प्रमाणीकरण विंडोमध्ये, बटण सक्रिय करते ” यापुढे मला या पीसीशी कनेक्शन विचारू नका ”. समर्थन स्वीकारा आणि कनेक्शन असेल.
स्क्रीनच्या शीर्षस्थानी, आपल्याला काही चिन्हांसह एक लहान टूलबार दिसेल. समोर आणि मागील झूम करण्यासाठी मॅग्निफाइंग ग्लासवर समर्थन. मध्यम चिन्ह आपल्याला वर्तमान सत्र न बंद न करता अर्जाच्या मुख्य अनुप्रयोगावर परत आणते. डिव्हाइस कीबोर्ड प्रदर्शित करण्यासाठी कीबोर्ड चिन्ह निवडत आहे.
Android डिव्हाइसवरील संगणकावर कनेक्ट करा
आयफोन किंवा आयपॅड प्रमाणेच, आपण प्ले स्टोअरमधून मायक्रोसॉफ्ट रिमोट डेस्कटॉप अनुप्रयोग स्थापित करून Android स्मार्टफोनमधून विंडोज पीसीशी दूरस्थपणे कनेक्ट करू शकता. अनुप्रयोग लान्स करा आणि त्यास आवश्यक अधिकृतता द्या, नंतर सर्वाधिक (+) आणि निवडीचे समर्थन करते एक पीसी जोडा.
जोडणे विसरल्याशिवाय पीसीचे नाव जोडते .स्थानिक शेवटी. खाली सामान्य, कनेक्शनसाठी नाव जतन करा. सेव्हिंग वर पुरवठा करा, त्यानंतर संगणकावर कनेक्ट होण्यासाठी डेस्कटॉप चिन्ह निवडते.
स्क्रीन वरून अभिज्ञापक, आपला संकेतशब्द प्रविष्ट करा नंतर समर्थन द्या समाप्त. प्रमाणीकरण विंडोमध्ये, बटण सक्रिय करते ” यापुढे मला या पीसीशी कनेक्शन विचारू नका ”. समर्थन स्वीकारा आणि कनेक्शन असेल.
स्क्रीनच्या शीर्षस्थानी, आपल्याला काही चिन्हांसह एक लहान टूलबार दिसेल. समोर आणि मागील झूम करण्यासाठी मॅग्निफाइंग ग्लासवर समर्थन. मध्यम चिन्ह आपल्याला वर्तमान सत्र न बंद न करता अर्जाच्या मुख्य अनुप्रयोगावर परत आणते. डिव्हाइस कीबोर्ड प्रदर्शित करण्यासाठी कीबोर्ड चिन्ह निवडत आहे.
आयपी सह दूरस्थपणे पीसीचे नियंत्रण कसे करावे ?
आयपी पत्त्यासह दूरस्थपणे संगणकावर नियंत्रण ठेवण्यासाठी, हे अगदी सोपे आहे. रिमोट कंट्रोल पॅरामीटर्स अद्याप अधिकृततेसह लक्ष्य संगणकावर सक्रिय करावे लागतील. आपण नियंत्रित करू इच्छित असलेल्या संगणकाचा आयपी पत्ता शोधण्यासाठी, आपल्याला त्या व्यक्तीला थोडेसे हाताळणी करण्यास सांगावे लागेल. टास्कबारमधील विंडोज बटणावर क्लिक करा आणि लिहितात ” सीएमडी »(ऑर्डर) आणि ते उघडा. खालील कमांड दरम्यान ” आयपकॉन्फिग “नंतर” एंटर “की टॅप करा.
आपण आपल्या स्क्रीनवर प्रदर्शित केलेला मजकूर दिसेल, आपल्याकडे लिहिलेल्या रेषा शोधण्यापेक्षा आपल्याकडे अधिक असेल ” आयपीव्ही 4 पत्ता “आणि संबंधित आयपी पत्ता घ्या. पूर्वी पाहिल्याप्रमाणे आपल्याला फक्त आपल्या संगणकावर आणि संगणकाच्या नावावर डेस्कटॉप दूरस्थपणे लाँच करावे लागेल, आपल्याला या क्षणी कॉपी केलेला आयपी पत्ता प्रविष्ट करावा लागेल.

संगणकावर एखादा संकेतशब्द असल्यास, रिमोट कनेक्शन सुरू ठेवण्यासाठी ते प्रविष्ट करणे देखील आवश्यक असेल. हे हाताळणी करण्यासाठी, आपण नियंत्रित करू इच्छित संगणक बंद नाही, स्टँडबाय इ.
पीसीचे दूरस्थपणे विनामूल्य किंवा सॉफ्टवेअरद्वारे पैसे देऊन कसे करावे ?

- अवांछित डिव्हाइसवर दूरस्थ प्रवेश मिळवा आणि त्यावरील विविध ऑपरेशन्स करा.
- उर्जा वापरास अनुकूल करण्यासाठी नियमित थांबे स्वयंचलित करा.
- वारंवार डिस्क क्लींजिंग आणि डीफ्रॅक्शनद्वारे सिस्टमचे आरोग्य सुनिश्चित करा.
- परवाना फायली हस्तांतरित करा आणि जागतिक समाप्ती बिंदूंद्वारे कोणत्याही स्वरूप आणि आकाराचे फोल्डर्स किंवा फायली सुरक्षितपणे सामायिक करा.
- दूरस्थ प्रवेशादरम्यान शेवटचा बिंदू पुन्हा सुरू केला तरीही व्यत्यय न घेता सत्रे घ्या.
- रिमोट सत्र रेकॉर्ड करून जटिल समस्यांचे निराकरण करण्यासाठी किंवा ऑडिट रूटीन सुलभ करण्यासाठी तंत्रज्ञ तयार करा.
- दूरस्थ प्रवेश सुरू करण्यापूर्वी व्हॉईस, व्हिडिओ कॉल किंवा मांजरीद्वारे शेवटच्या वापरकर्त्यांच्या परिघीय समस्यांविषयी माहिती मिळवा.
- सेफ्टी सेन्सिटिव्ह टर्मिनेशन पॉईंट ऑपरेशन्स वापरकर्ता स्क्रीन मास्क करून.
- कार्ये पूर्ण करणे किंवा आरंभ करणे, ऑर्डर कार्यान्वित करणे आणि सिस्टम व्यवस्थापन साधनांचा वापर करून अंतिम वापरकर्त्यांना व्यत्यय आणल्याशिवाय ड्रायव्हर्स निष्क्रिय करणे यासारख्या कृती करा.
Anydesk

Anydesk रिमोट डेस्कटॉप सॉफ्टवेअर आहे जे आपल्याला रिमोट संगणकावर कनेक्ट करण्याची परवानगी देते. हे मल्टीप्लॅटफॉर्म सॉफ्टवेअर आहे जे पीसी, स्मार्टफोन इ. सारख्या विविध उपकरणांना प्लॅटफॉर्मवर रिमोट प्रवेश प्रदान करते. हे दूरस्थ प्रवेश, फाइल ट्रान्सफर आणि व्हीपीएन कार्यक्षमता ऑफर करते. हे आयटी व्यावसायिकांना सुरक्षित आणि विश्वासार्ह प्रवेश प्रदान करते.
हे वापरकर्त्यांना जगातील कोठूनही त्यांच्या वर्कस्टेशन्स, फायली आणि दस्तऐवजांवर दूरस्थपणे प्रवेश करण्यास अनुमती देते. अनाकार्कमध्ये एकात्मिक अॅड्रेस बुक फंक्शन आहे जे कनेक्शन किंवा संपर्कांचे अनुसरण करते आणि वापरकर्त्यांना या कनेक्शनची ऑनलाइन स्थिती पाहण्याची परवानगी देते. कमी बँडविड्थ आणि कमी इंटरनेट कनेक्टिव्हिटी असलेल्या क्षेत्रांमध्ये कोणतीही गोष्ट देखील उपलब्ध आहे.
हे सॉफ्टवेअर लहान व्यवसाय, मोठ्या कंपन्या आणि व्यक्तींसाठी (प्रत्येकासाठी) डिझाइन केलेले आहे. विंडोज, मॅकओएस, अँड्रॉइड, आयओएस, लिनक्स, फ्रीब्स, रास्पबेरी पीआय आणि क्रोमियो सारख्या जवळजवळ सर्व ऑपरेटिंग सिस्टमवर काहीही उपलब्ध आहे. याव्यतिरिक्त, हे एक हलके साधन आहे. ते वापरण्यासाठी प्रशासकीय प्रवेश किंवा स्थापना आवश्यक नाही. आम्ही फक्त एक्झिक्युटेबल फाइल (3 एमबी) डाउनलोड करू शकतो आणि थेट लाँच करू शकतो, आपली इच्छा असल्यास आपण नंतर स्थापित करू शकता. या सॉफ्टवेअरद्वारे आपण गुणवत्ता, कार्यप्रदर्शन किंवा अगदी वेगाची पसंती निवडून आपली प्रतिक्रिया निवडू शकता, हे सर्व जेणेकरून आपल्याकडे चांगले इंटरनेट कनेक्शन नसले तरीही आपण सॉफ्टवेअर वापरू शकता.
सॉफ्टवेअर अधिक सोपे काहीही वापरण्यासाठी, प्रत्येक वापरकर्त्यास एक अभिज्ञापक आहे जो रिमोट कंट्रोल टॅबमध्ये प्रविष्ट करावा लागेल. त्यानंतर वापरकर्त्यास स्वीकारणे आवश्यक असेल जेणेकरून तो पीसीचा हात घेईल.
कोणतेही फायदे:
- खाजगी वापरासाठी विनामूल्य
- द्रव आणि वेगवान प्रदर्शन
कोणतीही गोष्ट विनामूल्य आहे ?
खरंच, सॉफ्टवेअर पूर्णपणे विनामूल्य आहे आणि प्रत्येकाद्वारे डाउनलोड केले जाऊ शकते. भरलेल्या ऑफर देखील आहेत. सशुल्क ऑफर प्रामुख्याने व्यावसायिक, मोठ्या कंपन्या इ. साठी आहेत.
टीम व्ह्यूअर
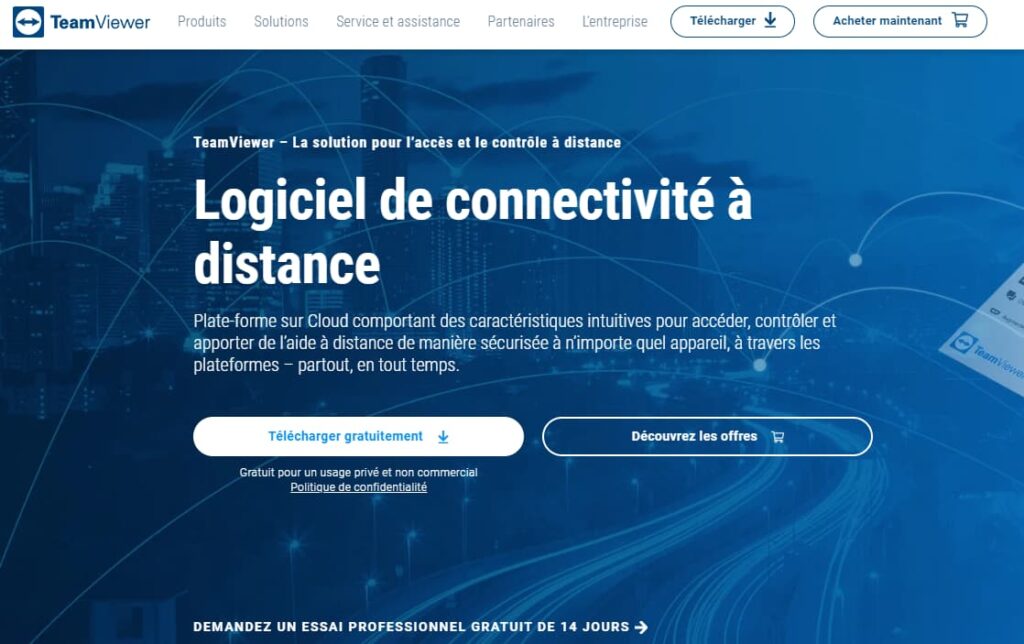
टीम व्ह्यूअर आयटी सर्व्हिस प्रदात्यांना व्यवस्थित नियंत्रित करणे, सिस्टम, रिमोट नेटवर्कचे निरीक्षण करण्यास अनुमती देण्यासाठी डिझाइन केलेले एक द्रुत आणि सुरक्षित रिमोट मॅनेजमेंट टूल आहे. समस्या द्रुतपणे शोधण्यासाठी आपण विंडोज, मॅकोस आणि लिनक्स सारख्या डिव्हाइसवर नियंत्रण ठेवू शकता. हे कार्यसंघ सदस्यांना वेगवेगळ्या ठिकाणांच्या ऑनलाइन बैठकीबद्दल कनेक्ट राहण्यास मदत करते. टीम व्ह्यूअरमध्ये एक अंतर्ज्ञानी इंटरफेस आणि शक्तिशाली दूरस्थ प्रवेश क्षमतेसह वापरण्यास सुलभ असतो.
बरीच उपयुक्त वैशिष्ट्यांव्यतिरिक्त जसे की अनियंत्रित प्रवेश शोधणे, वेक-ऑन-लॅन इ. सुरक्षितता, प्रतिमेची गुणवत्ता आणि खर्च या दृष्टीने काही मर्यादा आहेत. टीम व्ह्यूअर हा एक रिमोट कंट्रोल बेंचमार्क आहे ज्यांना सर्व वैशिष्ट्यांमध्ये विनामूल्य प्रवेश आहे आणि अशा व्यावसायिकांसाठी ज्यांना उच्च -कार्यक्षमता अंतर प्रवेश साधनांचा फायदा होतो. टीम व्ह्यूअरसह, एखाद्या प्रिय व्यक्तीला, ग्राहकांना किंवा सहयोगी मदत करण्यासाठी खूप सोपे आहे.
टीम व्ह्यूअरची मुख्य स्क्रीन स्वच्छ आणि वापरण्यास सुलभ आहे. इंटरफेस मुख्यतः प्रत्येक थीमसाठी टॅब वापरुन तळ ठेवतो. अशा प्रकारे, नवीन आगमन हरवले नाहीत. इंटरफेस कार्य केले जाते आणि संपूर्ण सहज प्रवेश करण्यायोग्य बनवते.
एकदा सत्र स्थापित झाल्यानंतर, नियंत्रण पॅनेल तंत्रज्ञांना स्क्रीनच्या शीर्षस्थानी असलेल्या साधनांमध्ये सहजपणे प्रवेश करण्यास आणि तळाशी उजवीकडे इन्स्टंट मेसेजिंग करण्यास अनुमती देते. जेव्हा आपण साधन वापरता तेव्हा आपण आपला संगणक दूरस्थपणे नियंत्रित केला आहे की नाही हे आपण स्पष्टपणे पाहू शकाल.
टीम व्ह्यूअरचे फायदे:
- गैर -व्यावसायिक वापरासाठी विनामूल्य समाधान
- फ्रेंच इंटरफेस
- फायरवॉलद्वारे देखील इष्टतम ऑपरेशन
झोहो सहाय्य

झोहो असिस्ट हे पैशासाठी चांगले मूल्य आहे, कारण ते प्रत्येक वापरकर्त्याच्या गरजेनुसार व्यक्ती आणि व्यवसायांसाठी कमी किमतीची योजना तसेच वापरकर्त्यांना व्यवस्थापनाचे साधे अंतर प्रदान करते जे एक विनामूल्य योजना देते, परंतु प्रभावी आहे.
2005 मध्ये, झोहोने कमी -कोस्ट ऑफिस ऑटोमेशन सॉफ्टवेअरसह लहान व्यवसाय प्रदान करण्यासाठी वेबवर एक वर्ड प्रोसेसर आणि ग्राहक संबंध व्यवस्थापन प्रणाली सुरू केली. आज, कंपनी झोहो असिस्टसह छोट्या व्यवसायांसाठी सॉफ्टवेअरचा एक संपूर्ण संच ऑफर करते, जी फंक्शनलिटीज समृद्ध असलेल्या आर्थिक पॅकेजच्या श्रेणीमुळे पैशासाठी सर्वोत्तम मूल्याची पाम जिंकते. कंपनी त्याच्या सॉफ्टवेअरवर चांगली पुनरावलोकने मिळविल्याचा अभिमान बाळगू शकतो.
झोहोने त्याचे सॉफ्टवेअर दोन स्तरांच्या योजनांमध्ये विभागले. त्याच्या दूरस्थ समर्थन योजना संगणक समर्थन कार्यसंघांना योग्य आहेत आणि तंत्रज्ञ, फाइल ट्रान्सफर, मल्टीमोनाइट नेव्हिगेशन आणि सहा पर्यंत एकाचवेळी सत्र समाविष्ट आहेत. दरम्यानचे आणि उच्च स्तरीय योजनांमध्ये ब्रँड बदल, स्क्रीन सामायिकरण, रिमोट प्रिंटिंग, मोबाइल अनुप्रयोग, सत्रांची नोंदणी इ. समाविष्ट आहे.
दूरस्थ मदतीची किंमत:
- मानक: दरमहा $ 10
- व्यावसायिक: दरमहा $ 15
- कंपनी: दरमहा $ 24
झोहोच्या देखरेखीच्या नसलेल्या प्रवेश योजना 25 देखरेखीच्या संगणकांची काळजी घेतात आणि मोठ्या प्रमाणात तैनाती, अमर्यादित तंत्रज्ञ आणि गट अधिकृतता समाविष्ट करतात. त्याची वरची योजना निदान साधने, व्होकल आणि व्हिडिओ चॅट, ब्रँड बदल, सत्र रेकॉर्डिंग इ. जोडते.
देखरेखीशिवाय प्रवेश किंमत:
- मानक: दरमहा $ 10
- व्यावसायिक: दरमहा $ 15
झोहो एक विनामूल्य संकरित योजना देखील ऑफर करते जी तंत्रज्ञ आणि पाच नसलेल्या संगणकांना समर्थन देते.
Chrome रिमोट डेस्कटॉप
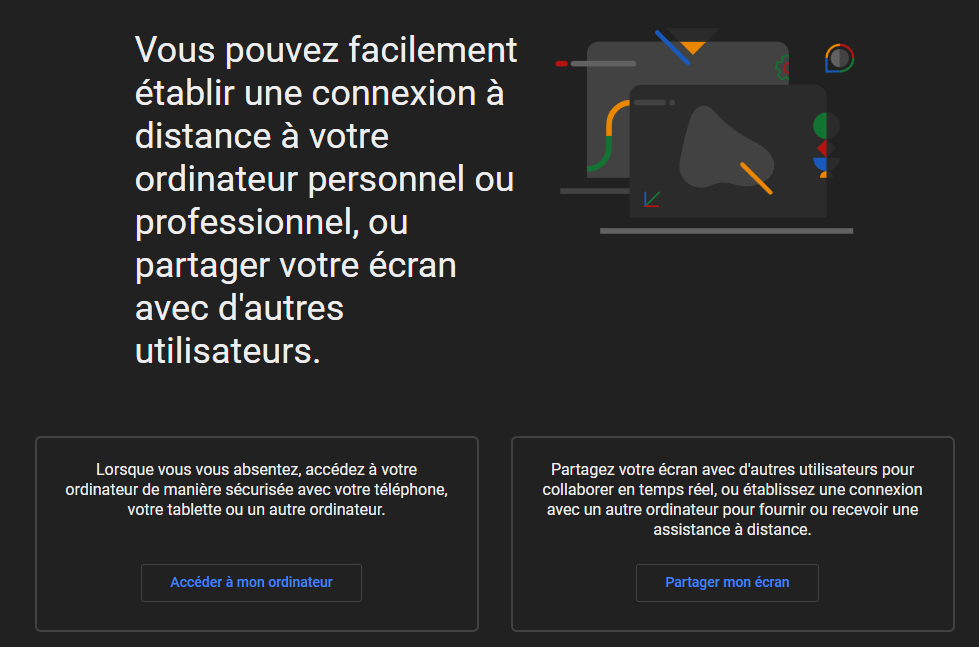
Google ने एक विनामूल्य साधनासह रिमोट डेस्कटॉप सॉफ्टवेअर मार्केटमध्ये प्रवेश केला आहे जो वापरकर्त्यांना त्याच्या Chrome ब्राउझरद्वारे कोणत्याही संगणकावर दूरस्थपणे प्रवेश करण्याची परवानगी देतो. जरी सॉफ्टवेअर समान साधनांच्या तुलनेत बर्याच दूरस्थ वैशिष्ट्यांपासून मुक्त नसले तरी ते विनामूल्य सोपी आणि पारदर्शक मल्टीप्लॅटफॉर्म प्रवेश प्रदान करते, जे त्यास सर्वोत्कृष्ट विनामूल्य सॉफ्टवेअर बनवते.
मूळतः क्रोम डेस्कटॉप ब्राउझरसाठी विस्तार, क्रोम रिमोट डेस्कटॉप हे एक स्वायत्त साधन आहे जे Google खात्यासह कोणत्याही वापरकर्त्यास Chrome मार्गे किंवा आयओएस किंवा Android डिव्हाइसद्वारे दूरस्थपणे संगणकावर प्रवेश करण्यास अनुमती देते.
इतर रिमोट टूल्सपेक्षा क्रोम रिमोट डेस्कटॉपसह कॉन्फिगरेशन किंचित अधिक क्लिष्ट आहे. सर्व प्रथम, आपल्याकडे Google खाते असणे आवश्यक आहे. त्यानंतर, आपल्याला पाहिजे असलेल्या डिव्हाइसमध्ये स्थापित Chrome अनुप्रयोग असणे आवश्यक आहे आणि नंतर इतर लोकांना दूरस्थपणे संगणकावर प्रवेश करण्याची परवानगी देण्यासाठी पिन कोड सामायिक करणे आवश्यक आहे.
ब्राउझरद्वारे प्रवेश असल्याने, सुरक्षा एचटीटीपीएसपुरती मर्यादित आहे, जी एईएसला समर्थन देते, ऑनलाईन व्यवहारादरम्यान क्रेडिट कार्डमधून माहितीचे संरक्षण करण्यासाठी व्यापा .्यांद्वारे वापरलेले समान सुरक्षित प्रोटोकॉल. जेव्हा जेव्हा वापरकर्त्यास दूरस्थ संगणकावर प्रवेश करायचा असेल तेव्हा पिन कोड आवश्यक असतो आणि प्रत्येक डिव्हाइससाठी अनेक पिन कोड कॉन्फिगर केले जाऊ शकतात.
जरी Chrome रिमोट डेस्कटॉप रिमोट प्रिंटिंग, कॅट किंवा फाइल सामायिकरणास समर्थन देत नाही, परंतु सॉफ्टवेअर वापरण्यास अत्यंत सोपे आहे आणि प्रतिसादात्मक आहे, जे वापरकर्त्यांना कीबोर्ड किंवा ट्रॅकपॅड मोडवर जाण्याची परवानगी देते आणि डिव्हाइसद्वारे प्रवेश सानुकूलित करण्यासाठी मॅपिंग की कॉन्फिगर करते.
त्याची साधेपणा असूनही, क्रोम रिमोट डेस्कटॉप केवळ क्रोम ब्राउझर वापरुन कोणत्याही संगणक किंवा डिव्हाइस दरम्यान सोपा आणि पारदर्शक अंतर प्रवेश हवा असलेल्या वापरकर्त्यांसाठी एक उत्कृष्ट विनामूल्य समाधान आहे.
चे फायदे Chrome रिमोट डेस्कटॉप ::
- मल्टीप्लेटफॉर्म सुसंगतता
- 100 % विनामूल्य
लॉगमिन
लॉगमिन ही अनेक कारणांमुळे एकाच वापरकर्त्यासाठी किंवा लहान संघांसाठी सर्वोत्कृष्ट रिमोट डेस्कटॉप सॉफ्टवेअर म्हणून आमची निवड आहे. व्यक्तींसाठी परवडणार्या पॅकेजेस व्यतिरिक्त, त्यांच्याकडे प्रवेश असलेल्या संगणकांच्या संख्येच्या आधारे, कंपनी उदार क्लाऊड स्टोरेज, विनामूल्य लास्टपास सबस्क्रिप्शन आणि 24 -ते टेलिफोन सहाय्य देखील देते.
२०० 2003 मध्ये स्थापना केलेली, लॉगमिन ही सेवा म्हणून सॉफ्टवेअरच्या क्षेत्रातील एक अग्रणी कंपनी आहे (सास), जी जगभरातील सुमारे दोन दशलक्ष वापरकर्त्यांना क्लाऊड -आधारित अनेक समाधान देते.
लॉगमिन वापरकर्त्याने रिमोट डेस्कटॉप टूलकडून अपेक्षित असलेल्या सर्व गोष्टी ऑफर करतो, विशिष्ट वापरकर्त्यांसाठी पीसी आणि मॅक संगणक आणि मोबाइल डिव्हाइसकडून दूरस्थ प्रवेश, ड्रॅग आणि ड्रॉप, रिमोट प्रिंटिंग, मल्टीमोनाइट डिस्प्ले, स्क्रीन सामायिकरणाद्वारे फायली हस्तांतरित करणे, फाइल्सचे हस्तांतरण , इ.
एसएसएल/टीएलएस (ओपनएसएसएल) सेफ्टी (ओपनएसएसएल) सह, कंपनी 1 टीबी ऑनलाईन स्टोरेज, संकेतशब्दांच्या सुरक्षित संचयनासाठी विनामूल्य लास्टपास प्रीमियम परवाना यासह काही अतिरिक्त फायदे देखील देते.
लॉगमिन बेसिक प्लॅन, दरमहा $ 30 वर, वापरकर्त्यांना वरील सर्व वैशिष्ट्यांसह दोन संगणकांमध्ये प्रवेश करण्याची परवानगी देते. पाच पर्यंतच्या संगणकावर प्रवेश दरमहा $ 70 असतो आणि त्यात तीन लास्टपास प्रीमियम परवाने आणि 10 संगणकांवर प्रवेश समाविष्ट आहे. सर्व योजनांमध्ये अमर्यादित वापरकर्त्यांची संख्या असते आणि 14 -दिवसांच्या विनामूल्य चाचणी कालावधीसह असतात.
ऑनलाईन स्टोरेज आणि संकेतशब्द व्यवस्थापनात प्रवेशासह लॉगमिन एक परवडणारी आणि सुलभ -वापरण्यासाठी डेस्कटॉप व्यवस्थापन देते, ज्यामुळे व्यक्ती आणि लहान संघांसाठी हा सर्वोत्तम पर्याय बनला आहे.
लॉग्मेन फायदे:
- वापरण्यास सोप
- क्लाउड स्टोरेज 1 टीबी
- लास्टपास प्रीमियमचा समावेश आहे
समांतर प्रवेश

प्रवेश समांतर वापरकर्त्यांना त्यांच्या मोबाइल डिव्हाइसवरून दूरस्थपणे त्यांच्या संगणक आणि फायलींमध्ये सहजपणे प्रवेश करण्याची परवानगी देते. हे एक सोपा -वापर रिमोट डेस्कटॉप अनुभव देते आणि परवडणार्या किंमतीवर मोबाइलकडे देणारं आहे.
समांतरांची स्थापना 1999 मध्ये झाली होती. डेस्कटॉपसाठी व्हर्च्युअल सॉफ्टवेअर सोल्यूशन्स व्यतिरिक्त, कंपनी त्याच्या अनुकूल आणि अंतर्ज्ञानी डिझाइनमुळे मोबाइल प्रवेशासाठी सर्वोत्कृष्ट म्हणून समांतर प्रवेश देखील देते.
Par क्सेस पॅरेलल्सची एक उत्कृष्ट वैशिष्ट्ये म्हणजे त्याचा इंटरफेस. मोबाइल स्क्रीनवर फक्त डेस्कला चिरडण्याऐवजी, सॉफ्टवेअर सुलभ नियंत्रण आणि व्यवस्थापनासाठी मोबाईलसाठी योग्य स्वच्छ आवृत्ती ऑफर करते. अंतर्ज्ञानी नियंत्रणाचा एक संच मेघामध्ये कनेक्ट केलेल्या डिव्हाइस आणि स्टोरेज डिव्हाइस दरम्यान फायली सहजपणे हस्तांतरित करणे शक्य करते.
प्रवेश समांतर डिव्हाइस दरम्यान डेटा सुरक्षितपणे हस्तांतरित करण्यासाठी एसएसएल डेटा सुरक्षा आणि 256 -बिट एईएस क्रिप्टेज वापरते आणि वापरकर्त्यांना त्यांच्या गरजेनुसार सुरक्षा कार्ये कॉन्फिगर करण्यास परवानगी देते. ग्राहक सहाय्य दिवसाचे 24 तास, आठवड्यातून 7 दिवस थेट मांजरीद्वारे कोणतेही खाते किंवा कॉन्फिगरेशन समस्येचे निराकरण करण्यात मदत करते.
समांतर प्रवेशाची किंमत एका वर्षासाठी $ 19.99 आहे आणि त्यात वापरकर्ता खाते, मोबाइल डिव्हाइसची अमर्यादित संख्या, पाच संगणकांचे कनेक्शन आणि 14 -दिवसाची विनामूल्य चाचणी समाविष्ट आहे. एक व्यावसायिक पॅक दर वर्षी. 49.99 मध्ये देखील उपलब्ध आहे आणि अमर्यादित वापरकर्त्यांना, मोबाइल डिव्हाइस, पाच संगणकांचे कनेक्शन आणि दर वर्षी. 49.99 अतिरिक्त पाच -कॉम्प्यूटर पॅक जोडण्याचा पर्याय समर्थन देतो.
अधिकृततेशिवाय दूरस्थ संगणकाशी कसे कनेक्ट करावे ?
इतर वापरकर्त्याने कनेक्शन स्वीकारल्याशिवाय दूरस्थ स्थितीशी कनेक्ट करणे शक्य आहे. हे करण्यासाठी, दुसर्या वापरकर्त्यास अधिकृततेशिवाय कनेक्शनवर सॉफ्टवेअरचे पॅरामीटर करावे लागेल, जेणेकरून आपण समस्येशिवाय संगणकावर प्रवेश करू शकता.
विंडोज 10 अंतर डेस्कटॉप कसे सक्रिय करावे ? इंटरनेटद्वारे दूरस्थपणे संगणकावर प्रवेश कसा करावा ? एका संगणकावरून दुसर्या संगणकावर कसे कनेक्ट करावे ? संगणकावरून नियंत्रण कसे करावे ? रिमोट स्क्रीन कसे नियंत्रित करावे ? आयफोनसह आपल्या पीसीला दूरस्थपणे कसे नियंत्रित करावे ? पीसी वर दूरस्थपणे कसे कार्य करावे ?
या सर्व कृती या लेखात आपल्याला सादर केलेल्या सॉफ्टवेअर आणि पद्धतींमुळे प्राप्त करण्यायोग्य आहेत, आम्ही आशा करतो की नंतरचे आपल्यासाठी उपयुक्त ठरेल. जर अशी स्थिती असेल तर आपल्या सभोवतालचा लेख सामायिक करण्यास अजिबात संकोच करू नका.
आम्ही सादर न केलेले इतर रिमोट कनेक्शन सॉफ्टवेअर आपल्याला माहित असल्यास, टिप्पण्या क्षेत्रात आम्हाला कळविण्यास अजिबात संकोच करू नका.
6 दूरस्थ प्रवेश साधने चाचणी आणि सिद्ध
व्यावहारिक: आपण तेथे नसताना आपल्या ऑफिस पीसीमध्ये प्रवेश करू इच्छित आहात ? काळजी करू नका, आपण कार्य करण्यास मदत करण्यासाठी उपयुक्त अनुप्रयोगांची निवड येथे आहे जसे आपण जाता जाता कार्यालयात होता.
अॅड्रियन किंग्स्ले-ह्यूजेस द्वारा | मंगळवारी 01 जुलै रोजी पोस्ट केले. 2014 वाजता 12:51 – सुधारित शुक्रवार 04 मार्च 04, 2022 वाजता 4:44 वाजता

आपण माझ्यासारखे असल्यास, असे घडते की आपण आपल्या कामापासून दूर आहात परंतु आपल्याला आपल्या डेस्कटॉपवर सिंहासनावर असलेल्या पीसीवर असलेल्या अनुप्रयोग किंवा फाईलमध्ये प्रवेश करणे आवश्यक आहे.
झोहो सहाय्य: समर्थन आणि दूरस्थ प्रवेश साधन

झोहो असिस्ट एक क्लाउड कंप्यूटिंग रिमोट सहाय्य साधन आहे, कमीतकमी स्थापना प्रक्रिया आणि मल्टीप्लॅटफॉर्म सुसंगततेसह. झोहो सहाय्याची काही विशिष्ट वैशिष्ट्ये येथे आहेत:
- विंडोज, मॅक, लिनक्स, रास्पबेरी पाई, अँड्रॉइड आणि आयओएस वर प्रभावी.
- फायली, बहु-चलन नेव्हिगेशन, व्हॉईस आणि व्हिडिओ कॉलचे हस्तांतरण आहेत. समाविष्ट
- स्टॉप, रीस्टार्ट आणि इतर द्रुत लाँच पर्यायांवर थेट प्रवेश, जसे की कॉन्फिगरेशन पॅनेल, एक्झिक्यूट कमांड इ.
- सत्र दरम्यान सर्व कार्यक्रम रेकॉर्ड करण्यासाठी सत्र नोंदणी.
- एसएसएल वर 256 -बिट एईएस एन्क्रिप्शनसह शक्तिशाली सुरक्षा कार्ये, 2 घटक प्रमाणीकरण, सत्र पुष्टीकरण इ.
- विनामूल्य आणि सशुल्क आवृत्त्या वापरकर्त्याच्या गरजेनुसार उपलब्ध केल्या आहेत.
काळजी करू नका: आपण ऑफिसमध्ये असल्यासारखे कार्य करण्यास मदत करण्यासाठी येथे उपयुक्त अनुप्रयोग आहेत. ही साधने अधूनमधून वापरासाठी योग्य आणि मूलभूत सॉफ्टवेअरपासून आहेत, सर्वात कार्यक्षम वैशिष्ट्यांसह प्रगत स्वीट्सपर्यंत.
समांतर प्रवेश 2.0
मी Access क्सेस पॅरालल्सची पेनल्टीमेट आवृत्ती थोड्या काळासाठी वापरली, परंतु नवीनतम अद्ययावत अनुप्रयोग किंवा डी फाइल्स ‘सिंपल क्लिक’ सारख्या ऑपरेशन्स करून दूरस्थ प्रवेशाची एक नवीन दृष्टी उपलब्ध करुन देते.
आपल्या मोबाइलमधून आपल्या सर्व डेस्कटॉप सॉफ्टवेअरवर प्रवेश, प्रवेशासह प्रवेशासह, आपल्या स्मार्टफोन किंवा टॅबलेटवरून विंडोज किंवा मॅक अंतर्गत आपल्या पीसीची रिमोट कनेक्शन युटिलिटीसह प्रवेश करा.
- डाउनलोडः 2
- प्रकाशन तारीख: 08/29/2023
- लेखक: जीएमबीएच आंतरराष्ट्रीय समांतर
- परवाना : प्रात्यक्षिक
- श्रेणी:उपयुक्तता
- ऑपरेटिंग सिस्टम: Android – विंडोज 10/11 – आयओएस आयफोन / आयपॅड – मॅकोस
वैशिष्ट्यांपैकी:
- द्रुत आणि सहजपणे कनेक्ट होण्यासाठी फेसबुक प्रमाणीकरण;
- Android डिव्हाइसवरून साध्या टेपचे डेस्कटॉप अनुप्रयोग लाँच करण्याची क्षमता;
- एक नवीन फाइल एक्सप्लोरर iOS वापरकर्त्यांना त्यांच्या डिव्हाइसवर दूरस्थपणे फायली नेव्हिगेट करण्यास आणि उघडण्याची परवानगी देतो;
- मायक्रोफोन वापरुन डेस्कटॉप अनुप्रयोग आयओएस स्मार्टफोन किंवा टॅब्लेटचा फायदा घेऊ शकतात;
- वेगवेगळ्या प्रकारच्या डिव्हाइसशी जुळवून घेण्यासाठी स्क्रीन परिभाषा बदलणे.
समांतर प्रवेश 2.0 दर वर्षी. 17.99 वर सदस्यता वर उपलब्ध आहे आणि आपल्याला Android आणि iOS डिव्हाइसवरील विंडोज किंवा मॅक ओएस अंतर्गत पीसीशी कनेक्ट करण्याची परवानगी देते.
टीम व्ह्यूअर
बर्याच वैशिष्ट्यांसह एक उत्पादनः
- उत्स्फूर्त सहाय्य: ग्राहकांच्या बाजूने काहीही स्थापित करण्याची आवश्यकता नाही;
- पर्यवेक्षण: 24/7 रिमोट संगणक आणि सर्व्हरमध्ये प्रवेश;
- दूरस्थ प्रवेश: त्याच्या अनुप्रयोग आणि फायली, सर्वत्र, सर्व वेळ प्रवेश;
- मुख्यपृष्ठ: घरातून आपल्या डेस्कटॉप संगणकावर प्रवेश करा;
- जुन्या ऑपरेटिंग सिस्टमसाठी विस्तारित समर्थन.
टीम व्ह्यूअर हे विनामूल्य सॉफ्टवेअर आहे (वैयक्तिक वापरासाठी) जे आपल्याला संगणकावरून दूरस्थपणे नियंत्रण ठेवण्याची परवानगी देते. संगणक समस्यानिवारण किंवा टेलिवर्किंगसाठी आदर्श.
- डाउनलोडः 393
- प्रकाशन तारीख: 09/12/2023
- लेखक: टीम व्ह्यूअर
- परवाना : विनामूल्य परवाना
- श्रेणी:इंटरनेट – संप्रेषण – उत्पादकता
- ऑपरेटिंग सिस्टम: Android – लिनक्स – विंडोज 7/8/8.1/10/11 – विंडोज पोर्टेबल – 7/8/10/11 – आयओएस आयफोन/आयपॅड – मॅकोस
टीम व्ह्यूअर वैयक्तिक वापरासाठी पूर्णपणे विनामूल्य आहे आणि व्यावसायिक सेटिंगमध्ये परवाना आहे. हे आपल्याला विंडोज, मॅक ओएस, जीएनयू/लिनक्स, अँड्रॉइड, आयओएस किंवा विंडोज फोन असो, सिस्टमच्या विस्तृत निवडीशी कनेक्ट करण्याची परवानगी देते.
लॉगमिन प्रो
मजबूत वैशिष्ट्यांसह प्रदान केलेली एक जुनी परंतु खूप चांगली निवड:
- वेब ब्राउझर, डेस्कटॉप किंवा मोबाइल डिव्हाइसवरील विंडोज किंवा मॅक ओएस अंतर्गत आपल्या पीसीवर द्रुत आणि सोपी प्रवेश;
- फाइल ट्रान्सफर, फाइल सामायिकरण आणि रिमोट प्रिंटिंग यासारखी प्रीमियम वैशिष्ट्ये आपल्याला हलविण्यावर कनेक्ट आणि उत्पादक राहण्याची परवानगी देण्यासाठी;
- व्यावसायिकांसाठी, टेलिफोन सहाय्य दिवसाचे 24 तास आणि आठवड्यातून 5 दिवस उपलब्ध आहे.
इंटरनेटवरून दूरस्थ प्रवेश आणि फाइल सामायिकरण
- डाउनलोडः 4
- प्रकाशन तारीख: 08/29/2023
- लेखक: लॉगमिन, इंक. – गोटो टेक्नॉलॉजीज
- परवाना : विनामूल्य परवाना
- श्रेणी:छंद
- ऑपरेटिंग सिस्टम: Android – विंडोज – आयओएस आयफोन / आयपॅड
लॉगमिन प्रो क्लासिक परवाना प्रणाली अंतर्गत 59.95 युरो पासून कार्य करते. हे आपल्याला विंडोज पीसी किंवा आयओएस आणि Android मधील मॅक किंवा ब्राउझरशी कनेक्ट करण्याची परवानगी देते.
Realvnc
व्हीएनसी, किंवा व्हर्च्युअल नेटवर्क संगणन हे स्वतःच उत्पादन नाही तर रिमोट कंट्रोल आणि डिस्प्लेचे मुक्त तंत्रज्ञान आहे जे विशिष्ट उत्पादनांद्वारे अंमलात आणले जाते.
रिमोट पीसी कार्यालये दर्शवा.
- डाउनलोडः 26
- प्रकाशन तारीख: 09/19/2023
- लेखक: Realvnc
- परवाना : प्रात्यक्षिक
- श्रेणी:इंटरनेट
- ऑपरेटिंग सिस्टम: Android – लिनक्स – विंडोज – आयओएस आयफोन / आयपॅड – मॅकोस
एक उत्तम म्हणजे रिअलव्हीएनसी. हे Android आणि iOS साठी व्यावसायिक वैशिष्ट्ये तसेच ग्राहक ऑफर करते. येथे त्याची मुख्य वैशिष्ट्ये आहेत:
- मल्टी-प्लॅटफॉर्म व्यवस्थापन;
- प्रमाणीकरण;
- एईएस एन्क्रिप्शन;
- फायली ट्रान्सफर.
रिअलव्हीएनसी विनामूल्य उपलब्ध आहे, परंतु काही वैशिष्ट्ये वैयक्तिक आणि कंपनी परवान्यांच्या सदस्यांसाठी राखीव आहेत. संगणक आणि वापरकर्त्यासाठी वैयक्तिक परवाना 25 युरोपासून सुरू होतो. Realvnc आपल्याला Android, iOS किंवा Chrome ब्राउझरमधील विंडोज, मॅक ओएस आणि लिनक्स वितरणाशी कनेक्ट करण्याची परवानगी देते.
विंडोज रिमोट डेस्कटॉप
विंडोज रिमोट डेस्कटॉप हे विंडोज ऑपरेटिंग सिस्टममध्ये उपस्थित रिमोट एक्सेस टूल आहे. विंडोज वापरकर्त्यांसाठी कोणतेही अतिरिक्त डाउनलोड आवश्यक नाही आणि विंडोज पीसीमध्ये प्रवेश करू इच्छित असलेल्या मॅक ओएस वापरकर्त्यांसाठी एक विनामूल्य साधन डाउनलोड केले जाऊ शकते.

तथापि, ते मर्यादित आहे:
- मूलभूत वैशिष्ट्ये;
- फुकट.
फ्रेंच डिस्टेंस ऑफिस कनेक्शनमध्ये कॉल केलेले, विंडोज रिमोट डेस्कटॉप विंडोजच्या विशिष्ट आवृत्त्यांमध्ये विनामूल्य वितरित केले जाते. हे आपल्याला विंडोजवरील पीसी वरून मॅक ओएस वर किंवा Android डिव्हाइसवरून विंडोज संगणकावर कनेक्ट करण्याची परवानगी देते.
Chrome रिमोट डेस्कटॉप
क्रोम रिमोट डेस्कटॉप हा एक अनुप्रयोग आहे जो Google ने विस्ताराच्या स्वरूपात Chrome ब्राउझरसाठी विकसित केला आहे. हे आपल्याला Chrome ब्राउझरसह सुसज्ज कोणत्याही डिव्हाइसमधून आणि पूल तयार करण्यास अनुमती देते.
क्रोम रिमोट डेस्कटॉपचे आभार, दूरस्थपणे संगणकावर नियंत्रण ठेवा. वापरण्यास सुलभ, फक्त दोन्ही संगणकांसाठी Google Chrome ब्राउझर आणि इंटरनेट कनेक्शन ठेवा.
- डाउनलोडः 47
- प्रकाशन तारीख: 09/21/2023
- लेखक: गूगल इंक.
- परवाना : विनामूल्य परवाना
- श्रेणी:उपयुक्तता
- ऑपरेटिंग सिस्टम: Android – Google Chrome विस्तार – लिनक्स – ऑनलाइन सेवा – आयओएस आयफोन / आयपॅड
यात काही मनोरंजक वैशिष्ट्ये आहेत:
- फुकट ;
- सुरक्षित;
- सिस्टमसाठी खूप विस्तृत समर्थन;
- क्रोम विस्तार डाउनलोड करणे आणि स्थापित करणे पुरेसे असल्याने थोडे प्रशासन कार्य.
हा क्रोम रिमोट डेस्कटॉप विंडोज पीसी, मॅक ओएस किंवा लिनक्स एम्बेडिंग Google Chrome साठी विनामूल्य उपलब्ध आहे आणि आपल्याला Chrome सह सुसज्ज कोणत्याही डिव्हाइससह कनेक्ट करण्याची परवानगी देतो. क्रोम ओएस वर क्रोमबुकसह, म्हणूनच आणि Android, ज्यासाठी एक समर्पित अनुप्रयोग आहे.
आपण Nexus वर Android ची स्टॉक आवृत्ती किंवा गॅलेक्सी एस 5 वर वैयक्तिकृत आवृत्ती वापरत असलात तरीही आपल्याला सापडेल.
Zdnet च्या सर्व बातम्यांचे अनुसरण करा गूगल न्यूज.
अॅड्रियन किंग्स्ले-ह्यूजेस द्वारा | मंगळवारी 01 जुलै रोजी पोस्ट केले. 2014 वाजता 12:51 – सुधारित शुक्रवार 04 मार्च 04, 2022 वाजता 4:44 वाजता



