प्रतिमेचा भाग कट – मायक्रोसॉफ्ट सपोर्ट, विनामूल्य प्रतिमा कशी कापायची. आणि 5 सेकंदात?
विनामूल्य प्रतिमा कशी काढायची … आणि 5 सेकंदात
Contents
प्रारंभ करण्यासाठी, ऑनलाइन सेवेवर जा काढा.बीजी.
प्रतिमेचा एक भाग कट करा
फाईलऑफिसमधील प्रतिमेसाठी, आपण ज्या प्रतिमेचे भाग समाविष्ट करू इच्छित नाही त्या प्रतिमेचे भाग हटवू शकता.
खाली वर्णन केल्याप्रमाणे, आपण पार्श्वभूमीच्या स्वयंचलितपणे हटविण्यापासून प्रारंभ करा. मग आपण आपण ज्या प्रतिमेचे क्षेत्र ठेवू इच्छित आहात आणि हटवू इच्छित आहात ते व्यक्तिचलितपणे आपण व्यक्तिचलितपणे सूचित करता.
एसव्हीजी (स्केलेबल वेक्टर ग्राफिक्स), अॅडोब इलस्ट्रेटर ग्राफिक्स (एआय), डब्ल्यूएमएफ (विंडोज मेटाफाइल फॉरमॅट) आणि डीआरडब्ल्यू (वेक्टर रेखांकन फाइल) सारख्या वेक्टर ग्राफिक्स फायलींसाठी, पार्श्वभूमी काढणे शक्य नाही. या प्रकरणांमध्ये, हटवा पार्श्वभूमी पर्याय राखाडी आहे.

मूळ प्रतिमा

काही भाग हटविल्यानंतर समान प्रतिमा
- आपण पार्श्वभूमी हटवू इच्छित प्रतिमा निवडा.
- टूलबारमध्ये, निवडा प्रतिमा स्वरूप >पार्श्वभूमी हटवा किंवा स्वरूप >पार्श्वभूमी हटवा.
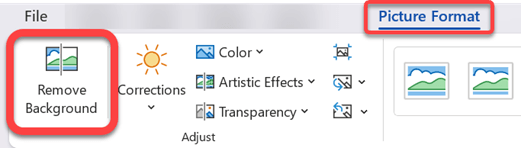 आपण नाही तर आपण पार्श्वभूमी हटवा, आपण एक प्रतिमा निवडली आहे हे तपासा. ती निवडण्यासाठी आणि टॅब उघडण्यासाठी आपल्याला डबल-क्लिक करावा लागेल प्रतिमा स्वरूप .
आपण नाही तर आपण पार्श्वभूमी हटवा, आपण एक प्रतिमा निवडली आहे हे तपासा. ती निवडण्यासाठी आणि टॅब उघडण्यासाठी आपल्याला डबल-क्लिक करावा लागेल प्रतिमा स्वरूप . - डीफॉल्ट पार्श्वभूमी क्षेत्र हटविण्यासाठी चिन्हांकित करण्यासाठी मॅजेन्टा रंग आहे, तर अग्रभागी त्याचा नैसर्गिक रंग टिकवून ठेवतो.
- मग, टूलबारमध्ये, वर जा पार्श्वभूमी काढणे आणि खालीलपैकी एक ऑपरेशन किंवा दोन्ही करा:
- आपण ठेवू इच्छित असलेल्या प्रतिमेचे भाग म्हणजे मॅजेन्टा (हटविण्यासाठी चिन्हांकित केलेले), निवडा चिन्हांकित करा, नंतर आपण ठेवू इच्छित असलेल्या प्रतिमेचे क्षेत्र चिन्हांकित करण्यासाठी विनामूल्य -आकाराचे ड्रॉईंग पेन्सिल वापरा.
- प्रतिमेच्या भागांसाठी आपण अद्याप जे मॅजेन्टा नाही ते हटवू इच्छित आहात, निवडा क्षेत्र चिन्हांकित करा, नंतर या भागांना चिन्हांकित करण्यासाठी रेखांकन पेन्सिल वापरा.

- आपण समाप्त केल्यावर, निवडा बदल ठेवा. प्रतिमेचे मॅजेन्टा क्षेत्रे हटविली आहेत, एक पारदर्शक पार्श्वभूमी सोडून.
- आपण नंतरच्या वापरासाठी स्वतंत्र फाईलमध्ये प्रतिमा जतन करू इच्छित असल्यास, प्रतिमेवर उजवीकडे क्लिक करा, निवडा प्रतिमा, नंतर आपल्या डिव्हाइसवर फाइल जतन करा.
तसेच पहा
- आपण पार्श्वभूमी हटवू इच्छित प्रतिमा निवडा.
- खाली प्रतिमा साधने, टॅब अंतर्गत स्वरूप , गटात समायोजित करा , निवडा पार्श्वभूमी हटवा.
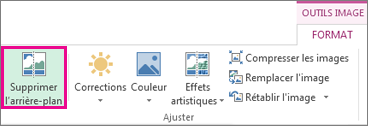
- मार्केट लाइन हँडल्सपैकी एकावर क्लिक करा, नंतर लाइन ड्रॅग करा जेणेकरून त्यात आपण हटवू इच्छित असलेल्या बहुतेक भागांना ठेवू इच्छित असलेल्या प्रतिमेचा भाग असेल.
 आपण कधीकधी ब्रँड ओळींच्या स्थिती आणि आकाराचा प्रयोग करून कोणत्याही अतिरिक्त कार्याशिवाय इच्छित परिणाम मिळवू शकता.
आपण कधीकधी ब्रँड ओळींच्या स्थिती आणि आकाराचा प्रयोग करून कोणत्याही अतिरिक्त कार्याशिवाय इच्छित परिणाम मिळवू शकता.
सल्लाः चिन्हांकित क्षेत्रे रद्द करण्यासाठी, निवडा ब्रँड हटवा , नंतर ओळ निवडा.
- आपण ठेवू इच्छित असलेल्या प्रतिमेचे भाग म्हणजे मॅजेन्टा (हटविण्यासाठी चिन्हांकित केलेले), निवडा चिन्हांकित करा, नंतर आपण ठेवू इच्छित असलेल्या प्रतिमेचे क्षेत्र चिन्हांकित करण्यासाठी ड्रॉईंग पेन्सिल वापरा.
- प्रतिमेच्या भागांसाठी आपण अद्याप जे मॅजेन्टा नाही ते हटवू इच्छित आहात, निवडा क्षेत्र चिन्हांकित करा, नंतर हटविण्यासाठी या भागांना चिन्हांकित करण्यासाठी रेखांकन पेन्सिल वापरा.
तसेच पहा
- प्रतिमा निवडा.
- टॅब निवडा प्रतिमा स्वरूप रिबन, मग पार्श्वभूमी हटवा निवडा.
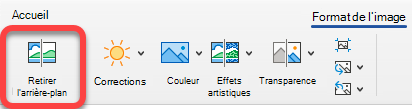 जर टॅब पार्श्वभूमी हटवा किंवा प्रतिमा स्वरूप दिसत नाही, आपण एक प्रतिमा निवडली आहे हे तपासा. ती निवडण्यासाठी आणि टॅब उघडण्यासाठी आपल्याला डबल-क्लिक करावा लागेल प्रतिमा स्वरूप .
जर टॅब पार्श्वभूमी हटवा किंवा प्रतिमा स्वरूप दिसत नाही, आपण एक प्रतिमा निवडली आहे हे तपासा. ती निवडण्यासाठी आणि टॅब उघडण्यासाठी आपल्याला डबल-क्लिक करावा लागेल प्रतिमा स्वरूप . - डीफॉल्ट पार्श्वभूमी क्षेत्र हटविण्यासाठी चिन्हांकित करण्यासाठी मॅजेन्टा रंग आहे, तर अग्रभागी त्याचा नैसर्गिक रंग कायम ठेवतो.
- मग, टूलबारमध्ये, वर जा पार्श्वभूमी काढणे आणि खालीलपैकी एक ऑपरेशन किंवा दोन्ही करा:
- आपण ठेवू इच्छित असलेल्या प्रतिमेचे भाग म्हणजे मॅजेन्टा (हटविण्यासाठी चिन्हांकित केलेले), निवडा चिन्हांकित करा, नंतर आपण ठेवू इच्छित असलेल्या प्रतिमेचे क्षेत्र चिन्हांकित करण्यासाठी ड्रॉईंग पेन्सिल वापरा.
- प्रतिमेच्या भागांसाठी आपण अद्याप जे मॅजेन्टा नाही ते हटवू इच्छित आहात, निवडा क्षेत्र चिन्हांकित करा, नंतर हटविण्यासाठी या भागांना चिन्हांकित करण्यासाठी रेखांकन पेन्सिल वापरा.

- आपण समाप्त केल्यावर, निवडा बदल ठेवा. प्रतिमेचे मॅजेन्टा क्षेत्रे हटविली आहेत, एक पारदर्शक पार्श्वभूमी सोडून.
- आपण नंतरच्या वापरासाठी स्वतंत्र फाईलमध्ये प्रतिमा जतन करू इच्छित असल्यास, प्रतिमेवर उजवीकडे क्लिक करा, निवडा प्रतिमा, नंतर आपल्या डिव्हाइसवर फाइल जतन करा.
विनामूल्य प्रतिमा कशी काढायची … आणि 5 सेकंदात ?
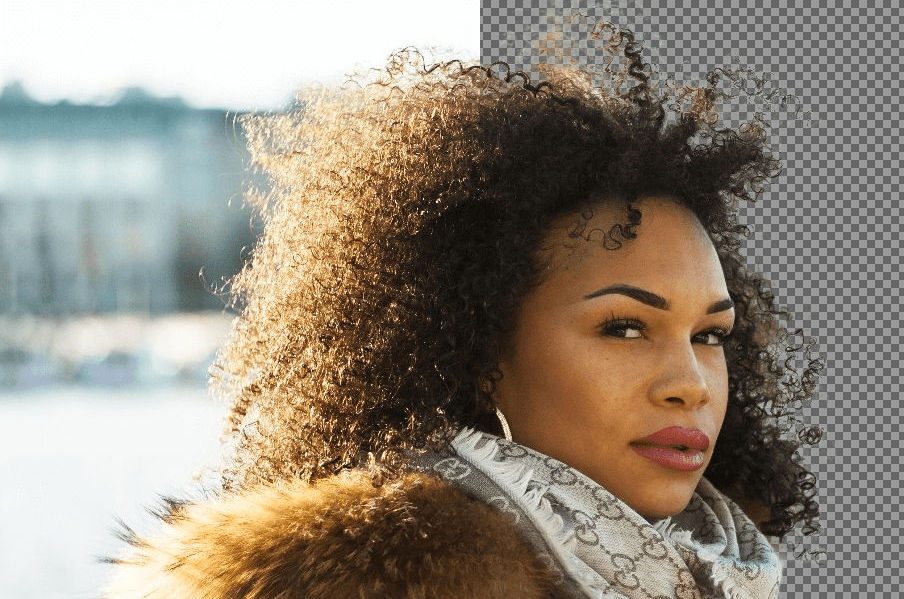

फोटोमॉन्टेज बनविण्यासाठी प्रतिमा डीक्यूट करणे यापुढे केवळ फोटोशॉप अनुयायांसाठी राखीव सराव नाही. एक ऑनलाइन, विनामूल्य सेवा, काही सेकंदात आपल्यासाठी वस्तुस्थिती.
आपण दुसर्या सजावटमध्ये प्रवेश करण्यासाठी आपला फोटो कापून एखाद्या मित्राला विनोद करू इच्छित आहात परंतु या क्षेत्रातील आपली कौशल्ये मर्यादित आहेत ? फोटोमॉन्टेजची कला यापुढे केवळ अॅडोब फोटोशॉप सारख्या प्रतिमा संपादन सॉफ्टवेअरच्या चेतावणी दिलेल्या वापरकर्त्यांसाठी आरक्षित नाही.
काढा.बीजी, बेंजामिन ग्रोसेकिंग आणि डेव्हिड फन्काऊसर यांनी विकसित केलेली एक ऑनलाइन सेवा, रेकॉर्ड टाइममध्ये आपल्या फोटोंची पार्श्वभूमी हटविण्यास जबाबदार आहे, आपण आपले हात गलिच्छ केले नाही. हे साधन, विनामूल्य प्रवेश करण्यायोग्य, एक कृत्रिम बुद्धिमत्ता वापरते जे पार्श्वभूमीतून विभक्त करण्यासाठी फोटोमध्ये लोकांची उपस्थिती ओळखते.
कट प्रतिमांची निर्यात सध्या 500 x 500 पिक्सेलच्या रिझोल्यूशनपुरती मर्यादित आहे परंतु लवकरच चांगल्या गुणवत्तेची ऑफर देण्यासाठी विकसित होऊ शकते. येथे काही वेगवान चरणांमध्ये, नवीन लँडस्केपमध्ये समाकलित करण्यासाठी प्रतिमा कशी कापायची.
1. एक फोटो कट
प्रारंभ करण्यासाठी, ऑनलाइन सेवेवर जा काढा.बीजी.
वर क्लिक करा एक फोटो निवडा आपल्या संगणकाच्या हार्ड ड्राइव्हवर संग्रहित प्रतिमा निवडण्यासाठी किंवा दुव्यावरून प्रतिमा आयात करण्यासाठी URL प्रविष्ट करा क्लिक करा.
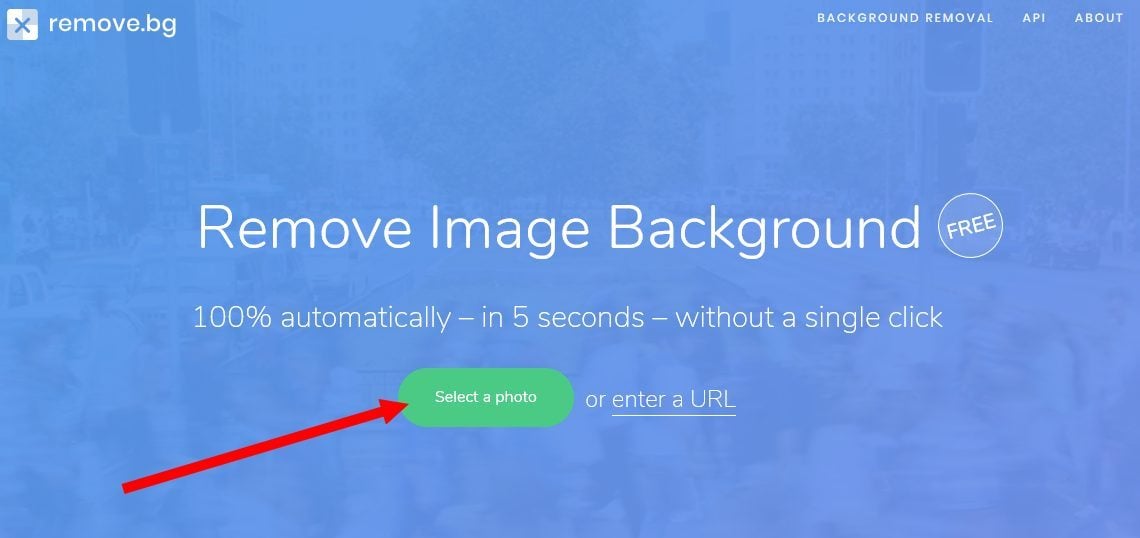
साइट फोटोमध्ये उपस्थित असलेल्यांना स्वयंचलितपणे शोधते आणि पार्श्वभूमी स्वयंचलितपणे हटविण्यास जबाबदार आहे. मूळ प्रतिमा आणि प्राप्त परिणाम पृष्ठावर त्वरित दृश्यमान आहेत. वर क्लिक करा डाउनलोड करा आपल्या हार्ड ड्राइव्हवर कट प्रतिमा डाउनलोड करण्यासाठी.
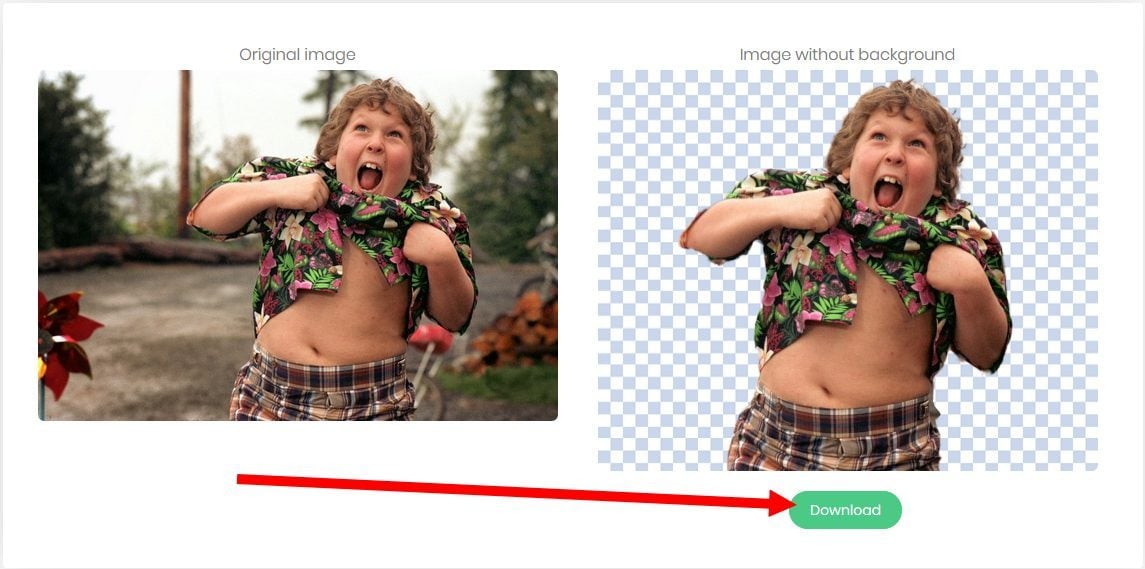
व्हिडिओ वर देखील शोधण्यासाठी
2. एक फोटोमॉन्टेज तयार करा
आपल्याकडे आपल्या पीसीवर फोटो संपादन सॉफ्टवेअर स्थापित नसल्यास, आपला आवडता वेब ब्राउझर उघडा आणि जा पिक्सलर. हे ऑनलाइन प्रतिमा संपादक विनामूल्य आहे आणि आपल्याला आपल्या ब्राउझरकडून लहान काम आणि फोटो रीचिंग करण्याची परवानगी देते.
च्या मुख्यपृष्ठावरून पिक्सलर, वर क्लिक करा संगणकावरून एक प्रतिमा उघडा, त्यानंतर आपण संपादकात आयात करू इच्छित असलेल्या दोन प्रतिमा निवडा (समान निर्देशिकेच्या अनेक प्रतिमा निवडण्यासाठी कीबोर्डवर सीटीआरएल की ठेवा).
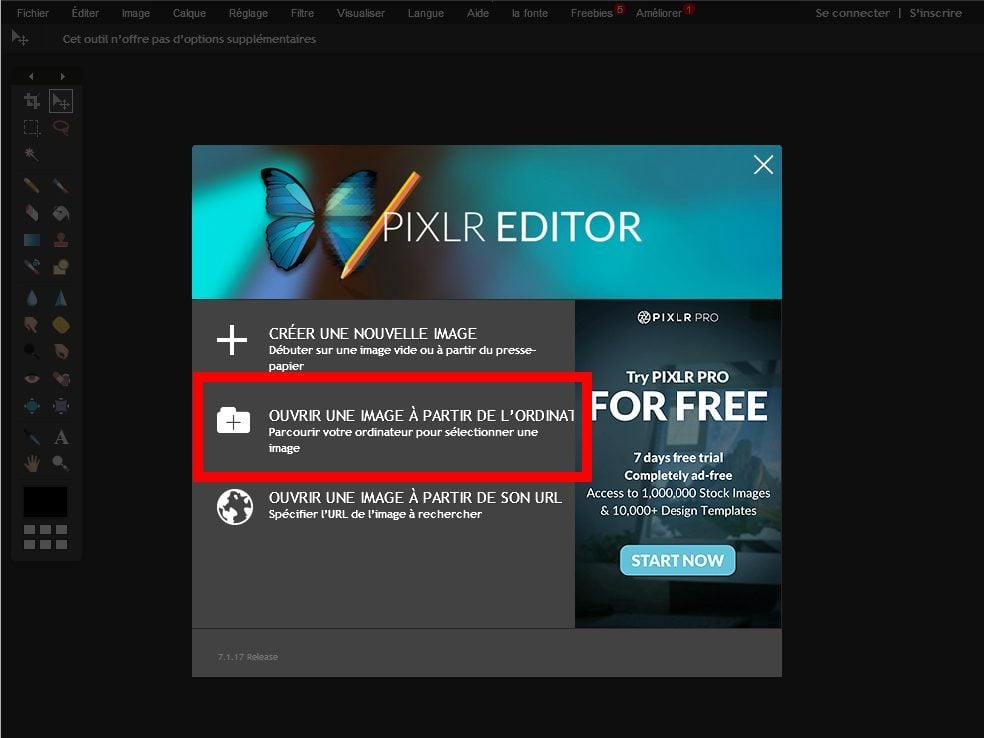
त्यावर क्लिक करून कट-ऑफ प्रतिमेसह लेयरवर स्वत: ला ठेवा, कीबोर्ड शॉर्टकट वापरा Ctrl+a संपूर्ण प्रतिमा निवडण्यासाठी, नंतर Ctrl+c क्लिपबोर्डवर कॉपी करण्यासाठी.
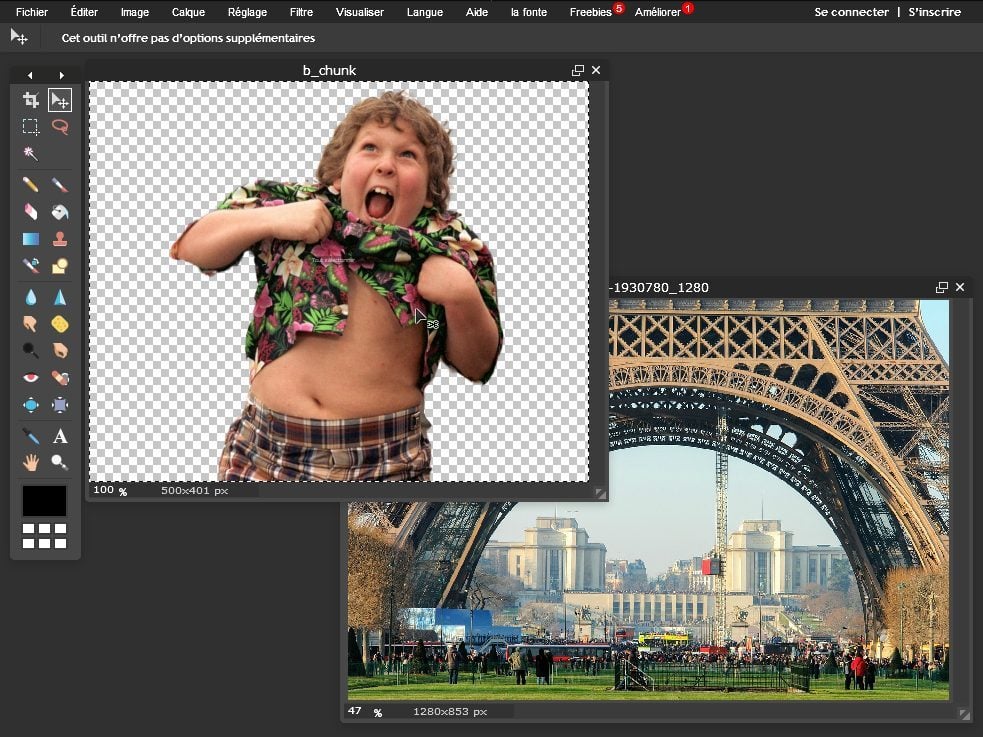
नंतर स्वत: ला त्या प्रतिमेवर ठेवा जे त्यावर क्लिक करून नवीन पार्श्वभूमी म्हणून वापरली जाईल, नंतर करा Ctrl+v कट प्रतिमा चिकटविणे. ट्रॅव्हल टूल (कीबोर्ड कीबोर्ड) निवडा आणि पार्श्वभूमीच्या पार्श्वभूमीवर आपल्याला पाहिजे तेथे कट-आउट प्रतिमा हलवा.
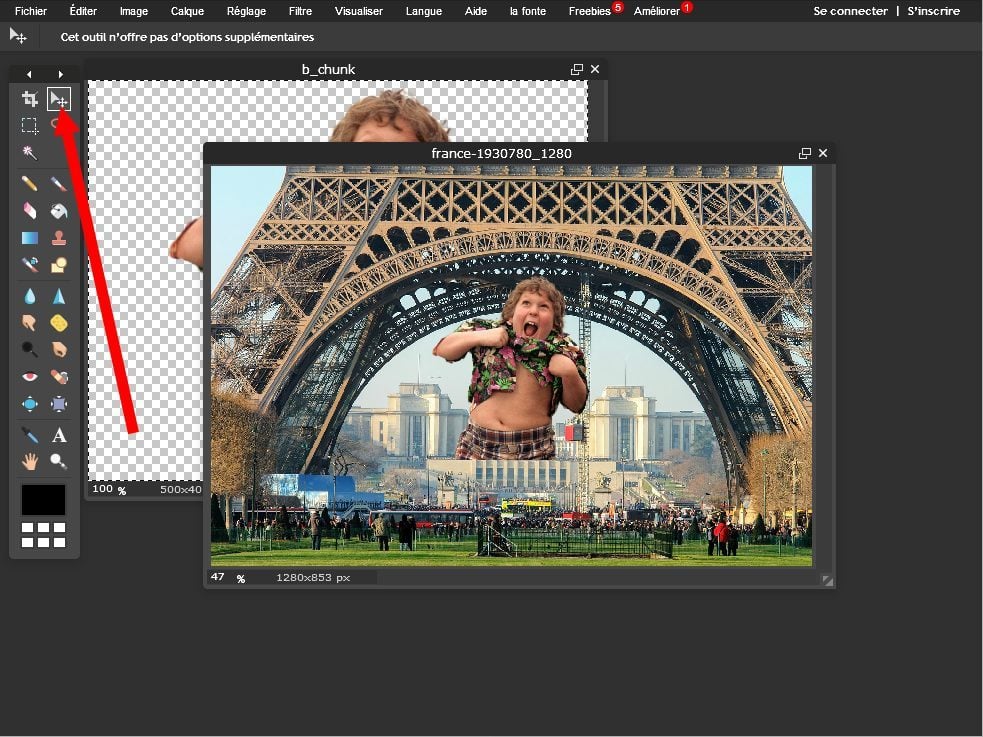
एकदा आपली प्रतिमा योग्यरित्या स्थित झाल्यावर क्लिक करा फाईल, मग चालू जतन करा.
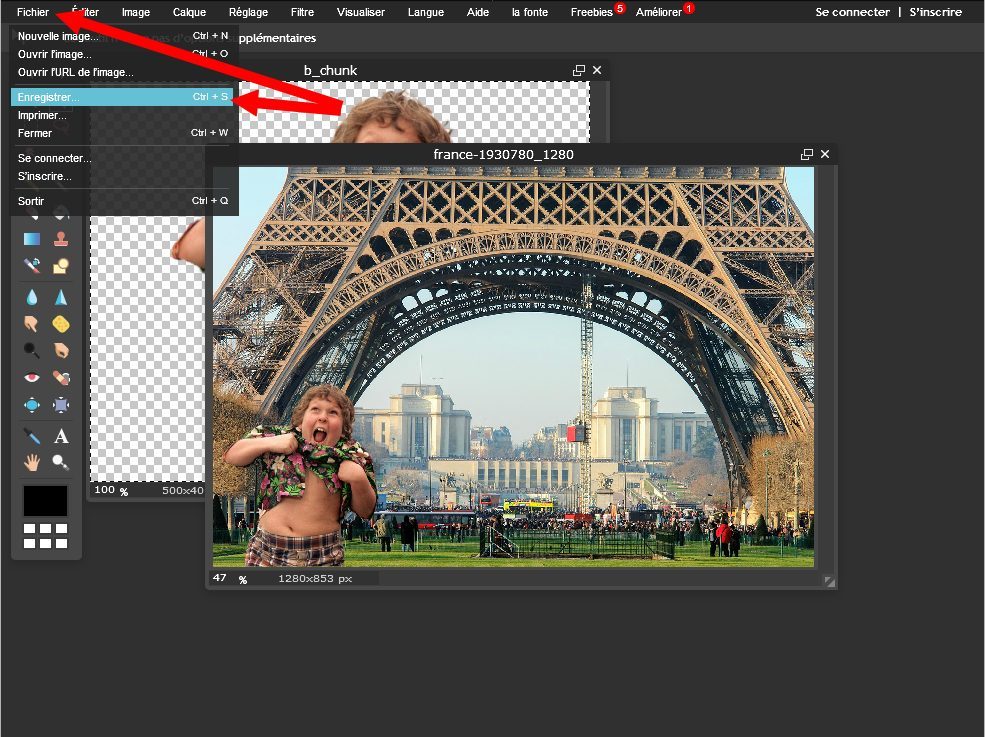
आपल्या प्रतिमेसाठी नाव प्रविष्ट करा, समर्पित कर्सरचा वापर करून रेकॉर्डिंगची गुणवत्ता बदला आणि त्यावर क्लिक करा ठीक आहे.
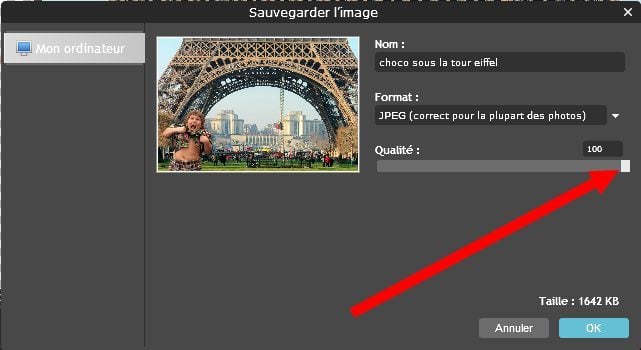
विंडोज फाइल एक्सप्लोरर उघडते, बॅकअप स्थान निवडा आणि त्यावर क्लिक करून सत्यापित करा जतन करा.



