आयफोन / आयपॅडवर पीडीएफवर स्वाक्षरी कशी करावी – 3 चरण, आपल्या आयफोन किंवा आयपॅडवरील दस्तऐवज स्कॅन करा – Apple पल सहाय्य
आपल्या आयफोन किंवा आयपॅडवर कागदपत्रे स्कॅन करा
Contents
- 1 आपल्या आयफोन किंवा आयपॅडवर कागदपत्रे स्कॅन करा
- 1.1 आयफोन / आयपॅडवर पीडीएफवर स्वाक्षरी कशी करावी
- 1.2 आयफोनवर पीडीएफवर सही कशी करावी
- 1.3 आयफोन/आयपॅडवर पीडीएफवर स्वाक्षरी करण्यासाठी पीडीफेलमेंट निवडण्यासाठी
- 1.4 आपल्या आयफोन किंवा आयपॅडवर कागदपत्रे स्कॅन करा
- 1.5 एक दस्तऐवज स्कॅन करा
- 1.6 दस्तऐवजावर स्वाक्षरी करा
- 1.7 आयफोन आणि आयपॅडवर दस्तऐवजावर स्वाक्षरी करा: योग्य पद्धत
फक्त इच्छित स्वाक्षरी तयार करा आणि त्यास योग्य ठिकाणी ठेवा. आपण इच्छित असल्यास आपण त्याचे आकार समायोजित करू शकता. मग आपण समाप्त झाल्यावर, “सेव्ह” बटणावर क्लिक करा. तेथे आपण नुकतेच आपल्या पीडीएफवर सही केली आहे !
आयफोन / आयपॅडवर पीडीएफवर स्वाक्षरी कशी करावी
एखादा दस्तऐवज ऑनलाईन सामायिक करण्यापूर्वी किंवा इलेक्ट्रॉनिक माध्यमावर करारावर स्वाक्षरी करण्यापूर्वी डिजिटल स्वाक्षरीद्वारे सुरक्षित करण्यासाठी, पीडीएफ स्वरूपाचा मोठ्या प्रमाणात वापर केला जातो. हे वापरकर्त्यांना डेटा सुरक्षित करण्यास, कोणत्याही करारावर अक्षरशः स्वाक्षरी करण्यास आणि त्याच्या मौलिकतेचे प्रमाणित करताना करार सामायिक करण्यास अनुमती देते. या लेखात मी आयओएससाठी पीडीएफमेंटेशन सादर करेन – आयफोन / आयपॅडवर पीडीएफवर स्वाक्षरी करण्यासाठी सर्वोत्कृष्ट विनामूल्य अनुप्रयोग.

आयफोनवर पीडीएफवर सही कशी करावी
आयओएससाठी पीडीफेलमेंटसह, कोणताही पीडीएफ दस्तऐवज आयफोन एक्स/8/7/6 एस/6 सह काही सोप्या चरणांमध्ये साइन इन केला जाऊ शकतो. खालील चरणांचे अनुसरण करून, आपण कोणत्याही दस्तऐवजावर इलेक्ट्रॉनिक स्वाक्षरी करू शकता.
1 ली पायरी. पीडीएफ फाइल आयात करा
आपल्या आयफोनवर iOS साठी पीडीफेलमेंट लाँच करा. आपण स्वाक्षरी करू इच्छित पीडीएफ फाइल निवडा आणि दाबा.
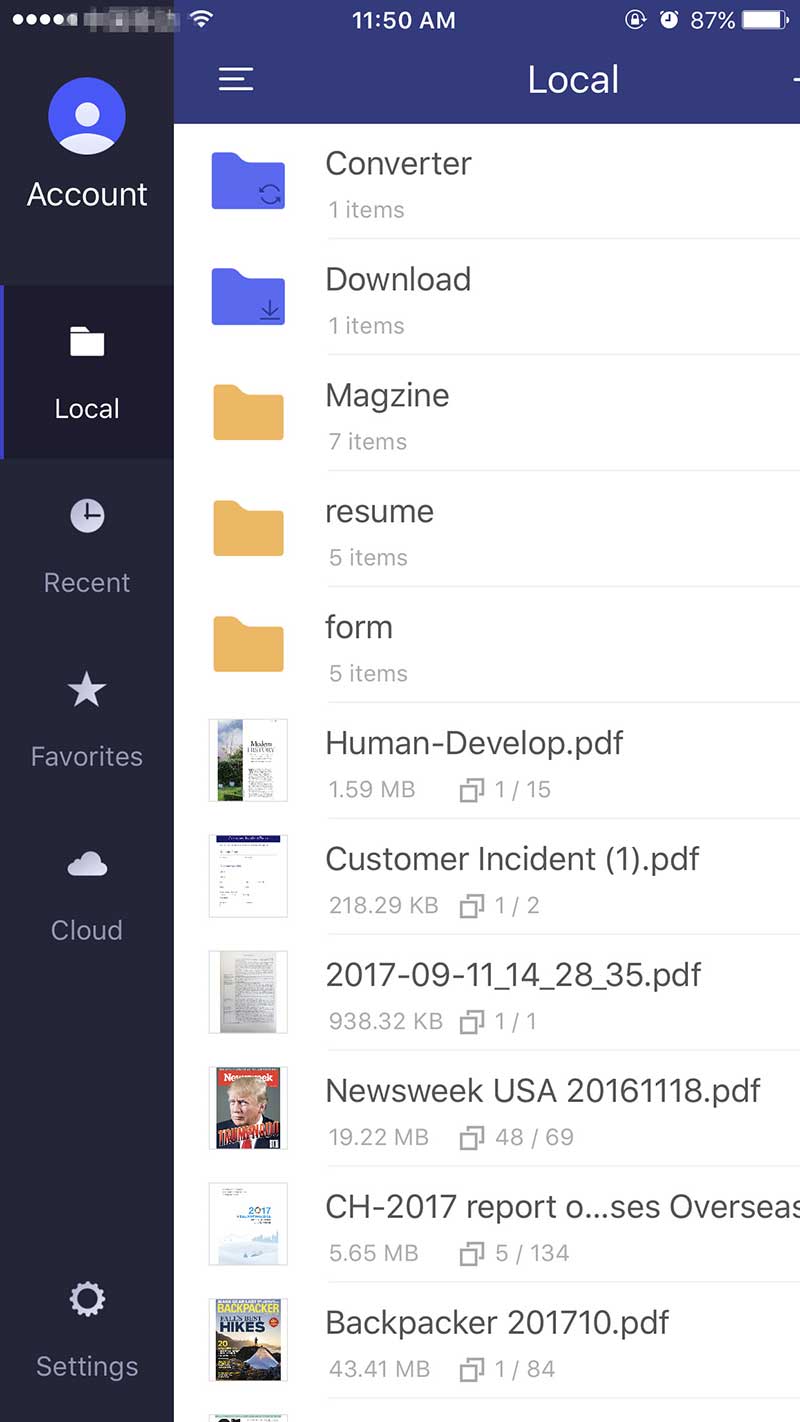
2 रा चरण. आपली स्वाक्षरी काढा
एकदा पीडीएफ इच्छित असल्यास, वरच्या मेनूद्वारे “पेन” चिन्हावर क्लिक करा. नंतर आपली स्वाक्षरी तयार करण्यासाठी आपला दस्तऐवज दाबा.

चरण 3. पीडीएफ फाइल जतन करा
फक्त इच्छित स्वाक्षरी तयार करा आणि त्यास योग्य ठिकाणी ठेवा. आपण इच्छित असल्यास आपण त्याचे आकार समायोजित करू शकता. मग आपण समाप्त झाल्यावर, “सेव्ह” बटणावर क्लिक करा. तेथे आपण नुकतेच आपल्या पीडीएफवर सही केली आहे !

आयफोन/आयपॅडवर पीडीएफवर स्वाक्षरी करण्यासाठी पीडीफेलमेंट निवडण्यासाठी
आयओएससाठी पीडीएफएमेंट आपल्या पीडीएफएस गाण्यासाठी आतापर्यंतचा सर्वोत्कृष्ट अनुप्रयोग असल्याचे दिसते, आपण ते अॅप स्टोअरमधून केवळ $ 4.99 मध्ये सदस्यता न घेता मिळवू शकता. याव्यतिरिक्त, हे इतर अनुप्रयोगांवर उपलब्ध नसलेली भिन्न वैशिष्ट्ये देखील ऑफर करते, उदाहरणार्थ, पीडीएफ दस्तऐवजांवर स्वाक्षरी कशी करावी हे आपल्याला स्पष्ट करणारे विनामूल्य ट्यूटोरियल. हे आपल्याला जवळजवळ कोणत्याही फाईलला पीडीएफ स्वरूपात रूपांतरित करण्याची आणि दस्तऐवजावर स्वाक्षरी करण्यापूर्वी सुधारित करण्याची परवानगी देते.

आयओएस 11/10/9/8 साठी पीडीफेलमेंटची मुख्य वैशिष्ट्ये खालीलप्रमाणे आहेत:
- आपण आपल्या फायली डिजिटल स्वाक्षर्या, कूटबद्धीकरण किंवा सुरक्षिततेच्या संकेतशब्दांसह संरक्षित करू शकता.
- अनुप्रयोग पीडीएफ मधील वर्ड, पीपीटी, आरटीएफ आणि प्रतिमा स्वरूपातील दस्तऐवज रूपांतरित करू शकतो आणि त्याउलट काही सोप्या चरणांचे अनुसरण करा.
- रंग, आकार आणि फॉन्ट बदलून आपल्या पीडीएफ दस्तऐवजांचा मजकूर सहजपणे संपादित करा.
- पीडीएफ फाइलमध्ये कोणतीही प्रतिमा स्कॅन करणे आणि नंतर त्यास इच्छित स्वरूपात रूपांतरित करणे.
- भाष्य साधने: आपण आपल्या कागदपत्रांचा मजकूर सहजपणे हायलाइट करू शकता, अधोरेखित करू शकता.
- पीडीफिलेमेंट आपल्याला आपल्या फायली चांगल्या प्रकारे व्यवस्थितपणे आयोजित करण्याची परवानगी देखील देते.
आपल्या आयफोन किंवा आयपॅडवर कागदपत्रे स्कॅन करा
नोट्स अॅपसह, आपण दस्तऐवज स्कॅन करू शकता आणि आपल्या आयफोन किंवा आयपॅडवर स्वाक्षर्या जोडू शकता.
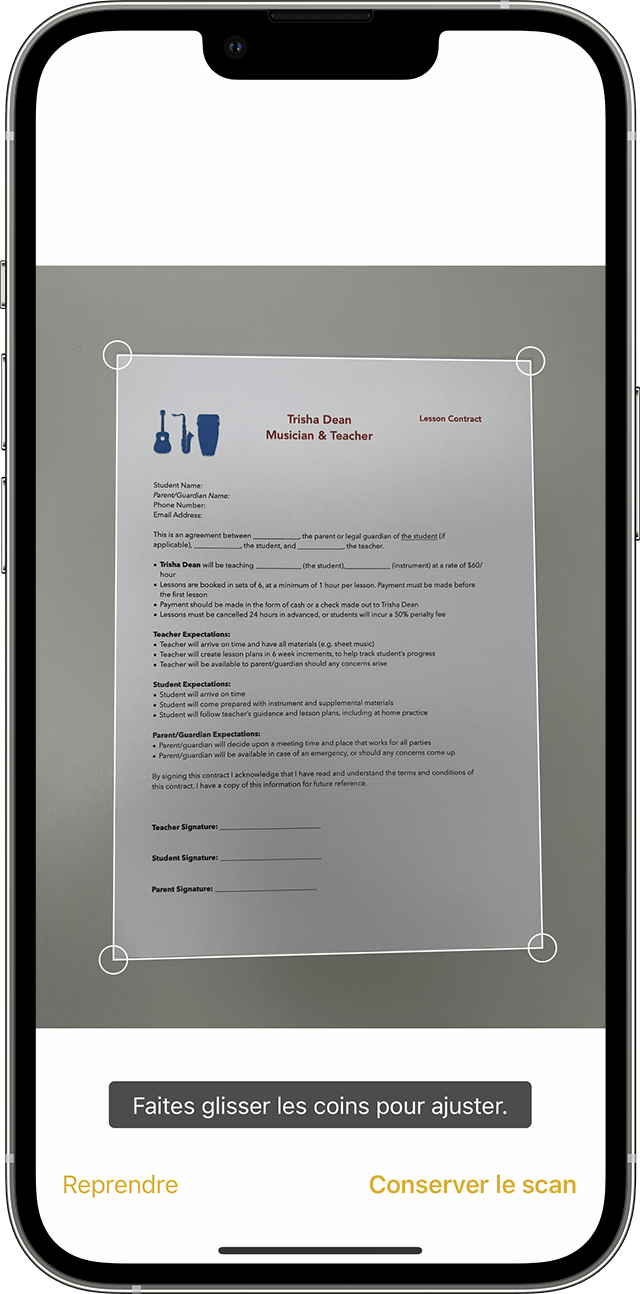
एक दस्तऐवज स्कॅन करा
- नोट्स उघडा आणि एक टीप निवडा किंवा एक तयार करा.
- कॅमेरा बटण टॅप करा, नंतर स्कॅन दस्तऐवजांना स्पर्श करा .
- आपला दस्तऐवज कॅमेर्यासमोर ठेवा.
- आपले डिव्हाइस ऑटो मोडमध्ये असल्यास, आपला दस्तऐवज स्वयंचलितपणे स्कॅन केला जाईल. आपल्याला स्वहस्ते स्कॅन कॅप्चर करण्याची आवश्यकता असल्यास, शटर बटणावर स्पर्श करा किंवा व्हॉल्यूम बटणांपैकी एक दाबा. पृष्ठाच्या आकारात स्कॅन समायोजित करण्यासाठी कोपरा स्लाइड करा, नंतर स्कॅन ठेवा.
- दस्तऐवजात सेव्ह किंवा अतिरिक्त स्कॅन जोडा.

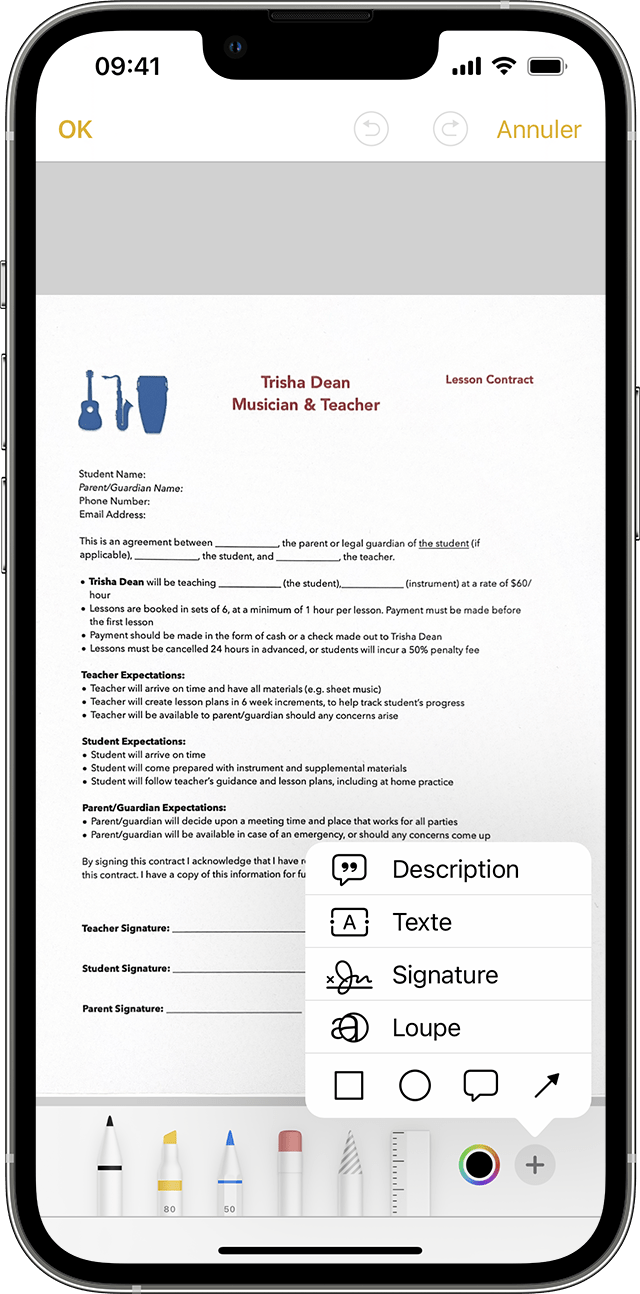
दस्तऐवजावर स्वाक्षरी करा
- नोट्स उघडा, नंतर दस्तऐवजात नोटमध्ये स्पर्श करा.
- शेअर बटणावर स्पर्श करा, नंतर भाष्य .
- जोडा टॅप करा, नंतर स्वाक्षरी बटण आणि जतन केलेली स्वाक्षरी जोडा किंवा एक तयार करा. त्यानंतर आपण स्वाक्षरी झोनचा आकार समायोजित करू शकता आणि दस्तऐवजावर जिथे जिथे पाहिजे तेथे ते ठेवू शकता.
- स्पर्श.
आपल्या दस्तऐवजावर व्यक्तिचलितपणे स्वाक्षरी करण्यासाठी, चरण 1 आणि 2 चे अनुसरण करा, नंतर आपल्या बोटाने दस्तऐवज किंवा Apple पल पेन्सिल सुसंगत आयपॅडसह वापरण्यासाठी एक साधन निवडा.
आयफोन आणि आयपॅडवर दस्तऐवजावर स्वाक्षरी करा: योग्य पद्धत

आपल्याला स्वाक्षरी करण्याची आवश्यकता असलेले दस्तऐवज निर्यात करण्याची किंवा मुद्रित करण्याची आवश्यकता नाही: आपण ते थेट आपल्या आयफोनवर आयओएसमध्ये समाकलित केलेल्या भाष्य साधनाचे आभार मानू शकता जे आपल्याला आपल्या हस्तलिखित स्वाक्षरीला चिकटवू देते.
आपण मोबाइल डिव्हाइस – फोन किंवा टॅब्लेट वापरत असल्यास – आपण कदाचित आपल्या ईमेलचा सल्ला घेण्यासाठी ते वापरत आहात. आणि आपल्याला साइन इन करण्यासाठी कागदपत्रांवर संलग्नक असलेले निःसंशयपणे आधीच संदेश प्राप्त झाले आहेत. अर्थात, आपण घरी किंवा कार्यालयात येण्याची प्रतीक्षा करू शकता, त्यांना मुद्रित करण्यासाठी, स्वाक्षरी करा आणि त्यांना परत करा. परंतु काही प्रशासकीय प्रक्रियेस वेगवान प्रतिसाद आवश्यक आहे आणि सर्वात महत्त्वाचे म्हणजे, पेपर स्टेज आज पुरातन आहे. स्क्रीनवर थेट दस्तऐवजावर स्वाक्षरी करण्याचे खरोखर अनेक सोपी साधने आहेत (आमच्या व्यावहारिक पत्रके पूर्वावलोकनासह मॅकवर पीडीएफ दस्तऐवजांवर स्वाक्षरी करा आणि अधिक शोधण्यासाठी संगणक आणि मोबाइलवर विनामूल्य पीडीएफ भरा आणि स्वाक्षरी पहा)).
परंतु आयफोन आणि आयपॅडवर, अगदी सोपे आहे ! खरं तर, iOS, Apple पलची मोबाइल ऑपरेटिंग सिस्टम स्टँडर्ड ए एनोटेशन टूल म्हणून समाकलित करते ज्यायोगे आपण दस्तऐवजात हस्तलिखित स्वाक्षरी जोडू शकता किंवा ते सामायिक करण्यापूर्वी ते सामायिक करण्यापूर्वी. आणि या स्वाक्षरीला चिकटविण्यासाठी, आपल्याला आपल्या बोटाची आवश्यकता नाही ! त्यानंतर स्वाक्षरी आयओएस टूलमध्ये जतन केली जाते जेणेकरून जेव्हा आपण कागदपत्रांवर इच्छा करता तेव्हा आपण त्याचा पुन्हा वापर करू शकता. व्यावहारिक, नाही ?
- आपल्याला ईमेलद्वारे स्वाक्षरी करण्यासाठी एखादा दस्तऐवज मिळाला असेल तर अनुप्रयोग उघडा ईमेल, त्यानंतर प्राप्त केलेला संदेश उघडा ज्यामध्ये दस्तऐवज स्वाक्षरी करायचा. मग दाबा संलग्नक ते लोड करण्यासाठी आणि स्क्रीनवर प्रदर्शित करण्यासाठी.
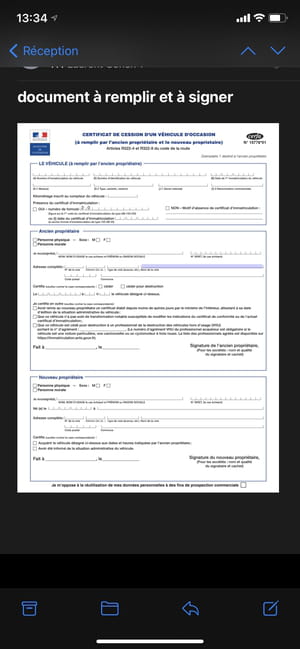
- आपल्याला फायलींमध्ये बॅक -अप दस्तऐवजावर स्वाक्षरी करायची असल्यास, iOS दस्तऐवज व्यवस्थापक, अनुप्रयोग लाँच करा फायली आणि भरण्यासाठी कागदपत्र उघडा.
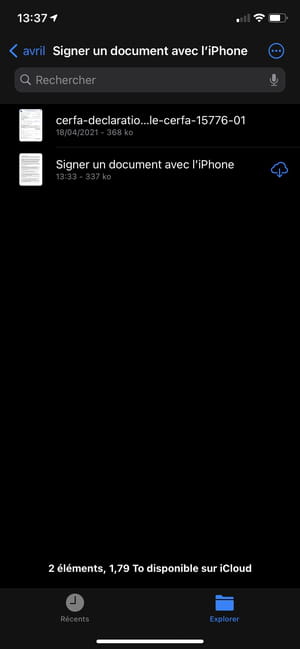
- नंतर वर उजवीकडे दाबा पेन्सिलच्या टीपचे प्रतिनिधित्व करणारे चिन्ह दस्तऐवज भाष्य करण्यासाठी.
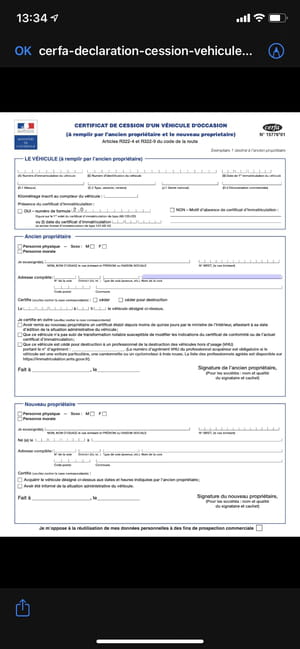
- त्यानंतर दस्तऐवज भाष्य साधनात उघडेल. डीफॉल्टनुसार, पेन्सिल साधन निवडले जाते. म्हणूनच, जर आपल्या बोटांपैकी एखाद्याने दस्तऐवजाला स्पर्श केला तर आपण त्यावर लिहा. हे टाळण्यासाठी, दस्तऐवज हाताळण्यासाठी स्क्रीनवर दोन बोटांनी नेहमी दाबा आणि भरण्यासाठी त्या भागात जाण्यासाठी, विशेषत: त्यावर झूम केल्यावर.
- आपण चुकून दस्तऐवजावर लिहित असल्यास, दाबा बाण डावीकडे निर्देशित स्क्रीनच्या वरच्या उजवीकडे प्रदर्शित. योग्य बाण ऑपरेशनची पुनरावृत्ती करते.
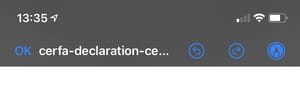
- आपल्या दस्तऐवजावर स्वाक्षरी करण्यासाठी, बटण दाबा + स्क्रीनच्या तळाशी उजवीकडे आणि निवडा स्वाक्षरी.

- प्रदर्शित स्क्रीनमध्ये, आपल्या बोटाचा वापर करून आपली स्वाक्षरी चिकटवा. जर स्वाक्षरी योग्य असेल तर बटण दाबा ठीक आहे ते सत्यापित करण्यासाठी, अन्यथा दाबा मिटविणे आणि पुन्हा प्रारंभ करा.
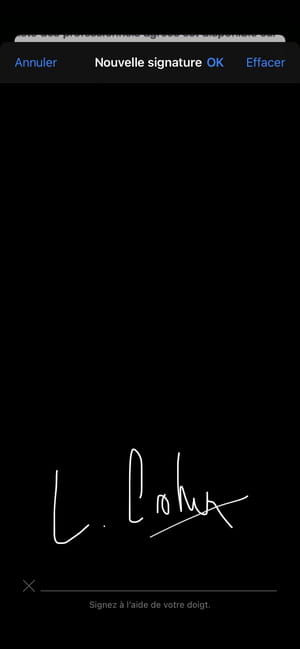
- एकदा सत्यापित झाल्यानंतर, स्वाक्षरी थेट दस्तऐवजात दर्शविली जाते. ते निवडण्यासाठी त्यावर टॅप करा, बॉक्सच्या चार कोप from ्यातून एक हलवून दाबून त्याचे आकार बदला आणि स्वाक्षरी इच्छित क्षेत्रात हलवा.
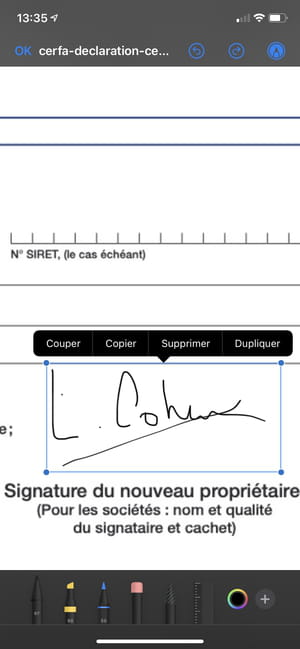
- आपला दस्तऐवज पूर्ण झाल्यावर बटण दाबा ठीक आहे वरच्या कोप On ्यावर डावीकडे. आपण फाइल व्यवस्थापकाकडून दस्तऐवज प्रकाशित केले असल्यास, ते आपल्या बदलांसह स्वयंचलितपणे जतन केले जाईल.
- जर दस्तऐवज ईमेलवरून प्रकाशित केले गेले असेल तर मेनू ओव्हरप्रिंटमध्ये प्रदर्शित होईल. निवडा सर्वांना प्रत्युत्तर द्या मूळ संदेश कॉपी करताना सर्व प्राप्तकर्त्यांना प्रतिसादात दस्तऐवज परत करण्यासाठी किंवा निवडा नवीन संदेश हे नवीन ईमेलचे संलग्नक म्हणून समाविष्ट करण्यासाठी.



