ध्वनीसह मॅक स्क्रीन रेकॉर्डिंग: ते बनवण्याचे 3 मार्ग, मॅकवर आपली स्क्रीन फिल्म करा: मॅकबुक आणि आयमॅक – आयनो
सहजतेने मॅकवर व्हिडिओ स्क्रीनशॉट
Contents
- 1 सहजतेने मॅकवर व्हिडिओ स्क्रीनशॉट
- 1.1 सहजतेने मॅक स्क्रीन जतन करण्यासाठी 3 पद्धती
- 1.2 पद्धत 1. व्यावसायिक साधनाद्वारे मॅक स्क्रीन त्याच्या अंतर्गत आणि बाह्यसह जतन करा
- 1.3 पद्धत 2. क्विकटाइम वापरुन मॅक रेकॉर्डिंग मॅक
- 1.4 पद्धत 3. स्क्रीनशॉट टूलबार वापरुन मॅकवर व्हिडिओ कॅप्चर लाँच करा
- 1.5 निष्कर्ष
- 1.6 लोकप्रिय लेख
- 1.7 मॅक व्हिडिओ स्क्रीनशॉट
- 1.8 शीर्ष 5 व्हिडिओ कॅप्चर सॉफ्टवेअर आणि मॅकसाठी स्क्रीन रेकॉर्डिंग
- 1.9 5 सर्वोत्कृष्ट व्हिडिओ कॅप्चर आणि मॅक स्क्रीन रेकॉर्डिंग सॉफ्टवेअर
चरण 3: मॅक स्क्रीन जतन करणे थांबविण्यासाठी, मेनू बारमधील “स्टॉप रेकॉर्डिंग” बटणावर क्लिक करा.
सहजतेने मॅक स्क्रीन जतन करण्यासाठी 3 पद्धती

28 जुलै, 2023
- 1. व्यावसायिक साधनासह मॅक स्क्रीन रेकॉर्डिंग-
- 2. क्विकटाइम वापरुन मॅक स्क्रीन रेकॉर्डिंग
- 3. स्क्रीनशॉट टूलबारद्वारे मॅक स्क्रीन रेकॉर्डिंग

विनामूल्य एक खरेदी करा
स्क्रीन रेकॉर्डर + व्हिडिओ कन्व्हर्टर
जरी मॅककडे क्विकटाइम सारखे एकात्मिक रेकॉर्डिंग साधन आहे, परंतु ते सिस्टमचा आवाज कॅप्चर करत नाही आणि एक मोठी फाईल सोडते. आपण साध्या स्क्रीन रेकॉर्डिंगसह समाधानी नसल्यास, फोनपॉ स्क्रीन रेकॉर्डर एक प्रगत साधन आहे जे मॅक स्क्रीनला त्याच्या अंतर्गत आणि बाह्यसह सेव्ह करू शकते.
आम्ही बर्याच कारणांसाठी मॅक स्क्रीन जतन करण्यास सांगतो, कधीकधी मायक्रोसॉफ्ट टीमसारख्या परिषदेची दृष्टी रेकॉर्ड करण्यासाठी, कधीकधी वेबकॅम इव्हेंटची नोंद करण्यासाठी, इत्यादी. तर अशा काही पद्धती आहेत ज्या कार्यक्षमतेत मॅक स्क्रीन रेकॉर्डिंग करू शकतात ? होय नक्कीच ! या लेखात, आम्ही आपल्याला मदत करण्यासाठी 3 सोपी परंतु विश्वासार्ह मार्ग सादर करू मॅकवर व्हिडिओ स्क्रीनशॉट बनवा.
तपशीलांचा सल्ला घेण्यापूर्वी, मॅक स्क्रीन चित्रपटासाठी या 3 पद्धतींच्या खाली तुलनात्मक सारणी पाहूया:
| नोंदणीकृत क्षेत्र | आवाजासह व्हिडिओ कॅप्चर | आउटपुट | वेबकॅम फिल्म करा | व्हिडिओ माँटेज | मॅक व्हिडिओ कॅप्चरच्या इतर पद्धती | |
| फोनपॉ | सानुकूल करण्यायोग्य, पूर्ण स्क्रीन, निश्चित विंडो | निवडण्यासाठी विनामूल्य | एमओव्ही, एमपी 4, एम 4 व्ही, जीआयएफ | केवळ/स्क्रीनसह | ✅ | ✅ |
| द्रुत | सानुकूल, पूर्ण स्क्रीन | केवळ मायक्रोफोन आवाज | मूव्ह | फक्त | ✅ | ❌ |
| स्क्रीनशॉट टूलबार | सानुकूल, पूर्ण स्क्रीन | ❌ | ❌ | ❌ |
पद्धत 1. व्यावसायिक साधनाद्वारे मॅक स्क्रीन त्याच्या अंतर्गत आणि बाह्यसह जतन करा
मॅक स्क्रीन रेकॉर्डिंगबद्दल आम्ही प्रथम विचार करतो ती स्पष्टपणे मॅक संगणकासह प्रदान केलेली साधने वापरणे आहे. तथापि, ही एकात्मिक साधने आपल्याला रेकॉर्ड करण्यासाठी प्रतिमा आणि ऑडिओ स्त्रोत मुक्तपणे निवडण्याची परवानगी देत नाहीत. जर त्यांनी आपल्या गरजा पूर्ण केल्या नाहीत तर अधिक व्यावसायिक सॉफ्टवेअरचा प्रयत्न का करू नये ?
या प्रकरणात, फोनपॉ स्क्रीन रेकॉर्डर मॅकवरील व्हिडिओ कॅप्चरसाठी एक चांगली निवड आहे. एक व्यावसायिक रेकॉर्डर म्हणून, हे सॉफ्टवेअर कॅप्चर करण्यासाठी स्त्रोत निवडण्यासाठी विनामूल्य आहे. याव्यतिरिक्त, हे प्रगत मॅक व्हिडिओ कॅप्चरसाठी अतिरिक्त साधने देखील प्रदान करते.
फोनपॉ स्क्रीन रेकॉर्डरची शक्तिशाली वैशिष्ट्ये
- मॅक आवृत्तीसाठी चार व्हिडिओ आउटपुट स्वरूप: एमओव्ही, एमपी 4, एम 4 व्ही, जीआयएफ;
- अंतर्गत आणि बाह्य ध्वनीसह मॅक स्क्रीन रेकॉर्डिंग;
- वेबकॅमसह मॅक व्हिडिओ कॅप्चर;
- पकडले जाणारे वैयक्तिकृत क्षेत्र;
- मॅक स्क्रीन रेकॉर्डिंग दरम्यान स्नॅपशॉट करणे शक्य आहे;
- जतन करण्यासाठी विंडो निश्चित करणे;
- माउस कर्सरच्या आसपास रेकॉर्डिंग किंवा अनुसरण करणे;
- टास्क प्लॅनर आणि नोंदणी कालावधी समायोजन वरून उपलब्ध.
मार्गदर्शक: फोनपॉ स्क्रीन रेकॉर्डरसह मॅकवर स्क्रीन व्हिडिओ जतन करा
चरण 1: मॅकसाठी फोनपॉ स्क्रीन रेकॉर्डर डाउनलोड आणि स्थापित करा. मुख्य इंटरफेसमध्ये, क्लिक करा “व्हिडिओ रेकॉर्डर” .

चरण 2: रेकॉर्ड करण्यासाठी मॅक स्क्रीन झोन निश्चित करा. नंतर आपण कॅप्चर करू आणि ऑडिओ व्हॉल्यूम समायोजित करू इच्छित अंतर्गत/बाह्य ध्वनी सक्रिय करा. आपल्याला पाहिजे तसे आपण आपले वेबकॅम देखील सक्रिय करू शकता.
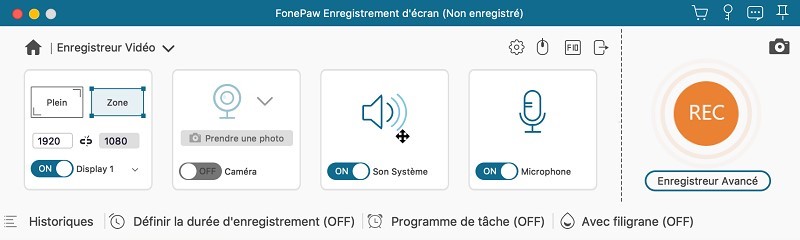
चरण 3: जेव्हा आपण मॅकवर स्क्रीन रेकॉर्डिंगसाठी तयार असाल, तेव्हा फक्त बटणावर क्लिक करा “रेक”. मॅक व्हिडिओ कॅप्चर प्रक्रियेदरम्यान, आपण नोट्स किंवा प्रतिमा जोडण्यासाठी भाष्य साधने वापरण्यास सक्षम आहात.

चरण 4: आपण मॅक स्क्रीन रेकॉर्डिंग पूर्ण करू इच्छित असल्याने दाबा रेड स्क्वेअर स्टॉप बटण. आपण पूर्वावलोकनानंतर रेकॉर्ड केलेल्या व्हिडिओसह समाधानी असल्यास, ते जतन करण्यासाठी “सेव्ह” क्लिक करा.
F फोनपॉ स्क्रीन रेकॉर्डरबद्दल अधिक जाणून घेण्यासाठी, कृपया खालील व्हिडिओ पहा:
पद्धत 2. क्विकटाइम वापरुन मॅक रेकॉर्डिंग मॅक
मल्टीमीडिया फायली वाचण्याव्यतिरिक्त, द्रुत मॅकवर स्क्रीन रेकॉर्डिंग करण्यास देखील सक्षम आहे. याव्यतिरिक्त, तो मॅकवर वेबकॅमचा व्हिडिओ कॅप्चर देखील करू शकतो. तथापि, लक्षात घ्या की ही पद्धत केवळ मायक्रोफोन ध्वनी रेकॉर्ड करते. आपण अंतर्गत ध्वनीसह मॅक स्क्रीन जतन करू इच्छित असल्यास, आपल्याला ऑडिओ विस्तार डाउनलोड करणे आवश्यक आहे.

लक्षात आले:
- येथे, आम्ही आपल्याला मायक्रोफोन ध्वनीसह मॅक स्क्रीन रेकॉर्डिंग करण्यासाठी क्विकटाइम कसे वापरावे हे स्पष्ट करतो. आपण आपल्या मॅक सिस्टमचा आवाज जतन करू इच्छित असल्यास आपण वापरू शकता ध्वनीफूल क्विकटाइम सह. कृपया तपशीलवार चरणांचा सल्ला घेण्यासाठी या लेखाचा दुसरा भाग वाचा: अंतर्गत ध्वनीसह मॅक स्क्रीन कसे जतन करावे ?
चरण 1: आपल्या मॅक संगणकावर, “शोधक”> “अनुप्रयोग” मध्ये क्विकटाइम शोधा आणि त्यास प्रारंभ करा. त्यानंतर, मेनू बारमध्ये, “फाइल” वर क्लिक करा आणि निवडा “नवीन स्क्रीन रेकॉर्डिंग”.
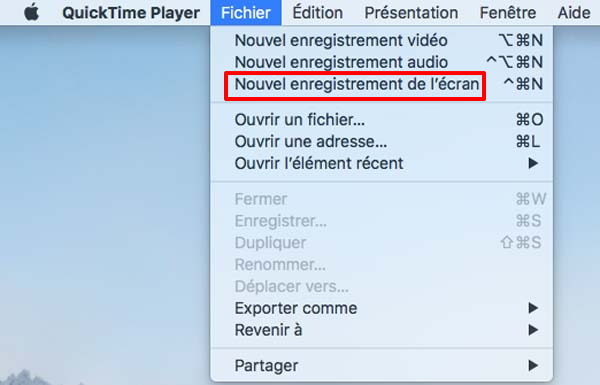
चरण 2: त्यानंतर स्क्रीन रेकॉर्डिंग साधनाचा एक बॉक्स प्रदर्शित केला जाईल. रेड रेकॉर्डिंग बटणाच्या पुढील डाउनस्ट्रीम एरो चिन्हावर क्लिक करा. मग, एक मेनू दिसेल. येथे आपण आपल्या मायक्रोफोनचा स्रोत निवडू शकता.
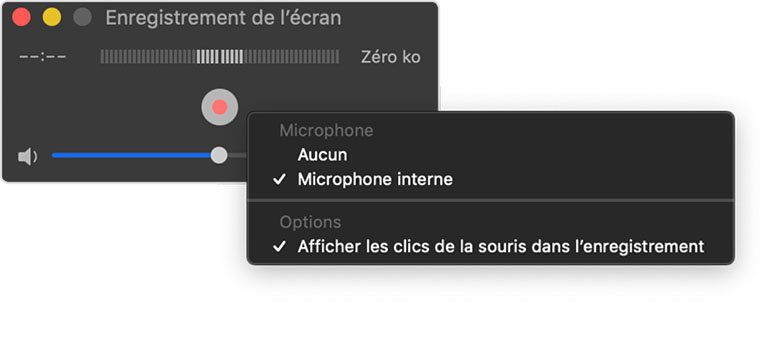
चरण 3: नोंदणी सेटिंग नंतर, क्लिक करा लाल बटण मॅकवरील ध्वनीसह स्क्रीनशॉट स्क्रीन प्रारंभ करण्यासाठी. जेव्हा आपण मॅक व्हिडिओ कॅप्चर थांबवू इच्छित असाल तर शीर्षस्थानी मेनू बारवरील स्टॉप चिन्हावर क्लिक करा.

चरण 4: स्क्रीनवर जतन केलेली व्हिडिओ विंडो दिसते. तेथे आपण साधे संपादन करू शकता आणि व्हिडिओचे नाव आणि रीलिझ फाइल सुधारित करू शकता. शेवटी, “सेव्ह” वर क्लिक करा आणि व्हिडिओ यशस्वीरित्या जतन होईल.
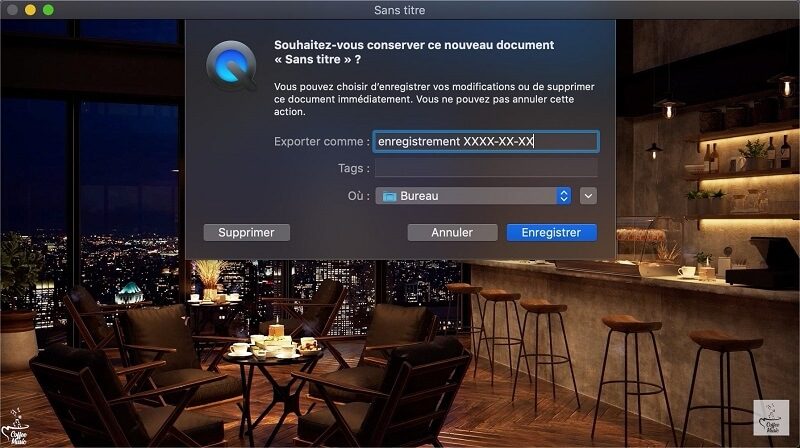
पद्धत 3. स्क्रीनशॉट टूलबार वापरुन मॅकवर व्हिडिओ कॅप्चर लाँच करा
मॅकोस मोजावे आणि वरच्या आवृत्त्यांच्या वापरकर्त्यांसाठी, अद्याप एक मार्ग आहे – मॅकवर स्क्रीन रेकॉर्डिंग करण्यासाठी स्क्रीनशॉट टूलबार. तथापि, या साधनाला त्याच्या मर्यादा देखील आहेत: ते अंतर्गत ध्वनी रेकॉर्ड करण्यात आणि वेबकॅम चित्रित करण्यात अक्षम आहे.

सल्लाः
- आपण आपल्या सर्व मॅक रेकॉर्डिंग आवश्यकता पूर्ण करू इच्छित असल्यास आपण विभागात परत येऊ शकता फोनपॉ स्क्रीन रेकॉर्डर.
हे एकात्मिक साधन प्रदर्शित करण्यासाठी, आपण एकाच वेळी या तीन कळा दाबल्या पाहिजेत: मेजर + कमांड + 5 . त्यानंतर, आपण संपूर्ण स्क्रीन किंवा निवडलेला भाग जतन करणे निवडू शकता.
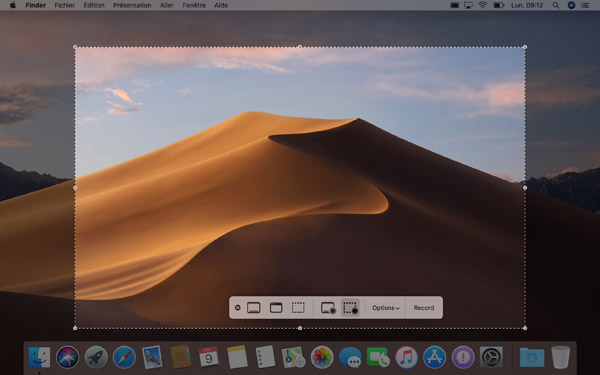
1. मॅक स्क्रीन जतन करा
चरण 1: बटणावर क्लिक करा “पूर्ण स्क्रीन जतन करा” स्क्रीन कमांडमध्ये. आपला पॉईंटर कॅमेर्यामध्ये बदलतो.
चरण 2: मॅक स्क्रीन सेव्हिंग सुरू करण्यासाठी कोणत्याही स्क्रीनवर क्लिक करा किंवा स्क्रीन कमांड्समध्ये “सेव्ह” क्लिक करा.
चरण 3: मॅक स्क्रीन जतन करणे थांबविण्यासाठी, मेनू बारमधील “स्टॉप रेकॉर्डिंग” बटणावर क्लिक करा.

2. मॅक स्क्रीनचा एक निवडलेला भाग जतन करा
चरण 1: पर्याय निवडा “निवडलेला भाग जतन करा” .
चरण 2: रेकॉर्ड करण्यासाठी स्क्रीनचे क्षेत्र निवडण्यासाठी स्लाइड. संपूर्ण निवड हलविण्यासाठी, निवडीच्या आतील बाजूस सरकते.
चरण 3: रेकॉर्डिंग सुरू करण्यासाठी, स्क्रीनवरील आदेशांमध्ये “सेव्ह” क्लिक करा.
चरण 4: शेवटी, मेनू बारमधील “स्टॉप रेकॉर्डिंग” बटणावर क्लिक करून मॅक व्हिडिओ कॅप्चर थांबवा.


लक्षात आले:
- मॅकवर स्क्रीन रेकॉर्डिंग पूर्ण करण्यासाठी, आपण देखील चालू करू शकता नियंत्रण + नियंत्रण + एस्केप .
निष्कर्ष
येथे सर्व आहेत मॅक स्क्रीन रेकॉर्डिंग लाँच करण्यासाठी 3 व्यावहारिक पद्धती. आमच्या परिचयानुसार, आपण पाहू शकता की मॅकवरील व्हिडिओ कॅप्चरसाठी एक समाकलित साधन सर्वात सोपा निवड असेल. तथापि, आपण अंतर्गत ध्वनीसह स्क्रीन व्हिडिओ कॅप्चर करू इच्छित असल्यास, ही एक लाजिरवाणी गोष्ट आहे की या दोन पद्धतींपैकी कोणत्याही कोणत्याही पद्धती आपल्या गरजा भागविण्यासाठी पुरेसे नाहीत.
या प्रकरणात, व्यावसायिक सॉफ्टवेअर आवडते फोनपॉ स्क्रीन रेकॉर्डर हा एकमेव शक्तिशाली सहाय्यक आहे जो आपल्याला समस्येचे निराकरण करण्यात मदत करू शकतो. आपण मॅक व्हिडिओ कॅप्चरवरील चांगल्या अनुभवाची हमी देण्यास सांगितले तर आता प्रयत्न करण्यास अजिबात संकोच करू नका !
लोकप्रिय लेख
- त्याच्या विंडोज 10 स्क्रीन चित्रपटासाठी शीर्ष 10 सॉफ्टवेअर
- त्याच्या विनामूल्य मॅक स्क्रीन चित्रपटासाठी शीर्ष 10 सॉफ्टवेअर
- विंडोज/मॅकसाठी शीर्ष 10 सर्वोत्कृष्ट विनामूल्य ऑडिओ रेकॉर्डिंग सॉफ्टवेअर
- विंडोज/मॅकवर अधिकृततेशिवाय झूम मीटिंग जतन करा
- पीसी वर एक YouTube व्हिडिओ कसा जतन करायचा ?
मॅक व्हिडिओ स्क्रीनशॉट

मॅकवर स्क्रीनशॉट कसा बनवायचा ?
- 07/17/2019
- कॉन्फिगरेशन
स्क्रीनशॉट्स बर्याचदा दररोज उपयुक्त असतात. त्यांना आपल्या मित्रांकडे पाठवायचे की कामाच्या संदर्भात, एखाद्या परिस्थितीचे वर्णन करण्यापेक्षा थेट प्रतिमा दर्शविणे खरोखर सोपे आहे. आपल्या मॅकबुकसह स्क्रीनशॉट घ्या किंवा आपले आयमॅक सोपे आणि सोपे आहे. आम्ही आपल्यास स्क्रीनशॉटसाठी सर्व मॅक कीबोर्ड शॉर्टकट सादर करतो ..

मॅक टास्क मॅनेजर उघडा आणि संसाधनांच्या वापराचे विश्लेषण करा
- 01/19/2023
- कॉन्फिगरेशन
विंडोजच्या खाली प्रमाणे, मॅक टास्क मॅनेजर शॉर्टकट वापरुन उघडले जाऊ शकते. तथापि, विंडोज आवृत्तीच्या विपरीत, व्यवस्थापक केवळ प्रोग्राम बंद करतो. आपण आपल्या प्रोसेसर आणि उर्जा वापराची कार्यक्षमता पाहू इच्छित असल्यास आपण मॅक टास्क मॅनेजर उघडू शकता परंतु त्यासाठी क्रियाकलाप प्रशिक्षक देखील ..

जी-स्टॉक स्टुडिओ शटरस्टॉक
एक्सबॉक्स गेम बारसह विंडोज 10 मध्ये व्हिडिओ कॅप्चर
- 10/15/2020
- कॉन्फिगरेशन
वेबिनार, ट्यूटोरियल किंवा गेम्स: स्क्रीन व्हिडिओ कॅप्चर हे बर्याच क्षेत्रात एक व्यावहारिक कार्य आहे. विंडोज 10 पासून, स्क्रीनशॉट ऑपरेटिंग सिस्टममध्ये समाकलित केले आहे, जे तिसर्या -पक्षाच्या प्रोग्रामचा वापर अनावश्यक करते. विंडोज 10 मध्ये स्क्रीन व्हिडिओ कॅप्चर कसे करावे हे चरण -दर -चरण शोधा.

मुख्य मॅक कीबोर्ड शॉर्टकट
- 08/10/2020
- कॉन्फिगरेशन
Apple पल विशिष्ट कृती करण्यासाठी अनेक मॅक शॉर्टकट ऑफर करते. हे शॉर्टकट संगणकावर कार्य अधिक सुलभ करते. आपल्याला जितके अधिक मॅक की कॉम्बिनेशन माहित असतील तितके वेगवान आपण आपले Apple पल वापरू शकता, जे आपला बराच वेळ वाचवेल. आमचे विहंगावलोकन एकसाठी मुख्य मॅक कीबोर्ड शॉर्टकटची निवड सादर करते…

मॅकवर एक फाइल तयार करा: चरण-दर-चरण स्पष्टीकरण
- 07/10/2021
- कॉन्फिगरेशन
भिन्न फोल्डर्स वापरुन आपल्या मॅकवर आपले दस्तऐवज, फोटो आणि इतर डिजिटल फायली आयोजित करा. हे आपल्याला एक चांगले विहंगावलोकन आणि वेळ वाचविण्यास अनुमती देते. मॅकोस अंतर्गत नवीन फोल्डरची निर्मिती अगदी सोपी आहे: आम्ही मॅकवर फोल्डर्स तयार करण्याचे तीन मार्ग दर्शवितो आणि फायली जोडा किंवा हटवा.
शीर्ष 5 व्हिडिओ कॅप्चर सॉफ्टवेअर आणि मॅकसाठी स्क्रीन रेकॉर्डिंग

अशी अनेक कारणे आहेत ज्याची आपल्याला एकडे नेली जाऊ शकते व्हिडिओ कॅप्चर सॉफ्टवेअर.
आपल्याला एखाद्या व्हिडिओमध्ये, एखाद्या चित्रपटामध्ये किंवा अॅनिमेशनमध्ये मजेदार क्षण कॅप्चर करणे आवडत असल्यास, आपल्याला व्हिडिओ स्क्रीनशॉटसाठी सॉफ्टवेअर वापरण्याची आवश्यकता आहे. आपल्याला अनुक्रमांसह फिल्म सीनचे पुनरुत्पादन देखील करू शकेल. आपण सिनेमा प्रेमी, अनुभवी तंत्रज्ञ किंवा सक्शनर असल्यास, आपण सातत्य त्रुटी शोधू शकता, व्हिडिओच्या विशिष्ट अनुक्रमात वापरल्या जाणार्या प्रतिमांच्या संरचनेचा, अॅक्सेसरीज आणि माउंटिंग इफेक्टचा अभ्यास करू शकता. आपण व्हिडिओ स्क्रीन जतन का करू इच्छित आहात याची बरीच कारणे आहेत.
मॅक वापरकर्त्यांसाठी, मॅक व्हिडिओ कॅप्चरसाठी काही निराकरणे आहेत. चला मॅकोससाठी 5 सर्वोत्कृष्ट व्हिडिओ कॅप्चर सॉफ्टवेअर एकत्र शोधूया.
5 सर्वोत्कृष्ट व्हिडिओ कॅप्चर आणि मॅक स्क्रीन रेकॉर्डिंग सॉफ्टवेअर
1. वंडरशारे फिल्मोरा
वंडरशारे फिल्मोरा मॅकवरील व्हिडिओ कॅप्चरसाठी एक सर्वोत्कृष्ट सॉफ्टवेअर आहे. हे एमेचर्ससाठी इंटरफेस हाताळण्यास खरोखर सोपे आहे.
अधिक फिल्मोरा व्हिडिओ ट्यूटोरियल >>
व्हिडिओ संपादन अधिक कार्यक्षम करण्यासाठी वंडरशेअर फिल्मोरा, साधे, विनामूल्य परंतु शक्तिशाली सॉफ्टवेअर ! आपण खालील दुव्यांद्वारे विनामूल्य फिल्मोरा डाउनलोड आणि प्रयत्न करू शकता:
Win11 / Win10/8 साठी.1/8/7 (64 बिट्स)
मॅकोस v 10 साठी.14 किंवा नंतर
सुरक्षित डाउनलोड हमी, शून्य दुर्भावनायुक्त सॉफ्टवेअर
- बर्याच स्वरूपात व्हिडिओ स्क्रीन जतन करा: एव्हीआय, एमपीईजी, डब्ल्यूएव्ही, डेट, इव्हो आणि इतर बर्याच.
- मॅक व्हिडिओ कॅप्चर करा आणि त्यांना थेट सुधारित करा.
- YouTube, Vimeo, डीव्हीडी किंवा इतर डिव्हाइस किंवा प्लॅटफॉर्मवर आपले डोके न तोडता सुधारित अनुक्रम निर्यात करा.
येथे मी आपला मॅक स्क्रीन कसा जतन करायचा आणि वंडरशेअर फिल्मोरासह व्हिडिओमधून अनुक्रम कसे कॅप्चर करावे हे मी येथे दर्शवितो.
1 ली पायरी: फिल्मोरा उघडा आणि फक्त क्लिक करा “मॅक स्क्रीन सेव्ह करा“संगणक स्क्रीन जतन करणे आणि कॅप्चर करणे सुरू करण्यासाठी.
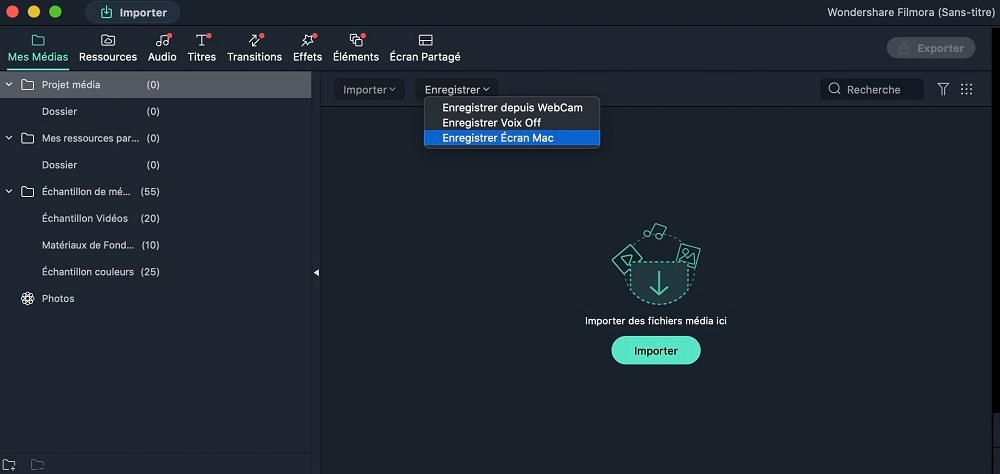
2 रा चरण: फिल्मोरा स्क्रीन रेकॉर्डर समायोजित करा. आपण संपूर्ण स्क्रीन किंवा सानुकूल स्क्रीन कॅप्चर करू शकता, प्रतिमा वारंवारता आणि व्हिडिओ गुणवत्ता निवडा, रेकॉर्डिंगमध्ये माउस क्लिक करा, वेबकॅममधून एकाच वेळी रेकॉर्ड करा इ. नंतर प्रारंभ करण्यासाठी लाल बटणावर क्लिक करा.
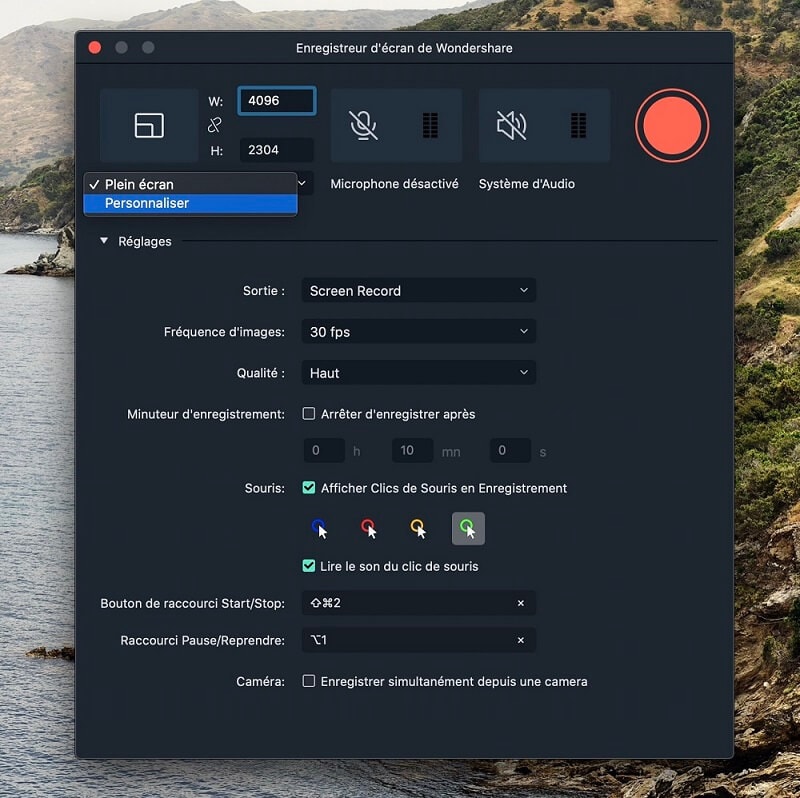
चरण 3: स्क्रीन रेकॉर्डिंग थांबविल्यानंतर, आपल्याला फिल्मोरा मीडिया लायब्ररीमध्ये रेकॉर्ड केलेला व्हिडिओ आढळेल. स्लाइड करा आणि व्हिडिओ टाइमलाइनमध्ये ठेवा आणि व्हिडिओ अर्क वाचा. आता आपण एक चांगले व्हिडिओ संपादन करणे सुरू ठेवू शकता, जसे की कटिंग, स्कोअरिंग, झूम, प्रभाव जोडणे इ.
मॅक व्हिडिओ कॅप्चर करण्यासाठी, फक्त चिन्हावर क्लिक करा “स्क्रीनशॉट“, जे इंटरफेसच्या खालच्या उजवीकडे आहे. अनुक्रम त्वरित आणि स्वयंचलितपणे फिल्मोरा लायब्ररीत रेकॉर्ड केला जाईल. आपल्या संगणकावर हा व्हिडिओ कॅप्चर शोधण्यासाठी, वर उजवे क्लिक करा आणि केस “फाइंडरमध्ये प्रकट करा”.
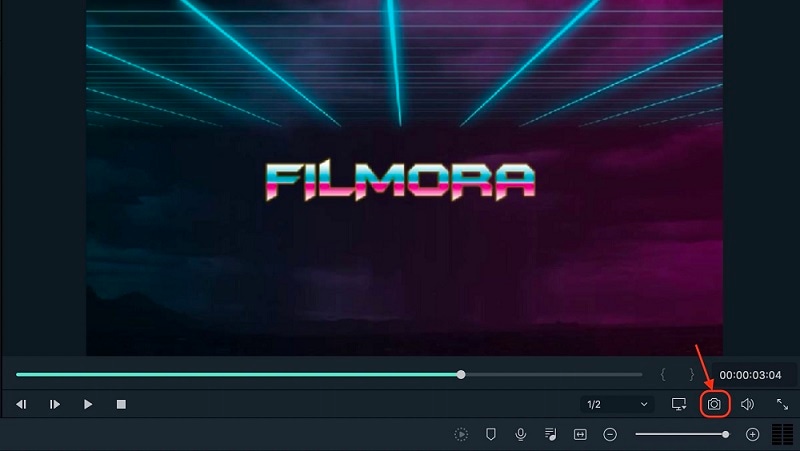
वंडरशेअर फिल्मोरा हे मॅक स्क्रीन रेकॉर्डिंगसाठी सर्वात सुसंगत आणि सोपा सॉफ्टवेअर आहे, आपल्याला आपल्या मॅकवरील वैशिष्ट्ये समजून घेतल्या गेलेल्या एकाधिक स्वरूपात आणि लक्षात घेतल्या आहेत. याव्यतिरिक्त, आपल्याला सॉफ्टवेअर आवश्यक आहे जे आपल्याला धुके किंवा उत्स्फूर्त अनुक्रम आणि स्क्रीनशॉट प्रदान करेल. हे नेहमीच गुणवत्तेच्या खाली असतात आणि निकालांच्या बाबतीत महत्त्वपूर्ण तोटा होऊ शकतो.
व्हिडिओ संपादन अधिक कार्यक्षम करण्यासाठी वंडरशेअर फिल्मोरा, साधे, विनामूल्य परंतु शक्तिशाली सॉफ्टवेअर ! आपण खालील दुव्यांद्वारे विनामूल्य फिल्मोरा डाउनलोड आणि प्रयत्न करू शकता:



