विचार-बीस्ट-मायक्रोसॉफ्ट सपोर्ट, 2023】 4 विंडोजवर खिडक्या पुनर्प्राप्त करण्याच्या पद्धती
विंडोज 10 वर गमावलेला मेंढीफलाइन कशी पुनर्प्राप्त करावी
Contents
- 1 विंडोज 10 वर गमावलेला मेंढीफलाइन कशी पुनर्प्राप्त करावी
- 1.1 हाताळणी
- 1.1.1 विचार-बीस्ट अनुप्रयोग उघडा
- 1.1.2 आपल्या वाहक विचारांना जोडा आणि समक्रमित करा
- 1.1.3 एक टीप तयार करा
- 1.1.4 आपल्या नोट्समध्ये संशोधन
- 1.1.5 आपल्या नोट्सचे स्वरूप बदला
- 1.1.6 त्याचे मत देणे
- 1.1.7 आयफोनसाठी आपले स्तनाग्र पहा
- 1.1.8 आयपॅडसाठी आपले घरटे ओनोटिंगमध्ये पहा
- 1.1.9 आयफोनसाठी वननोटमध्ये एक विचार तयार करा
- 1.1.10 आयपॅडसाठी वननोटमध्ये एक स्मरणपत्र तयार करा
- 1.1.11 आयपॅडसाठी वननोट करण्यासाठी पृष्ठावरील नोटची सामग्री कॉपी करा
- 1.1.12 आयफोनसाठी आयफोनसाठी वननोटमध्ये सूचनेचा रंग सुधारित करा
- 1.1.13 आयपॅडसाठी वननोटमध्ये बेंचमार्कचा रंग सुधारित करा
- 1.1.14 आयफोनसाठी आपल्या नोट्स वननोटमध्ये सामायिक करा
- 1.1.15 आयपॅडसाठी आपले पशू Onenote मध्ये सामायिक करा
- 1.1.16 त्याचे मत देणे
- 1.1.17 Android साठी आपले स्तनाग्र पहा
- 1.1.18 एक स्मरणपत्र तयार करणे
- 1.1.19 आपल्या नोट्सचा रंग सुधारित करा
- 1.1.20 आपल्या नोट्स सामायिक करत आहे
- 1.1.21 त्याचे मत देणे
- 1.2 विंडोज 10 वर गमावलेला मेंढीफलाइन कशी पुनर्प्राप्त करावी ?
- 1.3 भाग 1: विंडोज 10 वर सेल्फ -एडेसिव्ह नोट्स कसे जतन करावे
- 1.4 भाग 2: आपण जतन केलेले बीट पुनर्प्राप्त करा
- 1.5 भाग 3: मागील आवृत्तीच्या मागील आवृत्तीच्या विचारातून डेटा पुनर्प्राप्त करा
- 1.6 भाग 4: सॉफ्टवेअरसह गमावलेले विचार पुनर्प्राप्त करा
- 1.7 विंडोज विचार: नोट्स कशा वापरायच्या
- 1.8 विंडोजमध्ये एक बेंचमार्क कसा तयार करावा ?
- 1.9 इतर डिव्हाइसवर विंडोजमध्ये तयार केलेली एक टीप कशी शोधावी ?
- 1.1 हाताळणी
मायक्रोसॉफ्ट खाते नसलेल्या लोकांसह आपण आपल्या वाहकाचा विचार कोणाबरोबरही सामायिक करू शकता. टेक्स्ट मेसेजिंग, ईमेल किंवा सोशल नेटवर्क्ससह आपल्या आयपॅडवर उपलब्ध असलेल्या सर्वात लोकप्रिय अनुप्रयोग किंवा सेवांचा वापर करून टीप-पशू सामायिक केल्या जाऊ शकतात.
हाताळणी
विचार-पशूंमध्ये आपले स्वागत आहे ! आम्ही आपल्या विंडोज डेस्कटॉपवर वेगवान नोट्स लिहिण्याचा नेहमीच उत्तम मार्ग असतो, परंतु आपण आता आपले प्राणी आपल्याबरोबर घेऊ शकता, जे आपल्याला अनुप्रयोग आणि आपल्या आवडत्या डिव्हाइसवर आपल्या नोट्स कॅप्चर, शोधण्याची आणि वापरण्याची परवानगी देते.
लक्षात आले: विचारातील नवीन वैशिष्ट्ये आणि अद्यतने पुरोगामी उपयोजन आधारावर प्रकाशित केली जाऊ शकतात, याचा अर्थ असा की घोषित झाल्यानंतर त्यांनी लगेच आपल्या संगणकावर किंवा डिव्हाइसवर प्रवेश केला नसेल.
विंडोज 10 साठी थॉट-बॉस्टमध्ये आपले स्वागत आहे !
विचार-बीस्ट अनुप्रयोग उघडा
- विंडोज 10 वर, बटणावर क्लिक करा किंवा दाबा प्रारंभ करण्यासाठी, मग “विचार” टाइप करा. आपण त्यांना कोठे सोडले आहे हे विचार करीत आहे.
- नोट्सच्या सूचीमध्ये, ती उघडण्यासाठी नोट दाबा किंवा डबल-क्लिक करा. किंवा कीबोर्डवरून, नवीन टीप सुरू करण्यासाठी Ctrl+n दाबा.
- एक टीप बंद करण्यासाठी, बंद होणार्या चिन्हावर डबल-क्लिक करा ( एक्स )). आपण आपल्या अनुप्रयोग सूचीमध्ये हर्नॅम्स न पाहिल्यास, मायक्रोसॉफ्ट स्टोअर अॅप उघडा आणि “मायक्रोसॉफ्ट थिंकिंग” स्थापित करा.
लक्षात आले: आपण सध्या इतर अनुप्रयोगांपेक्षा जास्त राहण्याचा विचार करू शकत नाही. तथापि, आपण आपल्या नोट्सची सूची त्वरित प्रदर्शित करण्यासाठी किंवा द्रुतपणे नवीन टीप तयार करण्यासाठी आपल्या विंडोज टास्कबारला चिमटा काढू शकता. टास्कबारमधील विचार-बीस्ट चिन्हावर राइट-क्लिक करा, नंतर क्लिक करा पिन.
आपल्या वाहक विचारांना जोडा आणि समक्रमित करा
विचार आवृत्ती 3 मध्ये.0 आणि नंतर, समान मायक्रोसॉफ्ट खाते वापरुन, आपण अनुप्रयोग आणि आपल्या आवडत्या डिव्हाइस दरम्यान आपल्या नोट्स समक्रमित करण्यासाठी कनेक्ट करू शकता.
- पेन-बीस्ट अनुप्रयोग उघडा आणि आपल्या नोट्सची यादी प्रदर्शित करा. केवळ एक टीप प्रदर्शित झाल्यास, निवड चिन्ह क्लिक करा किंवा दाबा ( . ) नोटच्या वरच्या उजवीकडे, नंतर क्लिक करा किंवा दाबा नोट्स.
- नोट्स सूचीच्या वरच्या उजवीकडे सेटिंग्ज चिन्ह क्लिक करा किंवा दाबा.
- दाबा किंवा क्लिक करा लॉग इन करण्यासाठी आणि आपल्या मायक्रोसॉफ्ट खात्यासाठी ओळख माहिती प्रविष्ट करा. आपल्याकडे खाते नसल्यास, आपल्याला कनेक्ट करण्यासाठी एक तयार करण्यासाठी आमंत्रित केले आहे.
- दाबा किंवा क्लिक करा सुरू.
एक टीप तयार करा
- अतिथी विचारसरणी उघडा. आपण त्यांना कोठे सोडले आहे हे विचार करीत आहे.
- नोटांच्या सूचीमध्ये किंवा विद्यमान नोटमधून, प्लस चिन्हावर क्लिक करा किंवा दाबा ( + ) वरच्या कोप on ्यावर डावीकडे. किंवा कीबोर्डवरून, नवीन टीप सुरू करण्यासाठी Ctrl+n दाबा.
- द्रुतपणे एक टीप तयार करण्यासाठी आपण विंडोज टास्कबारवर विचार करू शकता. टास्कबारमधील विचार-बीस्ट चिन्हावर राइट-क्लिक करा, नंतर क्लिक करा पिन.
- मग, आपण विंडोज टास्कबारमधील विचार-बीस्ट चिन्हावर उजवे क्लिक केल्यास किंवा दाबल्यास आपण निवडू शकता नवीन टीप.
लक्षात आले: सध्या आपण फॉन्ट किंवा टीप मजकूराचा आकार बदलू शकत नाही.
सल्लाः कोर्टाना वापरुन पहा. आपण तारीख, एक तास, फोन नंबर किंवा पत्ता असलेल्या नोट्स टाइप केल्यास, कॉर्टाना डिजिटल रिसर्च एजंट आपल्याला नोटशी संवाद साधण्याचा अर्थ देते, उदाहरणार्थ आपण एक तास टाइप केल्यास आपल्या आउटलुक कॅलेंडरमध्ये एक स्मरणपत्र जोडून.
आपल्या नोट्समध्ये संशोधन
- आपल्या नोट्सच्या सूचीच्या शीर्षस्थानी, संशोधन क्षेत्रात शोध संज्ञा टाइप करा. किंवा कीबोर्डवरून, शोध करण्यासाठी Ctrl+f दाबा. नोट्सची यादी केवळ शोध संज्ञा असलेल्या नोट्ससाठी फिल्टर केली जाते.
- शोध मिटविण्यासाठी, दाबण्यासाठी क्लिक करा ( एक्स ) किंवा संशोधन हा शब्द हटवा.
आपल्या नोट्सचे स्वरूप बदला
आपण आपल्या नोट्स सानुकूलित करू शकता.
- एका नोटचा वरचा भाग पुनर्प्राप्त करा आणि आपल्या डेस्कटॉपवर ड्रॅग करा. आपण ते कोठे ठेवले हे आम्हाला आठवेल!
- नोटच्या कडा प्रविष्ट करा आणि त्याची रुंदी आणि उंची वाढवा.
- नोटचा पार्श्वभूमी रंग बदला. कोणत्याही नोटमध्ये, निवड चिन्ह क्लिक करा किंवा दाबा ( . ) वरच्या उजव्या कोपर्यात स्थित, नंतर नोटसाठी एक रंग निवडा. वाचन सुलभ करण्यासाठी प्रकाश किंवा गडद रंग मोड बदला. कलर मोड नोटची पार्श्वभूमी आणि पोलिस रंग आणि स्पष्ट किंवा गडद नोटांच्या सूचीमध्ये सुधारित करते, परंतु टीपची नोंद नाही. नोटांच्या सूचीमध्ये क्लिक करा किंवा दाबा सेटिंग्ज, मग खाली रंग, आपल्या वर्तमान विंडोज मोडशी संबंधित प्रकाश, गडद किंवा परिभाषित रंग मोड परिभाषित करा.
लक्षात आले: आपण मायक्रोसॉफ्टच्या मोजणीशी कनेक्ट केलेले असल्यास, रंग सुधारणे आपल्या डिव्हाइसवर आणि वेबवर समक्रमित करते.
नोट्स आकार देण्याचे इतर मार्ग शोधा.
त्याचे मत देणे
नवीन विचार-पशू अनुभवाविषयी आणि आपल्याला पुन्हा सुधारित करण्याच्या सूचनांबद्दल आपल्याला काय आवडते ते आम्हाला सांगा. आम्ही उत्पादनावर आपल्या टिप्पण्या थेट विचार-बीस्ट टीमला पाठवू!
- नोटांच्या सूचीमध्ये क्लिक करा किंवा दाबा सेटिंग्ज, मग खाली मदत आणि टिप्पण्या, क्लिक करा किंवा दाबा टिप्पणी.
- आपण एखाद्या वैशिष्ट्याच्या जोडणीची विनंती करू इच्छित असल्यास, भविष्यातील अद्यतनांमध्ये नवीन वैशिष्ट्यांना प्राधान्य देण्यासाठी आम्हाला आपल्या टिप्पण्या पाठवा. अधिक माहितीसाठी मायक्रोसॉफ्ट ऑफिसवर टिप्पण्या कशा पाठवायच्या ते पहा ?.
आयफोन आणि आयपॅडसाठी विचारात आपले स्वागत आहे !
आयफोनसाठी आपले स्तनाग्र पहा
- आपले पशू आयफोनसाठी एकोटीसह दिसतात. आयफोनसाठी ONENOTE उघडा, नंतर तळाशी उजवीकडे दाबा टोपणनाव. आपल्या डिव्हाइसवर आपल्या नोट्स प्रदर्शित करण्यासाठी आपण बर्याच डिव्हाइसवरील समान खात्यासह कनेक्ट करणे आवश्यक आहे.
- नोट्सच्या सूचीमध्ये, ती उघडण्यासाठी एक टीप दाबा.
- आपण बदललेली एक टीप बंद करण्यासाठी, दाबा समाप्त , नंतर वरच्या डाव्या कोपर्यातील खाली बाणावर. आपण बदललेले नाही अशी टीप बंद करण्यासाठी, वरच्या डाव्या कोपर्यात फक्त बाण खाली दाबा.
आयपॅडसाठी आपले घरटे ओनोटिंगमध्ये पहा
- आपले पशू आयपॅडसाठी वननोटसह दिसतात. आयपॅडसाठी ऑननोट उघडा, नंतर टॅब अंतर्गत आपले स्वागत आहे, चिन्ह दाबा टोपणनाव. आपल्या डिव्हाइसवर आपल्या नोट्स प्रदर्शित करण्यासाठी आपण बर्याच डिव्हाइसवरील समान खात्यासह कनेक्ट करणे आवश्यक आहे.
- नोट्सच्या सूचीमध्ये, ती उघडण्यासाठी एक टीप दाबा. एक टीप सुधारित करण्यासाठी, त्यास दाबा.
- नोटमध्ये बदल थांबविण्यासाठी, दाबा समाप्त.
- एक टीप बंद करण्यासाठी, वरच्या डाव्या कोपर्यात खाली बाण दाबा.
आयफोनसाठी वननोटमध्ये एक विचार तयार करा
- आयफोनसाठी ONENOTE उघडा, नंतर तळाशी उजवीकडे दाबा टोपणनाव. आपल्या डिव्हाइसवर आपल्या नोट्स प्रदर्शित करण्यासाठी आपण बर्याच डिव्हाइसवरील समान खात्यासह कनेक्ट करणे आवश्यक आहे.
- नोटांच्या यादीमध्ये, अधिक दाबा (अधिक दाबा ( + ) नवीन टीप सुरू करण्यासाठी.
- आपल्या इच्छेनुसार आपल्या रेटिंगमध्ये सामग्री जोडा. आपण कीबोर्ड वापरू शकता किंवा प्रतिमा जोडू शकता.
- आपण बदललेली एक टीप बंद करण्यासाठी, दाबा समाप्त , नंतर वरच्या डाव्या कोपर्यातील खाली बाणावर. आपण बदललेले नाही अशी टीप बंद करण्यासाठी, वरच्या डाव्या कोपर्यात फक्त बाण खाली दाबा.
आयपॅडसाठी वननोटमध्ये एक स्मरणपत्र तयार करा
- आयपॅडसाठी ऑननोट उघडा, नंतर टॅब अंतर्गत आपले स्वागत आहे, चिन्ह दाबा टोपणनाव. आपल्या डिव्हाइसवर आपल्या नोट्स प्रदर्शित करण्यासाठी आपण बर्याच डिव्हाइसवरील समान खात्यासह कनेक्ट करणे आवश्यक आहे.
- नोटांच्या यादीमध्ये, अधिक दाबा (अधिक दाबा ( + ) नवीन टीप सुरू करण्यासाठी.
- आपल्या इच्छेनुसार आपल्या रेटिंगमध्ये सामग्री जोडा. आपण कीबोर्ड वापरू शकता किंवा प्रतिमा जोडू शकता.
- आपण बदललेली एक टीप बंद करण्यासाठी, दाबा समाप्त, नंतर वरच्या डाव्या कोपर्यातील खाली बाणावर. आपण बदललेले नाही अशी टीप बंद करण्यासाठी, वरच्या डाव्या कोपर्यात फक्त बाण खाली दाबा.
आयपॅडसाठी वननोट करण्यासाठी पृष्ठावरील नोटची सामग्री कॉपी करा
- टॅब अंतर्गत आयपॅडसाठी वननोट उघडा आपले स्वागत आहे, चिन्ह दाबा टोपणनाव फक्त योग्य. आपल्या डिव्हाइसवर आपल्या नोट्स प्रदर्शित करण्यासाठी आपण बर्याच डिव्हाइसवरील समान खात्यासह कनेक्ट करणे आवश्यक आहे.
- ती निवडण्यासाठी बर्याच काळासाठी एक टीप दाबा, नंतर नोट दाबताना, खालीलपैकी एक ऑपरेशन करा:
- सक्रिय पृष्ठावर नोटची सामग्री कॉपी करण्यासाठी, पृष्ठावरील टीप स्लाइड करा.
- त्याच विभागात नोटची सामग्री दुसर्या पृष्ठावर कॉपी करण्यासाठी, डावीकडील पृष्ठांच्या सूचीतील गंतव्य पृष्ठावरील टीप स्लाइड करा. पृष्ठ उघडताना दाबणे सुरू ठेवा, नंतर पृष्ठावरील टीप स्लाइड करा.
- दुसर्या पृष्ठावरील दुसर्या पृष्ठावर टीप कॉपी करण्यासाठी, डावीकडील विभागांच्या सूचीच्या दुसर्या विभागात नोट ड्रॅग करा. आपल्याला विभागांची यादी दिसत नसल्यास, ती प्रथम उघडली आहे हे तपासा. विभाग उघडताना दाबा सुरू ठेवा, नंतर पृष्ठ उघडल्याशिवाय गंतव्य पृष्ठावरील टीप स्लाइड करा. टीप दाबताना, पृष्ठावरील टीप स्लाइड करा.
सल्लाः आपण नवीन स्मरणपत्रात वननोट पृष्ठावरील मजकूर किंवा प्रतिमा देखील कॉपी करू शकता. मजकूर किंवा प्रतिमा निवडा, त्यानंतर निवड मेनू दिसून येईपर्यंत बराच काळ निवड दाबा. वर दाबा विचार-बीस्ट मध्ये कॉपी. निवडलेल्या मजकूरासह एक नवीन स्मरणपत्र तयार केले जाईल.
आयफोनसाठी आयफोनसाठी वननोटमध्ये सूचनेचा रंग सुधारित करा
- नोट्सच्या सूचीमध्ये, नोट पर्याय प्रदर्शित करण्यासाठी उजवीकडील टीप स्लाइड करा, नंतर मध्यम स्वरूप चिन्ह दाबा.
- एका टीपात, निवड चिन्ह दाबा ( . ) वरच्या उजव्या कोपर्यात स्थित, नंतर नोटसाठी एक रंग निवडा.
आयपॅडसाठी वननोटमध्ये बेंचमार्कचा रंग सुधारित करा
- आयपॅडसाठी ऑननोट उघडा, नंतर टॅब अंतर्गत आपले स्वागत आहे, चिन्ह दाबा टोपणनाव. आपल्या डिव्हाइसवर आपल्या नोट्स प्रदर्शित करण्यासाठी आपण बर्याच डिव्हाइसवरील समान खात्यासह कनेक्ट करणे आवश्यक आहे.
- नोट्सच्या सूचीमध्ये, टीप पर्याय प्रदर्शित करण्यासाठी डावीकडे एक टीप स्लाइड करा, नंतर रंग मेनू प्रदर्शित करण्यासाठी स्वरूप चिन्ह दाबा. किंवा, ओपन नोटवरून, निवड चिन्ह दाबा ( . ) रंग मेनू प्रदर्शित करण्यासाठी वरच्या उजव्या कोपर्यात स्थित.
आयफोनसाठी आपल्या नोट्स वननोटमध्ये सामायिक करा
मायक्रोसॉफ्ट खाते नसलेल्या लोकांसह आपण आपल्या वाहकाचा विचार कोणाबरोबरही सामायिक करू शकता. मजकूर संदेशन, ईमेल किंवा सोशल नेटवर्क्ससह आपल्या आयफोन फोनवर उपलब्ध असलेल्या सर्वात लोकप्रिय अनुप्रयोग किंवा सेवांचा वापर करून निप्पल विचार सामायिक केले जाऊ शकतात.
- नोट्सच्या सूचीमध्ये, नोट पर्याय प्रदर्शित करण्यासाठी उजवीकडील टीप स्लाइड करा, नंतर डावे सामायिकरण चिन्ह दाबा.
- आपण प्रथम ती उघडून टीप देखील सामायिक करू शकता, नंतर निवड चिन्ह दाबा ( . ) वरच्या उजव्या कोपर्यात स्थित. वर दाबा शेल.
आयपॅडसाठी आपले पशू Onenote मध्ये सामायिक करा
मायक्रोसॉफ्ट खाते नसलेल्या लोकांसह आपण आपल्या वाहकाचा विचार कोणाबरोबरही सामायिक करू शकता. टेक्स्ट मेसेजिंग, ईमेल किंवा सोशल नेटवर्क्ससह आपल्या आयपॅडवर उपलब्ध असलेल्या सर्वात लोकप्रिय अनुप्रयोग किंवा सेवांचा वापर करून टीप-पशू सामायिक केल्या जाऊ शकतात.
- आयपॅडसाठी ऑननोट उघडा, नंतर टॅब अंतर्गत आपले स्वागत आहे, चिन्ह दाबा टोपणनाव. आपल्या डिव्हाइसवर आपल्या नोट्स प्रदर्शित करण्यासाठी आपण बर्याच डिव्हाइसवरील समान खात्यासह कनेक्ट करणे आवश्यक आहे.
- नोट्सच्या सूचीमध्ये, नोट पर्याय प्रदर्शित करण्यासाठी डावीकडे एक टीप स्लाइड करा, नंतर सामायिकरण चिन्ह दाबा. आपण प्रथम ती उघडून टीप देखील सामायिक करू शकता, नंतर निवड चिन्ह दाबा ( . ) वरच्या उजव्या कोपर्यात स्थित. वर दाबा शेल.
त्याचे मत देणे
नवीन विचार-पशू अनुभवाविषयी आणि आपल्याला पुन्हा सुधारित करण्याच्या सूचनांबद्दल आपल्याला काय आवडते ते आम्हाला सांगा. आम्ही उत्पादनावर आपल्या टिप्पण्या थेट विचार-बीस्ट टीमला पाठवू!
- नोटांच्या सूचीमध्ये, आपल्या खाते प्रोफाइलची प्रतिमा दाबा टिप्पण्या, वर दाबा टिप्पणी.
- आपण एखाद्या वैशिष्ट्याच्या जोडणीची विनंती करू इच्छित असल्यास, भविष्यातील अद्यतनांमध्ये नवीन वैशिष्ट्यांना प्राधान्य देण्यासाठी आम्हाला आपल्या टिप्पण्या पाठवा. अधिक माहितीसाठी मायक्रोसॉफ्ट ऑफिसवर टिप्पण्या कशा पाठवायच्या ते पहा ?.
Android फोनसाठी विचारात आपले स्वागत आहे !
Android साठी आपले स्तनाग्र पहा
Android वर आपल्या वाहकाचा विचार करण्याचे दोन मार्ग आहेत:
- Onenote मध्ये ऑनलाईन आणि आपले सर्व प्राणी मुख्यपृष्ठावर दिसतात. प्रवेश फिल्टर पर्याय आणि निवडा टोपणनाव फक्त विचारसरणी मिळवणे.
- मायक्रोसॉफ्ट लाँचरवर आपण आपल्या Android फोनसाठी मायक्रोसॉफ्ट लाँचर वैयक्तिकृत होम स्क्रीन म्हणून वापरल्यास आपण एकट्याशिवाय आपल्या शस्त्रास्त्रांमध्ये द्रुतपणे प्रवेश करू शकता. लाँचरच्या होम स्क्रीनवरून, आपला प्रवाह प्रदर्शित करण्यासाठी डाव्या काठावरुन सरकवा, नंतर खाली सरकवा आणि दाबा प्रवाह सानुकूलित करा कार्ड जोडण्यासाठी. मागे सरकवा आणि सक्रिय करा टोपणनाव आपल्या प्रवाहामध्ये जोडण्यासाठी.
एक स्मरणपत्र तयार करणे
- Android फोनसाठी ONENOTE उघडा, नंतर पृष्ठ निर्मिती टूलबारमध्ये, तीन -पॉइंट मेनूवर क्लिक करा.
- वर क्लिक करा एक स्मरणपत्र तयार करणे नवीन टीप सुरू करण्यासाठी.
- आपल्या इच्छेनुसार आपल्या रेटिंगमध्ये सामग्री जोडा. आपण कीबोर्ड वापरू शकता, टचस्क्रीनवर आपल्या बोटाने किंवा स्टाईलससह लिहू शकता किंवा प्रतिमा जोडू शकता.
- नोट जतन करण्यासाठी आणि बंद करण्यासाठी, डावीकडील डावीकडील बाण दाबा.
लक्षात आले: सध्या आपण फॉन्ट किंवा टीप मजकूराचा आकार बदलू शकत नाही.
आपल्या नोट्सचा रंग सुधारित करा
- नोट्सच्या सूचीमध्ये, ती उघडण्यासाठी एक टीप दाबा. वरच्या उजव्या कोपर्यात स्थित चिन्ह अधिक पर्याय दाबा.
- नोटसाठी रंग निवडा.
सल्लाः आपण आपल्या मायक्रोसॉफ्ट खात्याशी कनेक्ट केलेले असल्यास, रंग सुधारणे आपल्या डिव्हाइसवर आणि वेबवर समक्रमित करते.
आपल्या नोट्स सामायिक करत आहे
मायक्रोसॉफ्ट खाते नसलेल्या लोकांसह आपण आपल्या वाहकाचा विचार कोणाबरोबरही सामायिक करू शकता. टेक्स्ट मेसेजिंग, ईमेल किंवा सोशल नेटवर्क्ससह आपल्या Android फोनवर उपलब्ध असलेल्या सर्वात लोकप्रिय अनुप्रयोग किंवा सेवांचा वापर करून नोट-पशू सामायिक केल्या जाऊ शकतात.
- नोटांच्या सूचीमध्ये, आपण सामायिक करू इच्छित टीप उघडा. निलंबन बिंदू चिन्ह दाबा ( . ) वरच्या उजव्या कोपर्यात स्थित.
- वर दाबा वाटा.
- आपण टीप सामायिक करू इच्छित मार्ग निवडा.
त्याचे मत देणे
नवीन विचार-पशू अनुभवाविषयी आणि आपल्याला पुन्हा सुधारित करण्याच्या सूचनांबद्दल आपल्याला काय आवडते ते आम्हाला सांगा. आम्ही उत्पादनावर आपल्या टिप्पण्या थेट विचार-बीस्ट टीमला पाठवू!
- नोटांच्या सूचीमध्ये, आपल्या खाते प्रोफाइलची प्रतिमा दाबा टिप्पण्या, वर दाबा टिप्पणी.
- आपण एखाद्या वैशिष्ट्याच्या जोडणीची विनंती करू इच्छित असल्यास, भविष्यातील अद्यतनांमध्ये नवीन वैशिष्ट्यांना प्राधान्य देण्यासाठी आम्हाला आपल्या टिप्पण्या पाठवा. अधिक माहितीसाठी मायक्रोसॉफ्ट ऑफिसवर टिप्पण्या कशा पाठवायच्या ते पहा ?.
आपण ट्रॅक गमावू इच्छित नाही असा द्रुत परंतु महत्त्वपूर्ण विचार पकडण्यासाठी कागदाच्या तुकड्याच्या आणि पेन्सिलच्या भोवती आणखी शिकार करू नका.
विंडोज 10 वर गमावलेला मेंढीफलाइन कशी पुनर्प्राप्त करावी ?
विंडोज 10 चिकट नोट अनुप्रयोगासह मानक येते. हे एक कार्य आहे जे आपल्याला आपल्या डेस्कवर नोट्स चिकटवून ठेवण्याची परवानगी देते जसे की त्या वास्तविक सेल्फ -एडेसिव्ह नोट्स आहेत, एक व्यावहारिक कार्य जे बरेच लोक टास्क याद्या आणि स्मरणपत्रांसाठी वापरतात.
तथापि, विंडोज अपडेटमुळे विंडोज 10 विचार अनुप्रयोग आणि स्वत: ची चिकट नोट्स अचानक अदृश्य होऊ शकतात. यावेळी, मी विंडोज 10 मधील गमावलेला कळप कसे पुनर्प्राप्त करावे हे दर्शवित आहे.
- भाग 1: विंडोज 10 वर सेल्फ -एडेसिव्ह नोट्स कसे जतन करावे
- भाग 2: आपण जतन केलेले बीट पुनर्प्राप्त करा
- भाग 3: मागील आवृत्तीच्या मागील आवृत्तीच्या विचारातून डेटा पुनर्प्राप्त करा
- भाग 4: हॉट सॉफ्टवेअरसह गमावलेले विचार पुनर्प्राप्त करा
- भाग 5: निष्कर्ष
भाग 1: विंडोज 10 वर सेल्फ -एडेसिव्ह नोट्स कसे जतन करावे
प्रथम, आपण स्वत: ची चिकट नोट्स जतन केल्यास, ते अदृश्य झाले की काही फरक पडत नाही, परंतु स्वत: ची चिकट नोट्स कोठे आहेत हे जाणून घेणे कठीण आहे, नाही, नाही ? येथे आम्ही विंडोज 10 वर स्टिकर नोट्स कसे जतन करावे हे दर्शवित आहोत.
विंडोज 10 चा विचार खालील फाईल खालील फोल्डरमध्ये आहे.
सी: \ वापरकर्ता \ (वापरकर्तानाव) \ अॅपडेटा \ स्थानिक \ पॅकेजेस \ मायक्रोसॉफ्ट.मायक्रोसॉफ्टिकिनोट्स_8 वेकीबी 3 डी 8 बीबीबीडब्ल्यू \ लोकलस्टेट
* जेव्हा आपण एक्सप्लोरर उघडता तेव्हा “प्रदर्शन” टॅबमध्ये “मुखवटा घातलेले घटक” तपासा.

कोबिंग आणि तीन फायली चिकटवून “मनुका.Sqlite“”मनुका.स्क्लाइट-शम“आणि”मनुका.स्क्लाइट-वॉल“मध्ये”आवारात“दुसर्या वाचकावर, विचार डेटा जतन केला गेला. या क्षणी, फाईलचे नाव बदलू नका.
भाग 2: आपण जतन केलेले बीट पुनर्प्राप्त करा
जरी बीएटीई डेटा डेटा अदृश्य झाला तरीही, आपण मूळ फोल्डरमध्ये पूर्वी तयार केलेला बॅकअप परत केल्यास (सी: \ वापरकर्ता \ (वापरकर्तानाव) \ अॅपडेटा \ स्थानिक \ पॅकेजेस \ मायक्रोसॉफ्ट.मायक्रोसॉफ्टिकिनोट्स_8 वेकीबी 3 डी 8 बीबीबीडब्ल्यू \ लोकलस्टेट), सूचनेचा डेटा पुनर्प्राप्त केला जाईल.
तथापि, कृपया लक्षात घ्या की बॅकअप नंतर तयार केलेल्या सूचनेतील डेटा चिरडला जाईल आणि हटविला जाईल.
भाग 3: मागील आवृत्तीच्या मागील आवृत्तीच्या विचारातून डेटा पुनर्प्राप्त करा
विंडोज अपडेट इ. वापरताना इ., विचार सॉफ्टवेअरची नवीन आवृत्ती वापरताना, एक समस्या उद्भवू शकते जी त्याच्या सामान्य उघडण्यास प्रतिबंध करते. मागील आवृत्तीवर परत कसे करावे हे आम्ही येथे दर्शवू.
- बीएटीई-बॅटच्या विचारांवर उजवे क्लिक करा आणि “प्रॉपर्टीज” वर क्लिक करा.
- “मागील आवृत्त्या” टॅबवर क्लिक करा. मागील आवृत्ती असल्यास, एक यादी दिसेल. आवृत्ती निवडा आणि “पुनर्संचयित करा” वर क्लिक करा.

भाग 4: सॉफ्टवेअरसह गमावलेले विचार पुनर्प्राप्त करा
जरी अदृश्य झालेल्या विचारांचा विचार केला गेला असला तरीही, 4DDIG डेटा पुनर्प्राप्ती सॉफ्टवेअरसह चुकून हटविलेली चिकट नोट पुनर्प्राप्त करणे शक्य आहे. 4 डीडीआयजी सह, आपण स्वरूपन किंवा अचानक त्रुटींमुळे किंवा व्हायरल इन्फेक्शनमुळे खराब झालेले डेटा पूर्णपणे अदृश्य केलेला डेटा पुनर्प्राप्त करू शकता.
-
4DDIG डेटा पुनर्प्राप्ती सॉफ्टवेअर स्थापित करा आणि प्रारंभ करा.
विंडोज विचार: नोट्स कशा वापरायच्या

आपले कार्यालय किंवा प्रशिक्षक लहान स्टिकर्सने झाकलेले आहेत जिथे आपण करण्याच्या गोष्टी लक्षात घ्या किंवा विसरल्या जाऊ नयेत अशी माहिती ? विंडोज शेअरसह आपल्या पीसीवरील डिजिटल आवृत्तीवर जा !
प्रत्येकाची एक उत्कृष्ट स्मृती नसते जी आपल्याला दीर्घ दिवसासाठी काहीही विसरू नये म्हणून परवानगी देते. म्हणून, बर्याच जणांप्रमाणेच, महत्वाची माहिती किंवा कार्ये लक्षात ठेवण्यासाठी, आपण शंका नाही की आपण कागदाच्या छोट्या तुकड्यांवर हस्तलिखित नोट्स घ्या, स्टिकर्स-एएच, प्रसिद्ध नंतर ! -, एका नोटबुकमध्ये किंवा अगदी आपल्या डेस्कटॉपवर किंवा आपल्या संगणकाच्या स्क्रीनवर आपण पहात असलेल्या उड्डाण पत्रकावर.
या पद्धतीची अद्याप मर्यादा आहे. एकीकडे, एखाद्या महत्त्वपूर्ण घटकास निश्चितपणे चुकवण्यासाठी आपल्याला फक्त एक चिठ्ठी गमावली पाहिजे. मग, जर आपल्याला हलवायचे असेल तर आपल्याला हा छोटासा कागदाचा तुकडा आपल्याबरोबर घेण्याचा विचार करावा लागेल. अखेरीस, बहुतेक हेड-इन-आयटीसाठी, आपले कार्यालय किंवा वर्कस्टेशन द्रुतपणे सहाय्यक मदतीने भरलेले असू शकते जे अचानक, सर्व माहिती डझनभर नोटांमध्ये बुडल्यामुळे त्यांचा सर्व वापर गमावू शकतो ..
आपले जीवन सुलभ करण्यासाठी, विंडोजकडे तोडगा आहे: खांब. मायक्रोसॉफ्ट त्याच्या ऑपरेटिंग सिस्टमसह मानक म्हणून प्रदान करते अनुप्रयोग विनामूल्य अनुप्रयोग-सिम्पली म्हणतात थॉट-बीस्ट-जे आपल्याला आपल्याला पाहिजे तितक्या नोट्स तयार करण्याची परवानगी देते आणि विंडोज डेस्कटॉपवर अधिक किंवा कमी स्पष्टीकरण देण्याची परवानगी देते. आपण तेथे मजकूर लिहू आणि स्वरूपन करू शकता, परंतु पिसू याद्या, ब्लॉक घटक (आपण आधीपासून केलेल्या कार्यांसाठी) तयार करू शकता आणि प्रतिमा समाकलित करू शकता. लहान खूप कौतुकास्पद बोनस: आपण ज्या ठिकाणी तयार केले त्या पीसीवर आपले पेन्शन “टेप” नाहीत. जोपर्यंत आपण आपल्या मायक्रोसॉफ्ट खात्यासह अनुप्रयोगास संबद्ध करता, आपल्या नोट्स स्वयंचलितपणे वनड्राईव्ह, संपादकाच्या ऑनलाइन स्टोरेज स्पेससह संकालित केल्या जातात आणि त्या सर्वत्र आपले अनुसरण करतात. म्हणूनच आपण दुसर्या पीसीसह प्रवेश करू शकता, परंतु मॅकसह किंवा स्मार्टफोन किंवा टॅब्लेट (आयओएस किंवा Android) सह ऑननोट अनुप्रयोगाद्वारे देखील प्रवेश करू शकता. व्यावहारिक !
विंडोजमध्ये एक बेंचमार्क कसा तयार करावा ?
मायक्रोसॉफ्टने प्रदान केलेला विचार-बीस्ट अॅप विंडोज 10 तसेच विंडोज 11 सह कार्य करतो. नोट तयार करण्यासाठी केवळ काही सेकंद आवश्यक असतात.
In मध्ये क्लिक करा संशोधन क्षेत्र विंडोज आणि टाइप “विचार करा”. पहिला प्रस्तावित निकाल बाटे-बॉट अनुप्रयोगाशिवाय इतर कोणीही नाही. लॉन्च.
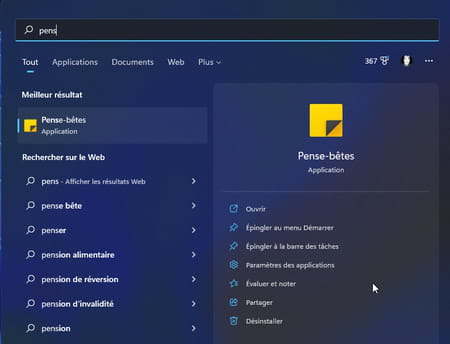
You जर आपण ते कधीही उघडले नसेल तर अॅप आपल्या मायक्रोसॉफ्ट खात्यासह समक्रमित करण्याची ऑफर देते. आपण सहमत असल्यास, बटणावर क्लिक करा सुरू करण्यासाठी.
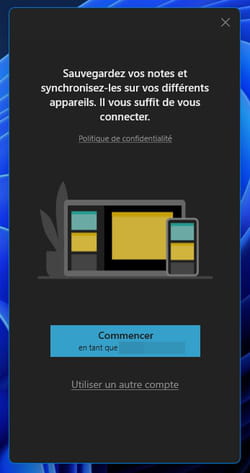
► दोन खिडक्या शेजारी दिसतात. डावीकडील एक आपल्या सर्व नोट्स सूचीबद्ध करते. उजवीकडील एक आपल्याला आपली पहिली नोट लिहिण्याची परवानगी देते. यामध्ये क्लिक करा.
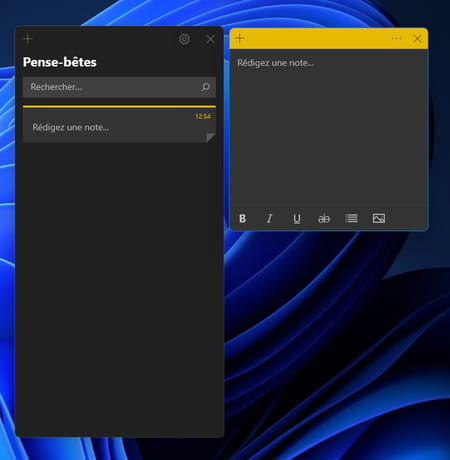
► आपण आता आपली टीप टाइप करू शकता. विंडोच्या तळाशी असलेली बटणे आपल्याला आपला मजकूर समृद्ध करण्याची परवानगी देतात (चरबी, तिर्यक, अधोरेखित किंवा प्रतिबंधित).
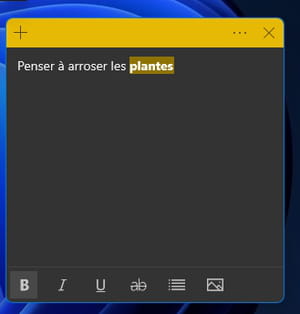
Image प्रतिमा जोडण्यासाठी, क्लिक करा शेवटचा ग्राफिक चिन्ह खिडकीच्या खालच्या उजवीकडे. नंतर आपली प्रतिमा निवडा आणि सत्यापित करा. ती चिठ्ठीमध्ये घडते.
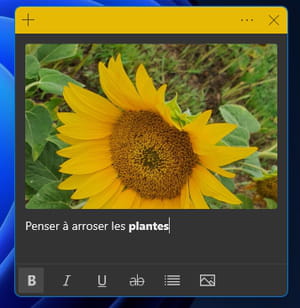
Messell स्वत: ला अधिक चांगले आयोजित करण्यासाठी आपण नोटचा रंग देखील बदलू शकता. हे करण्यासाठी, क्लिक करा तीन निलंबन गुण खिडकीच्या वरच्या उजवीकडे. मग निवडा आपल्या आवडीचा रंग ऑफर केलेल्यांमध्ये.
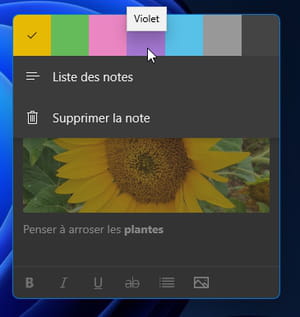
Everything जेव्हा सर्व काही तयार होते, सेव्ह करण्यासाठी बटण शोधण्याची आवश्यकता नाही. कोणतीही बदल त्वरित रेकॉर्ड केली जाते. आपण ते विंडोज डेस्कटॉपवर त्याच्या सध्याच्या स्थितीत ठेवू शकता किंवा ते कमी करू शकता जेणेकरून विंडोच्या वरच्या काठावर खाली खेचून दृश्यमान राहून ते जास्त जागा व्यापू शकत नाही.
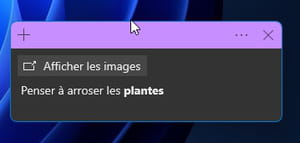
► आणखी एक शक्यता: क्लिक करून टीप बंद करा क्रॉस. हे हटविले जाणार नाही परंतु फक्त बीएटीई बॅटेमध्ये उपलब्ध असलेल्या नोटांच्या यादीमध्ये सामील होईल.
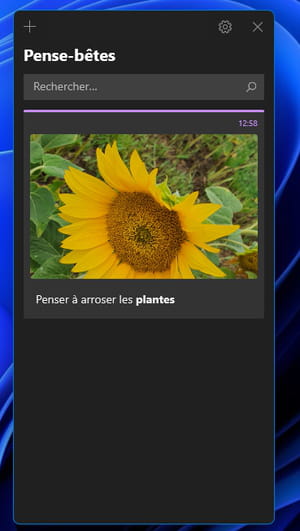
You आपल्याला यापुढे याची आवश्यकता नसल्यास, तीन निलंबन बिंदूंवर क्लिक करा आणि निवडा हटवा ड्रॉप -डाउन मेनूमध्ये.
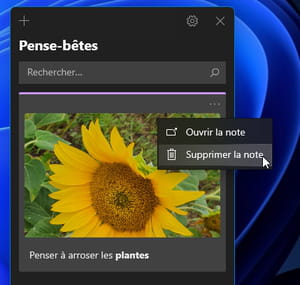
इतर डिव्हाइसवर विंडोजमध्ये तयार केलेली एक टीप कशी शोधावी ?
आपले प्राणी आपल्या वनड्राईव्ह स्पेसमध्ये स्वयंचलितपणे समक्रमित केले जातात. जेणेकरून आपण ते कोणत्याही विंडोज, मॅकओएस, आयओएस किंवा Android डिव्हाइसवर शोधू शकता. मायक्रोसॉफ्ट वननोट अनुप्रयोगातून किंवा आपल्या मायक्रोसॉफ्ट खात्याशी कनेक्ट करून वेब ब्राउझरकडून ऑपरेशन केले जाते.
Android किंवा iOS अॅपसह
Your आपल्या वाहक विचारात प्रवेश करण्यासाठी, आपल्याकडे मायक्रोसॉफ्ट फ्री ऑननोट अनुप्रयोग असणे आवश्यक आहे.
Application अनुप्रयोग लाँच करा आणि आपल्या मायक्रोसॉफ्ट खात्यावर कनेक्ट करा. नंतर चिन्हावर स्क्रीनच्या तळाशी उजवीकडे दाबा टोपणनाव.
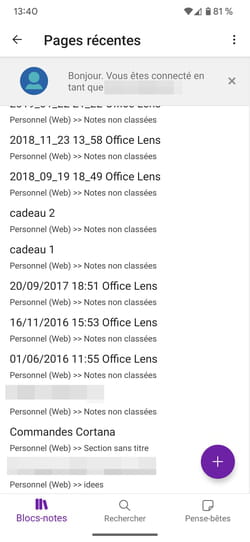
You आपण आपल्या PC वर तयार केलेली टीप त्वरित दिसते.
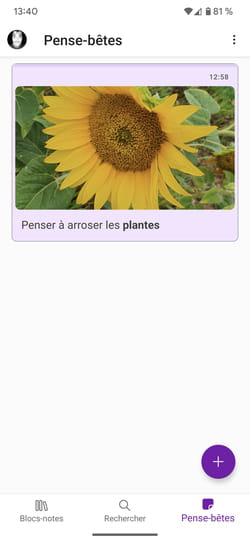
The आपण बटण दाबून आपल्या स्मार्टफोनमधून एक नवीन तयार करू शकता +. हे वनड्राईव्हमध्ये देखील समक्रमित केले जाईल आणि आपल्या PC साठी आपल्याला प्लास्टर अॅपमध्ये सापडेल. लक्षात ठेवा आपण समान मायक्रोसॉफ्ट खात्यासह अनेक पीसी वापरत असल्यास, या खात्याशी संबंधित अतिथी विचार सिंक्रोनाइझ केले जाईल. म्हणूनच आपण तयार केलेल्या सर्व नोट्स आपल्याला तेथे आढळतील. व्यावहारिक
मॅक किंवा पीसी वर वेब ब्राउझरसह
PC पीसी वर, मायक्रोसॉफ्ट ऑननोट अॅप देखील बीएटीई बीटमध्ये रेकॉर्ड केलेल्या नोट्समध्ये प्रवेश प्रदान करते. दुर्दैवाने मॅकोसवर असे नाही. अज्ञात कारणास्तव, ONENOTE अॅपला हे कार्य समजत नाही. नुकसान. म्हणूनच वेब ब्राउझरद्वारे जाणे आवश्यक असेल. आपला नेहमीचा वेब ब्राउझर लाँच करा आणि आपल्या मायक्रोसॉफ्ट खात्याशी कनेक्ट व्हा.
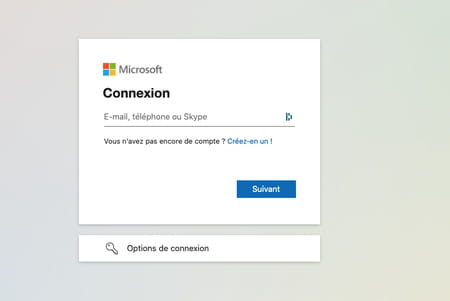
► एकदा कनेक्ट झाल्यावर, डावीकडील डावीकडे क्लिक करा नऊ चौरसांनी बनविलेले चिन्ह आणि, उलगडणार्या ऑनलाइन अॅप मेनूमध्ये, निवडा Onenote.
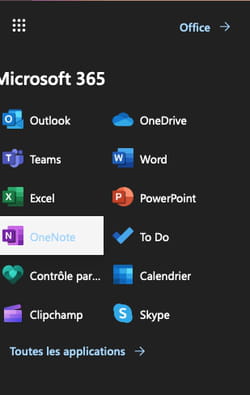
Lage एक नवीन पृष्ठ प्रदर्शित केले आहे. चिन्हावर क्लिक करा प्रवाह टूल रिबनच्या अगदी उजवीकडे.

Well आपल्या रेकॉर्ड केलेल्या नोट्स स्तंभात प्रदर्शित केल्या आहेत प्रवाह उजवीकडे.

Them सुधारित करण्यासाठी किंवा हटविण्यासाठी त्यावर क्लिक करा. आपण एक नवीन टीप देखील तयार करू शकता जी आपल्या मायक्रोसॉफ्ट खात्याशी कनेक्ट केलेल्या सर्व डिव्हाइससह समक्रमित केली जाईल.



