आयफोन: व्हिडिओवर आपली स्क्रीन कशी जतन करावी, 2023 मध्ये आयफोन स्क्रीन सहज रेकॉर्ड करण्याचे 4 मार्ग
आयटीओपी स्क्रीन रेकॉर्ड-ऑल-इन-वन पीसी स्क्रीन रेकॉर्डर
Contents
- 1 आयटीओपी स्क्रीन रेकॉर्ड-ऑल-इन-वन पीसी स्क्रीन रेकॉर्डर
- 1.1 आयफोन: व्हिडिओवर आपली स्क्रीन कशी जतन करावी
- 1.2 आयफोनवर स्क्रीन रेकॉर्डिंग कसे करावे
- 1.3 उपयुक्त माहिती, म्हणजेच स्क्रीन रेकॉर्डिंगवर
- 1.4 आयटीओपी स्क्रीन रेकॉर्डर
- 1.5 आयफोनवर स्क्रीन रेकॉर्डिंग कसे करावे
- 1.6 एकात्मिक रेकॉर्डरसह आयफोनवर आपली स्क्रीन जतन करा
- 1.7 तिसर्या -पक्ष सॉफ्टवेअरसह आपला आयफोन स्क्रीन कशी चित्रीत करावी
- 1.8 बोनस: पीसी वर आपली स्क्रीन कशी जतन करावी?
आयफोन 8 आणि मागील मॉडेल्ससाठी:
आयफोन: व्हिडिओवर आपली स्क्रीन कशी जतन करावी
आपल्या आयफोनवर व्हिडिओ स्क्रीनशॉट कसा प्रारंभ करावा ते शोधा.
आर्थर अबलाआ / 14 जून 2022 रोजी सकाळी 9:35 वाजता प्रकाशित
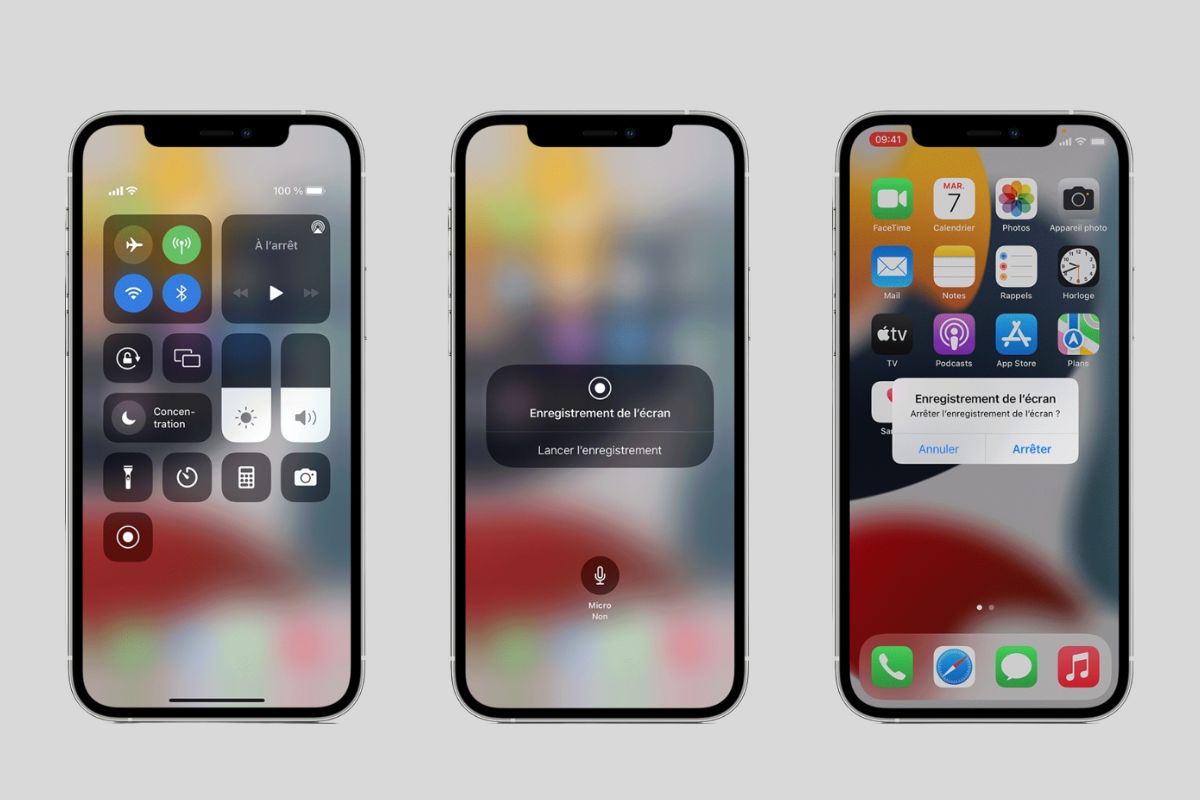
आयओएस 14 च्या रिलीझमधून, Apple पल आयफोन आणि आयपॅड वापरकर्त्यांना तिसर्या -पक्षाच्या अनुप्रयोगात न जाता स्क्रीन रेकॉर्डिंग करण्याची परवानगी देतो. आयफोनवर रेकॉर्ड स्क्रीन करण्यासाठी आपल्यासाठी अनुसरण करण्याच्या चरणांची आम्ही सूचीबद्ध केली आहे.
आयफोनवर स्क्रीन रेकॉर्डिंग कसे करावे
कार्यक्षमतेत प्रवेश करण्यात सक्षम होण्यासाठी, आपल्या डिव्हाइसमध्ये iOS 14 किंवा नंतरची कोणतीही आवृत्ती असणे आवश्यक आहे. आपले प्रथम स्क्रीन रेकॉर्डिंग लाँच करण्यापूर्वी, आपण आपल्या नियंत्रण केंद्राशी संबंधित शॉर्टकट जोडणे आवश्यक आहे:
- अनुप्रयोगात भेटू सेटिंग्ज,
- मेनू निवडा नियंत्रण केंद्र,
- बटणावर क्लिक करा जोडा लहान हिरव्या चिन्हाद्वारे प्रतिनिधित्व केले,
- निवडा स्क्रीन रेकॉर्ड आणि सत्यापित.
एकदा आपल्या नियंत्रण केंद्रात चिन्ह जोडले गेले की आपल्या आयफोनवर व्हिडिओ कॅप्चरचे अनुसरण करण्याची प्रक्रिया येथे आहे:
- आयफोन कंट्रोल सेंटरमध्ये प्रवेश करण्यासाठी आपल्या स्क्रीनच्या वरच्या उजवीकडे थोडीशी स्क्रोल करा,
- वर्तुळाच्या सभोवतालच्या बिंदूद्वारे दर्शविलेले स्क्रीन रेकॉर्डिंग शॉर्टकट दाबा, नंतर 3 सेकंद प्रतीक्षा करा,
- रेकॉर्डिंग थांबविण्यासाठी, आपल्या स्क्रीनच्या डाव्या बाजूला असलेल्या लहान लाल चिन्हावर क्लिक करा, त्यानंतर निवडा थांबवा.
आपण अनुप्रयोगात आपले सर्व स्क्रीन रेकॉर्डिंग शोधू शकता चित्रे, व्हिडिओ स्वरूपात. अॅप्स बदलणे आणि रेकॉर्डिंग दरम्यान सामान्यपणे आपला आयफोन वापरणे सुरू ठेवणे शक्य आहे.
उपयुक्त माहिती, म्हणजेच स्क्रीन रेकॉर्डिंगवर
आपल्या रेकॉर्ड ऑप्टिमाइझ करण्यासाठी, हे जाणून घेण्यासाठी उपयुक्त माहितीची यादी येथे आहे:
- स्क्रीनच्या व्हिडिओ कॅप्चर दरम्यान सूचना सामान्यपणे दिसून येत आहेत, त्या कापण्यासाठी, मोड सक्रिय करण्याचा विचार करा व्यत्यय आणू नका.
- आपण आपली स्क्रीन सेव्ह करू शकत नाही आणि कार्यक्षमता वापरू शकत नाही स्क्रीन कॉपी त्याच वेळी.
- काही अनुप्रयोग आपल्याला आपल्या रेकॉर्ड स्क्रीन दरम्यान ध्वनी रेकॉर्ड करण्याची परवानगी देत नाहीत.
- उशीरा रेकॉर्डिंग संदेश स्वयंचलितपणे चित्रित केला जातो आणि आयफोनद्वारे व्हिडिओमध्ये तो हटविण्यासाठी आणि स्वच्छ गर्दी मिळविण्यासाठी, अनुप्रयोगावर जा चित्रे, आणि शेवटी इच्छित रस्ता कापून आपला व्हिडिओ बदला.
आयटीओपी स्क्रीन रेकॉर्डर
सर्व पीसी स्क्रीन क्रियाकलाप सहजतेने जतन करा आणि एचडी गुणवत्तेत जतन करा. ऑनलाईन मीटिंग्ज, धडे किंवा इतर कोणत्याही व्हिडिओ सामग्रीशिवाय उच्च कार्यप्रदर्शन गेम्स किंवा 4 के यूएचडी व्हिडिओ जतन करा एकाच क्लिकसह आपले रेकॉर्ड केलेले व्हिडिओ एकात्मिक प्रकाशकासह आपल्या रेकॉर्ड केलेल्या व्हिडिओ आणि ऑडिओसह आपल्या पीसी विनामूल्य डाउनलोडवर एक व्यावसायिक आणि विनामूल्य स्क्रीन रेकॉर्डरसह वैयक्तिकृत करा आता खरेदी करा
आयफोनवर स्क्रीन रेकॉर्डिंग कसे करावे
टीचेन अद्यतन 16-08-2023

आयफोनने मोबाइल टेलिफोनी बाजारावर वर्चस्व गाजवले आहे, त्याच्या परिष्कृत डिझाइन आणि भयानक वैशिष्ट्यांमुळे धन्यवाद. यापैकी आयफोनवरील स्क्रीनशॉट आहे, कोणत्याही आयफोन वापरकर्त्यास नक्कीच माहित आहे. तथापि, ऑपरेशनच्या संदर्भातआयफोनवर स्क्रीन रेकॉर्ड, हे कसे वापरावे हे फारच कमी माहिती आहे. गेमप्ले दरम्यान आपल्याला मजेदार व्हिडिओ तयार करायचे किंवा अविश्वसनीय क्षण जतन करायचे असल्यास, आयफोनवर आपली स्क्रीन कशी जतन करावी हे शिकणे महत्वाचे आहे. या कारणास्तव हा लेख आपल्याला आपल्या आयफोनच्या स्क्रीनला सोपा आणि परिपूर्ण मार्गाने कसे चित्रित करावे हे दर्शवितो. मला आशा आहे की हा ब्लॉग वाचल्यानंतर आपण आपल्या जीवनातील मौल्यवान क्षण रेकॉर्ड करू शकता आणि त्यास इतरांसह सामायिक करू शकता.
- एकात्मिक रेकॉर्डरसह आयफोनवर आपली स्क्रीन जतन करा
- तिसर्या -पक्ष सॉफ्टवेअरसह आपला आयफोन स्क्रीन कशी चित्रीत करावी
- बोनस: पीसी वर आपली स्क्रीन कशी जतन करावी?
- 1. जा रेकॉर्ड करा
- 2. डॉ फोन आयओएस स्क्रीन रेकॉर्डर
- 3. टेकस्मिथ कॅप्चर
- निष्कर्ष
एकात्मिक रेकॉर्डरसह आयफोनवर आपली स्क्रीन जतन करा
त्याच्या सर्व आश्चर्यकारक वैशिष्ट्यांमुळे आणि हे आम्हाला सिस्टमच्या ध्वनीसह आयफोन स्क्रीन जतन करण्यास अनुमती देते या वस्तुस्थितीमुळे, समाकलित आयफोन रेकॉर्डर काहीतरी चुकले नाही. आपल्याला अधिक जाणून घ्यायचे आहे ? चला तेथे डुबकी मारूया.
1 ली पायरी. स्क्रीन रेकॉर्डिंग फंक्शन सक्रिय करा
- “सेटिंग्ज” उघडा.
- “नियंत्रण केंद्र” निवडा.
- “समाविष्ट करा” विभागात हलविण्यासाठी “स्क्रीन रेकॉर्डिंग” च्या पुढे “+” चिन्ह दाबा.

2 रा चरण. रेकॉर्डिंग प्रारंभ करा
आयफोन एक्स आणि सुपीरियर मॉडेल्ससाठी:
- आपल्या स्क्रीनच्या वरच्या उजव्या कोप from ्यापासून तळाशी वर एक वरील करा
- रेकॉर्डिंग प्रारंभ करण्यासाठी “स्क्रीन रेकॉर्डिंग” बटण दाबा. (आपल्याला ध्वनी रेकॉर्ड करण्याची आवश्यकता असल्यास, आपण मायक्रोफोन सक्रिय केला असल्याचे सुनिश्चित करा.))
आयफोन 8 आणि मागील मॉडेल्ससाठी:
- कोणत्याही स्क्रीनच्या खालच्या कोप from ्यापासून खालपासून वरच्या बाजूस एक स्वाइप करा
- रेकॉर्डिंग प्रारंभ करण्यासाठी “स्क्रीन रेकॉर्डिंग” बटण दाबा (आपण आपला व्हॉईस वापरल्यास मायक्रोफोन सक्रिय झाला आहे हे देखील सुनिश्चित करा.))

टीपः आपल्याला रेकॉर्डिंग दरम्यान व्यत्यय आणू इच्छित नसल्यास, आपण आपले डिव्हाइस प्लेन मोडमध्ये ठेवणे चांगले आहे.
चरण 3: आपले रेकॉर्डिंग शोधा आणि बदला
एकदा रेकॉर्डिंग पूर्ण झाल्यानंतर, सर्व व्हिडिओ “फोटो” मध्ये आहेत. आपले रेकॉर्डिंग सुधारित करण्यासाठी आपण स्क्रीनच्या वरच्या उजवीकडे “सुधारित” बटण दाबू शकता. स्क्रीनच्या तळाशी, पिवळा बाण हलवून, आपण व्हिडिओ कापू शकता. प्रकाशित करताना आपण “वाचन” बटण देखील दाबू शकता.
एकात्मिक साधन असल्याने आयफोन वापरकर्त्यांनी त्यांचे आयफोन स्क्रीन इतके सहज आणि सुरक्षित रेकॉर्ड करणे खूप व्यावहारिक आहे. तथापि, या स्क्रीन रेकॉर्डरला काही मर्यादा आहेत: त्यांची सामग्री, Apple पल म्युझिक, यूट्यूब आणि स्पॉटिफाय सारख्या विशिष्ट संगीत आणि व्हिडिओ अनुप्रयोगांचे संरक्षण करण्यासाठी, संगीत किंवा व्हिडिओ वाचताना स्क्रीन जतन करण्याची परवानगी देऊ नका.
तिसर्या -पक्ष सॉफ्टवेअरसह आपला आयफोन स्क्रीन कशी चित्रीत करावी
आपल्याला आपल्या रेकॉर्डिंगला परिष्कृत करण्यासाठी अधिक कार्ये आवश्यक असल्यास, जसे की माउस क्लिक, विलंब आणि रेकॉर्डिंग वेळ यासारख्या, वाचन सुरू ठेवा. या भागामध्ये, आम्ही आपल्याला आयफोनवर आपली स्क्रीन रेकॉर्ड करण्यात मदत करण्यासाठी 3 तृतीय -पक्षांची साधने दर्शवू. आपण कोणत्याही आयफोन अॅपवर आपली स्क्रीन जतन करू इच्छित असाल किंवा पीसीवर आपला फोन स्क्रीन प्रदर्शित करू इच्छित असाल तर आपल्याला ही उपयुक्त साधने सापडतील.
1. जा रेकॉर्ड करा
गो रेकॉर्ड खरोखरच एकात्मिक आयफोन रेकॉर्डरसारखेच आहे. खरंच, हे देखील विनामूल्य आहे आणि समाकलित आयफोन रेकॉर्डर सारख्याच चरण आहेत. ते वापरण्यासाठी, कंट्रोल सेंटर प्रदर्शित करण्यासाठी आपल्याला आपल्या आयफोनच्या मॉडेलनुसार स्क्रीन वर किंवा खाली स्क्रीन प्रदर्शित करावे लागेल. नंतर आयफोनवर स्क्रीन जतन करण्यासाठी एकात्मिक आयफोन रेकॉर्डर वापरताना तशाच चरण करा.

गो रेकॉर्डसह आयफोनवर आपली स्क्रीन सहजपणे जतन करण्यास शिका:
1 ली पायरी. आपली स्क्रीन खाली वरून स्लाइड करा, “रेकॉर्डिंग” बटण दाबा आणि धरून ठेवा.
2 रा चरण. रेकॉर्डर म्हणून “गो रेकॉर्ड” निवडा.
चरण 3. साठी “प्रारंभ ब्रॉडकास्टिंग” दाबा आयफोनवर आपली स्क्रीन जतन करा.
टीपः आपण आपल्या आयफोनवर स्क्रीन रेकॉर्डिंग यापूर्वीच सक्रिय केले असल्याचे सुनिश्चित करा.
- सर्व अनुप्रयोगांवर आणि सर्व गेमवर आयफोन स्क्रीन रेकॉर्डिंग.
- रेकॉर्डिंग दरम्यान मायक्रोफोन फंक्शन उपलब्ध आहे.
- सर्व आयफोन मॉडेल्ससाठी समर्थन.
- रेकॉर्डिंग नंतर संपादित करा थेट गो रेकॉर्डवर उपलब्ध नाही.
2. डॉ फोन आयओएस स्क्रीन रेकॉर्डर
येथे, मी तुम्हाला आणखी एक भयानक साधन, डॉ फोन आयओएस स्क्रीन रेकॉर्डर सादर करतो. हे केवळ आयफोन, आयपॅड आणि आयपॉडवर आपली स्क्रीन सहजपणे जतन करण्यासाठी वापरली जाऊ शकत नाही, परंतु संगणकावर आपली फोन स्क्रीन देखील प्रदर्शित करते. तर आपण आपल्या आयफोनची स्क्रीन थेट पीसीवर जतन करू शकता.

डॉ. फोन आयओएस स्क्रीन रेकॉर्डरसह आयफोनवर आपली स्क्रीन सहजपणे कॅप्चर करण्याच्या चरण येथे आहेत:
1 ली पायरी. आयओएस रेकॉर्डर डाउनलोड आणि स्थापित करा.
2 रा चरण. त्यानंतर सेटिंग्ज> सामान्य> डिव्हाइसच्या व्यवस्थापनावर जा, आयओएस स्क्रीन रेकॉर्डर वितरक निवडा आणि “ट्रस्ट” दाबा.
चरण 3. संदर्भित विंडो आपल्याला स्क्रीन रेकॉर्डला फोटोंमध्ये प्रवेश करण्यास परवानगी देण्यास सांगल्यास “ओके” दाबा.

चरण 4. व्हिडिओ रिझोल्यूशन निवडा.

चरण 5. आयफोनवर आपली स्क्रीन रेकॉर्डिंग सुरू करण्यासाठी “पुढील” दाबा.
- आयओएस तुरूंगातून निसटणे डिव्हाइस आणि नॉन -जेलब्रेक समर्थित आहेत.
- वापरण्यास सोप
- संगणक फोन स्क्रीन डिस्प्ले फंक्शन उपलब्ध आहे
- केवळ iOS 8 आणि त्यानंतरच्या आवृत्त्यांसाठी उपलब्ध.
- Apple पल स्टोअरमध्ये डाउनलोड केले जाऊ शकत नाही.
3. टेकस्मिथ कॅप्चर
मी शिफारस केलेली नवीनतम आयफोन रेकॉर्डर म्हणजे टेकस्मिथ कॅप्चर, स्नॅगिटने विकसित केलेले एक विनामूल्य साधन. आपण गेमप्ले, रेकॉर्ड सादरीकरणे रेकॉर्ड करू इच्छित असाल किंवा अॅप स्टोअरवर व्हिडिओ विहंगावलोकन तयार करू इच्छित असाल तर आपण ते टेकस्मिथसह सहजपणे साध्य करू शकता.
आपल्या आयफोनची स्क्रीन सहजपणे जतन करण्यासाठी खालील चरणांचे अनुसरण करा:
1 ली पायरी: “सेटिंग्ज” वर जा आणि “नियंत्रण केंद्र” निवडा, त्यानंतर “चेक सानुकूलित करा”. नंतर रेकॉर्डिंग फंक्शन सक्रिय करण्यासाठी “+” बटण दाबा.
2 रा चरण: स्क्रीनच्या तळाशी ब्राउझ करा आणि “रेकॉर्डिंग” बटण दाबा. “टेकस्मिथ कॅप्चर” दाबा. आपण ध्वनीसह स्क्रीन फिल्म करू इच्छित असल्यास, “मायक्रोफोन” बटण दाबा.
चरण 3: आपला रेकॉर्डिंग कोर्स सुरू करण्यासाठी “प्रारंभ ब्रॉडकास्ट” दाबा

- आयफोन, आयपॅड आणि आयपॉड सर्व समर्थित आहेत.
- कॅमटेशिया किंवा स्नॅगिट वर रेकॉर्डिंग फायलींचे सुलभ सामायिकरण.
- केवळ एमपी 4 आउटपुट स्वरूप उपलब्ध आहे.
बोनस: पीसी वर आपली स्क्रीन कशी जतन करावी?
आनंदाचे सर्व क्षण सामायिक करण्यासाठी मोबाइलवर आपला स्क्रीन निर्दिष्ट करणे आणि आमची विश्रांती आजकाल खूप लोकप्रिय झाली आहे, विशेषत: सर्वात लहान लोकांमध्ये. तथापि, व्हिडिओ कॉन्फरन्स आणि ऑनलाइन कोर्सेसच्या संदर्भात, पीसी रेकॉर्डिंग गुणवत्तेच्या बाबतीत मोबाइलला मागे टाकते. आपल्यासाठी पीसीवरील काही सर्वोत्कृष्ट स्क्रीन रेकॉर्डिंग साधने येथे आहेत.
विंडोज:
1. आयटीओपी स्क्रीन रेकॉर्डर – विंडोज अंतर्गत एक व्यावसायिक स्क्रीन रेकॉर्डर, वापरकर्त्यांना बर्याच स्वरूपात उच्च प्रतीचे व्हिडिओ कॅप्चर करण्याची आणि आयटीओपी स्क्रीन रेकॉर्डरवर थेट पुन्हा जारी करण्याची परवानगी देते.

आयटीओपी स्क्रीन रेकॉर्डरची उत्कृष्ट वैशिष्ट्ये:
- अमर्यादित रेकॉर्डिंग वेळ.
- स्थिर, सोपी, सुरक्षित आणि वापरण्यास सुलभ.
- स्क्रीनचा सर्व किंवा फक्त एक भाग जतन करण्यासाठी लवचिक.
- आयटीओपी स्क्रीन रेकॉर्डवर रेकॉर्डिंग थेट उपलब्ध झाल्यानंतर संपादित करा.
- कोणत्याही व्हिडिओ रेकॉर्डिंग स्वरूपनासाठी हमी गुणवत्ता.
2. फ्लॅशबॅक एक्सप्रेस – विंडोजवर विनामूल्य स्क्रीनशॉट सॉफ्टवेअर, वॉटरमार्क व्हिडिओ बनविणे.
3. कॅमटेशिया – एक स्क्रीन रेकॉर्डर आणि सर्व-एक-एक उच्च-अंत व्हिडिओ संपादक.
मॅक:
ओबीएस स्टुडिओ – विंडोज, मॅक आणि लिनक्स वर एक मुक्त स्त्रोत एचडी स्क्रीन रेकॉर्डर. तथापि, आपल्याला निश्चितपणे वापरणे थोडे अवघड वाटेल.
निष्कर्ष
हा लेख केवळ 4 साधनच दर्शवित नाहीआयफोनवर आपली स्क्रीन जतन करा, परंतु पीसी वर व्हिडिओ कॅप्चर करण्यासाठी 4 सॉफ्टवेअर देखील सादर करते. जर आपण पीसीवरील आवृत्तीसह सर्व-इन-वन रेकॉर्डर शोधत असाल तर आयटीओपी स्क्रीन रेकॉर्डर हा एक उत्तम पर्याय असेल कारण त्यात नवीनतम कॉम्प्रेशन तंत्र आहे, ज्यामुळे कमी आकाराच्या आकारासह सर्वोत्कृष्ट व्हिडिओ गुणवत्ता होईल. आणि याव्यतिरिक्त, हे आपल्याला आपला आवाज मायक्रोफोनसह रेकॉर्ड करण्यास आणि वेबकॅम वापरुन आपला चेहरा फिल्म करण्यास अनुमती देते.
- आपल्या स्क्रीनचा कोणताही भाग ऑडिओसह जतन करा.
- वेळ मर्यादेशिवाय 4 के/1080 पी व्हिडिओ जतन करा.
- एकात्मिक प्रगत संपादकासह आश्चर्यकारक व्हिडिओ माउंट करणे.
- एमपी 4/एव्हीआय स्वरूपात व्हिडिओ जतन करा., आणि त्यांना एका क्लिकवर सामायिक करा.



