ध्वनीसह मॅकवर स्क्रीन कशी जतन करावी – इझसस, शीर्ष 12 मॅक स्क्रीन रेकॉर्डर, 2023 – मोव्हवी
मॅक स्क्रीन जतन करण्यासाठी सर्वोत्कृष्ट सॉफ्टवेअर
Contents
- 1 मॅक स्क्रीन जतन करण्यासाठी सर्वोत्कृष्ट सॉफ्टवेअर
- 1.1 ध्वनीसह मॅकवर स्क्रीन कशी जतन करावी
- 1.2 इझस रेक्सपर्ट्सद्वारे मॅकवरील ध्वनीसह स्क्रीन कसे जतन करावे
- 1.3 साउंडफ्लॉवर आणि क्विकटाइमसह मॅकवरील ध्वनीसह स्क्रीन कसे जतन करावे
- 1.4 ओबीएस स्टुडिओ वापरुन ध्वनीसह मॅकबुकची स्क्रीन कशी जतन करावी
- 1.5 बोनस टीप: मॅकवर स्क्रीन कशी जतन करावी
- 1.6 निष्कर्ष
- 1.7 मॅकवरील स्क्रीनच्या ऑडिओ रेकॉर्डिंगवरील FAQ
- 1.8 मॅक व्हिडिओ रेकॉर्डिंग
- 1.9 मॅकसाठी ऑफिस व्हिडिओ कॅच
- 1.10 मॅक ऑन ऑनलाईन व्हिडिओ कसा कॅप्चर करावा
- 1.11 मॅकवर व्हिडिओ कॅप्चरसाठी सर्वोत्कृष्ट ब्राउझर विस्तार
आपणास आश्चर्य वाटेल की समस्या कोठे आहे?. जरी विनामूल्य ऑनलाइन ऑनलाइन स्क्रीन रेकॉर्डर अपॉवरसॉफ्ट ऑनलाईन कार्य करते, परंतु अनुप्रयोग वापरण्यासाठी आपण नेहमीच विशिष्ट लाँचर स्थापित करणे आवश्यक आहे. परंतु काळजी करू नका – त्याचा वापर पूर्णपणे निश्चित आहे.
ध्वनीसह मॅकवर स्क्रीन कशी जतन करावी
माहित असणे मॅकवर एकाच वेळी स्क्रीन आणि ऑडिओ कसे जतन करावे, आपणास हे कार्य पूर्ण करणे कठीण आहे कारण मॅक वापरकर्त्यांना सुरक्षिततेच्या कारणास्तव मॅकवर अंतर्गत ऑडिओ रेकॉर्ड करण्यास परवानगी देत नाही. आपल्या गरजा भागविण्यासाठी, हा लेख मॅकवरील ऑडिओसह स्क्रीन कसा रेकॉर्ड करावा यासाठी एक समर्पित आहे, ज्यामध्ये सिस्टमचा आवाज, मायक्रोफोनचा ऑडिओ किंवा एकाच वेळी दोन्हीसह. आता तेथे डुबकी मारूया !
ऑडिओसह तीन मॅक स्क्रीन नोंदणी सॉफ्टवेअर
ध्वनी प्रणाली आणि मायक्रोफोन
ध्वनी प्रणाली आणि मायक्रोफोन
इझस रेक्सपर्ट्सद्वारे मॅकवरील ध्वनीसह स्क्रीन कसे जतन करावे
इझस रेक्सपर्ट्स एक अपवादात्मक स्क्रीन आणि ऑडिओ रेकॉर्डर आहे. आपल्या मॅकवरील ध्वनीसह स्क्रीनशॉटबद्दल, आपल्याला इतर प्लगइन डाउनलोड करण्याची आवश्यकता नाही कारण हे सॉफ्टवेअर वेळेत कार्य करेल. त्याच्या मदतीने, आपण साध्या क्लिकद्वारे सिस्टम किंवा इतर मायक्रोफोनमधून स्वतंत्रपणे ऑडिओ स्त्रोत निवडू शकता.
मॅकवरील ऑडिओ रेकॉर्डिंग व्यतिरिक्त, ते आपल्याला निवडलेल्या रेकॉर्डिंग क्षेत्रासह स्क्रीन आणि व्हिडिओ कॅप्चर करण्याची परवानगी देते. उदाहरणार्थ, आपण उच्च रिझोल्यूशनमध्ये संपूर्ण स्क्रीन किंवा व्हिडिओ कॅप्चर करू शकता. हे देखील नमूद केले पाहिजे की ऑडिओ रेकॉर्डिंग फंक्शन येथे उपलब्ध आहे, जे आपल्याला ऑडिओ आणि स्क्रीन स्वतंत्रपणे जतन करण्यास अनुमती देते.
मुख्य वैशिष्ट्ये :
- एमपी 3, इ. सारख्या वेगवेगळ्या स्वरूपात जतन केलेला ऑडिओ निर्यात करा.
- परवानगीशिवाय झूम मीटिंग रेकॉर्ड करा, वेबएक्स मीटिंग
- मॅकवरील ऑडिओ, वेबकॅम, व्हिडिओ आणि गेम कॅप्चर करा
- व्हिडिओ आणि ऑडिओ रेकॉर्डिंग सॉफ्टवेअर वापरण्यास सुलभ
- मॅकवर स्क्रीन आणि ऑडिओ सहजपणे जतन करा
मॅकवरील ऑडिओसह स्क्रीन जतन करण्यासाठी हे अष्टपैलू मॅक रेकॉर्डिंग सॉफ्टवेअर वापरुन पहा ! रेकॉर्डिंग आवश्यक नाही.
1 ली पायरी. आपल्या मॅकवर eiseus rexperts डाउनलोड आणि लाँच करा. संपूर्ण स्क्रीन कॅप्चर करण्यासाठी, मुख्य इंटरफेसवरील “पूर्ण स्क्रीन” बटणावर क्लिक करा. आपण रेकॉर्डिंग क्षेत्र सानुकूलित करू इच्छित असल्यास, “प्रदेश” बटण निवडा .

2 रा चरण. ध्वनीसह स्क्रीन जतन करण्यासाठी, टूलबारच्या खालच्या डाव्या कोपर्यातील ध्वनी चिन्हावर क्लिक करा. ऑडिओ संसाधने आपला बाह्य ध्वनी किंवा सिस्टम ऑडिओ असू शकतात. आपल्या गरजेनुसार, लक्ष्य पर्याय सक्रिय करा.

चरण 3. कॅप्चर करण्यापूर्वी, आपण मुख्य इंटरफेसमधील “सेटिंग्ज” वर क्लिक करून रेकॉर्ड केलेल्या व्हिडिओचे आउटपुट स्वरूप सुधारित करू शकता. नंतर व्हिडिओसाठी आउटपुट स्वरूप मेनू स्क्रोल करा. आपल्यास अनुकूल असा आउटपुट प्रकार निवडा .
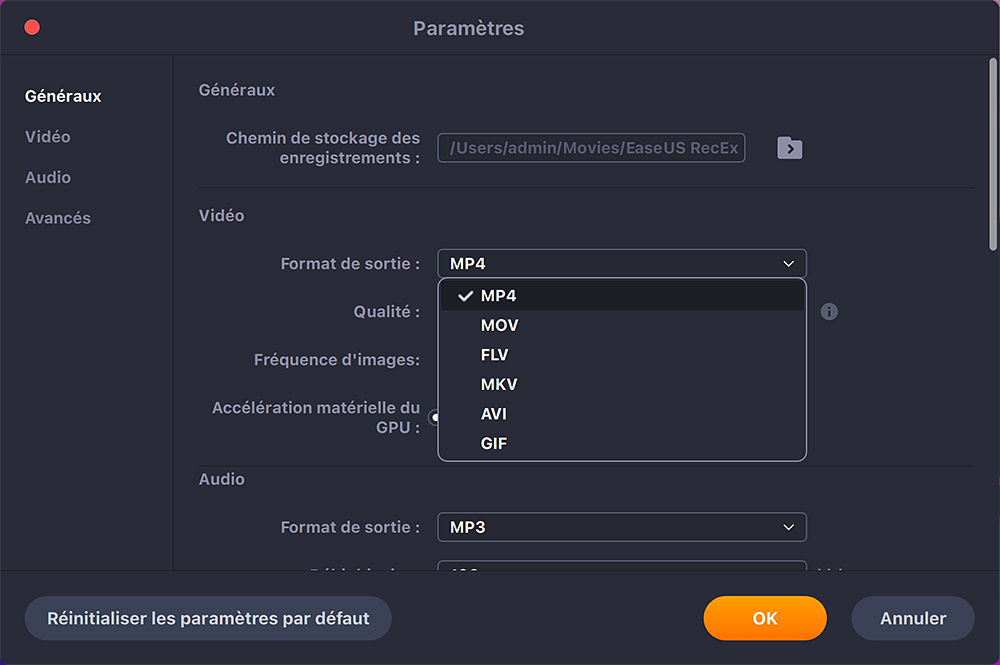
चरण 4. एकदा ते पूर्ण झाल्यावर रेकॉर्डिंग सुरू करण्यासाठी आरईसी बटणावर क्लिक करा. हे आपल्या मॅक स्क्रीनवर प्रदर्शित केलेल्या प्रत्येक गोष्टीचे कॅप्चर करते. आपण समाप्त केल्यावर, स्टॉप बटणावर क्लिक करा. त्यानंतर आपण “रेकॉर्डिंग” वरून जतन केलेला व्हिडिओ पाहू शकता.

साउंडफ्लॉवर आणि क्विकटाइमसह मॅकवरील ध्वनीसह स्क्रीन कसे जतन करावे
तिसरा -भाग सॉफ्टवेअर डाउनलोड करणे टाळण्यासाठी, ऑडिओसह मॅक स्क्रीन रेकॉर्डिंगसाठी क्विकटाइम प्लेयर हा एक मनोरंजक पर्याय आहे. मॅकोससाठी डिझाइन केलेले, हा रेकॉर्डर आपल्याला मॅकच्या समाकलित मायक्रोफोनसह एकाच वेळी स्क्रीन रेकॉर्ड करण्याची परवानगी देतो. तथापि, आपण विस्तार स्थापित केल्याशिवाय हे सिस्टम ध्वनीच्या रेकॉर्डिंगला समर्थन देत नाही.
टीपः अंतर्गत ध्वनीसह मॅकवरील स्क्रीन जतन करण्यासाठी, साउंडफ्लॉवर निवडा, एक विनामूल्य विस्तार जो आपल्याला इनपुट म्हणून एका प्रोग्राममधून दुसर्या प्रोग्रामवर ऑडिओ वाहतूक करण्यास परवानगी देतो. एकाच वेळी क्विकटाइम प्लेयर आणि साउंडफ्लॉवर वापरुन पहा आणि आपण मॅकवरील व्हिडिओ आणि ऑडिओ सहजपणे कॅप्चर करू शकता.
मॅकवरील ऑडिओसह मॅकवरील स्क्रीन जतन करण्यासाठी क्विकटाइम वापरा:
1 ली पायरी. प्रथम, ध्वनीफूल डाउनलोड करा आणि स्थापित करा.
2 रा चरण. बचत करण्यापूर्वी आपले आउटपुट डिव्हाइस समायोजित करा. “सिस्टम प्राधान्ये”> “व्हॉल्यूम” उघडा. खालच्या डाव्या कोपर्यातील गीअर-आकाराच्या चिन्हावर क्लिक करा आणि “मल्टी-आउटपुट डिव्हाइस तयार करा” निवडा. त्यानंतर “बिल्ट-इन आउटपुट”> “साउंडफ्लॉवर (2 सीएच) निवडा”. त्यानंतर, “गियर” बटणावर क्लिक करा आणि “ध्वनी आउटपुटसाठी हे डिव्हाइस वापरा” निवडा.
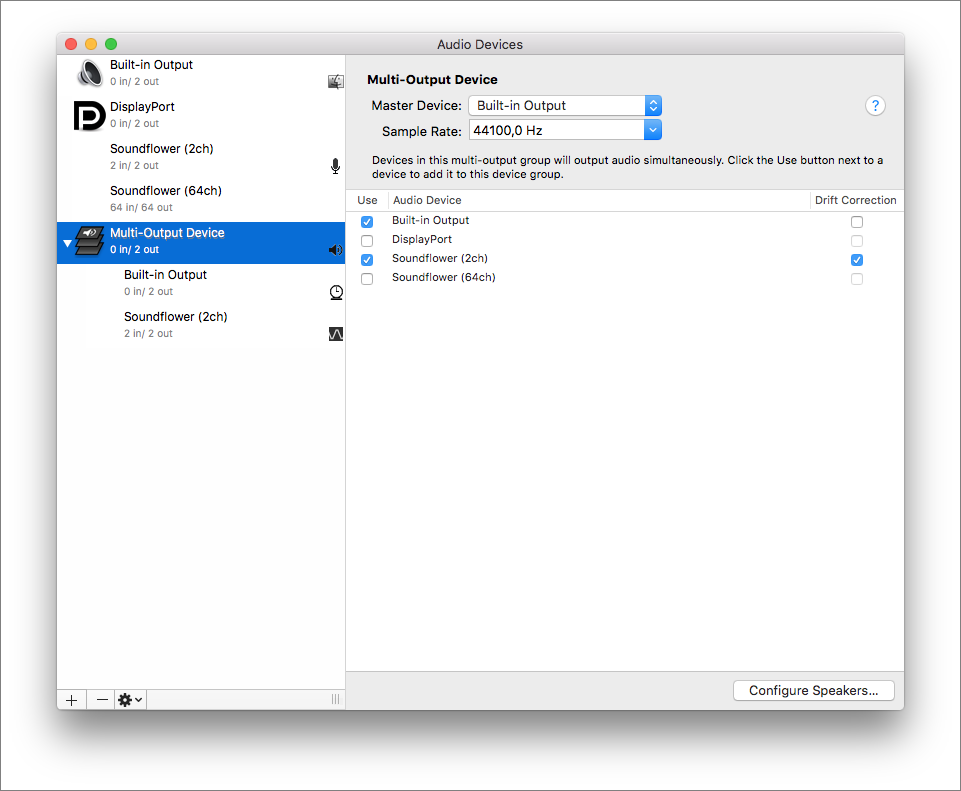
चरण 3. क्विकटाइम प्लेयर उघडा आणि “फाईल”> “नवीन स्क्रीन रेकॉर्ड” क्लिक करा. रेकॉर्डिंग बटणाच्या पुढील ड्रॉप -डाउन एरोवर क्लिक करा आणि मायक्रोफोन म्हणून साउंडफ्लॉवर (2 सीएच) निवडा.
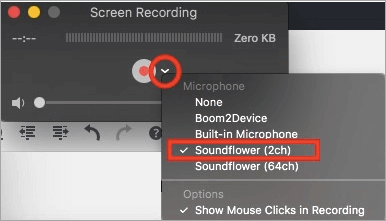
चरण 4. रेकॉर्डिंग सुरू करण्यासाठी “जतन करा” क्लिक करा. आपण आयट्यून्स वर एक गाणे वाचू शकता. एकदा आपण रेकॉर्डिंग थांबविल्यानंतर ते ऐका ऐका आणि आपल्याला आवाज देखील ऐकू येईल. आपले रेकॉर्डिंग पूर्ण झाल्यावर, ते थांबविण्यासाठी पुन्हा लाल बटणावर क्लिक करा.
ओबीएस स्टुडिओ वापरुन ध्वनीसह मॅकबुकची स्क्रीन कशी जतन करावी
आपल्याला ध्वनीसह मॅक स्क्रीन कॅप्चर करण्यासाठी ओपन सोर्स स्क्रीन रेकॉर्डर शोधायचा असेल तर स्टुडिओ पहा. कारण ते मुक्त-स्त्रोत आहे, हे सॉफ्टवेअर पूर्णपणे विनामूल्य आणि मल्टीप्लेटफॉर्म आहे.
हे फ्रीवेअर आपल्याला स्क्रीन कॅप्चर करण्याची आणि कोणत्याही सामाजिक प्लॅटफॉर्मवर थेट प्रसारित करण्याची परवानगी देते. त्यासह कार्य करून, आपण स्क्रीन कॅप्चर करताना स्क्रीन आणि ऑडिओ जतन करू शकता किंवा मॅकवर वेबकॅम जतन करू शकता. याव्यतिरिक्त, हे आपल्याला बर्याच स्क्रीन रेकॉर्ड करण्यास अनुमती देते, जेणेकरून आपण एकाच वेळी एक, दोन, तीन किंवा आणखी मॉनिटर्स वाचवू शकता.
ओबीएस स्टुडिओचा वापर करून ध्वनीसह मॅकवर स्क्रीन कशी जतन करावी:
1 ली पायरी. मॅकवर ओबीएस स्टुडिओ डाउनलोड आणि चार्ज करा.
2 रा चरण. नियंत्रण बॉक्समधील “सेटिंग्ज” वर क्लिक करा. नंतर आपल्या रेकॉर्डिंगसाठी ऑडिओ आणि व्हिडिओ सेटिंग्ज समायोजित करा.
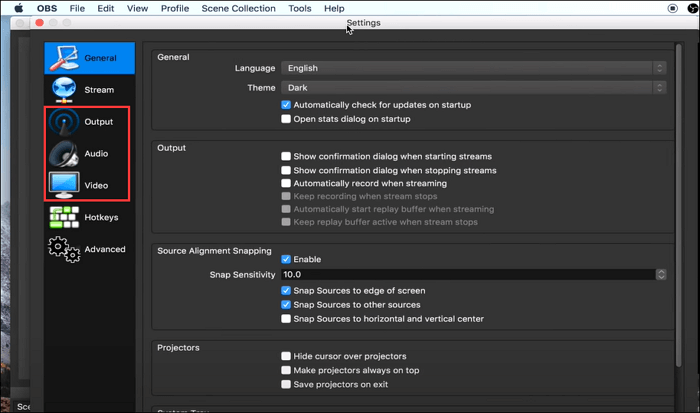
चरण 3. स्त्रोत बॉक्समधील आयकॉन प्लस आणि “स्क्रीनशॉट” वर क्लिक करा आणि एक नवीन स्क्रीन तयार करा. एकदा ते पूर्ण झाल्यावर, “ओके” वर क्लिक करा.
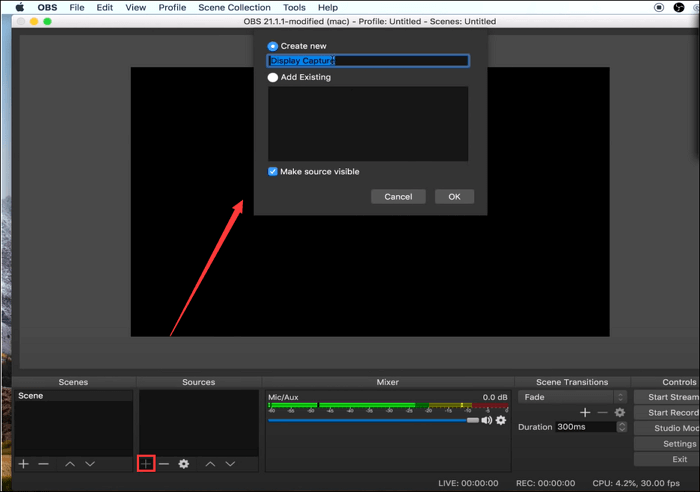
चरण 4. एकदा सर्व सेटिंग्ज तयार झाल्यानंतर, “रेकॉर्डिंग प्रारंभ करा” वर क्लिक करून स्क्रीन आणि ऑडिओ रेकॉर्डिंग प्रारंभ करा.
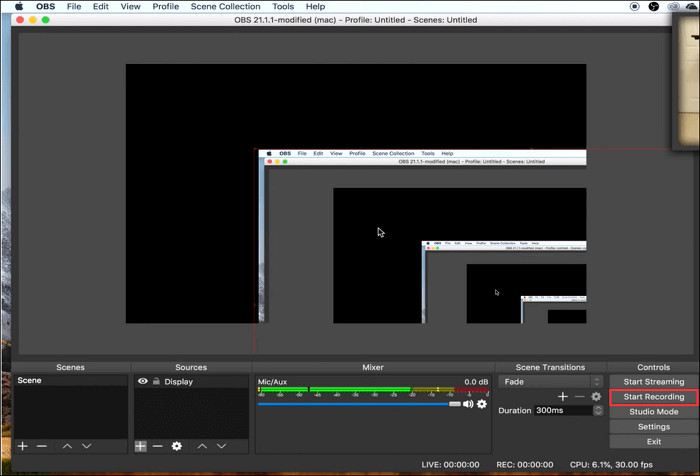
बोनस टीप: मॅकवर स्क्रीन कशी जतन करावी
विश्वास ठेवा की आपण एकाच वेळी मॅकवर स्क्रीन आणि आवाज जतन करणे शिकले आहे. ध्वनीसह मॅकवरील स्क्रीन कॅप्चर करण्यासाठी, आपण आपले कार्य सहज आणि द्रुतपणे करू शकता. वर नमूद केलेले सॉफ्टवेअर आपल्याला मॅक स्क्रीन कॅप्चर करण्याची देखील परवानगी देते आणि येथे आपण मॅकवर स्क्रीन आणि ध्वनी कशी जतन करावी हे शोधण्यासाठी तपशील शिकता:
- मॅकवर क्विकटाइम प्लेयर उघडा
- “फाईल”> “नवीन स्क्रीन रेकॉर्ड” वर क्लिक करा.
- आपला रेकॉर्ड प्रारंभ करण्यासाठी “सेव्ह” बटणावर क्लिक करा.
मॅक स्क्रीन कॅप्चर करणे सोपे आहे का? ? हे डीफॉल्ट मॅक टूल केवळ मूलभूत रेकॉर्डिंग फंक्शन्स ऑफर करते. एक चांगले रेकॉर्डिंग कार्य तयार करण्यासाठी, इझस रेक्सपर्ट्स आपली सर्वोत्तम निवड असू शकतात.
संबंधित लेख:
- आपण मॅक वर गेमप्ले कॅप्चर करू इच्छित असल्यास >> मॅकवर गेमप्ले कसे रेकॉर्ड करावे
- मॅकवरील ध्वनीसह व्हिडिओ फेसकॅम कॅप्चर करण्यासाठी >> बाह्य कॅमेर्यासह मॅकवर व्हिडिओ कसा रेकॉर्ड करावा
- प्रॅक्टिकल स्क्रीन रेकॉर्डिंग सॉफ्टवेअर निवडा >> मॅकसाठी सर्वोत्कृष्ट विनामूल्य स्क्रीन रेकॉर्डर
निष्कर्ष
मायक्रोफोन किंवा बाह्य स्पीकर्ससह मॅकवर स्क्रीन आणि ध्वनी जतन करण्यासाठी, आपण ते करण्यासाठी क्विकटाइम प्लेयर वापरू शकता. आपण सिस्टम किंवा अंतर्गत ध्वनीसह मॅकवर स्क्रीन जतन करू इच्छित असल्यास, आपण इझस रेक्सपर्ट्सचा प्रयत्न करू शकता. हे आपल्याला अंतर्गत ऑडिओ सिस्टमसह स्क्रीन जतन करण्यात किंवा काही सेकंदात सिस्टमचा आवाज कॅप्चर करण्यात मदत करू शकते. याव्यतिरिक्त, आपण एमपी 4 किंवा जीआयएफ स्वरूपात जतन केलेला व्हिडिओ द्रुत आणि सहजपणे जतन करू शकता !
मॅकवरील स्क्रीनच्या ऑडिओ रेकॉर्डिंगवरील FAQ
बर्याच नेट-सिटॉयन्समध्ये ध्वनीसह मॅकवर स्क्रीन कशी जतन करावी यावर इतर कोडे असू शकतात. येथे आम्ही 3 सामान्य प्रश्न एकत्र आणतो आणि खालीलप्रमाणे उत्तरे ऑफर करतो.
1. क्विकटाइम रीडरवर ध्वनीसह मी माझी स्क्रीन कशी जतन करू शकतो ?
1 ली पायरी. क्विकटाइम रीडर उघडा, “फाईल”> “नवीन स्क्रीन रेकॉर्ड” निवडा.
2 रा चरण. ऑडिओ किंवा इतर व्हॉईससह व्हिडिओ जतन करण्यासाठी, सेव्ह बटणाच्या पुढील बाणावर क्लिक करा. नंतर मायक्रोफोन निवडा.
चरण 3. रेकॉर्डिंग दरम्यान ऑडिओचे परीक्षण करण्यासाठी, व्हॉल्यूम कर्सर वापरा.
चरण 4. रेकॉर्डिंग प्रारंभ करण्यासाठी “सेव्ह” बटणावर क्लिक करा.
2. मॅकसाठी सर्वोत्कृष्ट विनामूल्य स्क्रीन रेकॉर्डर काय आहे ?
आपल्याला आपली स्क्रीन रेकॉर्ड करण्यात मदत करण्यासाठी बाजारात बरेच विनामूल्य सॉफ्टवेअर आहेत. येथे मॅकसाठी 7 सर्वोत्कृष्ट विनामूल्य स्क्रीन रेकॉर्डर्सची यादी आहे.
शीर्ष 1. ओब्स
शीर्ष 2. द्रुत
शीर्ष 3. अपॉवर्सॉफ्ट स्क्रीन रेकॉर्डर
शीर्ष 4. मोनोसनॅप
शीर्ष 5. व्हीएलसी
शीर्ष 6. स्नॅगिट
शीर्ष 7. अॅक्टिव्हप्रसेन्टे
3. मी आवाजाने माझ्या मॅकवर गेम कसा वाचवू शकतो? ?
इझियस रेक्सपर्ट्स आपल्याला हे करण्यात मदत करू शकतात.
1 ली पायरी. हे सॉफ्टवेअर लाँच करा. एकदा आपण खेळणे सुरू केल्यावर, “गेम जतन करा” बटणावर क्लिक करा.
2 रा चरण. रेकॉर्डिंग प्रारंभ करण्यासाठी प्रदेश निवडा आणि “रेक” बटणावर क्लिक करा.
चरण 3. रेकॉर्डिंग थांबविण्यासाठी पुन्हा “रेक” वर क्लिक करा.
संबंधित लेख:
- विंडोज/मॅक 25/07/2023 वर व्हीएलसी प्लेयरसह स्क्रीन कसे जतन करावे
- Chromebook 25/07/2023 वर झूम मीटिंग जतन करा
- मायक्रोसॉफ्ट टीमच्या बैठकीची पार्श्वभूमी कशी सुधारित/वितळवायची ? 07/25/2023
- विंडोज विनामूल्य डाउनलोड 2023 25/07/2023 साठी शीर्ष 5 कॅप्चर टूल
मॅक व्हिडिओ रेकॉर्डिंग
आम्ही आपल्याला ऑफर केलेल्या सेवा सुधारण्यासाठी कुकीज वापरतो. ही साइट ब्राउझ करणे सुरू ठेवून, आपण त्यांना आमच्या गोपनीयता धोरणानुसार ठेवण्यास सहमती देता.
मूवावी स्क्रीन रेकॉर्डर
मॅक स्क्रीन जतन करण्यासाठी सर्वोत्कृष्ट सॉफ्टवेअर
- वेबिनार आणि ऑनलाइन कॉल कॅप्चर करा
- व्हिडिओ सूचना आणि ट्यूटोरियल रेकॉर्ड करा
- स्ट्रीमिंग आणि ऑनलाइन इव्हेंट कॅप्चर करा
- सहाय्य केंद्र
- ट्यूटोरियल
- शीर्ष 12 मॅक स्क्रीन रेकॉर्डर्स सॉफ्टवेअर, 2023 – मोव्हवी
मॅक स्क्रीनशॉट बनविण्याचे तीन मार्ग येथे आहेतः ऑफिस प्रोग्राम, ऑनलाइन व्हिडिओ रेकॉर्डर आणि ब्राउझर विस्तार. येथे, आमच्या मते, मॅकसाठी सर्वोत्कृष्ट व्हिडिओ कॅप्चर साधने.
कार्यक्रम
साठी चांगले
फायदे
स्ट्रीमिंग व्हिडिओ, वेबिनार आणि ऑनलाइन कॉल कॅप्चर करा
वेगवान आणि वापरण्यास सुलभ.
पूर्ण विनामूल्य आवृत्ती.
हलविण्यावर द्रुत रेकॉर्डिंग करा
लांब किंवा जटिल पूर्व-नोंदणी पॅरामीटर्स नाहीत.
व्यावसायिक व्हिडिओ संदेश पाठवित आहे
कार्यसंघ सहयोग सेटिंग्ज.
मॅक वर साधे स्क्रीन रेकॉर्डिंग
मॅक वापरकर्त्यांसाठी विनामूल्य.
स्थापना किंवा देय आवश्यक नाही.
व्यावसायिक व्हिडिओ क्लिप तयार करा
व्हिडिओ संपादन साधनांची विविधता.
प्रगत ऑडिओ सेटिंग्ज.
व्हिडिओ निवासस्थानासह सामायिकरण आणि सहयोग पर्याय.
सेफ फाइल बॅकअप.
ई-लर्निंग सामग्री तयार करण्यासाठी बरेच पॅरामीटर्स.
एलएमएस सह एकत्रीकरण.
व्हिडिओ गेम रेकॉर्डिंग
मिनिमलिस्ट इंटरफेस आणि वापरण्यास सुलभ.
रेकॉर्डिंग दरम्यान स्क्रीनशॉट घेण्याची शक्यता.
टॉप -फ्री ऑडिओ स्क्रीन रेकॉर्डिंग
अनेक व्हिडिओ स्वरूपांचे समर्थन करते.
ऑनलाइन रेकॉर्डिंग दरम्यान व्हिडिओ आवृत्ती
भिन्न सानुकूलित सेटिंग्ज.
वॉटरमार्क नाही.
व्हिडिओ
ऑनलाइन रेखांकन आणि संपादन साधने.
एका क्लिकसह सामग्री सामायिक करा
मोठ्या प्रमाणात सामायिकरण पर्याय.
आपल्याला केवळ सत्यापित माहिती प्रदान करणे हे आमचे ध्येय आहे. हे सुनिश्चित करण्यासाठी, मोव्हवी सामग्री कार्यसंघ पुढील गोष्टी करते:
- जेव्हा आम्ही आमच्या चाचण्यांमध्ये समाविष्ट करण्यासाठी उत्पादने निवडतो, तेव्हा आम्ही मागणी आणि लोकप्रियता या दोहोंचा अभ्यास करतो.
- कार्यसंघ या लेखात नमूद केलेल्या सर्व उत्पादनांची चाचणी घेते.
- चाचण्यांदरम्यान, आम्ही उत्पादनांच्या मुख्य वैशिष्ट्यांची तुलना करतो, ज्यात कॅप्चर झोनची निवड, प्रोग्राम केलेले रेकॉर्डिंग, कीबोर्ड आणि माउस स्ट्राइकचे प्रदर्शन तसेच इतर महत्त्वपूर्ण वैशिष्ट्यांचा समावेश आहे.
- आम्ही लोकप्रिय पुनरावलोकन प्लॅटफॉर्मवर वापरकर्त्याच्या पुनरावलोकनांचा अभ्यास करतो आणि उत्पादनांवर आमची उत्पादने लिहिण्यासाठी ही माहिती वापरतो.
- आम्ही आमच्या वापरकर्त्यांकडून टिप्पण्या संकलित करतो आणि मूव्हीवी सॉफ्टवेअरवर तसेच इतर कंपन्यांच्या उत्पादनांवर त्यांचे मत विश्लेषण करतो.
मॅकसाठी ऑफिस व्हिडिओ कॅच
मॅकसाठी ऑफिस स्क्रीन रेकॉर्डर ब्लॉगर, शिक्षक, प्रोग्राम विकसक आणि डिझाइनर्ससाठी एक चांगली निवड आहे ज्यांना उच्च गुणवत्तेची आवश्यकता आहे. आपल्याला सहसा वॉटरप्रूफ सॉफ्टवेअर वापरण्यासाठी पैसे द्यावे लागतात. परंतु जर स्क्रीन रेकॉर्डिंग आपल्या दैनंदिन क्रियाकलापांपैकी एक असेल तर, चांगला परिणाम मिळविण्यासाठी काही पैसे खर्च करणे योग्य आहे.
येथे मॅक ओएस एक्ससाठी सर्वोत्कृष्ट स्क्रीन रेकॉर्डर आहेत.
1. मूवावी स्क्रीन रेकॉर्डर
यासाठी सर्वोत्कृष्ट: स्ट्रीमिंग व्हिडिओ, वेबिनार आणि ऑनलाइन कॉल कॅप्चर करा
किंमत: विनामूल्य चाचणी, € 34.95 /वर्षासाठी प्रीमियम किंवा. 56.95
जी 2 टीप :: 4.5 पैकी 5 तारे, 50 पैकी 47 चांगले मूल्यांकन
मूवावी स्क्रीन रेकॉर्डर व्हिडिओ आणि ध्वनी एकाच वेळी किंवा स्वतंत्रपणे कॅप्चर करते. आपण आपला आवाज मायक्रोफोनसह कॅप्चर करू शकता, वेबकॅमसह आपला चेहरा कॅप्चर करू शकता आणि मॅक ऑडिओ रेकॉर्डिंग करू शकता. स्क्रीनकास्ट, पॉडकास्ट आणि व्हिडिओ ट्यूटोरियल तयार करण्यासाठी हे एक आदर्श साधन आहे.
आपण स्वतंत्र प्रवाह जतन करू शकता, रेकॉर्डिंगची योजना आखू शकता, वेबकॅमद्वारे फोटो घेऊ शकता, स्क्रीनशॉट बनवू शकता, कीबोर्ड स्ट्राइक प्रदर्शित करू शकता आणि माउस इफेक्ट जोडू शकता. एकदा कॅप्चर पूर्ण झाल्यावर आपण व्हिडिओ संपादित करू शकता, कोणत्याही लोकप्रिय स्वरूपात जतन करा आणि सोशल नेटवर्क्सद्वारे फाईल सामायिक करू शकता.
फायदे:
- मल्टीफंक्शनल
- वेगवान आणि वापरण्यास सुलभ
- वापरकर्ता -मैत्रीपूर्ण इंटरफेस
- उच्च गुणवत्तेचे आउटपुट
- सर्व एचडीसह बर्याच स्वरूपात फायलींचे समर्थन करते
- पूर्ण विनामूल्य आवृत्ती
तोटे:
- विनामूल्य आवृत्तीमध्ये फिलिग्रेन
2. क्विकटाइम प्लेयर
यासाठी सर्वोत्कृष्ट: मॅक वर साधे स्क्रीन रेकॉर्डिंग
किंमत: फुकट
मॅकअपडेट टीप :: 3.5 पैकी 5 तारे, 170 पैकी 38 चांगले मूल्यांकन
क्विकटाइम प्लेयर खास Apple पल संगणकांसाठी डिझाइन केलेले आहे, जसे की मॅकबुक प्रो. बहुतेक मॅकोस वापरकर्त्यांकडे ते त्यांच्या डीफॉल्ट लॅपटॉपवर आहेत. म्हणूनच प्रोग्राम इतका लोकप्रिय आहे – सॉफ्टवेअर स्थापित करणे आवश्यक नाही. आणि आपल्याकडे ते डीफॉल्टनुसार नसले तरीही आपण ते सहज डाउनलोड करू शकता, ते विनामूल्य आहे.
जरी मॅक स्क्रीन व्हिडिओ जतन करण्यासाठी प्रोग्राम चांगला सॉफ्टवेअर आहे, परंतु ध्वनी रेकॉर्डिंगची काळजी घेणा those ्यांसाठी यात महत्त्वपूर्ण कमतरता आहेत. समस्या अशी आहे की क्विकटाइम सिस्टमचे अंतर्गत आवाज कॅप्चर करत नाही. आपण केवळ एकात्मिक मायक्रोफोन किंवा हेडफोन वापरुन थेट बाह्य ध्वनी जतन करू शकता.
फायदे:
- इंटरफेस वापरण्यास सुलभ
- मॅक वापरकर्त्यांसाठी विनामूल्य
- स्थापना किंवा देय आवश्यक नाही
तोटे:
- काही वैशिष्ट्ये
- मोठ्या आउटपुट फायली
- रेकॉर्डिंगसाठी फाइल समर्थन पर्यायांचा अभाव
- निम्न दर्जाचे ध्वनी रेकॉर्डिंग
3. ओब्स
यासाठी सर्वोत्कृष्ट: व्यावसायिक व्हिडिओ क्लिप तयार करा
किंमत: फुकट
जी 2 टीप :: 4.5 पैकी 6 तारे, 114 पैकी 111 चांगले मूल्यांकन
ओबीएस हे एक विनामूल्य मॅक स्क्रीनशॉट साधन आहे. हे बर्याच पॅरामीटर्स ऑफर करते जे आपल्याला व्यावसायिक व्हिडिओ क्लिप तयार करण्याची परवानगी देतात. आपण वेगवेगळ्या मल्टीमीडिया स्वरूपातील दृश्ये तयार करू शकता, प्रगत ऑडिओ मिक्ससह ध्वनी संपादित करू शकता, संक्रमण आणि बरेच काही जोडू शकता.
आपण प्रोग्रामच्या विकासामध्ये चांगले असल्यास, आपल्याला असे आवडेल की ओबीएसमध्ये एक शक्तिशाली एपीआय आहे, ज्यामुळे आपल्याला स्वतः वैशिष्ट्ये वैयक्तिकृत करण्याची परवानगी मिळेल.
जरी हा कार्यक्रम सर्वोत्कृष्ट आहे, परंतु आम्ही नवशिक्यांसाठी याची शिफारस करणार नाही कारण त्यांना जटिल पॅरामीटर्ससह कार्य करणे कठीण वाटते.
फायदे:
- विनामूल्य स्थापना
- व्हिडिओ संपादन साधनांची विविधता
- प्रगत ऑडिओ सेटिंग्ज
- सेटिंग्ज सानुकूलित करण्यासाठी प्लगइन समर्थन
तोटे:
- इंटरफेस समजणे कठीण आहे
4. स्क्रीनकास्ट-ओ-मॅटिक
यासाठी सर्वोत्कृष्ट: व्यावसायिक वापर
किंमत: विनामूल्य आवृत्ती, $ 1.65/महिन्यापासून प्रीमियम
जी 2 टीप :: 4.5 पैकी 3 तारे, 68 पैकी 59 चांगले मूल्यांकन
जगभरातील कोट्यावधी वापरकर्त्यांसह हा एक ज्ञात प्रोग्राम आहे. तो एक स्क्रीन रेकॉर्डर आणि ए मध्ये व्हिडिओ संपादक आहे. आपण स्क्रीनशॉट देखील घेऊ शकता आणि बाण, मजकूर, मिठी आणि बरेच काही जोडण्यासाठी प्रतिमा सुधारित करू शकता.
सर्वात चांगली बाब म्हणजे कंपनी क्लाऊडमध्ये राहण्याची सोय देते, जी आपल्याला जाहिरातीशिवाय अमर्यादित सहयोगी टेलिव्हर्सेशन आणि सहयोग साधने प्राप्त करण्यास अनुमती देते. याव्यतिरिक्त, ऑनलाइन स्टोरेज रेकॉर्डचा एक सुरक्षित बॅकअप आहे, जेणेकरून आपण आपल्या फायली कधीही गमावणार नाही. परंतु, अर्थातच हे पर्याय विनामूल्य उपलब्ध नाहीत.
स्क्रीनकास्ट-ओ-मॅटिक वैयक्तिक आणि व्यावसायिक वापरासाठी योग्य आहे. आपण मर्यादित वैशिष्ट्यांसह एक विनामूल्य आवृत्ती वापरुन पाहू शकता किंवा संपूर्ण प्रोग्राम वापरण्यासाठी मासिक सदस्यता घ्या.
फायदे:
- रेकॉर्डिंग आणि स्क्रीनशॉट सेटिंग्जची मोठी श्रेणी
- अंतर्ज्ञानी इंटरफेस
- लाखो लोकांनी मंजूर
- व्हिडिओ निवासस्थानासह सामायिकरण आणि सहयोग पर्याय
- सेफ फाइल बॅकअप
तोटे:
- विनामूल्य चाचणी आवृत्तीमधील मर्यादित वैशिष्ट्ये
- बहुतेक कार्ये दिली जातात
- प्रगत व्हिडिओ संपादन साधने नाहीत
5. अॅक्टिव्हप्रसेन्टे
यासाठी सर्वोत्कृष्ट: ई-लर्निंग
किंमत: विनामूल्य आवृत्ती, $ 199 पासून प्रीमियम
टीप कॅप्चर करेल :: 4.5 पैकी 7 तारे, 50 पैकी 48 चांगले मूल्यांकन
आपण ई-लर्निंग क्षेत्रात काम केल्यास आपण इतर सॉफ्टवेअरला अॅक्टिव्हप्रेंटला प्राधान्य देऊ शकता. मूलभूत स्क्रीन रेकॉर्डिंग वैशिष्ट्यांव्यतिरिक्त, आपण शैक्षणिक व्हिडिओ अधिक परस्परसंवादी बनविणारे मार्गदर्शक, ऑनलाइन शिक्षण गेम आणि क्विझ तयार करू शकता. आपण HTML स्वरूपात सामग्री निर्यात देखील करू शकता किंवा आपले HTML पॅकेज प्रोग्राममध्ये समाकलित करू शकता.
इंटरफेस दस्तऐवज संपादकासारखा दिसत आहे, जो विशिष्ट वापरकर्त्यांसाठी थोडासा जुना वाटू शकतो, परंतु शाळा आणि विद्यापीठांचे शिक्षक म्हणतात की त्यांना ते स्पष्ट आणि अधिक समजण्यासारखे वाटते.
आपण विनामूल्य सक्रिय करण्याचा प्रयत्न करू शकता, परंतु हे जाणून घ्या की चाचणी आवृत्तीमध्ये संपूर्ण प्रोग्राम वैशिष्ट्यांपैकी फक्त एक तृतीयांश आहे.
फायदे:
- ई-लर्निंग सामग्री तयार करण्यासाठी उत्कृष्ट संधी
- अनेक स्वरूपात रेकॉर्डिंगचे समर्थन करते
- व्यावहारिक फाईल एलएमएसची दूरस्थता
- उच्च गुणवत्तेची निर्यात सामग्री
तोटे:
- जुने इंटरफेस
- स्क्रीनशॉट फंक्शन नाही
- संपूर्ण आवृत्तीसाठी उच्च किंमत
- काही वैशिष्ट्ये मॅकओएसवर उपलब्ध नाहीत
- वॉटरमार्क आउटपुट फायलींमध्ये समाकलित केले आहे
6. आयसेक्रीम स्क्रीन रेकॉर्डर
यासाठी सर्वोत्कृष्ट: व्हिडिओ गेम रेकॉर्डिंग
किंमत: विनामूल्य आवृत्ती, प्रीमियम 29.$ 95
जी 2 टीप :: 4.5 पैकी 1 तारे, 26 पैकी 23 चांगले मूल्यांकन
आयसेक्रीम स्क्रीन रेकॉर्डरमध्ये केवळ काही बटणांसह एक सुलभ इंटरफेस आहे, जेणेकरून आपण अस्पष्ट पॅरामीटर्सद्वारे गोंधळ होणार नाही. त्यात आपल्याला साध्या स्क्रीन रेकॉर्डिंगसाठी आवश्यक असलेली सर्व वैशिष्ट्ये आहेत.
हा कार्यक्रम इतरांपेक्षा कसा वेगळा आहे? ? पहिली गोष्ट एक मनोरंजक वैशिष्ट्य आहे जी आपण शेवटच्या वेळी वापरलेल्या समान रेकॉर्डिंग क्षेत्राची द्रुतपणे निवडण्याची परवानगी देते. दुसरे, आपण आपला ब्रँड लोगो आउटलेटमध्ये जोडू शकता. तिसर्यांदा, हे गेम्सच्या रेकॉर्डिंगसाठी योग्य आहे.
आपण चाचणी आवृत्ती वापरत असल्यास, आपण इतर अनेक निर्बंधांव्यतिरिक्त केवळ 5 मिनिटांसाठी अनुक्रम कॅप्चर करू शकता. प्रगत आवृत्तीची किंमत सरासरीपेक्षा थोडी जास्त आहे.
फायदे:
- मिनिमलिस्ट इंटरफेस आणि वापरण्यास सुलभ
- रेकॉर्डिंग दरम्यान स्क्रीनशॉट घेण्याची शक्यता
- व्हिडिओ गेम जतन करण्यासाठी आदर्श
तोटे:
- विनामूल्य आवृत्तीमध्ये बर्याच मर्यादा आहेत.
- आपण मॅक व्हिडिओ जतन करू इच्छित असल्यास काही सशुल्क वैशिष्ट्ये कार्य करत नाहीत.
- काही व्हिडिओ संपादन साधने.
7. व्हीएलसी
यासाठी सर्वोत्कृष्ट: टॉप -फ्री ऑडिओ स्क्रीन रेकॉर्डिंग
किंमत: फुकट
जी 2 टीप :: 4.5 पैकी 7 तारे, 573 पैकी 564 चांगले मूल्यांकन
ज्याला व्हीएलसी माहित नाही, हे सॉफ्टवेअर फ्रेंचने विकसित केले आहे ? हे बाजारातील सर्वात सोपा मल्टीमीडिया वाचकांपैकी एक आहे,. हे केवळ व्हिडिओ आणि ऑडिओ प्लेयर म्हणूनच कार्य करते, तर कन्व्हर्टर म्हणून देखील कार्य करते आणि मॅक स्क्रीन जतन करू शकते. आणि त्याचा वापर पूर्णपणे विनामूल्य आहे !
परंतु स्क्रीन रेकॉर्डिंगच्या क्षेत्रात प्रोग्राममध्ये काही कमतरता आहेत. प्रथम म्हणजे आपण आपला आवाज जतन करण्यासाठी मायक्रोफोन वापरू शकत नाही. दुसरे, आपण कॅप्चर झोनचा आकार अनुकूल करू शकत नाही. शेवटी, आपल्याला उच्च रिझोल्यूशन व्हिडिओ हवा असल्यास, आपल्याला आपल्या हार्ड ड्राइव्हवर बरीच जागा मोकळी करावी लागेल कारण फाईल मोठी असेल.
फायदे:
- साधे आणि थेट इंटरफेस
- विनामूल्य स्थापना
- अनेक व्हिडिओ स्वरूपांचे समर्थन करते
तोटे:
- खराब ऑडिओ रेकॉर्डिंग
- स्क्रीनशॉट फंक्शन नाही
- कॅप्चर झोनच्या आकाराचे वैयक्तिकरण नाही
- मोठ्या आउटपुट फायली
- नॉन -इंट्यूटिव्ह रेकॉर्डिंग पॅरामीटर्स
मॅक ऑन ऑनलाईन व्हिडिओ कसा कॅप्चर करावा
आपण ऑफिस सॉफ्टवेअरच्या स्थापनेद्वारे उत्साही नसल्यास, मॅक व्हिडिओ ऑनलाइन रेकॉर्ड करण्यासाठी येथे सेवा आहेत. अर्थात, त्यांच्याकडे रेकॉर्डिंगची वैशिष्ट्ये कमी आहेत. उदाहरणार्थ, आपण रेकॉर्डिंग प्रोग्राम करू शकत नाही किंवा सेटिंग्ज सानुकूलित करू शकत नाही. परंतु हे अंतर विनामूल्य आणि स्थापनेशिवाय वापरण्याच्या शक्यतेमुळे ऑफसेट केले जाते.
ऑनलाईन रेकॉर्डरच्या वापरावर परिणाम करणारी एकमेव कमतरता म्हणजे प्रत्येक वेळी आपण मॅक स्क्रीन सेव्ह करू इच्छित असताना आपल्याला आपले वेब पृष्ठ उघडण्याची आवश्यकता आहे. आपल्याला व्यावसायिक वापरासाठी स्क्रीन रेकॉर्डरची आवश्यकता असल्यास ते आदर्श नाही. हे देखील लक्षात घ्या की आपण इंटरनेट कनेक्शनशिवाय या प्रकारचे रेकॉर्डर वापरू शकत नाही.
येथे दोन ऑनलाइन रेकॉर्डर आहेत जे आम्ही अत्यंत शिफारस करतो.
1. स्क्रीन कॅप्चर
यासाठी सर्वोत्कृष्ट: हलविण्यावर द्रुत रेकॉर्डिंग करा
किंमत: विनामूल्य आवृत्ती, € 9.95 /महिना किंवा € 39.95 /वर्षापासून प्रीमियम
ट्रस्टपायलट नोट :: 4.5 पैकी 8 तारे, 1,277 वर 1.224 चांगले मूल्यांकन
स्क्रीन कॅप्चर सर्वांसाठी योग्य आहे ज्यांना वेगवान रेकॉर्डिंग आवडते. स्थापना नाही, लांब कॉन्फिगरेशन नाही. आपल्याला ते वापरण्यासाठी शिकण्यास वेळ घालवण्याची आवश्यकता नाही. आपण नुकतेच वेब पृष्ठ उघडता, प्रारंभिक रेकॉर्डिंग बटणावर क्लिक करा आणि मॅक व्हिडिओ जतन करा.
कॅप्चर साइटवर एक साधा इंटरफेस आहे ज्यासह ते कार्य करण्यास सोयीस्कर आहे. आपण एकाच वेळी किंवा स्वतंत्रपणे ध्वनी आणि व्हिडिओ जतन करू शकता. वेबकॅम रेकॉर्डिंग देखील समर्थित आहे.
सर्वात मोठी कमतरता म्हणजे आउटपुट स्वरूपात निवडीचा अभाव. आपल्याला एखाद्या विशिष्ट स्वरूपाची आवश्यकता असल्यास, रेकॉर्डिंग पूर्ण झाल्यावर आपल्याला व्हिडिओ रूपांतरित करण्यासाठी दुसरा प्रोग्राम वापरण्याची आवश्यकता असेल.
आउटपुट व्हिडिओंमध्ये वॉटरमार्क आहेत. आपण त्यांना हटवू इच्छित असल्यास, आपल्याला मासिक सदस्यता फी द्यावी लागेल, परंतु त्या अगदी वाजवी आहेत.
फायदे:
- साधा इंटरफेस
- मल्टीफंक्शनल
- स्थापना नाही
- लांब किंवा जटिल पूर्व-नोंदणी पॅरामीटर्स नाहीत
तोटे:
- आउटपुट फॉरमॅटची निवड नाही
- कोणतेही व्हिडिओ संपादन साधन नाही
- रेकॉर्डिंगवर फिलिग्रेन
2. अपॉवरसॉफ्ट विनामूल्य ऑनलाइन स्क्रीन रेकॉर्डर
यासाठी सर्वोत्कृष्ट: ऑनलाइन रेकॉर्डिंग दरम्यान व्हिडिओ आवृत्ती
किंमत: फुकट
हे कॅप्चर वेबसाइट स्क्रीनवर सर्व प्रकारच्या क्रियाकलापांची नोंद करते – प्रवाहित व्हिडिओ, स्वत: ची लक्षणे, ऑनलाइन कॉल आणि बरेच काही. एक सकारात्मक मुद्दा असा आहे की आपण रिअल टाइममध्ये आपले रेकॉर्डिंग संपादित करू शकता. बर्याच संपादन साधने समाविष्ट आहेत.
अॅपॉवरसॉफ्ट फायली निर्यात करण्यासाठी बर्याच स्वरूपाचे समर्थन करते जे डेस्कटॉप प्रोग्राम नेहमीच नसतात. एकदा रेकॉर्डिंग पूर्ण झाल्यावर आपण Vimeo, YouTube, YouTube, ड्रॉपबॉक्स किंवा Google ड्राइव्हवर व्हिडिओ सेट करू शकता. हे सर्व पर्याय दिले, आम्ही असे म्हणेन की आपण शोधू शकणार्या सर्वोत्कृष्ट ऑनलाइन समाधानांपैकी एक आहे.
आपणास आश्चर्य वाटेल की समस्या कोठे आहे?. जरी विनामूल्य ऑनलाइन ऑनलाइन स्क्रीन रेकॉर्डर अपॉवरसॉफ्ट ऑनलाईन कार्य करते, परंतु अनुप्रयोग वापरण्यासाठी आपण नेहमीच विशिष्ट लाँचर स्थापित करणे आवश्यक आहे. परंतु काळजी करू नका – त्याचा वापर पूर्णपणे निश्चित आहे.
फायदे:
- वेब कॅप्चर पूर्ण करा
- आउटपुट स्वरूपांची मोठी निवड
- भिन्न सानुकूलित सेटिंग्ज
- वॉटरमार्क नाही
- फुकट
तोटे:
- लाँचरची स्थापना आवश्यक आहे
- गेम रेकॉर्डिंगसाठी योग्य नाही
मॅकवर व्हिडिओ कॅप्चरसाठी सर्वोत्कृष्ट ब्राउझर विस्तार
आपल्या ऑनलाइन क्रियाकलापांचा व्हिडिओ बनविण्याचा आणखी एक मार्ग म्हणजे आपल्या ब्राउझरमध्ये रेकॉर्डिंग विस्तार जोडणे. आपल्या ब्राउझरच्या वरच्या उजव्या कोपर्यात आपल्याला एक लहान चिन्ह मिळेल जे आपण इंटरनेटवर जिथे जाल तेथे आपले अनुसरण करेल.
पृष्ठावरील कृती हस्तगत करणे, व्हिडिओ प्रसारित करणे व्यावहारिक आहे. परंतु, सर्वसाधारणपणे, आपण आपल्या ब्राउझरमध्ये घडत नाही असे काहीही वाचवू शकत नाही (जरी ब्राउझरच्या फ्रेमद्वारे काही विस्तार मर्यादित नसतात). आणखी एक संभाव्य कमतरता अशी आहे की, जर आपण अनेक ब्राउझर वापरत असाल तर आपल्याला त्या प्रत्येकामध्ये विस्तार जोडावा लागेल.
सर्वोत्तम विस्तार पहा. आपल्या लक्षात येईल की ते आपल्या गरजा अधिक अनुकूल आहेत.
1. लूम
यासाठी सर्वोत्कृष्ट: व्यावसायिक व्हिडिओ संदेश पाठवित आहे
किंमत: विनामूल्य आवृत्ती, $ 8/महिन्यापासून प्रीमियम
Google वेब स्टोअर टीपः 4.5 पैकी 7 तारे, 9.995 मूल्यांकन
वापरकर्ते: 6,000,000+
व्यावसायिक मेसेजिंगसाठी लूम एक चांगले साधन आहे. आपण आपली स्क्रीन काही सेकंदात जतन करू शकता, एक सामायिक करण्यायोग्य दुवा मिळवा आणि आपल्या सहका to ्यांना पाठवा. व्हिडिओ डाउनलोड करण्याची आवश्यकता नाही.
विस्तार आपल्या कार्यक्षेत्रात समाकलित केले जाऊ शकतात. उदाहरणार्थ, आपण जीमेल, स्लॅक, जीरा आणि इतर अनुप्रयोगांमध्ये लूममध्ये सामील होऊ शकता. हे एक चांगले कार्यसंघ सहयोग साधन आहे.
विनामूल्य आवृत्तीमध्ये काही मर्यादा आहेत, जसे की रेकॉर्डिंग कालावधी, व्हिडिओ आणि स्क्रीनशॉटची संख्या आणि निर्मात्यांची संख्या (कार्यसंघ सदस्य जे सामग्री तयार आणि सुधारित करू शकतात). आपण संपूर्ण आवृत्ती वापरू इच्छित असल्यास, आपल्याला सदस्यता खरेदी करावी लागेल.
फायदे:
- कार्य प्रक्रिया आयोजित आणि सुलभ करण्यासाठी चांगल्या संधी
- व्यावसायिक सेवांसह एकत्रीकरण
- लाखो वापरकर्त्यांनी मंजूर
तोटे:
- विनामूल्य आवृत्तीची मर्यादा
- प्रणालीच्या प्रणालीच्या वेळी वृक्षारोपण झाले
2. स्क्रीनकास्टिफाय
यासाठी सर्वोत्कृष्ट: व्हिडिओ
किंमत: विनामूल्य चाचणी, $ 49/वर्षासाठी प्रीमियम
Google वेब स्टोअर टीपः 5 पैकी 4 तारे, 11,650 मूल्यांकन
वापरकर्ते: 10,000,000+
हा एक विस्तार आहे जो एक शक्तिशाली व्हिडिओ आणि ऑडिओ रेकॉर्डर म्हणून कार्य करतो. आपण आपल्या ब्राउझर आणि डेस्कटॉपसह पडदे जतन करू शकता. मायक्रोफोनसह बोलका टिप्पण्या जोडणे आणि रेकॉर्डिंगमध्ये आपल्या वेबकॅमची प्रतिमा समाविष्ट करणे शक्य आहे.
यात आपण रिअल टाइममध्ये वापरू शकता अशी रेखांकन साधने समाविष्ट आहेत, जी आपल्याला एखाद्या विशिष्ट वेब पृष्ठावरील आयटम हायलाइट करू इच्छित असल्यास किंवा फक्त मजा करू इच्छित असल्यास उपयुक्त ठरू शकते.
रेकॉर्ड केलेले व्हिडिओ YouTube वर प्रकाशित केले जाऊ शकतात किंवा Google ड्राइव्हवर स्वयंचलितपणे रेकॉर्ड केले जाऊ शकतात. फायली एमपी 4, अॅनिमेटेड जीआयएफ किंवा एमपी 3 स्वरूपात देखील निर्यात केल्या जाऊ शकतात.
फायदे:
- ऑनलाइन रेखांकन आणि संपादन साधने
- व्हिडिओ संचयित करण्यासाठी किंवा डाउनलोड करण्यासाठी कोणतीही नोंदणी नाही
- साधा वापर
तोटे:
- आपला ब्राउझर डेटा विश्लेषण
- कॅप्चर झोनच्या आकाराचे वैयक्तिकरण नाही
3. अप्रतिम स्क्रीनशॉट आणि स्क्रीन रेकॉर्डर
यासाठी सर्वोत्कृष्ट: एका क्लिकसह सामग्री सामायिक करा
किंमत: विनामूल्य आवृत्ती, $ 6/महिन्यापासून प्रीमियम
Google वेब स्टोअर टीपः 4.5 पैकी 6 तारे, 25,967 मूल्यांकन
वापरकर्ते: 3,000,000+
या अद्भुत विस्तारात सर्व अनुप्रयोगांचे सर्वोत्कृष्ट वापरकर्ता पुनरावलोकने आहेत. त्यात साध्या स्क्रीन रेकॉर्डिंगसाठी आवश्यक असलेली सर्व साधने आणि स्क्रीनशॉट आहेत ज्या बहुतेक लोकांच्या गरजा भागवल्या पाहिजेत. आपण आपला डेस्क, आपला वर्तमान टॅब किंवा आपला वेबकॅम जतन करू शकता. व्हिडिओ रेझोल्यूशनची निवड देखील आहे – 720 पी, 1080 पी किंवा 4 के. जिरा, स्लॅक, ट्रेलो, आसन आणि गीथब यांना फायली पाठविणे यासारख्या सामायिकरण पर्याय देखील समर्थित आहेत.
हा विस्तार बर्याचदा स्क्रीनशॉट साधन म्हणून वापरला जातो. हे भिन्न कॅप्चर आकार ऑफर करते आणि द्रुत कोलाजसाठी स्क्रीनशॉटच्या प्रतचे समर्थन करते.
आपण मर्यादित श्रेणीसह विनामूल्य आवृत्ती वापरू शकता किंवा सदस्यता शुल्क भरू शकता.
फायदे:
- स्क्रीन रेकॉर्डर आणि सर्व-इन-स्क्रीनशॉट
- मोठ्या प्रमाणात सामायिकरण पर्याय
तोटे:
- सामायिकरण दुवा प्राप्त करण्यासाठी, आपल्याकडे अधिकृत अद्भुत स्क्रीनशॉट वेबसाइटवर खाते असणे आवश्यक आहे.
- महत्त्वपूर्ण मर्यादा विनामूल्य आवृत्तीशी जोडल्या जातात.



