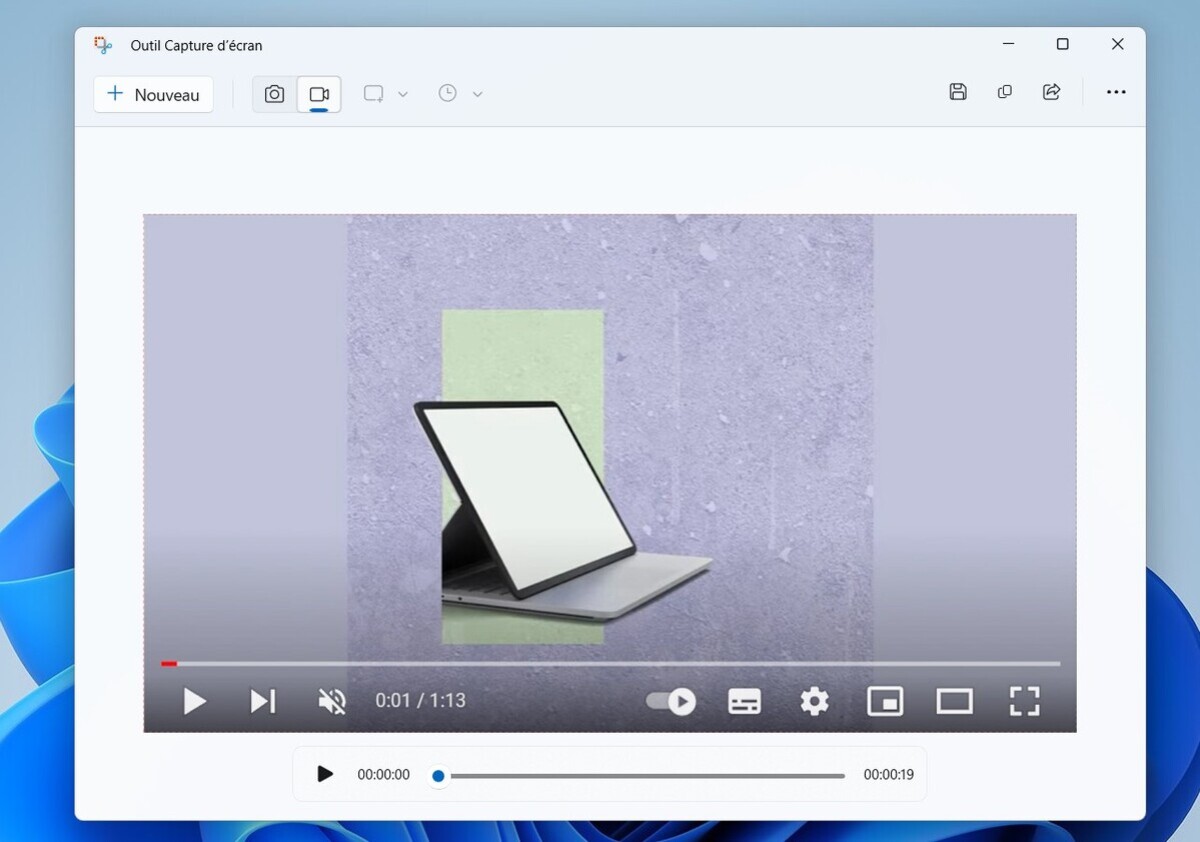स्क्रीनशॉट घ्या किंवा पृष्ठभागावर आपली स्क्रीन जतन करा – मायक्रोसॉफ्ट सपोर्ट, विंडोज 11: आपल्या PC चा व्हिडिओ स्क्रीनशॉट कसा बनवायचा
विंडोज 11: आपल्या PC चा व्हिडिओ स्क्रीनशॉट कसा बनवायचा
Contents
- 1 विंडोज 11: आपल्या PC चा व्हिडिओ स्क्रीनशॉट कसा बनवायचा
- 1.1 स्क्रीनशॉट घ्या किंवा पृष्ठभागावर आपली स्क्रीन जतन करा
- 1.2 संबंधित विभाग
- 1.3 विंडोज 11: आपल्या PC चा व्हिडिओ स्क्रीनशॉट कसा बनवायचा
- 1.4 1. स्क्रीनशॉट साधन उघडा
- 1.5 2. व्हिडिओ स्क्रीनशॉट निवडा
- 1.6 3. कॅप्चर झोन निवडा
- 1.7 4. आपला स्क्रीनशॉट जतन करा
- 1.8 5. आपला कॅप्चर जतन करा
- 1.9 विंडोज 11: व्हिडिओ स्क्रीनशॉट साधन उपलब्ध आहे, ते कसे वापरावे ?
- 1.10 व्हिडिओ स्क्रीनशॉट: एक लांब -अभिजात नवीनता
- 1.11 विंडोज 11 वर व्हिडिओ स्क्रीनशॉट कसा घ्यावा ?
आपल्या स्क्रीनचा व्हिडिओ जतन करा
स्क्रीनशॉट घ्या किंवा पृष्ठभागावर आपली स्क्रीन जतन करा
आपल्या स्क्रीनवर काय आहे हे दर्शविण्यासाठी स्क्रीनशॉट घ्या किंवा व्हिडिओ जतन करा. नंतर आपल्या इच्छेनुसार ते सामायिक करा (ईमेल, एसएमएस, सोशल नेटवर्क्स).
खालील दोन मार्गांपैकी एकामध्ये त्वरीत स्क्रीनशॉट बनवा:
-
निवडा प्रारंभ करण्यासाठी , शोध बारमध्ये स्क्रीनशॉट साधन प्रविष्ट करा, नंतर ते निकालांमध्ये निवडा. अधिक माहितीसाठी, स्क्रीनशॉट कॅप्चर करण्यासाठी स्क्रीनशॉट साधन वापरा.
आपली स्क्रीन जतन करण्यासाठी:
लक्षात आले: विंडोज 11 वापरकर्ते स्क्रीनशॉट साधन वापरू शकतात. विंडोज 10 वापरकर्ते त्यांची स्क्रीन क्लिपचॅम्पसह जतन करू शकतात. क्लिपचॅम्पसह स्क्रीन रेकॉर्डिंग कसे करावे ते शोधा.
- निवडा प्रारंभ करण्यासाठी , शोध बारमध्ये स्क्रीनशॉट साधन प्रविष्ट करा, नंतर ते निकालांमध्ये निवडा. अधिक माहितीसाठी, स्क्रीनशॉट कॅप्चर करण्यासाठी स्क्रीनशॉट साधन वापरा.
लॅपटॉप पृष्ठभाग, प्रो पृष्ठभाग, पृष्ठभाग पुस्तक, गो पृष्ठभाग, स्टुडिओ पृष्ठभाग
आपल्याकडे लॅपटॉप पृष्ठभाग, एक प्रो पृष्ठभाग, पुस्तक पृष्ठभाग, गो पृष्ठभाग किंवा स्टुडिओ पृष्ठभाग असल्यास स्क्रीनशॉट घेण्याचे इतर काही मार्ग येथे आहेत.
स्क्रीन
-
एकाच वेळी बटण दाबा व्हॉल्यूम चालू करा + बटण चालु बंद .
लक्षात आले: हा शॉर्टकट लॅपटॉप पृष्ठभागावर कार्य करत नाही.
आपले स्क्रीनशॉट आपोआप फोल्डरमध्ये जतन केले जातात प्रतिमा > मध्ये स्क्रीनशॉटचे अन्वेषक फायली.
स्क्रीन
- दीर्घकाळ बटण दाबा व्हॉल्यूम खाली जा + बटण चालु बंद त्याच वेळी.
- आपला स्क्रीनशॉट प्रदर्शित करण्यासाठी, खालीलपैकी एक ऑपरेशन्स करा:
- आपण Google फोटो वापरत असल्यास, उघडा गूगल फोटो, मग दाबा लायब्ररी > फाईल स्क्रीनशॉट .
- आपण वनड्राईव्ह वापरत असल्यास, उघडा Onedrive आपल्या मुख्य स्क्रीनवर, नंतर दाबा चित्रे >एक्सप्लोरर फोल्डर >स्क्रीनशॉट .
आपल्या स्क्रीनचा व्हिडिओ जतन करा
- द्रुत सेटिंग्ज प्रदर्शित करण्यासाठी स्क्रीनच्या वरच्या बाजूस खाली करा, नंतर पुन्हा खाली खाली घ्या.
- इतर द्रुत पॅरामीटर्स प्रदर्शित करण्यासाठी डावीकडे कपा.
- वर दाबा स्क्रीन रेकॉर्ड, मग चालू प्रारंभ करण्यासाठी रेकॉर्डिंग सुरू करण्यासाठी.
- जेव्हा आपण समाप्त केले आणि रेकॉर्डिंग थांबवू इच्छित असाल तर स्क्रीनच्या शीर्षस्थानी खाली उतरवा, नंतर दाबा स्क्रीन रेकॉर्डर सूचना.
- आपले रेकॉर्ड केलेले व्हिडिओ पाहण्यासाठी, खालीलपैकी एक ऑपरेशन्स करा:
- आपण Google फोटो वापरत असल्यास, उघडा गूगल फोटो, मग दाबा लायब्ररी > फाईल चित्रपट.
- आपण वनड्राईव्ह वापरत असल्यास, उघडा Onedrive आपल्या मुख्य स्क्रीनवर, नंतर दाबा चित्रे >एक्सप्लोरर फोल्डर >चित्रपट .
सल्लाः आपल्याला द्रुत पॅरामीटर स्क्रीन रेकॉर्डिंग दिसत नाही ? स्क्रीनच्या शीर्षस्थानी दोन अपवर्ड स्कॅनिंग हालचाली करा, नंतर दाबा सुधारित करण्यासाठी (पेन्सिल चिन्ह). खाली व्हिनेट्स जोडण्यासाठी देखरेख आणि स्लाइड, ते जोडण्यासाठी स्क्रीन रेकॉर्डर वरच्या बाजूस सरकवा.
स्क्रीन
- दीर्घकाळ बटण दाबा व्हॉल्यूम खाली जा + बटण चालु बंद त्याच वेळी.
- आपला स्क्रीनशॉट प्रदर्शित करण्यासाठी, खालीलपैकी एक ऑपरेशन्स करा:
- आपण वनड्राईव्ह वापरत असल्यास, उघडा चित्रे आपल्या मुख्य स्क्रीनवर, नंतर दाबा चित्रे >एक्सप्लोरर फोल्डर >स्क्रीनशॉट .
- आपण Google फोटो वापरत असल्यास, उघडा गूगल फोटो, मग दाबा लायब्ररी > फाईल स्क्रीनशॉट .
आपल्या स्क्रीनचा व्हिडिओ जतन करा
- द्रुत सेटिंग्ज प्रदर्शित करण्यासाठी स्क्रीनच्या वरच्या बाजूस खाली करा, नंतर पुन्हा खाली खाली घ्या.
- इतर द्रुत पॅरामीटर्स प्रदर्शित करण्यासाठी डावीकडे कपा.
- वर दाबा स्क्रीन रेकॉर्ड, मग चालू प्रारंभ करण्यासाठी रेकॉर्डिंग सुरू करण्यासाठी.
- जेव्हा आपण समाप्त केले आणि रेकॉर्डिंग थांबवू इच्छित असाल तर स्क्रीनच्या शीर्षस्थानी खाली उतरवा, नंतर दाबा स्क्रीन रेकॉर्डर सूचना.
- आपले रेकॉर्ड केलेले व्हिडिओ पाहण्यासाठी, खालीलपैकी एक ऑपरेशन्स करा:
- आपण वनड्राईव्ह वापरत असल्यास, उघडा चित्रे आपल्या मुख्य स्क्रीनवर, नंतर दाबा चित्रे >एक्सप्लोरर फोल्डर >चित्रपट .
- आपण Google फोटो वापरत असल्यास, उघडा गूगल फोटो, मग दाबा लायब्ररी > फाईल चित्रपट .
सल्लाः आपल्याला द्रुत पॅरामीटर स्क्रीन रेकॉर्डिंग दिसत नाही ? स्क्रीनच्या शीर्षस्थानी दोन अपवर्ड स्कॅनिंग हालचाली करा, नंतर दाबा सुधारित करण्यासाठी (पेन्सिल चिन्ह). खाली व्हिनेट्स जोडण्यासाठी देखरेख आणि स्लाइड, ते जोडण्यासाठी स्क्रीन रेकॉर्डर वरच्या बाजूस सरकवा.
संबंधित विभाग
- स्क्रीनशॉट तयार करण्यासाठी स्क्रीनशॉट साधन वापरा
- ऑनलाइन स्क्रीन आणि कॅमेरा रेकॉर्डर – क्लिपचॅम्प
- पृष्ठभाग जोडी कशी वापरावी
- जोडी पृष्ठभागाची वैशिष्ट्ये
विंडोज 11: आपल्या PC चा व्हिडिओ स्क्रीनशॉट कसा बनवायचा


आपल्या PC चा व्हिडिओ स्क्रीनशॉट काही क्लिकमध्ये आणि तिसरा -भाग सॉफ्टवेअर स्थापित केल्याशिवाय जतन करा.
व्हिडिओवर आपल्या पीसी स्क्रीनवर काय चालले आहे हे रेकॉर्ड करणे आपण विंडोज 11 अंतर्गत कल्पना करण्यापेक्षा बरेच सोपे आहे. खरंच, आपण ज्यावर विश्वास ठेवू शकता त्या विपरीत, तेथे पोहोचण्यासाठी आपल्याला तृतीय -भाग सॉफ्टवेअर डाउनलोड आणि स्थापित करण्याची आवश्यकता नाही.
आता काही महिन्यांसाठी, मायक्रोसॉफ्टने विंडोज 11 नेटिव्ह स्क्रीनशॉट टूलमध्ये तैनात केले आहे, व्हिडिओ स्क्रीनशॉट सुरू करण्याचा एक नवीन पर्याय. याबद्दल धन्यवाद, आपण आपल्या संगणकाच्या स्क्रीनवर काय प्रदर्शित केले आहे याचा व्हिडिओ सहजपणे रेकॉर्ड करू शकता. तथापि, सावधगिरी बाळगा, मायक्रोसॉफ्टने केलेली निवड समजून न घेता, स्क्रीनशॉट टूलचे व्हिडिओ स्क्रीनशॉट मॉड्यूल शॉर्टकट नेटिव्ह शॉर्टकटमधून लाँच केले जाऊ शकत नाही. वापरण्यासाठी आपल्याला समर्पित अनुप्रयोग उघडावे लागेल. ते कसे वापरावे ते येथे आहे.
1. स्क्रीनशॉट साधन उघडा
स्क्रीनशॉट साधन उघडण्यासाठी, दोन पर्याय शक्य आहेत. हे करण्यासाठी, मेनूवर क्लिक करा प्रारंभ करण्यासाठी, ते पहास्क्रीनशॉट साधन आणि यावर क्लिक करा. आपण कीबोर्ड शॉर्टकट देखील वापरू शकता विंडोज + आर, इनपुट करण्यासाठी स्निपर रन विंडोमध्ये आणि की दाबा प्रविष्ट करा कीबोर्डचे.
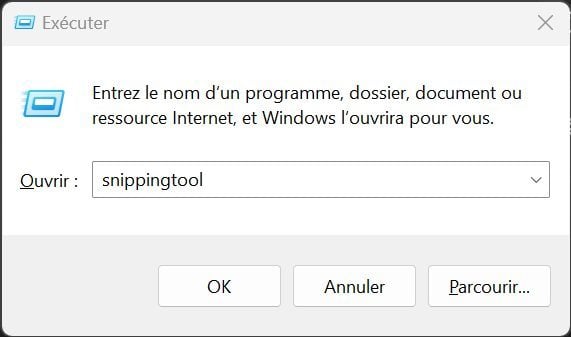
2. व्हिडिओ स्क्रीनशॉट निवडा
डीफॉल्टनुसार, विंडोज 11 स्क्रीन कॅप्चर टूल निश्चित प्रतिमा कॅप्चर करण्यासाठी कॉन्फिगर केले आहे. व्हिडिओ स्क्रीनशॉट तयार करण्यासाठी, आपल्याला लहान कॅमेर्याने प्रतिनिधित्व केलेला योग्य पर्याय निवडावा लागेल. नंतर बटणावर क्लिक करा नवीन नवीन व्हिडिओ स्क्रीनशॉट लाँच करण्यासाठी.
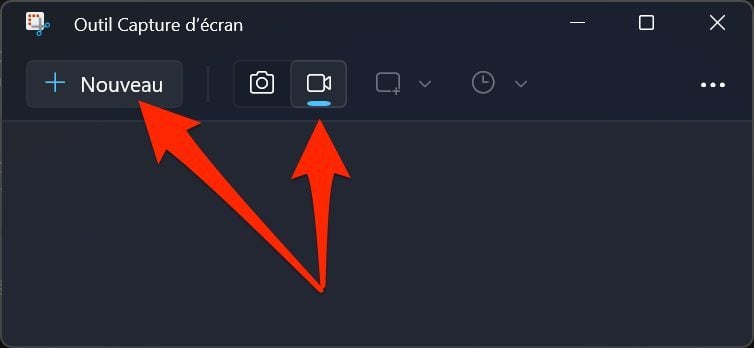
3. कॅप्चर झोन निवडा
आपल्या पीसीची स्क्रीन नंतर गडद आणि एक लहान क्रॉस प्रदर्शित करावी. आपण व्हिडिओवर जतन करू इच्छित स्क्रीन क्षेत्र निवडण्यासाठी हे कर्सर आहे. आपला माउस वापरुन, जतन करण्यासाठी स्क्रीन झोन निवडा. हे नंतर स्पष्ट दिसेल.
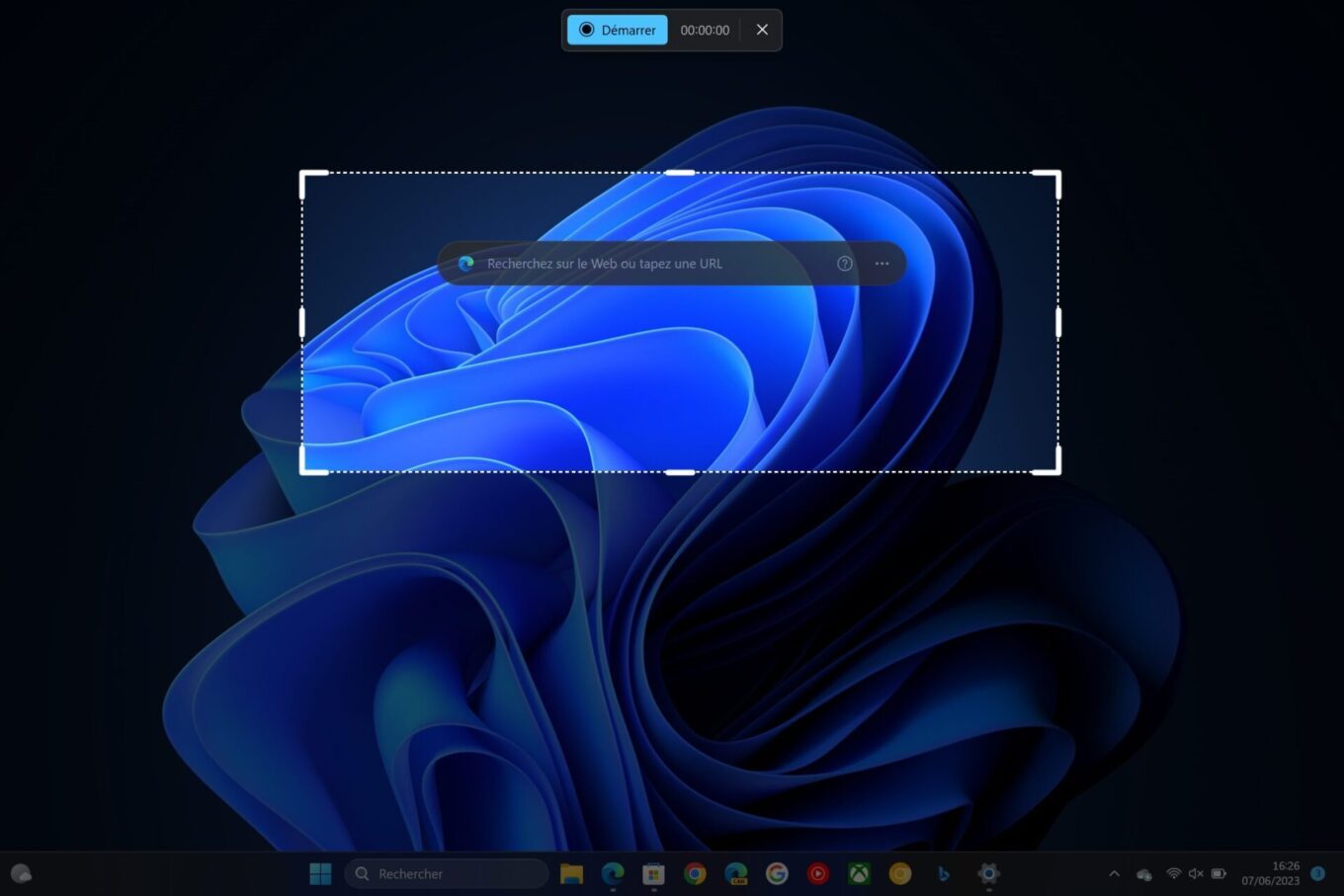
4. आपला स्क्रीनशॉट जतन करा
एकदा आपला कॅप्चर झोन परिभाषित झाला की बटणावर क्लिक करा प्रारंभ करण्यासाठी स्क्रीनच्या शीर्षस्थानी असलेल्या काडतूस मध्ये प्रदर्शित. स्क्रीनवर आपण बनवलेल्या मॅनिपुलेशनची नोंद करण्यास साधन सुरू करण्यापूर्वी तीन -सेकंद काउंटडाउन चालू कराव्यात.
लक्षात घ्या की आपण आवश्यक असल्यास, समर्पित बटणावर क्लिक करून कॅप्चरला विराम देऊ शकता आणि वाचन बटणावर क्लिक करून रेकॉर्डिंग पुन्हा सुरू करू शकता. एकदा आपला व्हिडिओ कॅप्चर पूर्ण झाल्यावर, लाल चौरस द्वारे दर्शविलेल्या स्टॉप बटणावर क्लिक करा.
5. आपला कॅप्चर जतन करा
आपला स्क्रीनशॉट आता पूर्ण झाला आहे आणि तत्त्वतः स्क्रीनशॉट विंडो विंडोमध्ये स्वयंचलितपणे प्रदर्शित झाला आहे. आपण आवश्यक असल्यास ते पाहू शकता. सर्वात महत्त्वाचे म्हणजे आपल्याला ते जतन करण्याबद्दल विचार करावा लागेल.
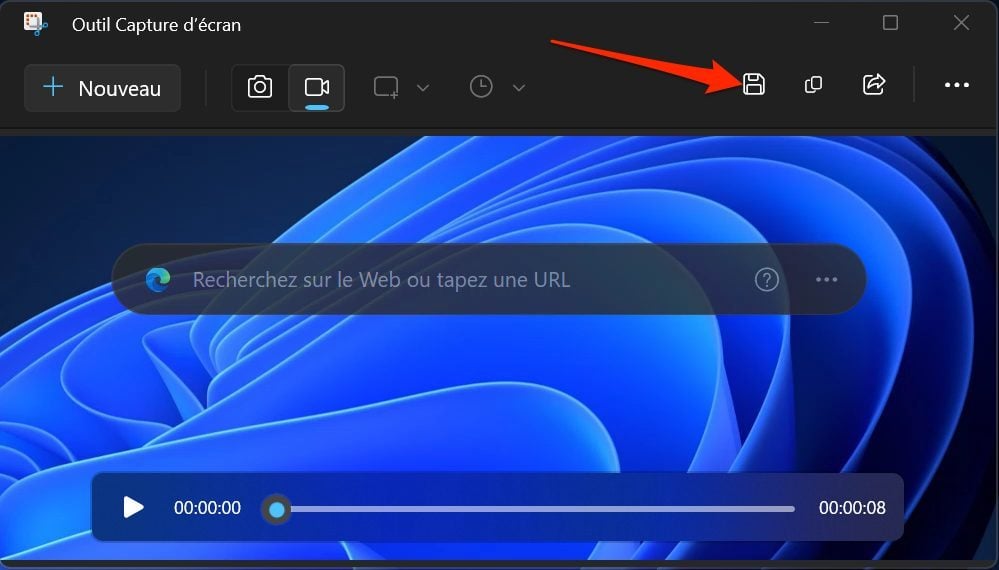
हे करण्यासाठी, विंडोच्या वरच्या उजवीकडे फ्लॉपी डिस्कद्वारे दर्शविलेल्या रेकॉर्डिंग बटणावर क्लिक करा. मूळ विंडोज 11 टूलसह बनविलेले सर्व व्हिडिओ स्क्रीनशॉट स्वरूपात आहेत .एमपी 4.
विंडोज 11: व्हिडिओ स्क्रीनशॉट साधन उपलब्ध आहे, ते कसे वापरावे ?
मायक्रोसॉफ्टच्या अधिकृत स्क्रीनशॉट टूलसह विंडोजवर आपली स्क्रीन कशी जतन करावी ते शोधा.
जोसे बिल्लन / 1 मार्च 2023 रोजी सकाळी 11:32 वाजता प्रकाशित
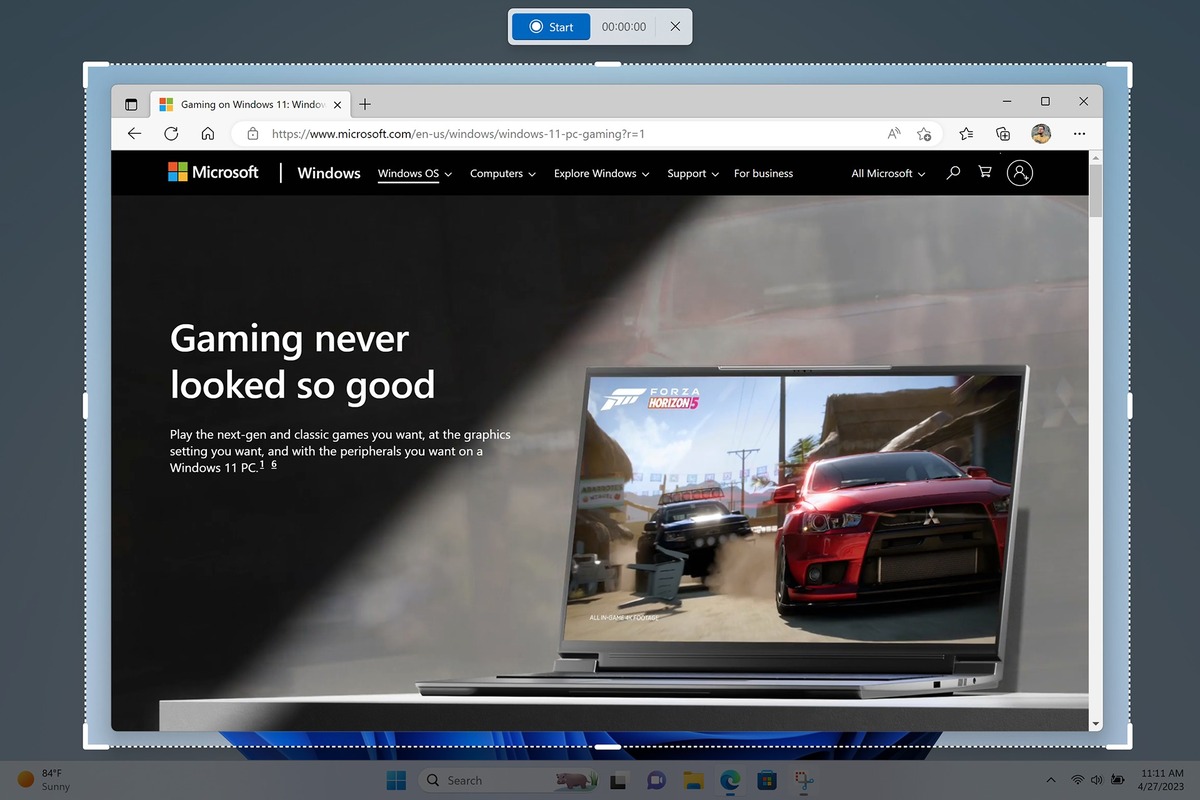
व्हिडिओ स्क्रीनशॉट: एक लांब -अभिजात नवीनता
मायक्रोसॉफ्टने नुकतेच विंडोज 11 वर एक महत्त्वपूर्ण अद्यतन जाहीर केले आहे. फर्मने जाहीर केलेल्या नवीन वैशिष्ट्यांपैकी, व्हिडिओ स्क्रीनशॉट बनवण्याची शक्यता बर्याच वापरकर्त्यांद्वारे अपेक्षित होती. त्याच्या पोस्ट ब्लॉगमध्ये, मायक्रोसॉफ्ट सूचित करते की व्हिडिओ रेकॉर्डिंग वैशिष्ट्य प्रकट करण्यासाठी स्क्रीनशॉट (इंग्रजीमध्ये स्निपिंग टूल) सुधारित केले गेले आहे.
एक प्रतिमा हजार शब्दांची किंमत आहे, परंतु व्हिडिओ एक कथा सांगू शकतो. सर्व शिक्षक, निर्माते, विद्यार्थी, विपणन तज्ञांसाठी … आपल्याला व्हिडिओ फोटो समजला आहे. स्क्रीनशॉट टूलमध्ये समाकलित केलेल्या नवीन स्क्रीन रेकॉर्डरसह आपण काय करता ते सहजपणे कॅप्चर करा.
आतापर्यंत, व्हिडिओ स्क्रीनशॉट फक्त मध्ये उपलब्ध आहे एक्सबॉक्स गेम बार, मर्यादित वापरासाठी, कार्यक्षमतेने कार्यालयाच्या नोंदणीस समर्थन दिले नाही.
विंडोज 11 वर व्हिडिओ स्क्रीनशॉट कसा घ्यावा ?
विंडोजवर व्हिडिओ स्क्रीनशॉट घेण्यासाठी, पुढे कसे जायचे ते येथे आहे:
- विंडोज टास्कबारमधील शोध फंक्शनद्वारे स्क्रीनशॉट अनुप्रयोग उघडा. आपण शॉर्टकट वापरू शकता विंडोज + मॅजर + एस की,
- निवडा चिन्हव्हिडिओ,
- वर क्लिक करा नवीन,
- आपण कॅप्चर करू इच्छित असलेल्या स्क्रीनचे परिमाण निवडा,
- वर क्लिक करा प्रारंभ करण्यासाठी. व्हिडिओ कॅप्चर लाँच करण्यापूर्वी 3 -सेकंद काउंटर दिसेल. एकदा व्हिडिओ कॅप्चर झाल्यावर रेड स्क्वेअरवर क्लिक करून रेकॉर्डिंग थांबवा.
जाणून घेणे चांगले: व्हिडिओ स्क्रीनशॉटमध्ये प्रवेश करण्यासाठी आपल्याकडे नवीनतम विंडोज 11 अद्यतन आहे हे आपण सुनिश्चित केले पाहिजे. बैठक चालू सेटिंग्ज> विंडोज अद्यतन> शोध अद्यतने.