डेस्कटॉप रिमोट वापरणे – मायक्रोसॉफ्ट सपोर्ट, विंडोज 11: एखाद्या प्रिय व्यक्तीच्या पीसीला दूरस्थपणे कसे समस्यानिवारण करावे?
विंडोज 11: एखाद्या प्रिय व्यक्तीच्या पीसीला दूरपासून कशी मदत करावी
आपल्याला कदाचित हे माहित नसेल, परंतु विंडोज (मूळतः तत्त्वानुसार) एक उपयुक्तता घेते ज्याद्वारे आपण अंतरावर नातेवाईकाच्या पीसीला मदत करू शकता. द्रुत सहाय्य, हे या अनुप्रयोगाचे नाव आहे, बर्याच काळापासून अस्तित्वात आहे. खरंच, मायक्रोसॉफ्टने विंडोज एक्सपी अंतर्गत प्रथमच याची ओळख करुन दिली.
दूरस्थपणे कार्यालय वापरणे
विंडोज 10 पीसी रिमोटशी कनेक्ट होण्यासाठी आपल्या विंडोज, Android किंवा iOS डिव्हाइसवरील डेस्कटॉप रिमोट वापरा. रिमोट कनेक्शनला अनुमती देण्यासाठी आपला PC कॉन्फिगर कसा करावा ते येथे आहे, त्यानंतर आपण कॉन्फिगर केलेल्या पीसीशी कनेक्ट व्हा.
लक्षात आले: रिमोट डेस्कटॉप सर्व्हर असताना (उदाहरणार्थ, आपण कनेक्ट केलेला पीसी आहे) विंडोज, क्लायंट मशीनची एक प्रो आवृत्ती चालविणे आवश्यक आहे (ज्या डिव्हाइसमधून आपण लॉग इन करता च्या) विंडोजची कोणतीही आवृत्ती चालवू शकते (प्रो किंवा मुख्यपृष्ठ), किंवा अगदी पूर्णपणे भिन्न ऑपरेटिंग सिस्टम.
- आपण कनेक्ट करू इच्छित पीसी कॉन्फिगर करा जेणेकरून ते रिमोट कनेक्शनला अनुमती देते:
- आपल्याकडे व्यावसायिक विंडोज 11 असल्याची खात्री करा. हे तपासण्यासाठी, निवडा प्रारंभ करण्यासाठी , मग उघडा सेटिंग्ज . मग खाली प्रणाली , निवडा बद्दल आणि, अंतर्गत विंडोज वैशिष्ट्ये, शोधा संपादन. व्यावसायिक विंडोज 11 कसे मिळवायचे याबद्दल अधिक माहितीसाठी, विंडोज प्रो वर विंडोज होममध्ये प्रवेश करा.
- आपण तयार असता तेव्हा निवडा प्रारंभ करण्यासाठी , मग उघडा सेटिंग्ज . मग खाली प्रणाली , निवडा दूरस्थ कार्यालय, परिभाषित दूरस्थ कार्यालय चालू सक्रिय, नंतर निवडा पुष्टी.
- अंतर्गत या पीसीचे नाव लक्षात घ्या पीसी नाव. आपल्याला नंतर याची आवश्यकता असेल.
- आपण कॉन्फिगर केलेल्या पीसीशी कनेक्ट होण्यासाठी डेस्कटॉप रिमोट वापरा:
- आपल्या स्थानिक विंडोज पीसी वर: टास्क बार शोध क्षेत्रात, रिमोट डेस्कटॉपवर कनेक्शन टाइप करा, नंतर निवडा दूरस्थ कार्यालय कनेक्शन. रिमोट डेस्कटॉप कनेक्शनमध्ये, आपण ज्या संगणकावर कनेक्ट करू इच्छित आहात त्या संगणकाचे नाव प्रविष्ट करा (चरण 1 पासून), नंतर निवडा लॉग इन करण्यासाठी.
- आपल्या विंडोज, Android किंवा iOS डिव्हाइसवर: रिमोट डेस्कटॉप अनुप्रयोग उघडा (मायक्रोसॉफ्ट स्टोअर, गूगल प्ले आणि मॅक अॅप स्टोअरमधून विनामूल्य उपलब्ध), नंतर आपण ज्या पीसीला कनेक्ट करू इच्छित आहात त्याचे नाव जोडा (चरण 1 पासून). आपण जोडलेल्या रिमोट पीसीचे नाव निवडा, नंतर कनेक्शन पूर्ण होईपर्यंत प्रतीक्षा करा.
- आपण कनेक्ट करू इच्छित पीसी कॉन्फिगर करा जेणेकरून ते रिमोट कनेक्शनला अनुमती देते:
- आपल्याकडे व्यावसायिक विंडोज 10 असल्याची खात्री करा. हे करण्यासाठी, जा प्रारंभ करण्यासाठी >सेटिंग्ज >प्रणाली >बद्दल आणि पहा संपादन. विंडोज 10 व्यावसायिक कसे मिळवायचे याबद्दल अधिक माहितीसाठी, विंडोज 10 फॅमिलीवर विंडोज 10 व्यावसायिकात अपग्रेड करा.
- आपण तयार असता तेव्हा निवडा प्रारंभ करण्यासाठी >सेटिंग्ज >प्रणाली >दूरस्थ कार्यालय, मग सक्रिय कराकार्यालय दूरस्थपणे सक्रिय करा.
- अंतर्गत या पीसीचे नाव लक्षात घ्या या संगणकावर कनेक्शन प्रक्रिया. आपल्याला नंतर याची आवश्यकता असेल.
- आपण कॉन्फिगर केलेल्या पीसीशी कनेक्ट होण्यासाठी डेस्कटॉप रिमोट वापरा:
- आपल्या स्थानिक विंडोज पीसी वर: टास्क बार शोध क्षेत्रात, रिमोट डेस्कटॉपवर कनेक्शन टाइप करा, नंतर निवडा दूरस्थ कार्यालय कनेक्शन. रिमोट डेस्कटॉप कनेक्शनमध्ये, आपण ज्या संगणकावर कनेक्ट करू इच्छित आहात त्या संगणकाचे नाव प्रविष्ट करा (चरण 1 पासून), नंतर निवडा लॉग इन करण्यासाठी.
- आपल्या विंडोज, Android किंवा iOS डिव्हाइसवर: रिमोट डेस्कटॉप अनुप्रयोग उघडा (मायक्रोसॉफ्ट स्टोअर, गूगल प्ले आणि मॅक अॅप स्टोअरमधून विनामूल्य उपलब्ध), नंतर आपण ज्या पीसीला कनेक्ट करू इच्छित आहात त्याचे नाव जोडा (चरण 1 पासून). आपण जोडलेल्या रिमोट पीसीचे नाव निवडा, नंतर कनेक्शन पूर्ण होईपर्यंत प्रतीक्षा करा.
विंडोज 11: एखाद्या प्रिय व्यक्तीच्या पीसीला दूरपासून कशी मदत करावी ?
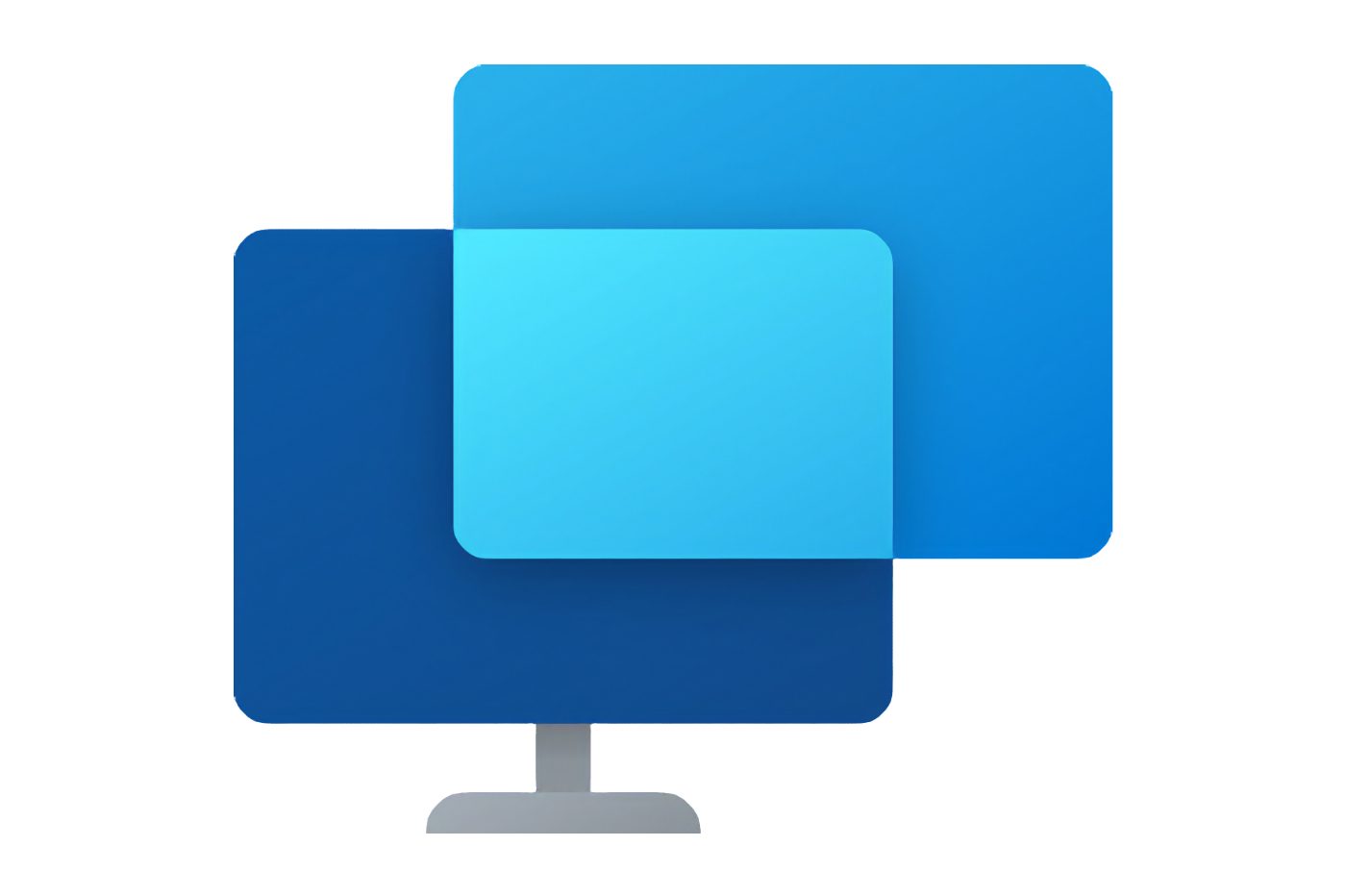

एखाद्या प्रिय व्यक्तीच्या मशीनवर थेट आपल्या संगणकावरून मदत करण्यासाठी किंवा त्यास समस्यानिवारण करा.
आपल्याला कदाचित हे माहित नसेल, परंतु विंडोज (मूळतः तत्त्वानुसार) एक उपयुक्तता घेते ज्याद्वारे आपण अंतरावर नातेवाईकाच्या पीसीला मदत करू शकता. द्रुत सहाय्य, हे या अनुप्रयोगाचे नाव आहे, बर्याच काळापासून अस्तित्वात आहे. खरंच, मायक्रोसॉफ्टने विंडोज एक्सपी अंतर्गत प्रथमच याची ओळख करुन दिली.
या अनुप्रयोगाबद्दल धन्यवाद, आपण आपल्या पीसीवरून, तृतीय पक्षाच्या मशीनवर, त्याच्या पीसीच्या वापरास मदत करण्यासाठी किंवा देखभाल करण्यासाठी त्यावरील नियंत्रण मिळविण्यासाठी कनेक्ट करू शकता. वेगवान मदतीची स्थापना करणे सोपे आहे आणि प्रत्येकाच्या आवाक्यात. पुढे कसे जायचे ते येथे आहे.
1. वेगवान सहाय्य उघडा
मेनूवर क्लिक करा प्रारंभ करण्यासाठी, ते पहावेगवान सहाय्य विंडोजचे आणि ते उघडा. तत्वतः, अनुप्रयोग सर्व मशीनवर मूळतः स्थापित केला आहे. हे शक्य आहे की ते विशिष्ट मशीनवर डीफॉल्टनुसार उपलब्ध नाही. जर अशी स्थिती असेल तर आपण मायक्रोसॉफ्ट स्टोअरमधील समर्पित पृष्ठावर जाऊन ते डाउनलोड करू आणि विनामूल्य स्थापित करू शकता.
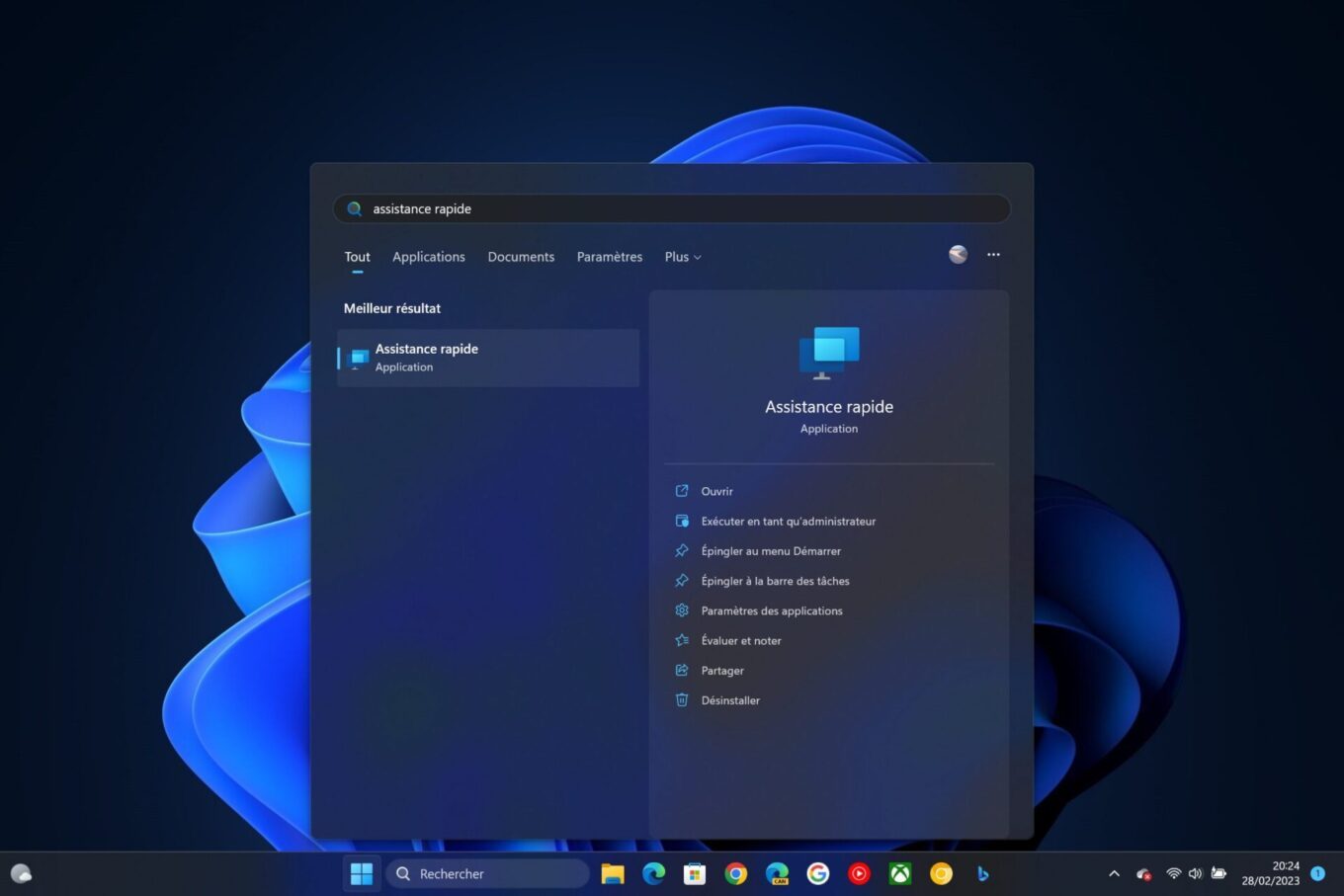
2. वेगवान मदतीसाठी एक कोड व्युत्पन्न करा
एखाद्या प्रिय व्यक्तीला मदत करण्यासाठी, बटणावर क्लिक करा एखाद्याला मदत करण्यासाठी. कदाचित विंडोज आपल्याला मायक्रोसॉफ्ट खाते वापरुन स्वत: ला ओळखण्यास सांगेल. एकदा हे चरण भरल्यानंतर, वेगवान सहाय्य विंडोमध्ये एक सुरक्षा कोड प्रदर्शित केला पाहिजे. कोड कॉपी करा आणि आपण मशीनवर नियंत्रण ठेवू इच्छित असलेल्या प्रिय व्यक्तीसह सामायिक करा.
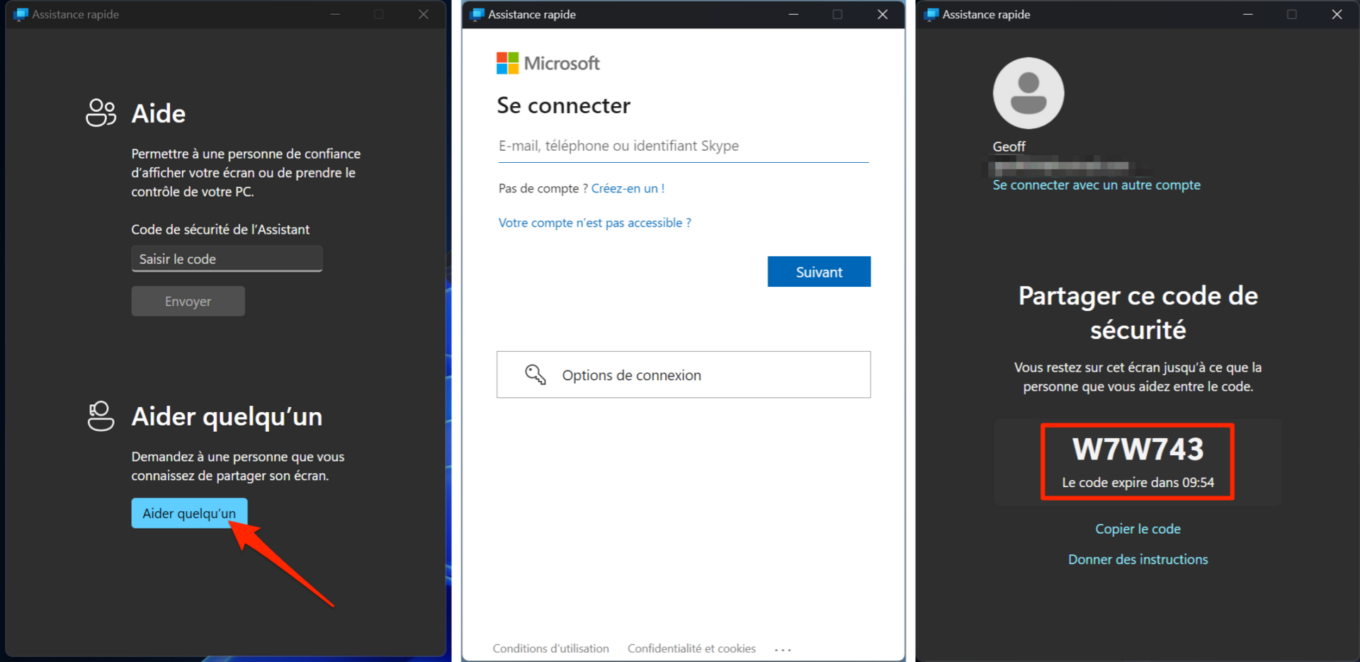
3. कोड प्रविष्ट करण्यासाठी आपल्या जवळ विचारा
मग आपल्या प्रिय व्यक्तीला उघडण्यास सांगावेगवान सहाय्य त्याच्या मशीनवर, नंतर आपण त्याला शेतात त्याच्याशी संवाद साधलेला कोड प्रविष्ट करा सुरक्षा कोड सहाय्यक, आणि शेवटी बटणावर क्लिक करा पाठवा.
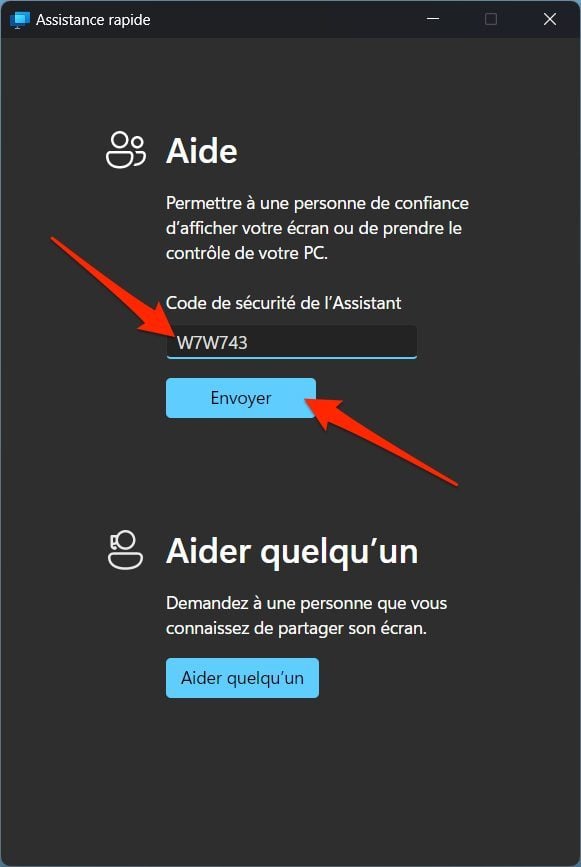
एक विंडो आवश्यक आहेस्क्रीन सामायिकरण अधिकृत करा त्यानंतर त्याच्या पीसीवर दिसले पाहिजे. त्याला बटणावर क्लिक करण्यास सांगा परवानगी देणे.
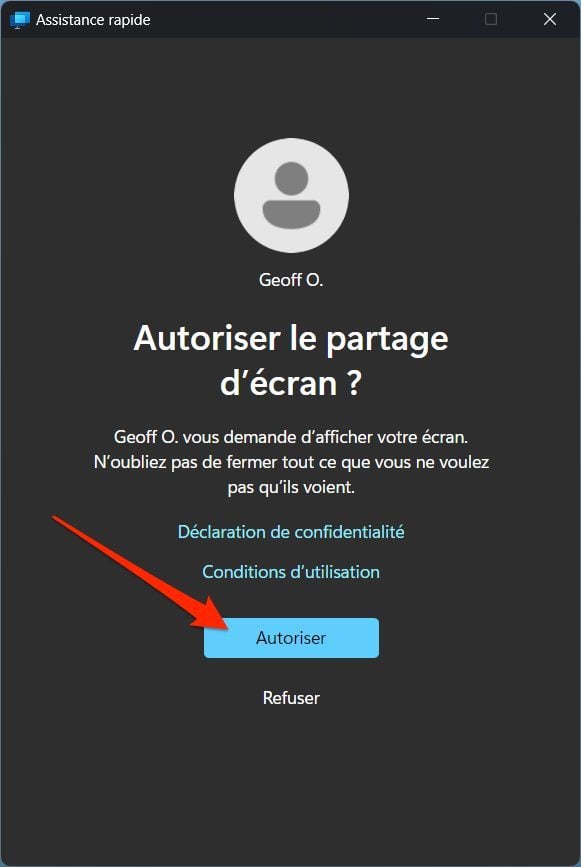
4. दूरस्थ पीसी नियंत्रणासाठी विचारा
याक्षणी, आपण अद्याप आपल्या प्रिय व्यक्तीच्या मशीनवर नियंत्रण ठेवू शकत नाही, परंतु आपल्या पीसी वरून आपल्या स्क्रीनचे दृश्यमान करा. त्यानंतर आपण (उदाहरणार्थ फोनद्वारे) देखभाल ऑपरेशन्समध्ये मार्गदर्शन करू शकता जे ते कार्यान्वित करणे आवश्यक आहे.
आपण थेट आपल्याकडून आपल्या PC चे नियंत्रण ठेवण्याचा निर्णय घेऊ शकता. हे करण्यासाठी, बटणावर क्लिक करा विनंती नियंत्रण द्रुत सहाय्य विंडोच्या शीर्षस्थानी प्रदर्शित.
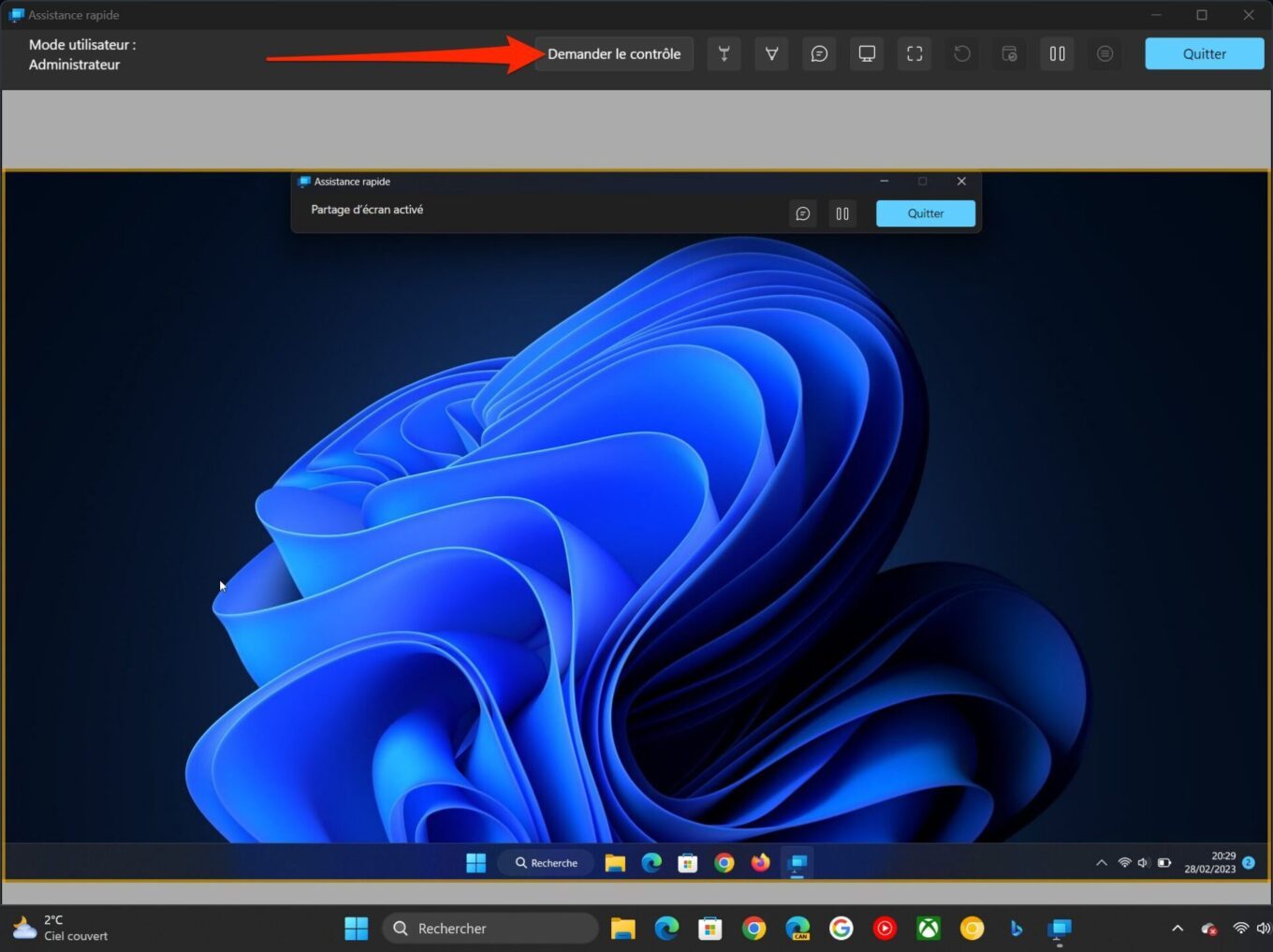
त्यानंतर आपल्या प्रिय व्यक्तीला त्याच्या स्क्रीनवर एक सूचनेचा उल्लेख केला पाहिजे ” आपले नाव विनंत्या नियंत्रण »». त्यानंतर त्याला बटणावर क्लिक करावे लागेल परवानगी देणे आपल्याला आपल्या PC चा ताबा घेण्यास अनुमती देण्यासाठी.
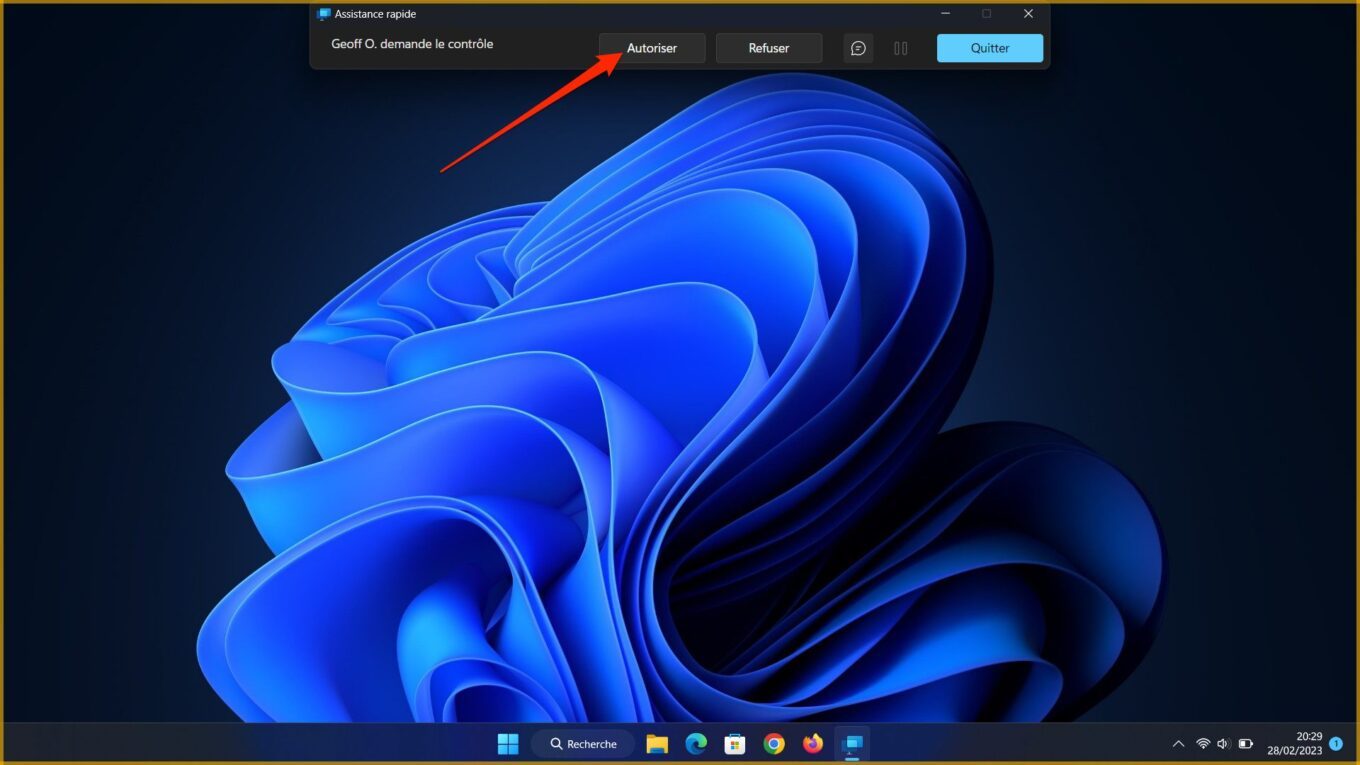
5. दूरस्थपणे पीसी नियंत्रित करा
आपण आता आपल्या प्रिय व्यक्तीमध्ये पीसी रिमोटच्या नियंत्रणावर पूर्ण ताब्यात आहात. आपण आपल्या स्वत: च्या संगणकावर जसे आपल्या माउस आणि कीबोर्डचा वापर करून घरातून ब्राउझ करू शकता.
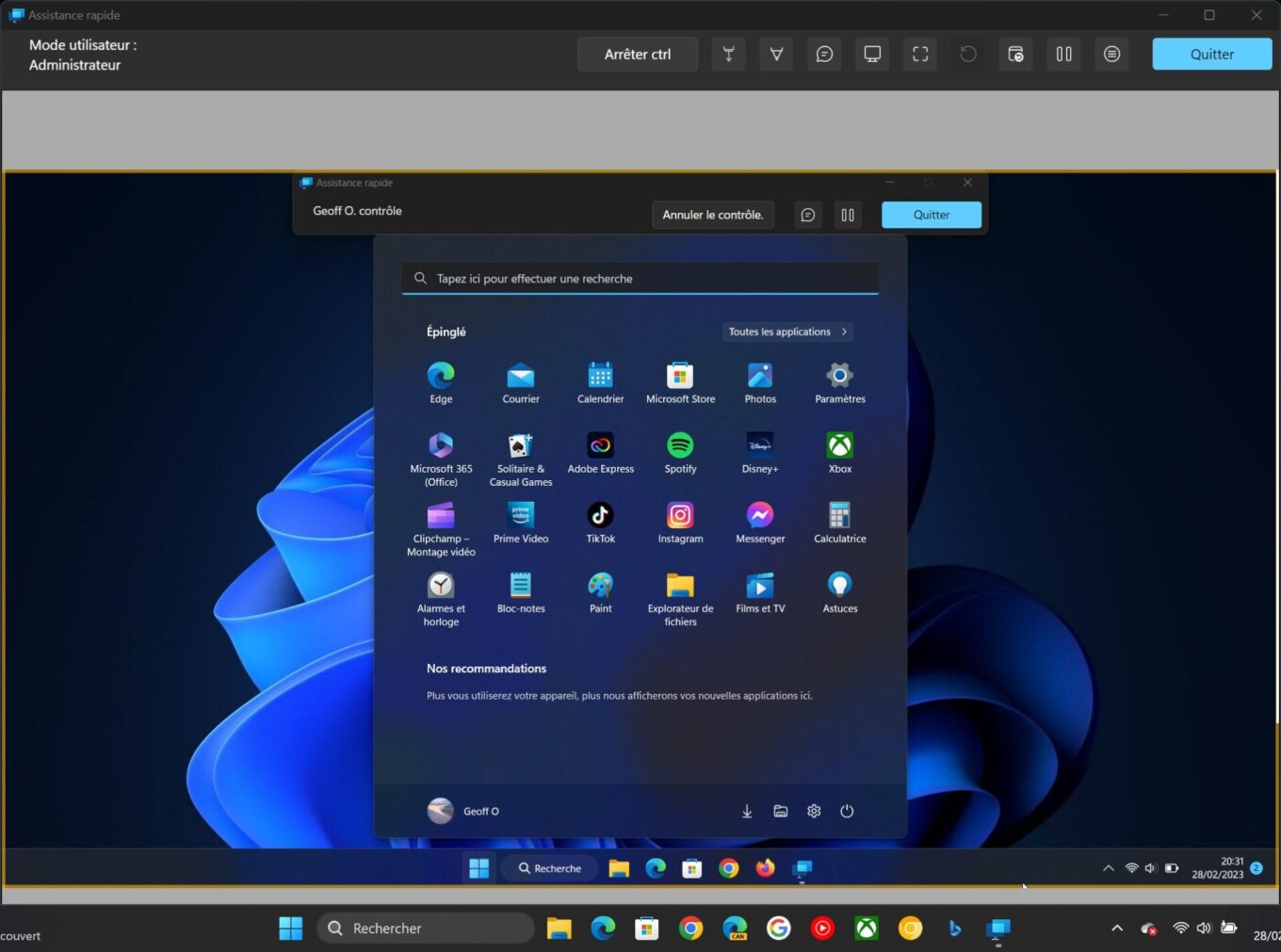
आवश्यक असल्यास, आपण विंडोच्या शीर्षस्थानी आपल्यासाठी उपलब्ध असलेली भिन्न साधने वापरू शकता (लेसर पॉईंटर, मांजर इ.) रिअल टाइममध्ये आपल्या संवादकांशी संवाद साधण्यासाठी.



