विंडोज 11 सहाय्यक स्थापना: त्यासह विंडोज 11 वर श्रेणीसुधारित करा – मिनीटूल, विंडोज 11 स्थापना पद्धती – मायक्रोसॉफ्ट समर्थन
विंडोज 11 स्थापना पद्धती
Contents
- 1 विंडोज 11 स्थापना पद्धती
- 1.1 विंडोज 11 सहाय्यक स्थापना: त्यासह विंडोज 11 वर श्रेणीसुधारित करा
- 1.2 विंडोज 11 सहाय्यक स्थापना म्हणजे काय?
- 1.3 विंडोज 11 वर श्रेणीसुधारित करण्यासाठी विंडोज 11 सहाय्यक इन्स्टंट कसे वापरावे?
- 1.4 पासून विंडोज 11 स्थापना सहाय्यक निश्चित करा
- 1.5 लेखकाबद्दल
- 1.6 विंडोज 11 स्थापना पद्धती
- 1.7 आपण प्रारंभ करण्यापूर्वी
- 1.8 सेटिंग्जमध्ये विंडोज अपडेट (शिफारस केलेले)
- 1.9 इतर विंडोज 11 स्थापना पद्धती (शिफारस केलेली नाही)
आपण आपला संगणक विंडोज 11 वर श्रेणीसुधारित करण्यासाठी विंडोज 11 सहाय्यक इन्स्टंट चालवू इच्छित असल्यास, आपल्या डिव्हाइसने खालील आवश्यकता पूर्ण केल्या पाहिजेत:
विंडोज 11 सहाय्यक स्थापना: त्यासह विंडोज 11 वर श्रेणीसुधारित करा
विंडोज 11 सहाय्यक स्थापना आपले पात्र विंडोज 10 संगणक विंडोज 11 वर श्रेणीसुधारित करण्यासाठी एक चांगले साधन आहे. या पोस्टमध्ये, मिनीटूल सॉफ्टवेअर आपल्याला विंडोज 10 वर श्रेणीसुधारित करण्यासाठी हे साधन कसे वापरावे हे दर्शवेल. याव्यतिरिक्त, जर विंडोज 11 इन्स्टॉलेशन बंद होत असेल किंवा आपल्या संगणकावर कार्य करत नसेल तर आपण या पोस्टमध्ये नमूद केलेली पद्धत निश्चित करण्यासाठी प्रयत्न करू शकता.
विंडोज 11 सहाय्यक स्थापना म्हणजे काय?
मायक्रोसॉफ्टने 5 ऑक्टोबर 2021 रोजी विंडोज 11 आणले आहे. विंडोज 11 सह तीन विंडोज 11 इन्स्टॉलेशन आणि अपग्रेड साधने सोडली गेली, ज्यात विंडोज 11 इंस्टॉलेशन असिस्टंट, विंडोज 11 मीडिया क्रिएशन टूल आणि विंडोज 11 डिस्क प्रतिमा (आयएसओ) डाउनलोड करा.
आपण सध्या वापरत असलेल्या विंडोज 10 संगणकावर विंडोज 11 स्थापित करण्यासाठी विंडोज 11 सहाय्यक स्थापना एक विंडोज 11 स्थापना साधन आहे. तथापि, हे आर्म 64 डिव्हाइस समर्थन देत नाही.
विंडोज 11 सध्या विंडोज अपडेटमध्ये दिसत नसल्यास, विंडोज 11 स्थापित करण्याची आपली सर्वोत्तम निवड विंडोज 11 इन्स्टॉलेशन सहाय्यक सहाय्यक वापरणे आहे. टीपः मायक्रोसॉफ्ट खात्याशिवाय आपण विंडोज 11 22 एच 2 स्थापित करण्यासाठी आरयूएफयू वापरू शकता.

विंडोज 10/11 मीडिया क्रिएशन टूल कार्यरत नाही यासाठी सर्वोत्कृष्ट निश्चित
जर विंडोज 10/11 मीडिया क्रिएशन टूल आपल्या PC वर कार्य करत नसेल तर आपण या लेखात नमूद केलेल्या सोप्या आणि प्रभावी पद्धतींचा प्रयत्न करू शकता की समस्येचे निराकरण करण्यासाठी.
विंडोज 11 वर श्रेणीसुधारित करण्यासाठी विंडोज 11 सहाय्यक इन्स्टंट कसे वापरावे?
चरण 1: विंडोज 11 इन्स्टंट सहाय्यक आपल्या संगणकावर चालवू शकतो की नाही ते तपासा
आपण आपला संगणक विंडोज 11 वर श्रेणीसुधारित करण्यासाठी विंडोज 11 सहाय्यक इन्स्टंट चालवू इच्छित असल्यास, आपल्या डिव्हाइसने खालील आवश्यकता पूर्ण केल्या पाहिजेत:
- आपल्याकडे विंडोज 10 परवाना आहे.
- आपले डिव्हाइस विंडोज 10 2004 किंवा उच्च आवृत्ती आवृत्ती चालवित आहे.
- आपले डिव्हाइस विंडोज 11 साठी किमान हार्डवेअर आणि सिस्टम आवश्यकता पूर्ण करते.
- आपल्या डिव्हाइसमध्ये विंडोज 11 डाउनलोड करण्यासाठी 9 जीबी विनामूल्य डिस्क जागा असावी.
विंडोज 11, आवृत्ती 10: 2 वाजता 2022 च्या उत्तरार्धात रिलीज होईल. आपला पीसी विंडोज 11 22 एच 2 सह सुसंगत आहे की नाही हे तपासण्यासाठी आपण रेजिस्ट्री एडिटर वापरू शकता.
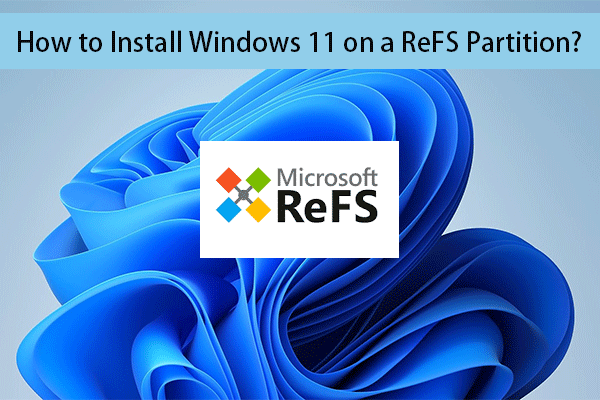
विंडोज 11 कसे स्थापित करावे आम्ही विभाजन रेफ करतो?
या पोस्टमध्ये, आम्ही आपल्याला विंडोज 11 कसे स्थापित करावे याबद्दल एक तपशीलवार मार्गदर्शक दर्शवू.
चरण 2: विंडोज 11 सहाय्यक स्थापना डाउनलोड करा
- विंडोज 11 सॉफ्टवेअर डाउनलोड पृष्ठावर जा.
- क्लिक करा आता डाउनलोड कर खाली बटण विंडोज 11 सहाय्यक स्थापना हे साधन विशिष्ट डाउनलोड मार्गावर डाउनलोड केले जाईल.
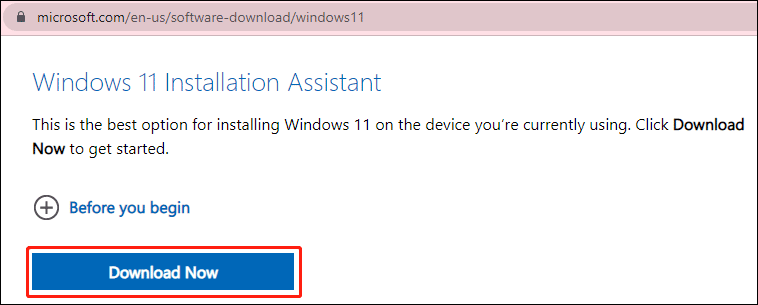
चरण 3: विंडोज 11 वर श्रेणीसुधारित करण्यासाठी विंडोज 11 स्थापना सहाय्यक चालवा
1. डाउनलोड केलेले विंडोज 11 सहाय्यक स्थापना उघडा.
2. क्लिक करा होय आपण वापरकर्ता खाते नियंत्रण इंटरफेस पाहिल्यास.
3. जेव्हा आपण अनुयायी इंटरफेस पाहता तेव्हा क्लिक करा स्वीकारा आणि स्थापित करा चालू ठेवा.
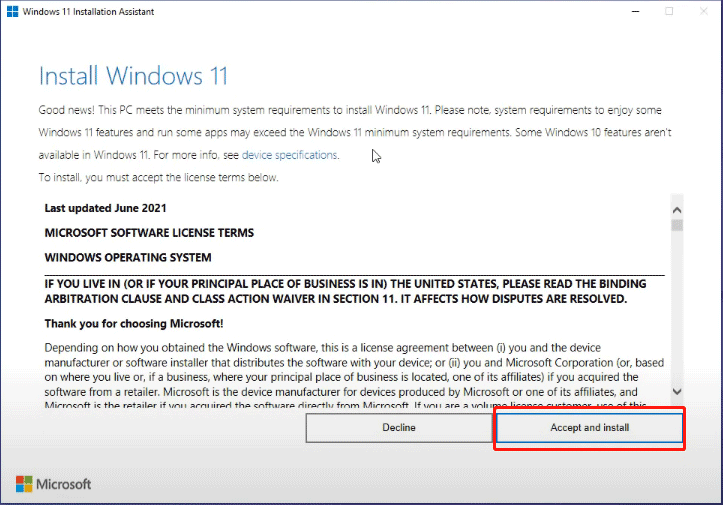
4. हे साधन आपल्या संगणकावर विंडोज 11 डाउनलोड आणि स्थापित करण्यास सुरवात करते. संपूर्ण प्रक्रिया थोडा काळ टिकेल. प्रक्रियेदरम्यान, आपण आपले डिव्हाइस सामान्य म्हणून वापरत राहू शकता.
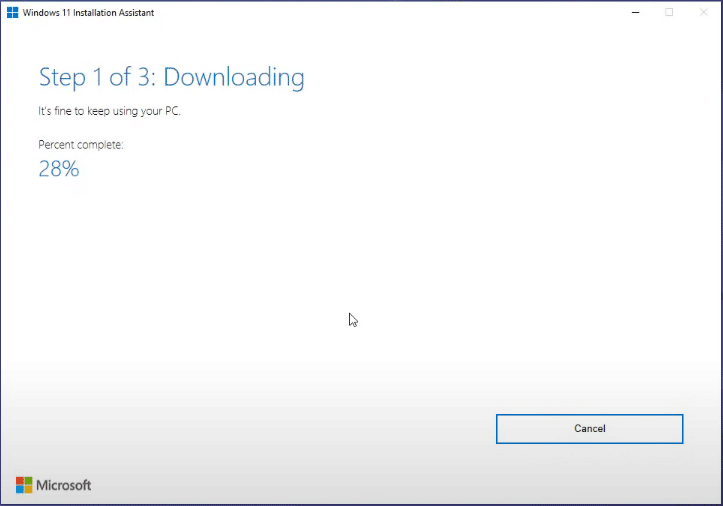
5. जेव्हा आपण खालील इंटरफेस पाहता तेव्हा आपण आपले कार्य जतन केले पाहिजे. मग, क्लिक करा पुन्हा चालू करा. आपल्याला अद्याप आपल्या संगणकावर प्लग इन करणे आवश्यक आहे आणि ते चालू करा.
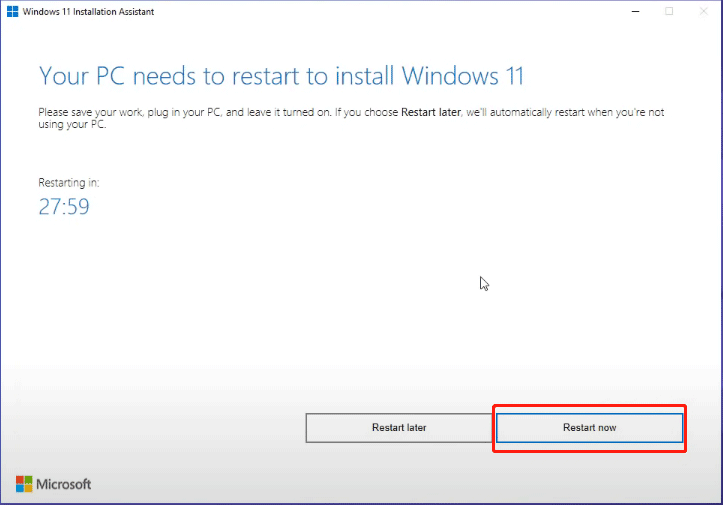
6. आपला संगणक अद्यतनांवर कार्य करण्यास सुरवात करतो. हे कित्येक वेळ रीस्टार्ट करेल. आपण संपूर्ण प्रक्रिया संपेल धैर्याने प्रतीक्षा केली पाहिजे.
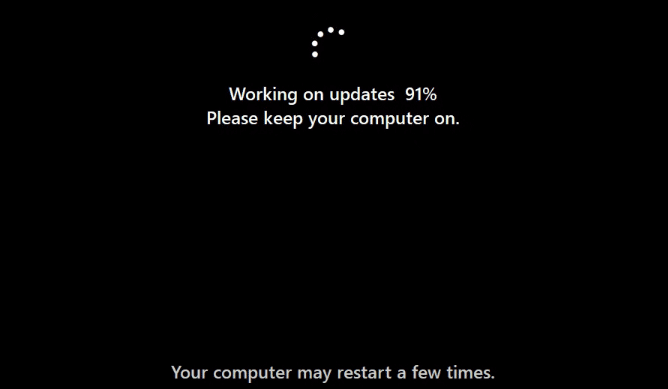
या चरणांनंतर, विंडोज 11 आपल्या संगणकावर यशस्वीरित्या स्थापित केले जाईल.
आपण दुसर्या संगणकावर किंवा एआरएम 64 डिव्हाइसवर विंडोज 11 स्थापित करू इच्छित असल्यास, आपण विंडोज 11 मीडिया क्रिएशन टूल वापरावे. आयएसओसह आर्मवर विंडोज 11 कसे स्थापित करावे ते येथे आहे.
पासून विंडोज 11 स्थापना सहाय्यक निश्चित करा
विंडोज 11 सहाय्यक स्थापना विंडोज 10 वरून विंडोज 11 वर श्रेणीसुधारित करण्यासाठी वापरली जाते. आपण सध्या डीईव्ही चॅनेलमध्ये विंडोज 11 इनसाइडर पूर्वावलोकन बिल्ड चालवत असल्यास, विंडोज 11 इन्स्टंट आपल्या संगणकावर ऑरोले ओपनिंग कार्य करणार नाही.
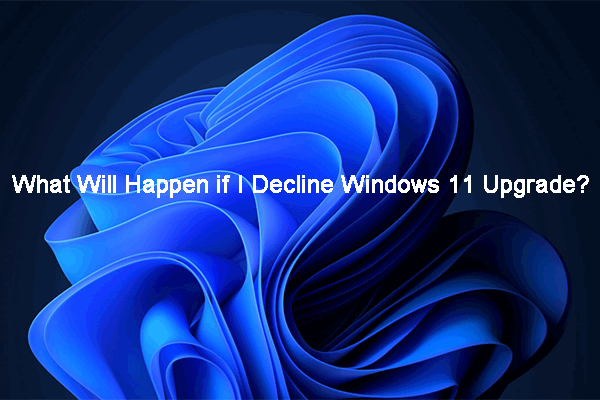
मी विंडोज 11 अपग्रेड नाकारल्यास काय होईल?
मी विंडोज 11 अपग्रेड नाकारल्यास काय होईल? या लेखात, मिनीटूल सॉफ्टवेअर आपल्याला जाणून घेऊ इच्छित माहिती दर्शवेल.
विशिष्ट कार्यक्षमता अशी आहेः आपण विंडोज 11 स्थापना सहाय्यक उघडल्यानंतर, ते एका सेकंदासाठी स्क्रीनवर दिसेल आणि नंतर पटकन अदृश्य/बंद होईल. आपण कितीही वेळा प्रयत्न केला तरी परिणाम समान आहेत. विंडोज 11 इंस्टॉलेशन लिप्प्स सहाय्यक बंद करणे किंवा क्रॅश करणे ही सामान्य परिस्थिती आहे जर आपण विंडोज इनसाइडर प्रोग्रामच्या देव चॅनेलमध्ये असाल तर.
याचा आपल्यावर परिणाम होत नाही कारण आपल्याकडे आधीपासूनच विंडोज 11 मिळाले आहे. परंतु आपण अद्याप ते चालवू इच्छित असल्यास, विंडोज 7 साठी सुसंगतता मोड सक्षम करण्यासाठी आपण खालील चरणांचा प्रयत्न करू शकता.
- डाउनलोड केलेल्या विंडोज 11 स्थापना सहाय्यकावर राइट-क्लिक करा आणि निवडा प्रवीण.
- वर स्विच करा सुसंगतता विभाग.
- तपासा यासाठी हा प्रोग्राम सुसंगतता मोडमध्ये चालवा आणि निवडा विंडोज 7 अंतर्गत ड्रॉप-डाउन सूचीमधून सुसंगतता मोड.
- क्लिक करा अॅप.
- क्लिक करा ठीक आहे.
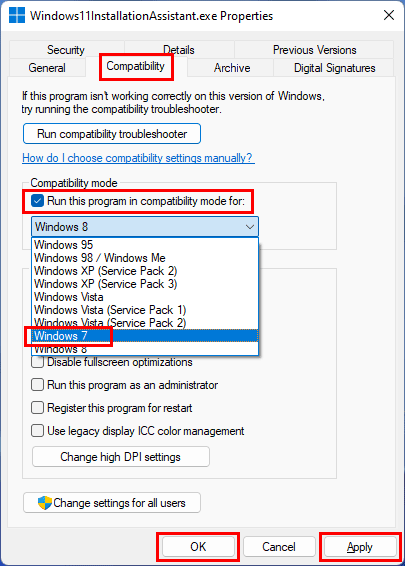
बहुतेक प्रकरणांमध्ये, विंडोज 11 इन्स्टंट सहाय्यक कीप बंद करणे वरील पद्धतीचा वापर करून सोडविले जाईल. परंतु जर हा मुद्दा कायम राहिला तर आपण आपल्या संगणकावर विंडोज 11 स्थापित करण्यासाठी आणखी दोन साधने (विंडोज 11 मीडिया क्रिएशन टूल किंवा विंडोज 11 आयएसओ डाउनलोड) वापरू शकता.
![आपल्या संगणकावर विंडोज 11 डाउनलोड आणि स्थापित कसे करावे? [5 मार्ग]](https://www.minitool.com/images/uploads/2021/08/how-to-download-windows-11-thumbnail.jpg)
आपल्या संगणकावर विंडोज 11 डाउनलोड आणि स्थापित कसे करावे? [5 मार्ग]
आपल्या संगणकावर विंडोज 11 डाउनलोड कसे सुरक्षित आणि विनामूल्य कसे करावे हे आपल्याला माहित आहे काय?? या पोस्टमध्ये, आम्ही आपल्याला काही उपलब्ध पद्धती दर्शवू.
आपला विंडोज 10 संगणक विंडोज 11 वर श्रेणीसुधारित करण्यासाठी विंडोज 11 इन्स्टंट सहाय्यक कसा वापरायचा हे आपल्याला आता माहित असले पाहिजे. हे साधन बंद करणे आणि अदृश्य होत असल्यास, आपण विंडोज 7 साठी सामान्यपणे कार्य करण्यासाठी कॉम्पॅटीबिलिटी मोड सक्षम करू शकता. आपल्याकडे अद्याप संबंधित इतर संबंधित समस्या असल्यास, आपण आता टिप्पण्यांमध्ये आम्हाला येऊ शकता.
- फेसबुक
- ट्विटर
- लिंक्डइन
- रेडिट
लेखकाबद्दल
स्टेला 7 वर्षांहून अधिक काळ इंग्रजी संपादक म्हणून मिनीटूल सॉफ्टवेअरमध्ये कार्यरत आहे. तिचे लेख मुख्यत: स्टोरेज मीडिया डेटा रिकव्हरी आणि फोन डेटा रिकव्हरी, यूट्यूब व्हिडिओ डाउनलोड, विभाजन व्यवस्थापन आणि व्हिडिओ रूपांतरण यासह डेटा पुनर्प्राप्तीच्या फील्ड्सचा समावेश करतात.
विंडोज 11 स्थापना पद्धती
हा लेख विंडोज 11 स्थापना पद्धतींचे वर्णन करतो.
लक्षात आले: विंडोज 11 वर श्रेणीसुधारित करण्यासाठी, डिव्हाइसने विंडोज 11 साठी आवश्यक असलेल्या किमान सिस्टम कॉन्फिगरेशनचे पालन केले पाहिजे. विंडोज 11 मध्ये काही विंडोज 10 वैशिष्ट्ये उपलब्ध नाहीत. काही विंडोज 11 वैशिष्ट्ये आणि अनुप्रयोग अनुभवण्यासाठी आवश्यक कॉन्फिगरेशन विंडोज 11 साठी आवश्यक किमान कॉन्फिगरेशनपेक्षा जास्त असेल. विंडोज 11 साठी शोध वैशिष्ट्ये, वैशिष्ट्ये आणि किमान संगणक कॉन्फिगरेशन आवश्यक आहे
आपण प्रारंभ करण्यापूर्वी
आपण विंडोज 11 स्थापित करू इच्छित असलेल्या डिव्हाइसमध्ये किमान कॉन्फिगरेशन आवश्यक असल्याचे सुनिश्चित करा. आपले डिव्हाइस सध्या विंडोज 10 चालवत असल्यास, आम्ही शिफारस करतो. आम्ही आपल्याला सल्ला देतो की आवश्यक कॉन्फिगरेशनला प्रतिसाद न देणार्या डिव्हाइसवर विंडोज 11 स्थापित करू नका. अधिक माहितीसाठी, आवश्यक किमान सिस्टम कॉन्फिगरेशन पूर्ण न करणार्या डिव्हाइसवर विंडोज 11 ची स्थापना पहा.
सेटिंग्जमध्ये विंडोज अपडेट (शिफारस केलेले)
आपण विंडोज 10 वरून सेट अप केल्यास, आम्ही शिफारस करतो. विंडोज 11 आपल्या डिव्हाइससाठी सज्ज आहे की नाही हे तपासण्यासाठी, निवडा प्रारंभ करण्यासाठी > सेटिंग्ज > अद्यतन आणि सुरक्षा > विंडोज अद्यतन > शोध अद्यतने.
आपल्या डिव्हाइसवर परिणाम करू शकणार्या ज्ञात समस्यांसाठी आपण विंडोज पब्लिकेशन स्टेटस हबचा सल्ला घेऊ शकता.
इतर विंडोज 11 स्थापना पद्धती (शिफारस केलेली नाही)
श्रेणीसुधारित करण्यासाठी स्थापना सहाय्यक वापरा
आम्ही शिफारस करतो की आपण स्थापना सहाय्यक वापरण्यापूर्वी आपल्या डिव्हाइसला विंडोज 11 वर अपग्रेड प्राप्त होईपर्यंत प्रतीक्षा करा. आपण तयार असताना, आपण ते विंडोज 11 सॉफ्टवेअरच्या डाउनलोड पृष्ठावर शोधू शकता.
विंडोज 11 स्थापना समर्थन तयार करा
विंडोज 11 सॉफ्टवेअर डाउनलोड पृष्ठावर, निवडा आता एक साधन तयार करा, त्यानंतर विंडोज 11 स्थापना सूचनांचे अनुसरण करा.
चेतावणी:
- मायक्रोसॉफ्टने शिफारस केली आहे की आपण डिव्हाइसवर विंडोज 11 स्थापित करू नका जे किमान कॉन्फिगरेशनला आवश्यक असलेल्या विंडोज 11 ला प्रतिसाद देत नाही. आपण या आवश्यकता पूर्ण न करणार्या डिव्हाइसवर विंडोज 11 स्थापित करणे निवडल्यास आणि आपण जोखीम स्वीकारत आणि समजून घेतल्यास आपण खालील रेजिस्ट्री की मूल्ये तयार करू शकता आणि टीपीएम 2 सत्यापन बायपास करू शकता.0 (टीपीएम 1.कमीतकमी 2 आवश्यक आहे) तसेच कुटुंब आणि मध्यवर्ती युनिट मॉडेल.
- नोंदणी की: hkey_local_machine \ सिस्टम \ सेटअप \ मॉसेटअप
- नाव: applyupgradswithonsupportedtpmorcpu
- प्रकार: reg_dword
- मूल्य: 1
- टीपः आपण नोंदणी संपादक किंवा इतर पद्धतीचा वापर करून चुकीच्या पद्धतीने रजिस्टर बदलल्यास गंभीर समस्या उद्भवू शकतात. या समस्यांना ऑपरेटिंग सिस्टमचा पुनर्वसन आवश्यक असू शकते. मायक्रोसॉफ्ट हमी देऊ शकत नाही की या समस्या सोडवल्या जाऊ शकतात. आपल्या स्वतःच्या जोखमीवर रजिस्टर बदला.
दोन स्थापना मार्ग उपलब्ध आहेत:
-
विंडोज 10 चालवित असताना समर्थनावर स्थापना करून श्रेणीसुधारित करा. आपल्याकडे अशी शक्यता आहे:
आहे. तयार करा एकूण अपग्रेड, जे वैयक्तिक फायली (ड्रायव्हर्ससह), विंडोज अनुप्रयोग आणि सेटिंग्ज ठेवते. हा डीफॉल्ट अनुभव आहे जो स्थापना सहाय्यक वापरतो.
बी. फक्त डेटा ठेवा विंडोज अनुप्रयोग आणि सेटिंग्ज नव्हे तर वैयक्तिक फायली (ड्रायव्हर्ससह) ठेवतील.
महत्वाचे: आपण हे तपासले पाहिजे की समर्थनापासून प्रारंभ करण्यापूर्वी आपले डिव्हाइस किमान सिस्टम आवश्यकता पूर्ण करते, कारण आपल्याकडे कमीतकमी टीपीएम 1 असल्यास ते आपल्याला विंडोज 11 स्थापित करण्याची परवानगी देते.2 (टीपीएम 2 सिस्टमसाठी आवश्यक असलेल्या किमान कॉन्फिगरेशनऐवजी.0) आणि हे तपासत नाही की आपला प्रोसेसर कुटुंब आणि प्रोसेसर मॉडेलच्या आधारे मंजूर केलेल्या केंद्रीय युनिट्सच्या यादीमध्ये आहे.
प्रतिमा स्थापना तयार करा
डिस्कवर विद्यमान विंडोज 11 प्रतिमा थेट लागू करण्यासाठी डिसम किंवा तृतीय -भाग साधने वापरा.
महत्वाचे: विंडोज 11 प्रतिमांची स्थापना खालील अटी तपासत नाही: टीपीएम 2.0 (किमान टीपीएम 1.2 आवश्यक आहे) आणि कुटुंब आणि मध्यवर्ती युनिट मॉडेल.



