वेगवान पद्धती | आपली विंडोज 11 स्क्रीन कशी जतन करावी – इझस, विंडोज 11 मध्ये शेवटी एकात्मिक स्क्रीन रेकॉर्डिंग साधन आहे
विंडोज 11 स्क्रीन जतन करा
Contents
- 1 विंडोज 11 स्क्रीन जतन करा
- 1.1 वेगवान पद्धती | आपली विंडोज 11 स्क्रीन कशी जतन करावी
- 1.2 एक्सबॉक्स गेम बारसह आपली विंडोज 11 स्क्रीन कशी जतन करावी
- 1.3 इझस रेक्सपर्ट्स वापरुन विंडोज 11 मधील कोणतेही क्षेत्र कसे कॅप्चर करावे
- 1.4 पॉवरपॉईंटसह विंडोज 11 अंतर्गत लॅपटॉपची स्क्रीन कशी जतन करावी
- 1.5 निष्कर्ष
- 1.6 विंडोज 11 मध्ये शेवटी एक समाकलित स्क्रीन रेकॉर्डिंग साधन आहे
- 1.7 विंडोज 11 वर स्क्रीन रेकॉर्डर आला
अशी अनेक साधने आहेत जी स्क्रीन रेकॉर्डिंगसाठी गेम बारपेक्षा अधिक वैशिष्ट्ये ऑफर करतात. तथापि, प्रभावी स्क्रीन रेकॉर्डिंग व्हिडिओ बनवू इच्छित असलेल्या वापरकर्त्यांसाठी इझस रेक्सपर्ट्स हा सर्वात अविश्वसनीय पर्याय आहे.
वेगवान पद्धती | आपली विंडोज 11 स्क्रीन कशी जतन करावी
स्क्रीन रेकॉर्डिंग बर्याच क्षेत्रांमध्ये उपयुक्त आहे, व्यावसायिक सादरीकरणे किंवा गेम. आपली स्क्रीन रेकॉर्ड करणे बर्याच प्रकारे प्रभावी ठरू शकते, कारण यामुळे गोष्टी सुलभ होतात.
आपण विंडोज 10 वापरकर्ता असल्यास, आपल्याला हे माहित असले पाहिजे की तेथे एकात्मिक स्क्रीन रेकॉर्डर आहे. आणि आमच्याकडे विंडोज 10 साठी सर्वोत्कृष्ट स्क्रीन रेकॉर्डरसाठी एक मार्गदर्शक देखील आहे. परंतु आज विंडोज 11 आला आहे, आणि आपल्याला कदाचित हे समजून घ्यायचे असेल विंडोज 11 वर स्क्रीन कसे जतन करावे.
या प्रकरणात, हे पोस्ट खूप उपयुक्त आहे. विंडोज 11 साठी सर्वोत्कृष्ट विनामूल्य स्क्रीन रेकॉर्डर्ससह विंडोज 11 स्क्रीन कसे जतन करावे हे आम्ही येथे दर्शवू.
| व्यावहारिक समाधान | क्रमाक्रमाने |
|---|---|
| उपाय 1.एक्सबॉक्स गेम बार | प्रथम, शोध मेनूमध्ये “एक्सबॉक्स गेम बार” टाइप करून रेकॉर्डिंग अनुप्रयोग उघडा. पूर्ण चरण |
| समाधान 2. इझस रेक्सपर्ट्स | डाउनलोड केल्यानंतर, स्क्रीन रेकॉर्डिंग सॉफ्टवेअर लाँच करा. पूर्ण चरण |
| समाधान 3. पॉवर पॉईंट | आपल्या संगणकावर पॉवरपॉईंट आणि एक नवीन फाईल उघडा. त्यानंतर स्क्रीन रेकॉर्डिंग बटण निवडण्यासाठी “घाला” क्लिक करा. पूर्ण चरण |
एक्सबॉक्स गेम बारसह आपली विंडोज 11 स्क्रीन कशी जतन करावी
विंडोज 11 वापरकर्त्यांसाठी, स्क्रीन रेकॉर्डिंग एक्सबॉक्स गेम बारमध्ये समस्या नाही. विंडोजमध्ये एकत्रित केलेला हा व्हिडिओ कॅप्चर अनुप्रयोग आहे जो स्क्रीन रेकॉर्डिंगला मजेदार बनवितो. हे आपल्या PC वर डीफॉल्टनुसार सक्रिय केले गेले आहे आणि आपण आपल्या इच्छेनुसार जास्तीत जास्त व्हिडिओ तयार करण्यासाठी याचा वापर करू शकता.
आपण ट्यूटोरियल बनवू इच्छित असल्यास एक्सबॉक्स गेम बार हा एक उत्तम मूळ पर्याय असू शकतो. परंतु हे बर्याच विंडोवर किंवा आपल्या डेस्कवर कार्य करत नाही; हे फक्त एका विंडोवर कार्य करते. खाली एक्सबॉक्स गेम बारसह विंडोज 11 स्क्रीन जतन करण्यासाठी विशिष्ट चरण खाली दिले आहेत:
1 ली पायरी.पार्श्वभूमी किंवा Google Chrome ब्राउझरमध्ये गेम उघडून वापरकर्ता केवळ गेम बारसह वाचवू शकतो. प्रथम, आपल्या पीसीच्या शोध मेनूमध्ये “एक्सबॉक्स गेम बार” टाइप करून रेकॉर्डिंग अनुप्रयोग उघडा आणि अनुप्रयोगावर क्लिक करा.
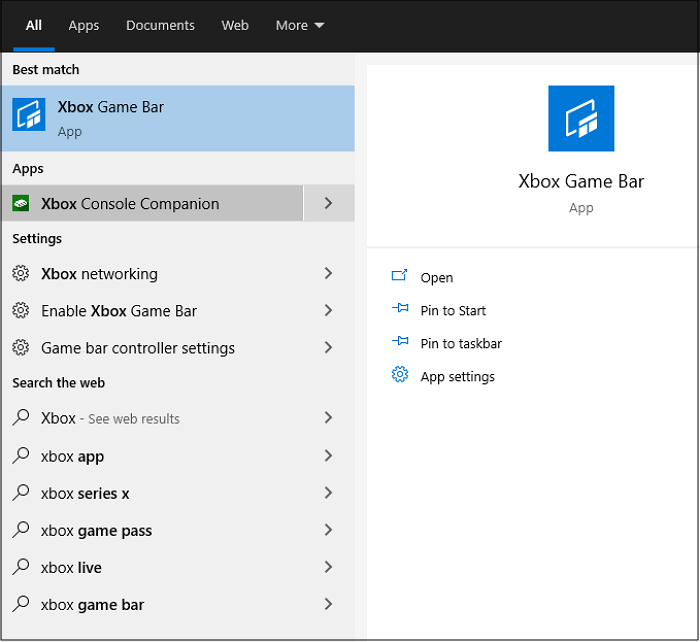
2 रा चरण. अर्ज उघडल्यानंतर, आपण कित्येक लहान पॅनेल्स पूर्ण कराल. स्पीकर/इयरफोन किंवा सिस्टमचे आवाज समायोजित करण्यासाठी आपण “ऑडिओ” पॅनेलच्या पर्यायात प्रवेश करू शकता.

चरण 3. कॅप्चर पॅनेलमध्ये, गेमप्ले कॅप्चर करताना आपण ते वापरण्यासाठी “माइक” निवडू शकता. कीबोर्ड शॉर्टकट विंडोज+अल्ट+मी आहे.

चरण 4. एकदा आपण व्हिडिओ गेम किंवा Google Chrome ब्राउझर उघडल्यानंतर आपण “कॅप्चर” पॅनेलमधून रेकॉर्डिंग लाँच करण्यासाठी “रेकॉर्डिंग” चिन्हावर क्लिक करू शकता. आपण पुढील शॉर्टकट की देखील वापरू शकता विंडोज + ऑल्ट + आर.
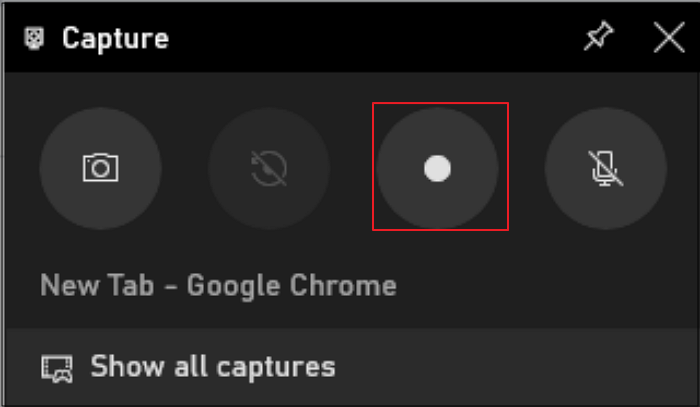
चरण 5. व्हिडिओ कॅप्चर केल्यानंतर, आपण कॅप्चर स्टेटस बारमधील “रेकॉर्डिंग थांबवा” चिन्हावर क्लिक करू शकता.
चरण 6. एक लहान संदेश विंडो आपल्या विंडो यशस्वीरित्या रेकॉर्ड केली गेली आहे हे दर्शवते. आपण संदेशावर क्लिक करून किंवा “सर्व कॅच दर्शवा” हा पर्याय निवडून व्हिडिओमध्ये प्रवेश करू शकता.

इझस रेक्सपर्ट्स वापरुन विंडोज 11 मधील कोणतेही क्षेत्र कसे कॅप्चर करावे
गेम बार सारख्या एकात्मिक विंडोज स्क्रीन रेकॉर्डरने प्रकाशन साधने आणि वेबकॅम सारखी कार्ये अपरिहार्यपणे ऑफर केली जात नाहीत. एक्सबॉक्स गेम बारमध्ये बर्याच महत्त्वपूर्ण बाबींचा अभाव आहे आणि तो स्क्रीन रेकॉर्डिंगला एकाच विंडोमध्ये मर्यादित करतो. परंतु इझियस रीव्हॅक्सपर्ट्स हे एक साधन आहे जे रेकॉर्डिंगसाठी प्रगत संपादन साधने आणि वेबकॅम फंक्शन्स प्रदान करते.
विंडोज 11 वर ट्यूटोरियल आणि सादरीकरणे रेकॉर्ड करण्यासाठी हा स्क्रीन रेकॉर्डर एक विलक्षण निवड आहे. हे संपूर्ण स्क्रीन रेकॉर्डिंग तसेच वेबकॅम ऑफर करते. गेम्स किंवा ऑनलाइन मीटिंग्ज दरम्यान नोंदणी करू इच्छिणा people ्या लोकांसाठी वेबकॅम हे एक महत्त्वाचे वैशिष्ट्य आहे.
सॉफ्टवेअरचे आणखी एक वैशिष्ट्य म्हणजे ते वापरकर्त्यास मायक्रोफोनसह सिस्टम ध्वनी किंवा ऑफ व्हॉईस जतन करण्याची परवानगी देते. स्क्रीन रेकॉर्डिंग व्हिडिओ बर्याचदा असेंब्लीची आवश्यकता असते. म्हणूनच हा प्रोग्राम वापरकर्त्यास रेकॉर्ड केलेल्या व्हिडिओंवर मूलभूत असेंब्ली करण्यास मदत करतो.
इझस रेक्सपर्ट्स
- स्क्रीनचा काही भाग, पूर्ण स्क्रीन किंवा कोणत्याही झोन लवचिक मार्गाने जतन करा.
- प्रोग्राम ए रेकॉर्डिंग
- वेबकॅमसह व्हिडिओ जतन करा
- आपले रेकॉर्ड स्वयंचलितपणे प्रारंभ करा, थांबवा आणि विभाजित करा
- ध्वनी कट करा, काढा आणि रेकॉर्ड केलेल्या व्हिडिओंचे खंड समायोजित करा.
आपल्याला इझस रेक्सपर्ट्स वापरुन विंडोज 11 स्क्रीनच्या नोंदणीसाठी विशिष्ट चरणांच्या खाली सापडेल:
1 ली पायरी. इझस रेक्सपर्ट्स लाँच करा. तेथे दोन स्क्रीन रेकॉर्डिंग मोड आहेत. निवडा “पूर्ण स्क्रीन”, हे साधन संपूर्ण स्क्रीन कॅप्चर करेल; निवडा “प्रदेश”, आपल्याला नोंदणी क्षेत्र व्यक्तिचलितपणे निवडण्याची आवश्यकता असेल.

2 रा चरण.त्यानंतर, आपण जतन करणे निवडू शकता वेबकॅम, द सिस्टम ध्वनी कुठे मायक्रोफोन जशी तुमची इच्छा. आपल्याला केवळ मूक स्क्रीन जतन करण्याची आवश्यकता असल्यास आपण त्यांना निष्क्रिय करू शकता.

चरण 3. मग आपण लाल बटणावर क्लिक करू शकता “रेक” रेकॉर्डिंग सुरू करण्यासाठी. आपल्याला आता आपल्या स्क्रीनवर मेनू बार दिसेल. आपण विरामात रेकॉर्डिंग घेऊ इच्छित असल्यास, पांढर्या बटणावर क्लिक करा “विराम द्या” ; रेकॉर्डिंग पूर्ण करण्यासाठी, लाल बटणावर क्लिक करा “थांबा”.
![]()
चरण 4. रेकॉर्डिंगनंतर, आपल्याला नोंदणी यादीच्या इंटरफेसकडे निर्देशित केले जाईल. येथे आपण आपले रेकॉर्ड सहजपणे पाहू किंवा सुधारित करू शकता.

पॉवरपॉईंटसह विंडोज 11 अंतर्गत लॅपटॉपची स्क्रीन कशी जतन करावी
विंडोज 11 मध्ये स्क्रीन रेकॉर्डिंग क्रियाकलाप करण्यासाठी नवीनतम पद्धत म्हणजे पॉवरपॉईंट वापरणे. हा प्रोग्राम स्लाइडशोमध्ये रेकॉर्ड जतन करण्यासाठी स्वतःची स्क्रीनशॉट युटिलिटी ऑफर करतो. हा शब्द अधिक बोलत नाही, तर आपण तपशीलवार चरणांवर जाऊया:
1 ली पायरी. आपल्या संगणकावर पॉवरपॉईंट सॉफ्टवेअर आणि एक नवीन फाइल उघडा. त्यानंतर स्क्रीन रेकॉर्डिंग बटण निवडण्यासाठी “घाला” क्लिक करा.

2 रा चरण. रेकॉर्डिंग क्षेत्र निवडण्यासाठी “क्षेत्र निवडा” क्लिक करा आणि विंडोज 11 मध्ये आपली स्क्रीन रेकॉर्डिंग प्रारंभ करण्यासाठी लाल बटणावर क्लिक करा.
चरण 3. जेव्हा आपण विंडोज 11 स्क्रीन रेकॉर्डिंग क्रियाकलाप पूर्ण करू इच्छित असाल तर स्टॉप बटण दाबा किंवा विन + शिफ्ट + क्यू टाइप करा.
चरण 4. शेवटी, रेकॉर्डिंग स्वयंचलितपणे स्लाइडशोमध्ये जोडले जाते. आपण ते इतरत्र जतन करू इच्छित असल्यास, व्हिडिओवर उजवीकडे क्लिक करा आणि नोंदणी मार्ग निवडण्यासाठी “मीडिया अंडर मीडिया सेव्ह करा” निवडा.
निष्कर्ष
वेगवेगळ्या हेतूंसाठी स्क्रीन रेकॉर्डिंग सॉफ्टवेअरची आवश्यकता निर्विवाद आहे. स्क्रीन रेकॉर्डिंग ट्यूटोरियल व्हिडिओ सुलभ करते. आपला स्क्रीन आणि मायक्रोफोन जतन करण्यासाठी एक्सबॉक्स गेम बार हे एक साधे साधन आहे.
अशी अनेक साधने आहेत जी स्क्रीन रेकॉर्डिंगसाठी गेम बारपेक्षा अधिक वैशिष्ट्ये ऑफर करतात. तथापि, प्रभावी स्क्रीन रेकॉर्डिंग व्हिडिओ बनवू इच्छित असलेल्या वापरकर्त्यांसाठी इझस रेक्सपर्ट्स हा सर्वात अविश्वसनीय पर्याय आहे.
विंडोज 11 मध्ये शेवटी एक समाकलित स्क्रीन रेकॉर्डिंग साधन आहे
मायक्रोसॉफ्टने विंडोज 11 साठी वचन दिलेली नेटिव्ह स्क्रीन रेकॉर्डर तैनात करण्यास सुरवात केली. स्क्रीन रेकॉर्डिंग क्षमतांसह स्निपिंग टूल अद्यतनित करणे आता देव चॅनेलमधील विंडोज इनसाइडर्ससाठी उपलब्ध आहे.

मायक्रोसॉफ्ट शेवटी विंडोज 11 स्क्रीनशॉट टूलमध्ये स्क्रीन रेकॉर्डिंग वैशिष्ट्य उपयोजित करते. ऑक्टोबरमध्ये प्रथमच जाहीर केलेले हे उत्सुकतेने प्रतीक्षा केलेले वैशिष्ट्य आता आहे विंडोज इनसाइडर्सच्या देव कालवा वापरकर्त्यांसाठी उपलब्ध आणि आवृत्ती 11 मध्ये दिसेल.2211.35.अर्जाचा 0 एकात्मिक विंडो.
आतापर्यंत, स्निपिंग टूल (स्क्रीनशॉट) विंडोज 11 ऑपरेटिंग सिस्टमचे एक मनोरंजक वैशिष्ट्य आहे ज्यामुळे वापरकर्त्यांना स्क्रीनशॉट कॅप्चर, सुधारित आणि द्रुतपणे जतन करण्यास अनुमती मिळाली. आतापासून, हे विंडोज 11 वापरकर्त्यांना व्हिडिओवर त्यांची स्क्रीन जतन करण्यास अनुमती देईल, आणि ते नेटिव्ह.
विंडोज 11 वर स्क्रीन रेकॉर्डर आला
कंपनीने विंडोज 11 च्या अद्ययावतमध्ये हे जोड उघडले आहे जे लवकरच उपलब्ध होईल, परंतु जे फक्त त्याच्या बीटा प्रोग्राममध्ये नोंदणीकृत लोकांसाठी आहे. कार्यक्षमता वापरकर्त्यांना केवळ संपूर्ण स्क्रीनच नाही तर एक विशेष विभाग जतन करणे देखील निवडण्याची अनुमती देईल, क्विकटाइमसह मॅकोस पर्याय आवडतात.
तिकिटात, मायक्रोसॉफ्ट विंडोज 11 वर रेकॉर्डर कसे वापरावे हे स्पष्ट करते:
- मेनू उघडा प्रारंभ करण्यासाठी >सर्व अनुप्रयोग >स्क्रीनशॉट साधन
- रेकॉर्डिंग बटण निवडा आणि मोडमधून जा स्निप मोडमध्ये नोंदणी.
- नवीन बटणावर क्लिक करा +नवीन.
- स्क्रीनचा काही भाग निवडा. हे करण्यासाठी, फक्त क्लिक करा आणि दबाव ठेवा, नंतर स्क्रीनवर कर्सर स्लाइड करा.
- स्क्रीनचे इच्छित क्षेत्र निवडा आणि माउस बटण सोडा.
- निवडलेल्या क्षेत्राला नकार द्या.
- बटण निवडा प्रारंभ करा जेव्हा आपण निवडलेल्या क्षेत्रासह समाधानी असाल. हे सुपरपोजिशन मेनूमध्ये दृश्यमान असेल.
- एकदा काउंटडाउन पूर्ण झाल्यानंतर, निवडलेल्या प्रदेशाची नोंदणी आपोआप सुरू होईल.
- आपण रेकॉर्डिंग थांबवू शकता आणि बंक मेनूमधील रेड स्टॉप बटणावर क्लिक करून कॅप्चर केलेले अनुक्रम जतन करू शकता.
सर्व स्क्रीन रेकॉर्डिंग फायली वॉलपेपर टूल रीडिंग मेनूवर उघडल्या जातील, जिथे आपण पाहू शकता आणि जतन करू शकता. आपण नवीन स्निप आणि नवीन स्क्रीन रेकॉर्डिंग लाँच करू इच्छित असल्यास आपण येथून हे देखील करू शकता. या वैशिष्ट्यांना आवृत्ती 11 आवश्यक असेल.2211.11.0 किंवा त्यानंतरचे स्क्रीनशॉट साधन आणि अर्थातच विंडोज 11. या क्षणी, आम्हाला माहित नाही की हे अद्यतन प्रत्येकासाठी केव्हा उपलब्ध होईल, परंतु ती नक्कीच विंडोज 11 च्या “मोमेंट 2” आवृत्तीसह पोहोचेल, जी पुढील वर्षाच्या फेब्रुवारीमध्ये आली पाहिजे.
- सामायिक सामायिक करा ->
- ट्वीटर
- वाटा
- मित्राला पाठवा



