हार्ड ड्राइव्ह भरल्यावर डिस्क स्पेस कसे सोडवायचे? विंडोज 10/8/7, 6 पद्धती पूर्ण झाल्यावर डिस्क सी रिक्त किंवा स्वच्छ कसे करावे?
6 पद्धती पूर्ण झाल्यावर डिस्क सी रिक्त किंवा स्वच्छ कसे करावे
Contents
- 1 6 पद्धती पूर्ण झाल्यावर डिस्क सी रिक्त किंवा स्वच्छ कसे करावे
- 1.1 हार्ड ड्राइव्ह भरल्यावर डिस्क स्पेस कशी मोकळी करावी ?
- 1.2 जवळजवळ पूर्ण हार्ड ड्राइव्ह – का ?
- 1.3 सारांश
- 1.4 हार्ड ड्राइव्हची दररोज साफसफाई
- 1.5 जुने केटरिंग पॉईंट्स काढा आणि वापरलेली आपली जागा मर्यादित करा
- 1.6 दीर्घकाळ स्टँडबाय अक्षम करा
- 1.7 डिस्क आकार वाढवा सी
- 1.8 काढण्यायोग्य माध्यमांवर डेटा हस्तांतरित करा
- 1.9 जुन्या डिस्कला दुसर्या मोठ्या सह पुनर्स्थित करा
- 1.10 [6 पद्धती] पूर्ण झाल्यावर डिस्क सी रिक्त किंवा स्वच्छ कसे करावे ?
- 1.11 आपण डिस्क सी का रिकामे करावे? ?
- 1.12 विंडोज 11/10/8/7 अंतर्गत डिस्क सी रिक्त करण्यासाठी 6 पद्धती
- 1.12.1 पद्धत 1: प्रदीर्घ स्टँडबाय निष्क्रिय करून डिस्क सी रिक्त करा
- 1.12.2 पद्धत 2: डिस्क क्लीनिंग करून रिक्त डिस्क सी
- 1.12.3 पद्धत 3: रिक्त सी डिस्क तात्पुरती फायली आणि डाउनलोड केलेल्या फायली हटवित आहे
- 1.12.4 पद्धत 4: इंटरनेट तात्पुरती फायली हटवून रिक्त सी डिस्क
- 1.12.5 पद्धत 5: बास्केट रिक्त करून डिस्क सी रिक्त करा
- 1.12.6 पद्धत 6: सी वरून डी वर सर्व अनुप्रयोग हलवून डिस्क सी रिक्त करा
- 1.13 विभाजनाची क्षमता वाढवून “डिस्क पूर्ण आहे” निराकरण करा
- 1.14 निष्कर्ष
- 1.15 विंडोजवर डिस्क स्पेस सोडा [10, 8, 7]
- 1.16 प्रस्तावना: डिस्कवर काय जागा घेते ते ओळखा
- 1.17 डिस्कवर गोठवा
- 1.18 पुढे जा
आम्ही साधन वापरुन अनावश्यक आणि न वापरलेले सॉफ्टवेअर आणि व्हिडिओ गेम काढू अनुप्रयोग आणि वैशिष्ट्ये विंडोज.
हार्ड ड्राइव्ह भरल्यावर डिस्क स्पेस कशी मोकळी करावी ?
जेव्हा हार्ड डिस्क (विशेषत: डिस्क सी) कालांतराने भरते किंवा कारणास्तव द्रुतगतीने पूर्ण होते, तेव्हा खालील सल्ला आपल्या पीसीच्या हार्ड ड्राइव्हवर विंडोज 10, 8 आणि 7 सह जागा शोधण्यासाठी उपयुक्त ठरेल.
जवळजवळ पूर्ण हार्ड ड्राइव्ह – का ?
संगणक वापरल्यामुळे, संपूर्ण हार्ड ड्राइव्हशी संबंधित समस्या कोडिटियन जीवनात सामान्य होते. काहींना कमी डिस्क स्पेस चेतावणी देखील प्राप्त होते. विंडोज खाली चालू आहे आणि नवीन अनुप्रयोग स्थापित करणे अशक्य आहे किंवा अपुरी डिस्क स्पेसमुळे आपण विंडोज अद्यतनित करू शकत नाही.
डिस्क स्पेस कमी होते विविध घटकांमुळे, जसे की वापरकर्ता डेटा आणि अनुप्रयोगांमध्ये वाढ, केटरिंग पॉईंट्स, डिस्क फुटणे इ.
विंडोज 10, 8 आणि 7 अंतर्गत हार्ड ड्राइव्हवर खोली बनविण्याकरिता येथे 6 अतिशय उपयुक्त टिप्स आहेत. कोणत्याही परिस्थितीत, वापरलेल्या जागेचा काही भाग सोडण्याचा हार्ड ड्राइव्ह क्लीनिंग हा सर्वात मूलभूत आणि सर्वात महत्वाचा मुद्दा आहे.
सारांश
- हार्ड ड्राइव्हची दररोज साफसफाई (आवश्यक)
- जुने केटरिंग पॉईंट्स काढा आणि वापरलेली आपली जागा मर्यादित करा
- दीर्घकाळ स्टँडबाय अक्षम करा
- डिस्क आकार वाढवा सी
- काढण्यायोग्य माध्यमांवर डेटा हस्तांतरित करा
- जुन्या डिस्कला दुसर्या मोठ्या सह पुनर्स्थित करा
हार्ड ड्राइव्हची दररोज साफसफाई
विंडोज क्लीनिंग टूल्सद्वारे डिस्क स्पेस रिलीझ करण्यासाठी आणि हार्ड ड्राइव्ह कार्यक्षमतेचे ऑप्टिमाइझ करण्यासाठी नियतकालिक डिस्क क्लीनिंग:
1. अनावश्यक फायली निश्चितपणे हटविण्यासाठी बास्केट रिक्त करा.
2. हार्ड ड्राइव्ह डीफ्रॅगमेंट करा. डिफ्रॅगमेंटेशनमुळे डिस्कवर विखुरलेल्या फायली गटबद्ध करणे शक्य होईल.
Win+R दाबा, नंतर टाइप करा Dfrgui.एक्झी ते उघडण्यासाठी एक्झिक्यूट विंडोमध्ये.
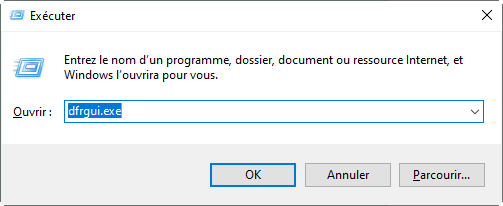
3. हार्ड ड्राइव्ह स्वच्छ करा. हा पीसी/संगणक उघडा> स्वच्छ करण्यासाठी डीडी वर राइट क्लिक करा> गुणधर्म> डिस्क क्लीनिंग (सामान्य टॅबमध्ये), नंतर आपण हटवू इच्छित असलेल्या फायली तपासा आणि ओके क्लिक करा.
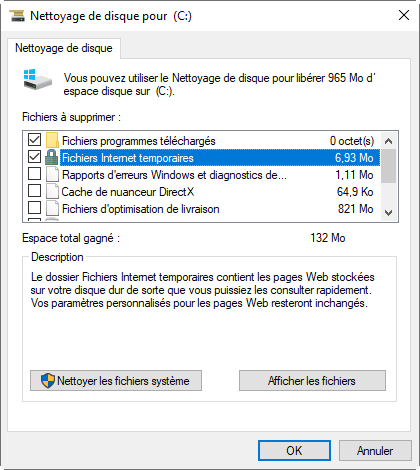
4. आपल्याला यापुढे आवश्यक नसलेले अनुप्रयोग विस्थापित करा. प्रारंभ मेनू> शोध कॉन्फिगरेशन पॅनेल> प्रोग्राम विस्थापित करा वर जा.
जुने केटरिंग पॉईंट्स काढा आणि वापरलेली आपली जागा मर्यादित करा
काही वापरकर्त्यांना अचानक कारणशिवाय सी पूर्ण डिस्क सापडते. या प्रकरणात, प्रथम तेथे लपलेल्या फायली आहेत का ते तपासा, नंतर व्हायरसची उपस्थिती तपासण्यासाठी सॉफ्टवेअर प्रारंभ करा आणि ते स्वच्छ करा. अन्यथा, हे कदाचित सिस्टमचे जीर्णोद्धार बिंदू आहे.
सर्वात अलीकडील वगळता त्यांना हटविण्यासाठी, फक्त या पीसी/संगणकावर जा, डिस्क सी वर उजवे क्लिक करा (जिथे जेवणाचे बिंदू आहेत), नंतर गुणधर्म> डिस्क क्लीनिंग> सफाई सिस्टम फाइल्स> इतर पर्याय> सिस्टम पुनर्संचयित आणि त्वरित शॉट्स> क्लीन> हटवा.
त्यानंतर, ते चांगले आहे केटरिंग पॉईंट्ससाठी वापरल्या जाणार्या जागेवर मर्यादित करा जेणेकरून चिंता पुन्हा होणार नाही.
ते कॉन्फिगर करण्यासाठी, उजवे क्लिक करा संगणक/हा पीसी> गुणधर्म> प्रगत सिस्टम सेटिंग्ज> सिस्टम संरक्षण> स्थानिक डिस्क निवडा सी> कॉन्फिगर करा. शेवटी, आपण पुढील विंडोमध्ये सिस्टम संरक्षणासाठी वापरल्या जाणार्या जास्तीत जास्त डिस्क स्पेस समायोजित करू शकता.
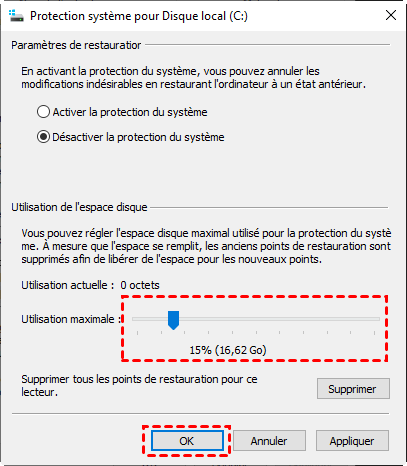
निश्चितपणे, कार्यक्षम बॅकअप सॉफ्टवेअर वापरणे शहाणा आहे, येथे आम्हाला एओमे बॅकअप, बॅकअप, केटरिंग आणि विनामूल्य क्लोनिंग सॉफ्टवेअरची शिफारस केली जाते परंतु फ्रेंचमध्ये देखील वापरण्यास सुलभ आहे.
दीर्घकाळ स्टँडबाय अक्षम करा
हायबरफिल सिस्टमच्या लपलेल्या फाईल प्रमाणे.दीर्घकाळ स्टँडबाय कार्यान्वित झाल्यास एसवायएसमध्ये काही प्रमाणात जागा व्यापली आहे, हार्ड ड्राईव्हवर जागा तयार करण्यासाठी आपण ते निष्क्रिय करू शकता.
1. Win+R दाबा, नंतर टाइप करा सीएमडी कमांड प्रॉम्प्ट लाँच करण्यासाठी.
2. नंतर कोड प्रविष्ट करा: पॉवरसीएफजी -एच बंद आणि एंटर की दाबून सत्यापित करा.
वरील सल्ला लागू करून आपण कदाचित हार्ड ड्राइव्हवर बरीच जागा मोकळी करू शकता. परंतु, हार्ड ड्राइव्हवर अद्याप जागा गहाळ असल्यास, खालीलपैकी एक पद्धती वापरण्याचा प्रयत्न करणे आवश्यक आहे.
डिस्क आकार वाढवा सी
जर आपली सिस्टम स्कोअर (बर्याचदा सी 🙂 जवळजवळ भरलेली असेल, परंतु दुसर्या विभाजनामध्ये अद्याप बरीच मोकळी जागा आहे, डिस्क स्पेस दुसर्या स्कोअरमधून डिस्क सी सी सी मध्ये हस्तांतरित करणे उपलब्ध आहे.
आणि हे ट्यूटोरियल आपल्याला विंडोज 10/8/7 मधील सीएलएफ स्पेस सीला डेटा गमावल्याशिवाय, काही क्लिकमध्ये वाढविण्याची उत्तम पद्धत देईल. डेटा गमावल्याशिवाय विभाजनाचा आकार वाढवा – सर्वात संपूर्ण ट्यूटोरियल
काढण्यायोग्य माध्यमांवर डेटा हस्तांतरित करा
आपण ठेवू इच्छित असलेल्या फायली किंवा अनुप्रयोग असल्यास परंतु क्वचितच गेम्स आणि व्हिडिओ वापरत असल्यास आपण त्यांना काढता येण्याजोग्या माध्यमांमध्ये कॉपी किंवा जतन करू शकता (बाह्य हार्ड ड्राइव्ह, यूएसबी की, डीव्हीडी, इ.) किंवा डिस्क स्पेस सोडण्यासाठी क्लाऊड सेवा.
आपण फायलींचा बॅकअप किंवा सिंक्रोनाइझेशन करण्यास प्राधान्य दिल्यास आपण ते तयार करण्यासाठी एओमे बॅकअप देखील डाउनलोड करू शकता. स्वयंचलित बॅकअप व्यतिरिक्त, बॅकअप एन्क्रिप्शन देखील समर्थित आहे.
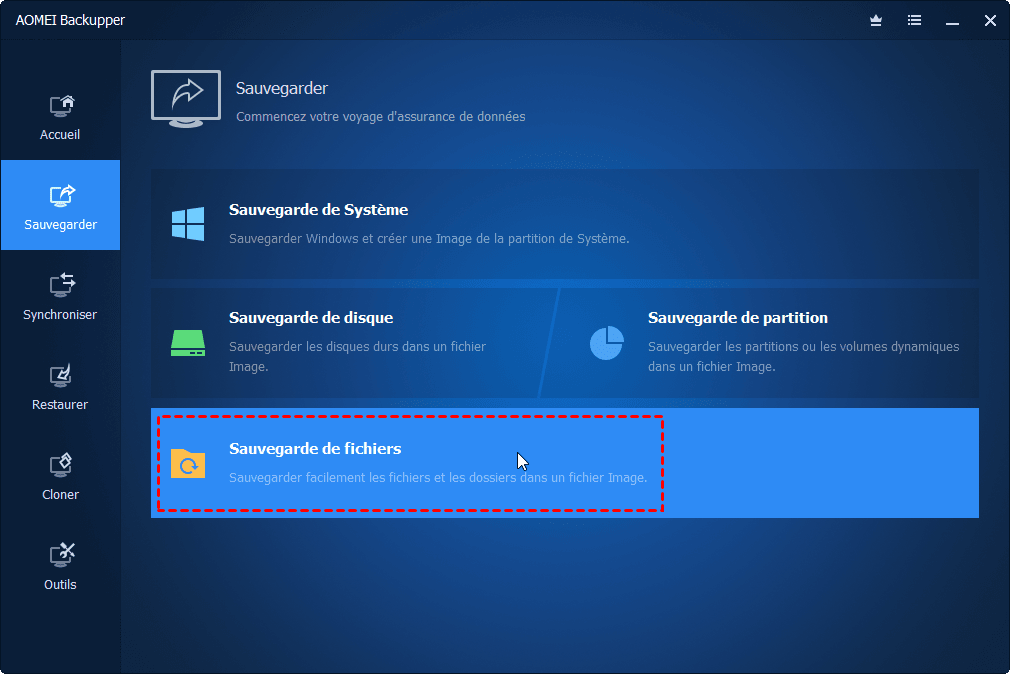
जुन्या डिस्कला दुसर्या मोठ्या सह पुनर्स्थित करा
जर आपली सध्याची हार्ड ड्राइव्ह ब्रेकअपच्या काठावर असल्यासारखे दिसत असेल किंवा त्याची क्षमता यापुढे आपल्याला समाधान देत नाही आणि ती पुनर्स्थित करण्यासाठी नवीन मोठी हार्ड ड्राइव्ह खरेदी करण्याचा आपला हेतू असेल तर, हार्ड डिस्क किंवा सिस्टमचे क्लोनिंग आपल्याला द्रुतपणे हस्तांतरित करण्यात मदत करू शकते नवीन डिस्कवर सध्याच्या डिस्कची सामग्री.
विंडोज टूल क्लोनिंगला समर्थन देत नसल्यामुळे, आपण एओमे बॅकअप फ्री वापरुन पहा.
1. प्रथम, आपल्या नवीन हार्ड ड्राइव्ह किंवा एसएसडीला आपल्या PC वर कनेक्ट करा आणि ते शोधले जाऊ शकते याची खात्री करा.
2. विनामूल्य सॉफ्टवेअर डाउनलोड आणि स्थापित केल्यानंतर, क्लिक करा क्लोन > डिस्क क्लोनिंग.
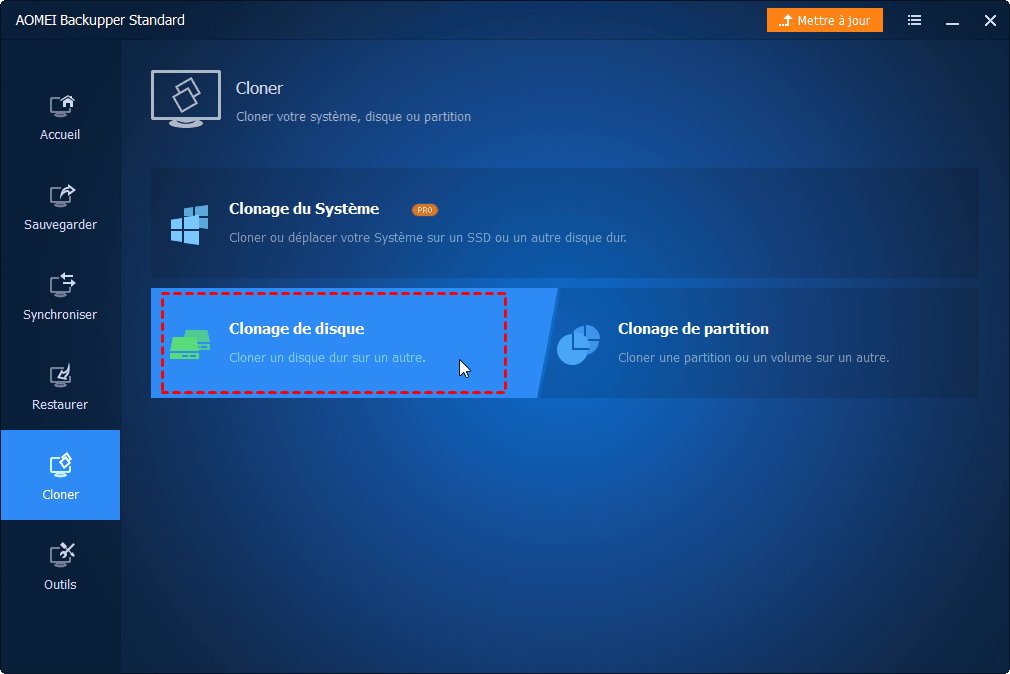
3. नंतर स्त्रोत डिस्क आणि लक्ष्य डिस्क निवडा, शेवटी क्लोनर बटणावर क्लिक करा.
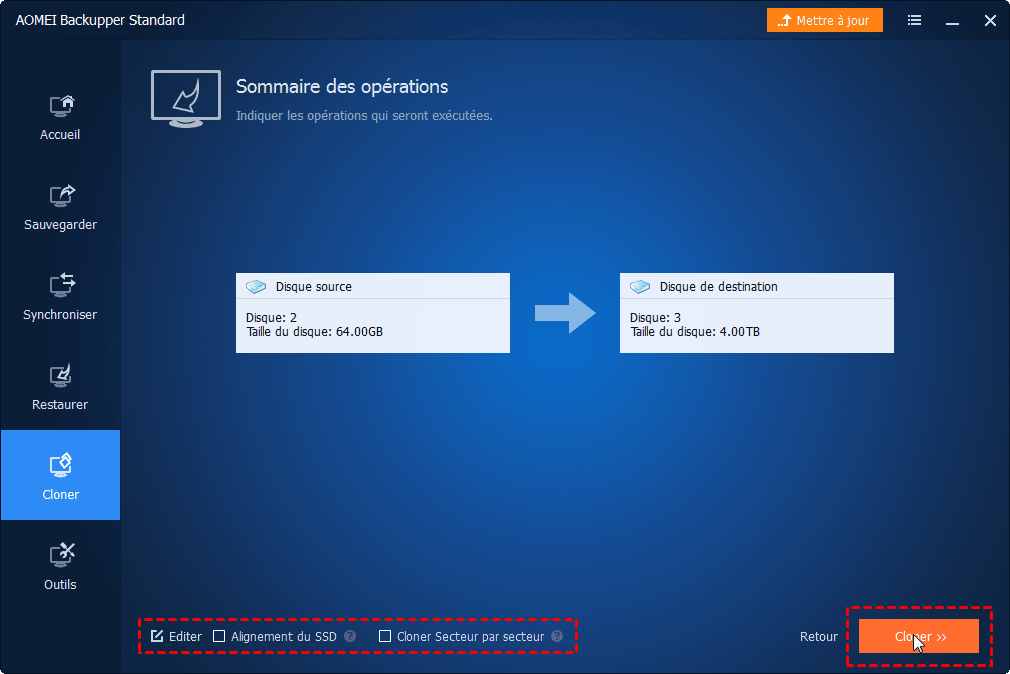
लक्षात आले: जर लक्ष्य डिस्क एसएसडी असेल तर एसएसडीचा फ्रंट बॉक्स संरेखन तपासा.
क्लोनिंग यशस्वीरित्या समाप्त होते. त्यानंतर आपण जुन्या पुनर्स्थित करण्यासाठी नवीन हार्ड ड्राइव्ह ठेवू शकता, नंतर अधिक डिस्क स्पेसचा आनंद घेण्यासाठी आपला पीसी रीस्टार्ट करा.
आपण अपुरी डिस्क स्पेस पूर्ण केल्यास, या टिप्स आपल्याला विंडोज 10, 8 आणि 7 अंतर्गत हार्ड ड्राइव्ह स्पेस प्रभावीपणे सोडण्यात मदत करतील.
विनामूल्य सॉफ्टवेअर
सर्वात सोपा बॅकअप आणि केटरिंग सोल्यूशन
विभाजन आणि आपली हार्ड ड्राइव्ह सुरक्षितपणे व्यवस्थापित करा.
लोकप्रिय लेख
आमच्याशी संपर्क साधा
आमचे सॉफ्टवेअर वापरताना आपल्याला अडचणी येत असल्यास, आमच्याशी संपर्क साधण्यास अजिबात संकोच करू नका.
आमच्या बुलेटिनची सदस्यता घ्या
© 2009-2023 ओमेई. सर्व हक्क राखीव.
[6 पद्धती] पूर्ण झाल्यावर डिस्क सी रिक्त किंवा स्वच्छ कसे करावे ?
माझी डिस्क भरली आहे, डिस्क सी रिक्त कसे करावे किंवा डिस्क सी कसे स्वच्छ करावे ? संगणक वापरताना ही एक अतिशय सामान्य समस्या आहे. परंतु स्थानिक डिस्क कशी स्वच्छ करावी हे आपल्याला माहिती आहे का? ? आम्ही या लेखात आपल्याला 6 पद्धती देतो.


ईव्हीए/शेवटचे अद्यतनः 05/19/2023
- आपण डिस्क सी का रिकामे करावे? ?
- विंडोज 11/10/8/7 अंतर्गत डिस्क सी रिक्त करण्यासाठी 6 पद्धती
- विभाजनाची क्षमता वाढवून “डिस्क पूर्ण आहे” निराकरण करा
- निष्कर्ष
आपण डिस्क सी का रिकामे करावे? ?
जेव्हा आपण फोरम ब्राउझ करता तेव्हा आपल्याला असे प्रश्न दिसू शकतात माझी डिस्क खूप भरली आहे, ती कशी रिकामी करावी ? सहसा, स्थानिक डिस्कचा वापर ऑपरेटिंग सिस्टम स्थापित करण्यासाठी केला जातो, म्हणून आम्ही तेथे इतर प्रोग्राम स्थापित करणार नाही, कारण यामुळे आमच्या संगणकाची ऑपरेटिंग वेग कमी होऊ शकेल. परंतु बर्याच संगणक नवशिक्यांना हे माहित नाही, ते डिस्क सी मध्ये जवळजवळ सर्व प्रोग्राम स्थापित करतात, ज्यामुळे डिस्क सी वर अपुरी जागा मिळते. म्हणून, जागा मोकळी करण्यासाठी आपण स्थानिक डिस्क साफ करणे आवश्यक आहे.
विंडोज 11/10/8/7 अंतर्गत डिस्क सी रिक्त करण्यासाठी 6 पद्धती
विंडोज 11/10/8/7 अंतर्गत पूर्ण झाल्यावर डिस्क सी रिक्त करण्याच्या पद्धती आम्ही खालील भागात आपल्याला दर्शवितो.
पद्धत 1: प्रदीर्घ स्टँडबाय निष्क्रिय करून डिस्क सी रिक्त करा
नोट्स:
Long प्रदीर्घ स्टँडबाय डीफॉल्टनुसार सक्रिय केले जाते आणि यामुळे आपल्या संगणकाचे खरोखर नुकसान होत नाही, म्हणून आपण ते वापरत नसले तरीही ते निष्क्रिय करणे आवश्यक नाही. तथापि, जेव्हा ते सक्रिय होते, तेव्हा ते आपल्या डिस्कचा भाग त्याची फाईल ठेवण्यासाठी वापरते – हायबरफिल फाइल.एसवायएस – जे आपल्या संगणकाच्या स्थापित रॅमच्या 75 टक्के वाटप केले आहे.
You आपल्याकडे 8 जीबी रॅम असल्यास आपली हायबरफिल फाइल असेल तर.आपल्या हार्ड ड्राईव्हवर एसवायएस 6 जीबी जागा व्यापेल; आपल्याकडे 16 जीबी रॅम असल्यास आपली हायबरफिल फाईल.एसवायएस 12 जीबी व्यापेल.
जेव्हा आपल्या संगणकाने प्रदीर्घ स्टँडबाय सक्रिय केले, तेव्हा आपण ते पॉवर बटणाखाली पाहू शकता
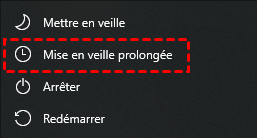
1. शॉर्टकट की वर क्लिक करा विन+एक्स, निवडा विंडोज पॉवरशेल प्रशासन.
2. पॉप-अप विंडोमध्ये, टाइप करा पॉवरसीएफजी.माजी /हायबरनेट बंद, वर क्लिक करा प्रविष्ट करा, मग टाइप करा बाहेर पडा सोडणे.
(आपण एक दिवस दीर्घकाळ स्टँडबाय सक्रिय करू इच्छित असल्यास, टाइप करा पॉवरसीएफजी.माजी /हायबरनेट चालू)

(जर वरील ऑपरेशन्स यशस्वी होत नसेल तर आपण खालीलप्रमाणे ऑपरेशन्स देखील वापरू शकता – शोध झोनमध्ये टाइप करा कमांड प्रॉम्प्ट (किंवा सीएमडी) ते शोधण्यासाठी, आणि या अनुप्रयोगावर उजवे क्लिक करा, निवडा प्रशासक म्हणून कार्यवाही करा, नंतर पॉवरसीएफजी टाइप करा.माजी /हायबरनेट बंद ))

त्याप्रमाणे, दीर्घकाळापर्यंत स्टँडबाय निष्क्रिय केले गेले आहे, आपण पाहू शकता की हे बटण गहाळ आहे.
पद्धत 2: डिस्क क्लीनिंग करून रिक्त डिस्क सी
स्थानिक डिस्क साफ करणे देखील एक चांगला मार्ग आहे.
1. शोध क्षेत्र टाइप करा डिस्क क्लीनिंग, हा अनुप्रयोग उघडा.
2. त्याच्या पॉप-अप विंडोमध्ये, आपण स्वच्छ करू इच्छित डिस्क निवडा. येथे डिस्क सी आहे. वर क्लिक करा ठीक आहे.

3. त्यानंतर, डिस्क सी वर आपण किती जागा सोडू शकता याची गणना करेल.
4. नंतर आपण स्वच्छ करू इच्छित फायली निवडा.

सी डिस्क साफ केल्यानंतर, आपण सिस्टम पुनर्संचयित बिंदू तयार करू शकता . एकदा आपल्याला याची आवश्यकता असल्यास आपण सिस्टम पुनर्संचयित करण्यासाठी याचा वापर करू शकता. (अधिक शोधण्यासाठी आपण विंडोज 10 मध्ये पुनर्संचयित बिंदू तयार करणे अशक्य या दुव्यावर क्लिक करू शकता. ))
पद्धत 3: रिक्त सी डिस्क तात्पुरती फायली आणि डाउनलोड केलेल्या फायली हटवित आहे
तात्पुरत्या फायली सामान्यत: “सी: \ विंडोज \ टेम्प” किंवा “सी: \ दस्तऐवज आणि सेटिंग्ज \ वापरकर्तानाव \ अॅपडेटा \ स्थानिक \ टेम्प” मध्ये संग्रहित केल्या जातात. आपण डिस्क साफ न करता त्यांना हटवू शकता.
1. शॉर्टकट की वर क्लिक करा विन+आर संवाद विंडो उघडण्यासाठी अंमलबजावणी.
2. मग टाइप करा टेम्प किंवा %टेम्प% आणि क्लिक करा प्रविष्ट करा फाईल शोधण्यासाठी टेम्प कोणत्या तात्पुरत्या फायली स्टॉक करतात,.

3. शॉर्टकट की वर क्लिक करा Ctrl+a, या फायलींवर उजवे क्लिक करा आणि निवडा हटवा ( आपण दोन्ही फोल्डर्स अंतर्गत फायली थेट हटवू शकता).
4. पॉप-अप विंडोमध्ये, क्लिक करा दुर्लक्ष करा.
पद्धत 4: इंटरनेट तात्पुरती फायली हटवून रिक्त सी डिस्क
तात्पुरत्या इंटरनेट फायली हटविण्यासाठी, खालीलप्रमाणे पुढे जा:
1. इंटरनेट एक्सप्लोरर (आयई) उघडा, क्लिक करा सेटिंग, निवडा इंटरनेट पर्याय.
2. मग पर्याय इंटरनेट विंडो दिसेल. वर क्लिक करा हटवा आणि विंडो नेव्हिगेशन इतिहास हटवा उघडेल, ज्यामध्ये आपण तात्पुरती फायली, इतिहास, कुकीज इ. हटविणे निवडू शकता.
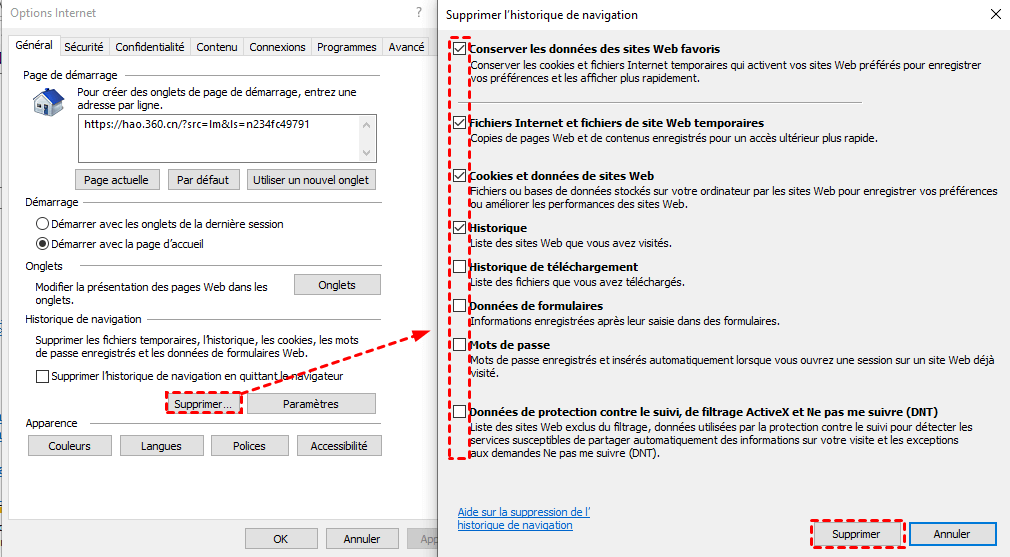
पद्धत 5: बास्केट रिक्त करून डिस्क सी रिक्त करा
जेव्हा आपण आपल्या PC वरून घटक हटवता तेव्हा ते त्वरित हटविले जात नाहीत. ते फक्त बास्केटमध्ये राहतात आणि हार्ड ड्राईव्हवर एक मौल्यवान जागा व्यापत राहतात. अशाप्रकारे, बास्केट रिक्त करणे हा डिस्क सीसाठी जागा सोडण्याचा आणखी एक मार्ग आहे.
बास्केट रिक्त करण्यासाठी, आपण आवश्यक आहे:
• 1. डेस्कटॉपवरील बास्केटवर उजवीकडे क्लिक करा,
• 2. नंतर रिक्त बास्केट वर क्लिक करा.
• 3. हे एक चेतावणी प्रदर्शित करेल आपण या सर्व घटकांना निश्चितपणे हटवू इच्छित आहात.
• 4. सुरू ठेवण्यासाठी होय क्लिक करा.
पद्धत 6: सी वरून डी वर सर्व अनुप्रयोग हलवून डिस्क सी रिक्त करा
जर आपली डिस्क जवळजवळ भरली असेल कारण तेथे बरेच अनुप्रयोग असतील तर आपण त्यांना दुसर्या मोठ्या डिस्कमध्ये हलवू शकता, उदाहरणार्थ, डिस्क डी. तथापि, त्यांना कसे हलवायचे आणि ते नेहमीप्रमाणे कार्य करू शकतात याची खात्री करुन घ्या ? आपण डिस्क स्पेस सी सोडण्यासाठी सॉफ्टवेअर वापरू शकता सी. हे फक्त एओएमआय विभाजन सहाय्यक व्यावसायिकांद्वारे केले जाऊ शकते. त्याचे नवीन वैशिष्ट्य मूवर अॅप वापरकर्त्यांना एका व्हॉल्यूममधून दुसर्या व्हॉल्यूममध्ये प्रोग्राम हस्तांतरित करण्यात मदत करू शकतात. आपण एओमे डिस्क माइग्रेशन सहाय्यक सहाय्यक मार्गे मोठ्या हार्ड ड्राइव्हवर डिस्क सी हलविणे देखील निवडू शकता.
येथे आपण त्याची डेमो आवृत्ती डाउनलोड करू शकता आणि विनामूल्य प्रयत्न करू शकता.
डाउनलोड करा
1 ली पायरी : एओएमआय विभाजन सहाय्यक व्यावसायिक स्थापित करा आणि करा. वर क्लिक करा रीलिझ वर आणि नंतर मूवर अॅप.

निवडा अॅप्स हलवा.

2 रा चरण: व्हॉल्यूम निवडा वि आणि क्लिक करा खालील.

चरण 3: आपण हलवू इच्छित अनुप्रयोग निवडा, लक्ष्य व्हॉल्यूम (आपण ई, एफ सारखे दुसरे व्हॉल्यूम देखील निवडू शकता) आणि क्लिक करा हलवा.

चरण 4: आपण निवडलेले अनुप्रयोग बंद केल्याची पुष्टी करा, क्लिक करा ठीक आहे.

बॅकअप आणि हटविल्याशिवाय डिस्क सी पूर्णपणे रिक्त करण्याचा हा सर्वात प्रभावी आणि विश्वासार्ह मार्ग आहे. मला आशा आहे की हे आपल्याला खूप मदत करू शकेल.
खरं तर, असे काही लोक आहेत ज्यांचे डिस्क भरलेले आहे परंतु डी रिक्त आहे. या वापरकर्त्यांसाठी, डिस्क डी वर मोकळ्या जागेसह डिस्क सी वाढविणे हा सी डिस्क सी सोडवण्याऐवजी सी डिस्क सी सोडवण्याचा उत्तम मार्ग असावा.
विभाजनाची क्षमता वाढवून “डिस्क पूर्ण आहे” निराकरण करा
रिक्त डिस्क सी जे भरलेले आहे फक्त एक तात्पुरते समाधान आहे. थोड्या वेळाने, आपल्या लक्षात येईल की डिस्क पुन्हा भरली आहे. डिस्कच्या कमी जागेची समस्या सोडवण्याचा उत्तम मार्ग म्हणजे उपलब्ध जागा वाढविणे. काही वापरकर्ते हार्ड ड्राइव्ह वितरीत करण्यासाठी सिस्टम पुन्हा स्थापित करणे निवडतात. परंतु आता, डिस्क सी वाढविण्यासाठी, आपण डेटा गमावल्याशिवाय आणि ऑपरेटिंग सिस्टम पुन्हा स्थापित केल्याशिवाय हार्ड ड्राइव्ह सुरू करण्यासाठी एओएमआय विभाजन सहाय्यक व्यावसायिक वापरू शकता.
परिस्थिती 1: डिस्क हे भरलेले आहे, परंतु डिस्क रिक्त आहे
या प्रकरणात, आपण डिस्क सी वाढविण्यासाठी डिस्क डीची मोकळी जागा वापरू शकता.
1 ली पायरी : एओएमआय विभाजन सहाय्यक व्यावसायिक स्थापित करा आणि लाँच करा, ज्या विभाजनावरून आपण मुक्त जागा वाटप करू इच्छित आहात आणि निवडू इच्छित आहात यावर उजवे क्लिक करा मोकळी जागा वाटप करा. (व्हॉल्यूम एच माझ्या संगणकातील रिक्त व्हॉल्यूम आहे, म्हणून मी ते स्त्रोत व्हॉल्यूम म्हणून निवडतो, आपण आपले रिक्त व्हॉल्यूम निवडू शकता)

2 रा चरण: संदर्भित विंडोमध्ये, आपण आपल्या स्त्रोत विभाजनातून हलवू इच्छित मोकळ्या जागेचे प्रमाण टाइप करा आणि ही मोकळी जागा थेट लक्ष्य विभाजनात जोडली जाईल.

चरण 3: मुख्य इंटरफेसमध्ये, क्लिक करा अर्ज करा, मग आपण पॉप-अप विंडोमधील माहिती तपासू शकता, ऑपरेशन्सची पुष्टी करू शकता, कोणतीही अडचण नसल्यास, क्लिक करा अंमलबजावणी.

परिस्थिती 2: डिस्क भरली आहे, आणि हार्ड ड्राइव्हवर जागा वाटप नाही
जर आपली डिस्क भरली असेल आणि हार्ड ड्राइव्हला वाटप केलेली जागा असेल तर आपण असंबंधित जागेसह डिस्क सी वाढवू शकता.
1 ली पायरी : ओमेई विभाजन सहाय्यक लाँच करा, डिस्क सी वर उजवा क्लिक करा, निवडा प्रगती -> विभाजने विलीन करा.

2 रा चरण: डिस्क सी मध्ये जोडण्यासाठी असंबंधित जागा तपासा.

चरण 3: वर क्लिक करा अर्ज करा, प्रतीक्षा ऑपरेशन्स तपासा, क्लिक करा अंमलबजावणी ऑपरेशन सुरू करण्यासाठी. आणि आपण खाली असलेल्या प्रतिमेमध्ये पाहू शकता की व्हॉल्यूम सीची क्षमता वाढली आहे.

निष्कर्ष
जेव्हा आपण डिस्कला कारण न देता भरलेले आहे म्हणून समस्येचा सामना करता तेव्हा आपण या 6 पद्धतींसह डिस्क सी रिक्त करू शकता किंवा दुसर्या व्हॉल्यूमवर मोकळ्या जागेसह डिस्क सी वाढविण्याचा प्रयत्न करू शकता. विंडोज 11/10/8/7/व्हिस्टा/एक्सपीसह, विंडोज पीसी वापरकर्त्यांसाठी औमेई विभाजन सहाय्यक व्यावसायिक आहे. हे एमबीआरला डेटा गमावल्याशिवाय जीपीटीमध्ये रूपांतरित करू शकते, सॉफ्टवेअरला दुसर्या हार्ड ड्राइव्हवर हलवू शकते, जेव्हा आपण सिस्टम क्रॅशची पूर्तता करता तेव्हा बूट क्षेत्राची दुरुस्ती करता.
एओएमआय विभाजन सहाय्यक सर्व्हर विंडोज सर्व्हर 2022/2019/2016/2012 (आर 2)/2008 (आर 2)/2003 सह सुसंगत आहे. मला आशा आहे की हा लेख आपल्याला खूप मदत करू शकेल. आपल्याकडे इतर कल्पना असल्यास, त्या टिप्पणीच्या जागेत सामायिक करण्यास अजिबात संकोच करू नका, आगाऊ धन्यवाद !
विनामूल्य विभाजन व्यवस्थापक

- विभाजन वाढवा/हलवा
- सिस्टम/डिस्क क्लोन करा
- एक एमबीआर/जीपीटी डिस्क रूपांतरित करा
- डिस्क त्रुटी तपासा

मूल्यांकन डाउनलोड करा.कॉम

अद्याप मदतीची आवश्यकता आहे?
आपली समस्या सोडविली गेली आहे? अन्यथा, कृपया खालील शोध फील्डमध्ये आपला प्रश्न प्रविष्ट करा.
विंडोजवर डिस्क स्पेस सोडा [10, 8, 7]

आपल्या संगणकाची डिस्क जवळजवळ भरली आहे ? �� आम्हाला कृती करावी लागेल ! खरंच, आपल्या PC वर नवीन डेटा संचयित करण्यासाठी, आपण आता आवश्यक आहे रीलिझ. आणि हे करण्यासाठी, डिस्क साफ करणे आवश्यक आहे !
ते चांगले आहे: या ट्यूटोरियलमध्ये मी कसे करावे हे स्पष्ट करतो गोठवा आपल्या PC वर डिस्क स्पेस जेणेकरून आपण याचा वापर शांततेत वापरू शकता आणि एक मोठी डिस्क खरेदी करणे टाळता येईल ! ��
खरंच, कालांतराने, फायली आणि फोल्डर्स जमा होतात आणि डिस्क जी या सर्व डेटास सामावून घेण्यासाठी पुरेसे जास्त होती आता अरुंद आहे. एक नवीन डिस्क खरेदी करण्यापूर्वी महागडे समाधान, अशा अनेक पद्धती आहेत ज्या आपल्या डिस्कवर अनेक गिगाबाइट वाचवतात. परंतु काय आणि कसे वागावे यावर ? ��

विंडोज पीसीवर डिस्क साफ करण्यासाठी, आपण यावर अवलंबून राहू शकता तीन लीव्हर ::
- द तात्पुरत्या फायली : कालांतराने, विंडोजद्वारे तयार केलेल्या तात्पुरत्या फायली अधिकाधिक असंख्य आहेत आणि डिस्कवर अधिकाधिक जागा घेतात. तात्पुरती फाईल खूप उपयुक्त आहे कारण ती संगणकाच्या संसाधनांची विनंती करून (प्रोसेसर, रॅम इ.) आणि त्याला वाया घालवल्याशिवाय पुन्हा गणना करण्याची आवश्यकता न घेता वापरकर्त्यास डेटा द्रुतपणे परत आणण्याची परवानगी देते. तथापि, या तात्पुरत्या फायली नियमितपणे स्वच्छ करणे चांगले आहे जे केवळ अप्रचलित आणि निरुपयोगी होऊ शकत नाहीत तर अवजड देखील होऊ शकतात.
- द वैयक्तिक फायली : आपण त्यास फायली (दस्तऐवज, प्रतिमा, संगीत, व्हिडिओ, स्थापना फायली लक्षात न घेता जमा करता …) की आपल्याला यापुढे आवश्यक नाही आणि आज डिस्कमध्ये गोंधळ उडाला आहे.
- द सॉफ्टवेअर आणि गेम स्थापित केले : आपण यापुढे वापरत नसलेले सॉफ्टवेअर संचयित करा, आपण यापुढे खेळत नाही व्हिडिओ गेम्स आणि सामान्यत: ते आपल्या PC वर सर्वात जास्त जागा घेतात !
या ट्यूटोरियलमध्ये, या लीव्हरवर आम्ही डिस्क स्पेस रिलीझ करण्यासाठी कार्य करणार आहोत. हे साध्य करण्यासाठी आम्ही प्रथम वापरू विंडोज क्लीनिंग टूल्स मग आपण कसे वापरावे ते पाहू ब्लीचबिट याव्यतिरिक्त.

आम्ही या कंपनीत हेडलॉन्ग सुरू करण्यापूर्वी, मी जोरदार शिफारस करतोआपल्या PC वर नक्की काय घेते ते ओळखा (सीएफ. प्रस्तावना). यास फक्त काही मिनिटे लागतात आणि ते आपल्याला डिस्क साफ करण्यास अधिक प्रभावी होऊ देईल ! आपण तेथे कसे पोहोचले हे देखील समजून घेणे हे आहे ! काय चालले आहे हे जाणून घेतल्याशिवाय साफसफाईचे सॉफ्टवेअर वापरा माझ्या मते प्रतिरोधक आहे. ☝
चला जाऊया, जाऊया काय क्लॉग्ज ओळखा आमचा चांगला जुना पीसी ! ��
प्रस्तावना: डिस्कवर काय जागा घेते ते ओळखा
काहीही सुरू करण्यापूर्वी प्रथम करण्याची गोष्ट म्हणजे जागा काय घेते हे नक्की जाणून घ्या त्याच्या पीसी वर ! त्यानंतर आम्ही डिस्कवरील सर्वात मोठ्या रेकॉर्डला लक्ष्य करून कार्यक्षम कार्य करू शकतो.
आमच्या डिस्कवर काय जागा घेते हे शोधण्यासाठी आम्ही आवश्यक सॉफ्टवेअर वापरू ट्रीझिझ फ्री. आम्ही एक साधन देखील वापरू स्टोरेज याव्यतिरिक्त विंडोज 10.
ट्रीझिझ विनामूल्य सह
ट्रीझिझ एक आहे डिस्क स्पेस विश्लेषक जे सर्व फायली आणि डिस्कच्या सर्व उप-फोल्डर्स (कोणत्याही निर्देशिकेचे विश्लेषण करणे देखील शक्य आहे) आकारानुसार, अगदी सोप्या झाडाच्या रूपात वाचते. आपल्या PC वर नेमके काय जागा घेते हे शोधण्यासाठी हे संदर्भ सॉफ्टवेअर आहे !
हे कसे वापरावे ते येथे आहे:
- डाउनलोड आणि स्थापित करा ट्रीझिझ फ्री.
- लॉन्च ट्रीझिझ फ्री ::
- प्रारंभ मेनूद्वारे> ट्रीझिझ विनामूल्य.

- फाईल एक्सप्लोररद्वारे, फोल्डर किंवा डिस्कवर राईट क्लिक करा> ट्रीझिझ फ्री.

- प्रारंभ मेनूद्वारे> ट्रीझिझ विनामूल्य.
- ते सादर करा प्रशासक म्हणून सर्व रेकॉर्ड फायलींचे विश्लेषण करण्यात सक्षम होण्यासाठी, काही वाचनात संरक्षित आहेत.
 आपण तसे न केल्यास, संरक्षित फायलींचे विश्लेषण करण्याच्या अशक्यतेवर आपल्याकडे चेतावणी संदेश असेल. निवडा प्रशासक म्हणून रीस्टार्ट करा प्रशासक विशेषाधिकारांसह विश्लेषण पुन्हा सुरू करण्यासाठी.
आपण तसे न केल्यास, संरक्षित फायलींचे विश्लेषण करण्याच्या अशक्यतेवर आपल्याकडे चेतावणी संदेश असेल. निवडा प्रशासक म्हणून रीस्टार्ट करा प्रशासक विशेषाधिकारांसह विश्लेषण पुन्हा सुरू करण्यासाठी. 
- वर क्लिक करा निर्देशिका निवडा आणि विश्लेषण करण्यासाठी वाचक निवडा (वि.: उदाहरणार्थ).

- एकदा विश्लेषण पूर्ण झाल्यानंतर, ट्रीझिझ वाचकाच्या सर्व फायली आणि फायली प्रदर्शित करते, क्रमवारी लावली. बारबद्दल धन्यवाद, आम्ही सर्वात मोठे फोल्डर्स आणि फायली एका दृष्टीक्षेपात पाहू शकतो.

- झाडाची नोंदणी करा फायली आणि फायली आणि फोल्डर्स ओळखा कोण खूप जागा घेते. खालील उदाहरणात, आम्ही पाहतो की वापरकर्ता निर्देशिकेच्या काही फायली (सी: \ वापरकर्ते \ ले क्रॅब \ डाउनलोड्स) आणि स्टीम (वय 2 एचडी) गेममध्ये मोठ्या आकाराचे आहेत.


आता आपल्याला माहित आहे की आपला रेकॉर्ड का भरला आहे, आपण अभिनय करू शकता ::
- आपल्या वापरकर्ता निर्देशिकेतील हे फोल्डर्स किंवा फायली असल्यास (सी: \ वापरकर्ते \) त्यांना थेट ट्रीझिझमध्ये हटवा उजव्या क्लिकद्वारे. हे बास्केटमध्ये ठेवले जाईल. आपल्या डिस्कवर जागा मोकळी करण्यासाठी रिक्त केल्यानंतर (विभाग 2 पहा.1. तात्पुरत्या फायली हटवा).
- जर हे प्रोग्राम्स, व्हिडिओ गेम्स (सी: \ प्रोग्राम फायलींमध्ये स्थित) किंवा तात्पुरते फायली (सी: \ विंडोजमध्ये स्थित) असतील तर ते अधिक श्रेयस्कर आहेअंतर्गत साधने वापरा खिडक्या साफ करण्यासाठी (धडा 2 पहा. डिस्कवर जागा सोडा).
च्या साठी डिस्क साफ करण्यास प्रारंभ करा, पुढील अध्याय वाचन वर पास: 2. डिस्कवर गोठवा !
स्टोरेजसह (डब्ल्यू 10)
व्यावहारिक, विंडोज 10 सेटिंग्जमध्ये स्टोरेजमध्ये एक पृष्ठ आहे स्टोरेज वापर जे आपल्याला वाचकांवर जागा घेणारे घटक द्रुतपणे पाहण्याची परवानगी देते, सर्व श्रेणीनुसार क्रमवारीत: सिस्टम, अनुप्रयोग, तात्पुरती फायली ..
हे ट्रीझिझसाठी चांगले पूरक आहे !
हे कसे वापरावे ते येथे आहे:
- पृष्ठ उघडा स्टोरेज ::
- सेटिंग्ज अनुप्रयोग> सिस्टम> स्टोरेजद्वारे.
- एक्झिक्यूट कमांडद्वारे: एमएस-सेटिंग्ज: स्टोअरगेसेन्स .



 दुर्दैवाने, विंडोज विशिष्ट अनुप्रयोगांचा आकार शोधू शकत नाही. खालील उदाहरणात, खेळांचे आकार दर्शविले जात नाही, तर ते व्यापलेल्या जागेच्या सर्वात महत्वाच्या भागाचे प्रतिनिधित्व करतात. शीर्ष नाही.
दुर्दैवाने, विंडोज विशिष्ट अनुप्रयोगांचा आकार शोधू शकत नाही. खालील उदाहरणात, खेळांचे आकार दर्शविले जात नाही, तर ते व्यापलेल्या जागेच्या सर्वात महत्वाच्या भागाचे प्रतिनिधित्व करतात. शीर्ष नाही. श्रेणी सिस्टम आणि आरक्षित जागा सिस्टम फाइल्स आणि व्हर्च्युअल मेमरी दरम्यान ऑपरेटिंग सिस्टमद्वारे व्यापलेली जागा समजून घेण्याची परवानगी देते.
श्रेणी सिस्टम आणि आरक्षित जागा सिस्टम फाइल्स आणि व्हर्च्युअल मेमरी दरम्यान ऑपरेटिंग सिस्टमद्वारे व्यापलेली जागा समजून घेण्याची परवानगी देते. 
आता आपल्याला माहित आहे की आपला रेकॉर्ड का भरला आहे, आपण अभिनय करू शकता ::
- आपल्या वापरकर्ता निर्देशिकेतील हे फोल्डर्स किंवा फायली असल्यास (श्रेणी कागदपत्रे, प्रतिमा, डेस्क, इतर…), आपण बटणावर क्लिक करून फाईल एक्सप्लोररमधून थेट हटवू शकता प्रदर्शन. हे बास्केटमध्ये ठेवले जाईल. आपल्या डिस्कवर जागा मोकळी करण्यासाठी रिक्त केल्यानंतर (विभाग 2 पहा.1. तात्पुरत्या फायली हटवा).

- हे प्रोग्राम किंवा व्हिडिओ गेम असल्यास (श्रेणी) अनुप्रयोग आणि खेळ), आपण बटणावर क्लिक करून येथे थेट त्यांना विस्थापित करू शकता विस्थापित करा प्रश्नातील अनुप्रयोग निवडल्यानंतर.

- या तात्पुरत्या फायली असल्यास (श्रेणी तात्पुरत्या फायली), सर्व काही विभाग 2 मध्ये स्पष्ट केले आहे.1. तात्पुरत्या फायली हटवा.
च्या साठी डिस्क साफ करण्यास प्रारंभ करा, पुढील अध्याय वाचन वर पास: 2. डिस्कवर गोठवा !
डिस्कवर गोठवा
तात्पुरत्या फायली हटवा
आम्ही साधन वापरुन तात्पुरती फायली हटवू डिस्क क्लीनिंग विंडोज.

- उघडा डिस्क क्लीनिंग ::
- विंडोज 10 वर: सेटिंग्ज> सिस्टम> स्टोरेज>आता जागा मोकळी करा.
- विंडोज 7 आणि 8 वर.1: कॉन्फिगरेशन पॅनेल> सिस्टम आणि सुरक्षा> प्रशासन साधने>डिस्क क्लीनिंग किंवा स्वच्छ.एक्झी .
टीप: आपण या विंडोवर असल्यास, बटणावर क्लिक करा सिस्टम फाइल्स स्वच्छ करा अधिक पर्याय प्रदर्शित करण्यासाठी.

आपण हटवू इच्छित सर्व घटक तपासा:
-
डाउनलोड.
- पृष्ठ उघडा अनुप्रयोग ::
- विंडोज 10 वर: सेटिंग्ज> अनुप्रयोग>अनुप्रयोग आणि वैशिष्ट्ये किंवा एमएस-सेटिंग्ज: अॅप्सफेअर्स .

- विंडोज 7 आणि 8 वर.1: कॉन्फिगरेशन पॅनेल> प्रोग्राम>कार्यक्रम आणि वैशिष्ट्ये किंवा नियंत्रण अॅपविझ.सीपीएल .

- विंडोज 10 वर: सेटिंग्ज> अनुप्रयोग>अनुप्रयोग आणि वैशिष्ट्ये किंवा एमएस-सेटिंग्ज: अॅप्सफेअर्स .
- आकारानुसार अनुप्रयोगांची क्रमवारी लावा डिस्कवर सर्वाधिक जागा घेणारे सॉफ्टवेअर आणि व्हिडिओ गेम द्रुतपणे ओळखण्यासाठी.
- शोधून काढणे अनावश्यक अनुप्रयोग किंवा आपण यापुढे वापरत नाही.
- हटविण्यासाठी अॅप्स निवडा आणि बटणावर क्लिक करा विस्थापित करा.

- पुन्हा करा इतर सर्व अनुप्रयोगांसाठी आपल्याला यापुढे आपल्या सिस्टमवर नको आहे.
- चिन्हावर क्लिक करा Onedrive सूचना क्षेत्रात.
- वर क्लिक करा अधिक मग चालू सेटिंग्ज.

- विनंती फाइल्स अंतर्गत, बॉक्स तपासा जेव्हा आपल्याला त्या वापरण्याची आवश्यकता असेल तेव्हा जागा रीलिझ करा आणि फाइल्स डाउनलोड करा.

- वर क्लिक करा ठीक आहे.
- उघड तुझे वनड्राईव्ह फाइल फाईल एक्सप्लोररमध्ये.
- आपल्या PC वर संग्रहित फायली निवडा (चिन्हासह ☑ ), त्यावर उजवे क्लिक करा नंतर निवडा रीलिझ.

- येथे, निवडलेल्या फायली आता फक्त क्लाऊडमध्ये संग्रहित केल्या आहेत (चिन्ह ढग ), ते यापुढे आपल्या स्थानिक डिस्कवर जागा घेत नाहीत. जेव्हा आपण त्यांचा सल्ला घेऊ इच्छित असाल तेव्हा ते केवळ आपल्या डिस्कवरून डाउनलोड केले जातील.

- डाउनलोड करा ब्लीचबिट आणि ते स्थापित करा.
- ब्लीचबिट लाँच करा, आपण साफ करू इच्छित आयटम तपासा आणि नंतर बटणावर क्लिक करा पूर्वावलोकन.
- एकदा विश्लेषण पूर्ण झाल्यानंतर, सॉफ्टवेअर प्रत्येक घटकाने व्यापलेले आकार तसेच डिस्क स्पेसमध्ये साफसफाईद्वारे सोडले जाऊ शकते (समोर (समोर) संभाव्यत: पुनर्प्राप्त करण्यायोग्य डिस्क स्पेस)).
- बटणावर क्लिक करा स्वच्छ करणे डिस्क साफ करणे.
- सॉफ्टवेअरचे आभार मोठ्या फायली आणि फोल्डर्स ओळखा ट्रीझिझ फ्री (प्रस्तावनेमध्ये पाहिले).
- आपल्या PC वर यूएसबी की किंवा यूएसबी हार्ड ड्राइव्ह कनेक्ट करा.
- आपल्या स्थानिक डिस्कच्या मोठ्या फायली/फोल्डर्स फाइल एक्सप्लोररद्वारे यूएसबी हार्ड ड्राइव्हवर हलवा:
- बनवून एक ड्रॅग आणि ड्रॉप करा ::

- वापरून रिबन : आपल्या फायली आणि फोल्डर्स निवडा> मुख्यपृष्ठ> वर जा> स्थान निवडा>हलवा.

- बनवून एक ड्रॅग आणि ड्रॉप करा ::
- पृष्ठ उघडा स्टोरेज ::
- सेटिंग्ज अनुप्रयोग> सिस्टम> स्टोरेजद्वारे.
- एक्झिक्यूट कमांडद्वारे: एमएस-सेटिंग्ज: स्टोअरगेसेन्स .
- स्टोरेज विझार्ड अंतर्गत, क्लिक करा आम्ही स्वयंचलितपणे जागा मोकळी करण्याचा मार्ग सुधारित करा.

- स्विच सक्रिय करा स्टोरेज सहाय्यक अंतर्गत.

- ड्रॉप -डाऊन यादी वापरा स्टोरेज सहाय्यक कार्यान्वित करा स्टोरेज सहाय्यक कधी चालवेल हे निवडण्यासाठी:
- प्रत्येक दिवस.
- दर आठवड्याला.
- प्रत्येक महिना.
- जेव्हा डिस्कची जागा कमी असते (शिफारस केलेले).

- कधीही नाही.
- 1 दिवस.
- 14 दिवस.
- 30 दिवस.
- 60 दिवस.

स्टोरेज विझार्ड आता आपण परिभाषित केलेल्या सेटिंग्जनुसार स्वयंचलितपणे कार्यान्वित करण्यासाठी कॉन्फिगर केले आहे. काहीही न करता, डिस्क स्पेस रिलीज होईल आपोआप आणि नियमितपणे आपल्या PC वर ! ��
आपल्या फायली दुसर्या डिस्कवर जतन करा
बेसिक, विंडोज वापरकर्त्याच्या अनुप्रयोग आणि वैयक्तिक फायलींचा आधार घेतात सिस्टम रीडर (सी 🙂.
या वाचकास अनुरुप करण्यासाठी, आपण विंडोजला आपले अनुप्रयोग, दस्तऐवज, प्रतिमा, व्हिडिओ इत्यादी रेकॉर्ड करण्यास सांगू शकता. दुसर्या वाचकावर, उदाहरणार्थ पीसीसाठी आणखी एक अंतर्गत डिस्क किंवा कायमस्वरुपी कनेक्ट केलेली यूएसबी की (जसे की अत्यंत सुज्ञ यूएसबी सँडिस्क अल्ट्रा फिट).
टीप: आपण चालू असल्यास विंडोज 7 किंवा विंडोज 8.1, त्याऐवजी या लेखाच्या सूचनांचे अनुसरण करा: आपल्या वैयक्तिक फायली दुसर्या विभाजनावर हलवा.
पुढे कसे जायचे ते येथे आहे (चालू) विंडोज 10 अनन्य):
- पृष्ठ उघडा स्टोरेज ::
- सेटिंग्ज अनुप्रयोग> सिस्टम> स्टोरेजद्वारे.
- एक्झिक्यूट कमांडद्वारे: एमएस-सेटिंग्ज: स्टोअरगेसेन्स .

- इतर स्टोरेज सेटिंग्ज अंतर्गत, क्लिक करा नवीन सामग्री रेकॉर्डिंग स्थान बदला.

- एक निवडा इतर स्थान प्रत्येक प्रकारच्या सामग्रीसाठी (अनुप्रयोग, दस्तऐवज, संगीत इ.) नंतर क्लिक करा अर्ज करा.

- काही वापरा पोर्टेबल आवृत्त्या (“पोर्टेबल अॅप्स”) आपल्या आवडत्या अनुप्रयोगांचे (फायरफॉक्स, लिब्रे ऑफिस इ.). हे करण्यासाठी, उत्कृष्ट लॅपटॉपॅप्ससह स्वत: ला मदत करा.कॉम.

- आपण प्लॅटफॉर्म वापरल्यास स्टीम, आपल्याकडे आपले गेम दुसर्या ठिकाणी हलविण्याचा पर्याय आहे: स्टीम स्थापना फायली आणि गेम हलवा.

- आपण चालू असल्यास विंडोज 10, आपण मायक्रोसॉफ्ट स्टोअर अनुप्रयोग आणि गेम्स पुन्हा स्थापित करण्याची आवश्यकता न घेता बाह्य डिस्कवर हलवू शकता:
- पृष्ठ उघडा अनुप्रयोग आणि वैशिष्ट्ये सेटिंग्ज> अनुप्रयोग किंवा एमएस-सेटिंग्जद्वारे: अॅप्सफेअर्स .
- हलविण्यासाठी अनुप्रयोग निवडा आणि क्लिक करा हलवा.
- ज्या वाचकावर अनुप्रयोग संग्रहित केला जाईल नंतर पुन्हा क्लिक करा हलवा.

- उघडा ए कमांड प्रॉम्प्ट प्रशासक म्हणून.
- खालील आज्ञा प्रविष्ट करा:
! लक्ष: फाईलचे सर्व घटक सी: \ वापरकर्ते \\ डाउनलोड हटविले जाईल !

रिलीज होणारी स्टोरेज स्पेस समोर प्रदर्शित केली आहे एकूण निवडलेली संख्या (येथे 73.3 एमबी).
ती चांगली गोष्ट आहे ! वापरल्यानंतर डिस्क स्पेसच्या समस्या सामान्यत: सोडविली जातात डिस्क क्लीनिंग.
→ जर आपली डिस्क असेल तर नेहमी संतृप्त, ट्यूटोरियल वाचन सुरू ठेवा. ��
अनावश्यक आणि न वापरलेले सॉफ्टवेअर विस्थापित करा
आम्ही साधन वापरुन अनावश्यक आणि न वापरलेले सॉफ्टवेअर आणि व्हिडिओ गेम काढू अनुप्रयोग आणि वैशिष्ट्ये विंडोज.
आपल्या डिस्कला आता जास्त हलके वाटले पाहिजे !
→ जर आपली डिस्क असेल तर नेहमी संतृप्त, ट्यूटोरियल वाचन सुरू ठेवा. ��
मागणीनुसार फायली सक्रिय करा (वनड्राईव्ह)
आपण मायक्रोसॉफ्ट ऑनलाईन स्टोरेज सेवा वनड्राईव्ह वापरत असल्यास, कार्यक्षमतेबद्दल आपण आपल्या डिस्कवर जागा देखील मोकळी करू शकता मागणी फायली वर.
द मागणी फायली वर एक वैशिष्ट्य आहे जे आपल्याला फाइल एक्सप्लोररमध्ये आपले वनड्राईव्ह फोल्डर एक्सप्लोर करण्याची परवानगी देते ज्यामध्ये त्यात असलेल्या सर्व फायली डाउनलोड केल्याशिवाय आणि आपल्या PC ची स्टोरेज स्पेस वापरल्याशिवाय. हे मोठ्या प्रमाणात जागेची बचत करू शकते: फायली फक्त मेघामध्ये असतात. आपण फक्त आपल्या स्थानिक डिस्कवर फायली डाउनलोड करा जेव्हा आपण त्यांचा सल्ला घेऊ इच्छित असाल, “ऑन डिमांड” म्हणून !
आपण आता आपल्या स्थानिक डिस्कवर जागा सोडू शकता:
आणि तेथे आपण पुन्हा जिंकलेल्या डिस्क स्पेसमधून जा ! ��
→ जर आपली डिस्क असेल तर नेहमी संतृप्त, ट्यूटोरियल वाचन सुरू ठेवा. ��
ब्लीचबिट क्लीनिंग सॉफ्टवेअर वापरा
ब्लीचबिट विनामूल्य आणि पूर्णपणे विनामूल्य विनामूल्य डिस्क क्लीनिंग सॉफ्टवेअर आहे जे आपल्याला लक्ष्य करण्यास अनुमती देते सॉफ्टवेअर स्थापित केले सिस्टमवर. कारण ते देखील तात्पुरत्या फायली संचयित करतात ज्या दीर्घकाळापर्यंत बर्याच जागेवर व्यापतात !
सीसीएलनरसाठी हा एक उत्कृष्ट पर्याय आहे जो काही आवृत्त्यांसाठी अनाहूत आहे.
हे कसे वापरावे ते येथे आहे:

मोकळी जागा आपल्याला येथे पाहिजे आहे का? !
→ जर आपली डिस्क असेल तर नेहमी संतृप्त, ट्यूटोरियल वाचन सुरू ठेवा. ��
मोठ्या फायली हलवा
आतापर्यंत जे केले गेले आहे ते अद्याप पुरेसे नसल्यास, येथे शेवटचा आणि अंतिम समाधान आहे: सिस्टम डिस्कच्या फायली आणि मोठ्या फोल्डर्स हलवा बाह्य डिस्कवर !
पुढे कसे जायचे ते येथे आहे:
मी युक्ती: आपण मोठ्या फायली ए मध्ये हलवून आपल्या PC वर जागा देखील मुक्त करू शकता ऑनलाइन स्टोरेज स्पेस मायक्रोसॉफ्ट वनड्राईव्ह प्रमाणे, Google ड्राइव्ह, ड्रॉपबॉक्स… !
तिथेच होते, ते होते शेवटचा उपाय (सर्वात मूलगामी) डिस्क स्पेस सोडण्यासाठी ! आता आपण आपल्या डिस्कवर नवीन डेटा जतन करण्यास सक्षम असावे. ��
भविष्यात अशा परिस्थितीत न येण्यासाठी, पुढे जा आणि शिफारसींचे अनुसरण करा पुढील धडा !
पुढे जा
स्टोरेज सहाय्यक सक्रिय करा (डब्ल्यू 10)
L ‘स्टोरेज सहाय्यक विंडोज 10 कडून (आवृत्ती 1703 पासून उपलब्ध, उर्फ. “क्रिएटर्स अपडेट”) ही एक कार्यक्षमता आहे जी तात्पुरती फायली, बास्केटची सामग्री आणि डाउनलोड फोल्डरची हटवून स्वयंचलितपणे डिस्क स्पेस सोडते.
ते कॉन्फिगर कसे करावे आणि ते कसे सक्रिय करावे ते येथे आहे:

येथे, आता विंडोज 10 आपण परिभाषित केलेल्या ठिकाणी नवीन सामग्री डीफॉल्टनुसार नोंदणी करेल.
आपले अनुप्रयोग आणि गेम दुसर्या डिस्कवर हलवा
आपली सिस्टम डिस्कचा नाश करण्यासाठी, आपण देखील करू शकता आपले अनुप्रयोग आणि खेळ हलवा दुसर्या डिस्कवर.
हे करण्यासाठी, आपल्याकडे बर्याच शक्यता आहेत:
दीर्घकाळ स्टँडबाय अक्षम करा
आपल्याकडे खरोखर डिस्क स्पेसची कमतरता असल्यास आपण हे करू शकता दीर्घकाळ स्टँडबाय अक्षम करा (हायबरनेशन).
विंडोज वर, दीर्घकाळ स्टँडबाय एक कार्यक्षमता आहे जी संगणक मेमरीची सर्व सामग्री फाईलमध्ये रेकॉर्ड करते हायबरफिल.sys आणि जे नंतर संगणक पूर्णपणे बंद करते. जेव्हा आपण आपला पीसी चालू करता तेव्हा आपण आपले काम जिथे सोडले तेथे पुन्हा सुरू करू शकता.
फाईलमध्ये मेमरी डेटा जतन करण्यासाठी अनेक डिस्क स्पेस आवश्यक असू शकतात हायबरफिल.sys. म्हणूनच अनेक जिंकल्यामुळे दीर्घकाळापर्यंत स्टँडबाय निष्क्रिय करणे अत्यंत परिस्थितीत उपयुक्त ठरू शकते.
येथे कसे जायचे ते येथे आहे दीर्घकाळ स्टँडबाय अक्षम करा विंडोजवर:
पॉवरसीएफजी /हायबरनेट बंदयेथे, दीर्घकाळ अद्यतन अक्षम केले गेले आहे, जे आपल्याला परवानगी देते आणखी डिस्क स्पेस जिंक. दीर्घकाळापर्यंत स्टँडबाय पुन्हा सक्रिय करण्यासाठी, आपल्याला फक्त आज्ञा प्रविष्ट करणे आवश्यक आहे: पॉवरएसीएफजी /हायबरनेट चालू .
- डिस्क
- स्वच्छता
- ऑप्टिमाइझ करण्यासाठी
- विंडोज 10
- विंडोज 7
- विंडोज 8



