विंडोज 10 टास्क मॅनेजरमध्ये प्रवेश कसा करावा?, विंडोज टास्क मॅनेजर पटकन कसे उघडावे
विंडोज टास्क मॅनेजर पटकन कसे उघडावे
Contents
घाईत आणि कीबोर्डसह सर्वात सोयीस्करतेसाठी, शॉर्टकटमधून जाणे वेगवान आहे. निःसंशयपणे प्रसिद्ध सीटीआरएल + Alt + हटवा, जे आम्हाला प्रोग्राम क्रॅशमधून बाहेर काढण्यासाठी बर्याच वेळा वापरावे लागते. हे संयोजन आम्हाला एका लॉक स्क्रीनवर आणते जे आम्हाला आमच्या प्रोफाइलमधून लॉग आउट करण्यास, वापरकर्त्यास बदलणे, संगणक लॉक करणे, रीस्टार्ट करणे, स्टँडबायमध्ये किंवा स्टॉपमध्ये ठेवण्यासाठी आणि शेवटी टास्क मॅनेजरमध्ये प्रवेश करण्यास अनुमती देते.
विंडोज 10 टास्क मॅनेजरमध्ये प्रवेश कसा करावा ?
टास्क मॅनेजरला या नवीन ट्यूटोरियलवर हल्ला करून विंडोज 10 वर आपले सॉफ्टवेअर कसे व्यवस्थापित करावे हे स्पष्ट करण्याचे क्लबिक आपले ध्येय ठेवते.
कार्य व्यवस्थापक, काय आहे ?
ही विंडो खूप उपयुक्त आहे. हे आपल्याला कोणते प्रोग्राम खुले आहेत हे तपासण्याची परवानगी देते आणि प्रोसेसर, रॅम आणि डिस्कवर त्यांचे कोणते परिणाम आहेत. कार्यप्रदर्शन समस्या असल्यास, आपण आपल्या समस्येचे कारण कोणते सॉफ्टवेअर आहे हे आपण ओळखू शकता. प्रोग्रामची लागवड झाल्यास, टास्क मॅनेजर एखादे कार्य पूर्ण करण्याची शक्यता देखील देते, म्हणजेच सॉफ्टवेअर बंद करणे असे म्हणायचे आहे, तर अधिक पारंपारिक मार्गाने हे ऑपरेशन करणे अशक्य आहे. संगणकावर कोणत्या सेवा चालू आहेत किंवा अटक केली जात आहेत हे पाहणे देखील शक्य आहे.
आणखी एक मनोरंजक वैशिष्ट्य म्हणजे विंडोज स्टार्ट -अप अनुप्रयोगांचे स्वयंचलित लाँचिंग सक्रिय करणे आणि निष्क्रिय करणे ही शक्यता आहे. आपल्याला आपली निवड करण्यात मदत करण्यासाठी पीसीवर प्रोग्रामच्या (कमी, मध्यम किंवा उच्च) प्रोग्रामच्या प्रभावाचे स्तर काय आहे हे सिस्टम आपल्याला सांगते. बहुतेक प्रकरणांमध्ये आपल्यासाठी उपयुक्त नसताना प्रोसेसर आणि डिस्कवर तीव्र प्रभाव पडल्यास सॉफ्टवेअर सुरू होण्यापासून प्रारंभ करणे अधिक चांगले.
या साधनाद्वारे आपल्यासाठी इतर अनेक माहिती घटक उपलब्ध आहेत, जसे की जीपीयू, वायफाय कनेक्टिव्हिटी, अनुप्रयोगांचा वापर करण्याचा इतिहास किंवा वापरकर्त्याच्या प्रत्येक प्रोफाइलसाठी पार्श्वभूमीतील सध्याच्या प्रोग्रामचा तपशील इतर गोष्टींमध्ये उघडला.
विंडोज 10 टास्क मॅनेजरमध्ये प्रवेश करा
आपण कीबोर्ड शॉर्टकट प्रेमी नसल्यास, आपण विंडोज 10 वर टास्क मॅनेजर कसे उघडू शकता हे येथे आहे.
-
टास्कबारमध्ये समाकलित केलेल्या शोध बारमध्ये, जे “प्रारंभ” मेनूच्या पुढील स्क्रीनच्या तळाशी डीफॉल्टनुसार ठेवले आहे, टाइप करा “कार्य व्यवस्थापक“, नंतर क्लिक करा”कार्य व्यवस्थापक“.
घाईत आणि कीबोर्डसह सर्वात सोयीस्करतेसाठी, शॉर्टकटमधून जाणे वेगवान आहे. निःसंशयपणे प्रसिद्ध सीटीआरएल + Alt + हटवा, जे आम्हाला प्रोग्राम क्रॅशमधून बाहेर काढण्यासाठी बर्याच वेळा वापरावे लागते. हे संयोजन आम्हाला एका लॉक स्क्रीनवर आणते जे आम्हाला आमच्या प्रोफाइलमधून लॉग आउट करण्यास, वापरकर्त्यास बदलणे, संगणक लॉक करणे, रीस्टार्ट करणे, स्टँडबायमध्ये किंवा स्टॉपमध्ये ठेवण्यासाठी आणि शेवटी टास्क मॅनेजरमध्ये प्रवेश करण्यास अनुमती देते.
परंतु आपल्याला जे माहित नाही ते असे आहे की टास्क मॅनेजर उघडण्यासाठी आणखी वेगवान पद्धत आहे. कीबोर्ड शॉर्टकट सीटीआरएल + शिफ्ट + एस्केपसह, सिस्टम आपल्याला अतिरिक्त चरणात न जाता थेट टास्क मॅनेजरमध्ये घेऊन जाते. आपण कार्यक्षमतेचा शोध घेत असल्यास, हे निःसंशयपणे सर्वोत्कृष्ट समाधान आहे.
- विंडोज 10 वर प्रशासक म्हणून सॉफ्टवेअर कसे चालवायचे ?
- विंडोज 10 वर जुने सॉफ्टवेअर कसे लाँच करावे ?
- विंडोज 10 वर सॉफ्टवेअर कसे स्थापित करावे ?
- विंडोज 10 वर सॉफ्टवेअर विस्थापित कसे करावे ?
विंडोज टास्क मॅनेजर पटकन कसे उघडावे
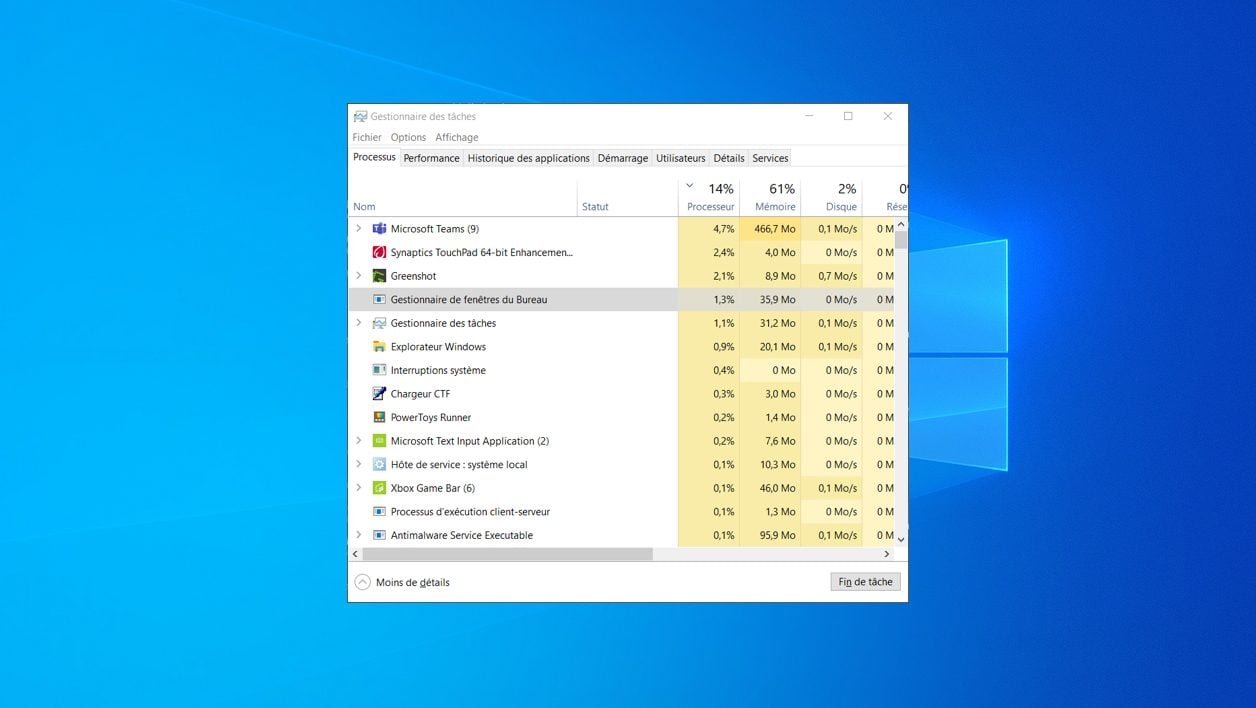

समर्पित कीबोर्ड शॉर्टकट वापरुन थेट विंडोज टास्क मॅनेजर उघडा.
विंडोज टास्क मॅनेजर हे सर्व वापरकर्त्यांसाठी एक आवश्यक साधन आहे ज्यांना त्यांच्या मशीनमध्ये समस्या उद्भवतात. या विंडोमधून खरोखरच प्रक्रियेचे निरीक्षण करणे शक्य आहे आणि जेव्हा एखादा अनुप्रयोग यापुढे प्रतिसाद देत नाही तेव्हा एखादे कार्य बंद करण्यास भाग पाडणे शक्य आहे.
बर्याच विंडोज वापरकर्त्यांसाठी, सीटीआरएल + एएलटी + हटवा कीबोर्ड शॉर्टकट वापरुन टास्क मॅनेजरमध्ये प्रवेश केला जातो, त्यानंतर संपूर्ण स्क्रीनमध्ये प्रदर्शित केलेल्या कंट्रोल विंडोमधील टास्क मॅनेजरला समर्पित मेनूवर क्लिक करणे.
व्हिडिओवर देखील शोधण्यासाठी:
जर हे हाताळणी पूर्णपणे कार्यशील असेल तर थेट विंडोजमध्ये टास्क मॅनेजर विंडो उघडण्याचा एक वेगवान मार्ग आहे. हा नेहमीच कीबोर्ड शॉर्टकट असतो, परंतु बहुतेक वेळा वापरल्या जाणार्या त्यापेक्षा वेगळा असतो.
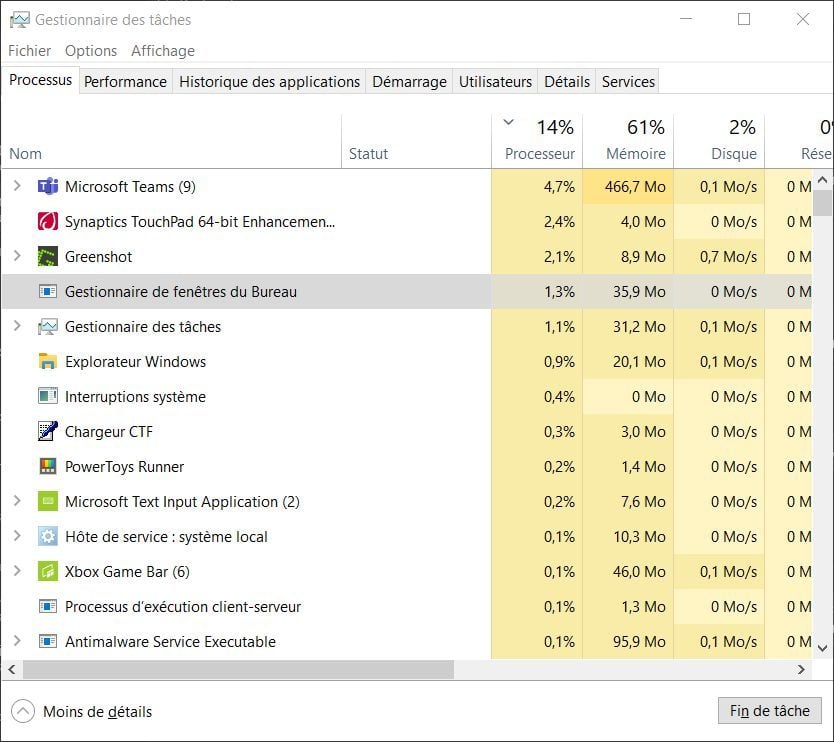
विंडोजमध्ये थेट टास्क मॅनेजर विंडो उघडण्यासाठी, फक्त की संयोजन वापरा Ctrl + Shift + Esc. युटिलिटी विंडो इंटरमीडिएट स्क्रीन प्रदर्शित केल्याशिवाय थेट उघडली पाहिजे आणि आपल्याला विशिष्ट मेनूवर क्लिक न करता.



