पीसी वर वेबकॅमसह फोटो आणि व्हिडिओ बनवा, विंडोज 10: फोटो अनुप्रयोगासह व्हिडिओ सहजपणे कसे माउंट करावे
विंडोज 10: फोटो अनुप्रयोगासह सहज व्हिडिओ कसा बनवायचा
Contents
- 1 विंडोज 10: फोटो अनुप्रयोगासह सहज व्हिडिओ कसा बनवायचा
- 1.1 पीसी वर वेबकॅमसह फोटो आणि व्हिडिओ बनवा
- 1.2 पीसीच्या वेबकॅमसह फोटो कसे घ्यावेत ?
- 1.3 पीसीच्या वेबकॅमसह व्हिडिओ कसे चित्रपट करावे ?
- 1.4 विंडोज 10: फोटो अनुप्रयोगासह सहज व्हिडिओ कसा बनवायचा
जर प्रकल्प आपल्यास अनुकूल असेल तर आपण आपला चित्रपट निर्यात करू शकता. हे करण्यासाठी क्लिक करा व्हिडिओ पूर्ण करा (3).
पीसी वर वेबकॅमसह फोटो आणि व्हिडिओ बनवा
आपला पीसी वेबकॅमने सुसज्ज आहे ? विंडोज 10 मधील मानक म्हणून समाकलित केलेले कॅमेरा सॉफ्टवेअरचे फोटो घेण्यासाठी आणि व्हिडिओ जतन करण्यासाठी आपण याचा वापर करू शकता. एक सोपा, द्रुत आणि उपयुक्त समाधान !
लॅपटॉप किंवा सर्व-इन-वन मॉडेल्स प्रमाणेच ते समाकलित झाले आहे किंवा बाह्य, वेबकॅम आज कोणत्याही संगणकाच्या आवश्यक उपकरणांपैकी एक आहे. अर्थात, हे व्हिडीओ कॉन्फरन्स आणि व्हिडिओ कॉलचे आवश्यक साधन आहे, टेलीवॉर्कच्या कंटेनर आणि सामान्यीकरणापासून अतिशय लोकप्रिय पद्धती. परंतु हा छोटा कॅमेरा इतर अतिशय उपयुक्त हेतूंसाठी सहजपणे वळविला जाऊ शकतो, विशेषत: फोटो काढण्यासाठी आणि व्हिडिओ रेकॉर्ड करण्यासाठी. वेबसाइटवरील प्रोफाइल फोटोसाठी – उदाहरणार्थ – किंवा सोशल नेटवर्क्सवर ऑनलाइन प्रकाशित करण्यासाठी अनुक्रम शूट करणे, विशेषत: जेव्हा आपल्याकडे हातात दुसरे काही नसते तेव्हा सेल्फी बनविणे सोयीस्कर आहे.
कबूल केले की, हे समाधान प्रतिमेची गुणवत्ता किंवा हालचालींच्या स्वातंत्र्याच्या बाबतीत वास्तविक कॅमेरा, वास्तविक कॅमेरा किंवा स्मार्टफोनचे सर्व फायदे देत नाही. परंतु हे बर्याच परिस्थितींमध्ये मदत करू शकते आणि सर्वात महत्त्वाचे म्हणजे अंमलबजावणी करणे खूप सोपे आहे. खरंच, व्यापक विश्वासाच्या विपरीत, अतिरिक्त सॉफ्टवेअर स्थापित करणे किंवा आपल्या PC च्या वेबकॅमसह आपल्याला पोर्ट्रेट घेण्यास किंवा व्हिडिओ जतन करण्यासाठी एखाद्या विशेष अनुप्रयोगात गुंतवणूक करणे आवश्यक नाही: विंडोज 10 मानक कॅमेर्यामध्ये प्रवेश करते, जे खास प्रदान केलेले एक साधन आहे. हा हेतू जो कोणत्याही वेबकॅम, अंतर्गत किंवा बाह्यसह कार्य करतो. हाताळण्यासाठी एक सोपी उपयुक्तता आणि विनामूल्य !
पीसीच्या वेबकॅमसह फोटो कसे घ्यावेत ?
विंडोज 10 मधील एकात्मिक कॅमेरा अनुप्रयोग मानक आपण आपल्या संगणकासमोर असता तेव्हा आपल्या वेबकॅमसह फोटो काढण्याची परवानगी देतो आणि आपल्याकडे हातात दुसरे काहीही नाही. हे एकात्मिक वेबकॅमसह तसेच यूएसबीशी कनेक्ट केलेल्या कंटाळवाणा मॉडेलसह कार्य करते.
- मेनूवर क्लिक करा प्रारंभ करण्यासाठी आणि, आपल्या PC वर स्थापित केलेल्या सॉफ्टवेअरच्या सूचीमध्ये, पत्र सी वर क्लिक करा कॅमेरा अर्ज सुरू करण्यासाठी.

- वेबकॅम स्वयंचलितपणे सक्रिय होते आणि वापरलेल्या नवीनतम मोडमध्ये डीफॉल्टनुसार अनुप्रयोग उघडेल, फोटो किंवा व्हिडिओ. फोटो मोडवर स्विच करण्यासाठी, क्लिक करा कॅमेरा चिन्ह किंवा चालू एक बाण, खिडकीच्या उजवीकडे. बहुतेक विंडो वेबकॅमद्वारे हस्तगत केलेल्या प्रतिमेद्वारे व्यापलेली आहे. सावधगिरी बाळगा, ही प्रतिमा उलट झाली आहे, जणू आपण आरश्यासमोर आहात. परंतु एकदा फोटो किंवा व्हिडिओ घेतल्यानंतर, जतन केलेली प्रतिमा सामान्य मोडमध्ये आहे.

- वेबकॅमसह फोटो घेण्यासाठी, फक्त क्लिक करा कॅमेरा चिन्ह ट्रिगर. कॅप्चर केलेली प्रतिमा विंडोज 10 प्रतिमा फोल्डरमध्ये जेपीईजी स्वरूपात स्वयंचलितपणे जतन केली जाते, फिल्म सबडोसियरमध्ये.

- एखादा फोटो घेताच, तो एका छोट्या चौकात लघु चौकात दिसतो, खिडकीच्या तळाशी उजवीकडे, जो चित्रपटात प्रवेश देतो – ज्यामध्ये वेबकॅमसह घेतलेले सर्व फोटो आणि व्हिडिओ आहेत. वर क्लिक करा हे लघुचित्र : कॅमेरा अनुप्रयोगासाठी विशिष्ट व्हिज्युअलायझेशन मॉड्यूलमध्ये फोटो प्रदर्शित केला आहे. प्रतिमेच्या वरील वरील एक मिनी टूलबार आपल्याला फोटोमध्ये झूम करण्यास, त्यास फिरविणे, क्रॉप करणे, ते हटविणे किंवा फिल्टर लागू करण्यास अनुमती देते दस्तऐवज किंवा व्हाइटबोर्ड आपण वेबकॅमसह स्कॅन करण्यासाठी कागदाचे दस्तऐवज छायाचित्रित केले असेल तर ते उपयुक्त ठरू शकते. वर क्लिक करा तीन गुण, क्लिपबोर्डमध्ये मॅज कॉपी करण्यासाठी वरच्या उजवीकडे किंवा विंडोज एक्सप्लोररसह उघडण्यासाठी फोल्डर जेथे जतन केले आहे तेथे. शेवटी, क्लिक करा बाण, शूटिंग मोडवर परत जाण्यासाठी विंडोच्या डावीकडील डावीकडे.

- फोटो मोडमध्ये, विंडोच्या डावीकडे चिन्हांच्या स्वरूपात दोन पर्याय दिले जातात. चिन्हावर क्लिक करा एचडीआर एचडीआर (ह्यू डायनॅमिक रेंज) मोड सक्रिय करणे किंवा निष्क्रिय करणे जे क्लिचच्या लाइटहाउसमध्ये सुधारणा करते.

- स्टॉपवॉचसह चिन्हाचा वापर विलंब कार्य सक्रिय करण्यासाठी आणि समायोजित करण्यासाठी केला जातो. बर्याच वेळा क्लिक करा बटण विलंबाचा कालावधी (2 सेकंद ते 10 सेकंद) कॉन्फिगर करण्यासाठी किंवा त्यास पूर्णपणे निष्क्रिय करा. जेव्हा विलंब सक्रिय केला जातो, तेव्हा क्लिक करा ट्रिगर आपण स्वत: ला लेन्सच्या समोर ठेवत असताना काउंटडाउन लाँच करण्याचा अधिकार. जेव्हा परिभाषित केलेली वेळ विकली जाते, तेव्हा कॅमेरा स्वयंचलितपणे फोटो घेते आणि चित्रपटात रेकॉर्ड करतो.

- कॅमेरा बर्याच अतिरिक्त सेटिंग्ज ऑफर करतो. त्यात प्रवेश करण्यासाठी, क्लिक करा गियर आयकॉन, वरच्या कोप On ्यावर डावीकडे.

- आंधळा सेटिंग्ज खिडकीच्या डाव्या बाजूला दिसतो. विभाग कॅमेरा शूटिंग मोड (फोटो किंवा व्हिडिओ) निवडलेला काहीही असो, वेबकॅमवर लागू होतो. आपण स्विच सक्रिय करू शकता व्यावसायिक मोड एचडीआर पर्याय कर्सरच्या बाजूने अदृश्य करण्यासाठी कॅमेराची चमक व्यक्तिचलितपणे समायोजित करण्यास परवानगी देते.

- मेनूवर क्लिक करून फ्रेमिंग ग्रीड, आपले फोटो आणि व्हिडिओ अधिक चांगल्या प्रकारे फ्रेम करण्यात मदत करण्यासाठी आपण स्क्रीनवर ग्रीड देखील बदलू शकता. अनुप्रयोग अनेक ऑफर करतो: तृतीय पक्षाचा नियम, सोन्याची संख्या, रेटिकल आणि स्क्वेअर. आपण आपल्यास अनुकूल असलेले एक निवडण्यास मोकळे आहात.

- विभाग सेटिंग्ज चित्रे केवळ फोटो मोडवर अर्ज करा. मेनूवर क्लिक करून फोटो गुणवत्ता, आपण कॅप्चर केलेल्या प्रतिमेची व्याख्या आणि गुणोत्तर निवडू शकता: आपल्या वेबकॅमच्या वापरानुसार यादी बदलते, परंतु आम्ही सध्याच्या स्मार्टफोनच्या व्याख्येपासून दूर आहोत ..

- फोटोला समर्पित शेवटचे पॅरामीटर म्हणजे मोड आहे क्रोनोसिनेमॅटोग्राफी. आपण क्लिक करून ते सक्रिय केल्यास स्विच अनुरुप आणि आपण आपल्या शॉट्ससाठी विलंब वापरता, वेबकॅम कॅमेरा चिन्हावर पुन्हा क्लिक करून आपण हे थांबविल्याशिवाय फोटो सतत घेते. चाचणी करण्यासाठी एक गॅझेट.

पीसीच्या वेबकॅमसह व्हिडिओ कसे चित्रपट करावे ?
विंडोज 10 सह एकत्रित कॅमेरा अनुप्रयोग आपल्या PC चा वेबकॅम वापरुन व्हिडिओ जतन करण्यासाठी देखील वापरला जाऊ शकतो.
- कॅमेरा अनुप्रयोग लाँच करा आणि क्लिक करा कॅमेरा चिन्ह व्हिडिओ मोडवर स्विच करण्यासाठी विंडोच्या उजवीकडे. फोटो मोड प्रमाणेच, बहुतेक विंडो वेबकॅमद्वारे हस्तगत केलेल्या प्रतिमेद्वारे व्यापली आहे. सावधगिरी बाळगा, ही प्रतिमा उलट झाली आहे, जणू आपण आरश्यासमोर आहात. परंतु एकदा व्हिडिओ घेतल्यानंतर, जतन केलेली प्रतिमा सामान्य मोडमध्ये आहे.

- व्हिडिओ रेकॉर्डिंग सुरू करण्यासाठी, फक्त त्याच वर क्लिक करा कॅमेरा चिन्ह. रेकॉर्डिंग दरम्यान व्हिडिओचा कालावधी विंडोच्या तळाशी स्वयंचलितपणे प्रदर्शित होतो. नंतर लाल गोल बटणावर क्लिक करा थांबवा रेकॉर्डिंग थांबविणे. आपल्याला रेकॉर्डिंग दरम्यान ब्रेक घेण्याची आवश्यकता असल्यास, क्लिक करा विराम द्या बटण (दोन उभ्या रेषांसह लहान मंडळ), अगदी वर. रेकॉर्ड केलेला व्हिडिओ विंडोज 10 च्या प्रतिमांच्या सबडोसियर फिल्ममध्ये एमपी 4 स्वरूपात स्वयंचलितपणे जतन केला जातो.

- फोटो मोड प्रमाणेच, व्हिडिओ मोडची स्वतःची सेटिंग्ज आहेत. त्यात प्रवेश करण्यासाठी विंडोच्या डावीकडील गीअर चिन्हावर क्लिक करा.

- आंधळा सेटिंग्ज उलगडते. फोटो प्रमाणेच, कॅमेरा विभागातील कार्ये वेबकॅमची चिंता करतात. आपण सक्रिय करू शकता व्यावसायिक मोड स्विच आणि प्रदर्शन सह अ फ्रेमिंग ग्रीड मेनूमध्ये.
- मेनूवर क्लिक करा व्हिडिओ गुणवत्ता, विभागात व्हिडिओ, व्हिडिओची व्याख्या, गुणोत्तर आणि प्रवाह (प्रति सेकंदाच्या प्रतिमांच्या संख्येत) निवडण्यासाठी. निवड स्पष्टपणे आपल्या वेबकॅमच्या संभाव्यतेवर अवलंबून आहे. पुन्हा, आम्ही सध्याच्या स्मार्टफोनच्या गुणवत्तेपासून दूर आहोत.

- शेवटी, मेनू फ्लिकरिंग विशिष्ट परिस्थितीत उद्भवू शकणार्या प्रतिमेचा फ्लिकरिंग इफेक्ट कमी करणे शक्य करते, विशेषतः वापरल्या जाणार्या प्रकाशामुळे.

- शेवटी, विभाग संबंधित पॅरामीटर्स स्थान माहिती, विंडोज गोपनीयता पॅरामीटर्स आणि प्रायोगिक कार्ये यासारख्या अतिरिक्त कार्येमध्ये प्रवेश देते. लहान दैनंदिन व्हिडिओ रेकॉर्ड करण्यासाठी काहीही आवश्यक नाही.
विंडोज 10: फोटो अनुप्रयोगासह सहज व्हिडिओ कसा बनवायचा
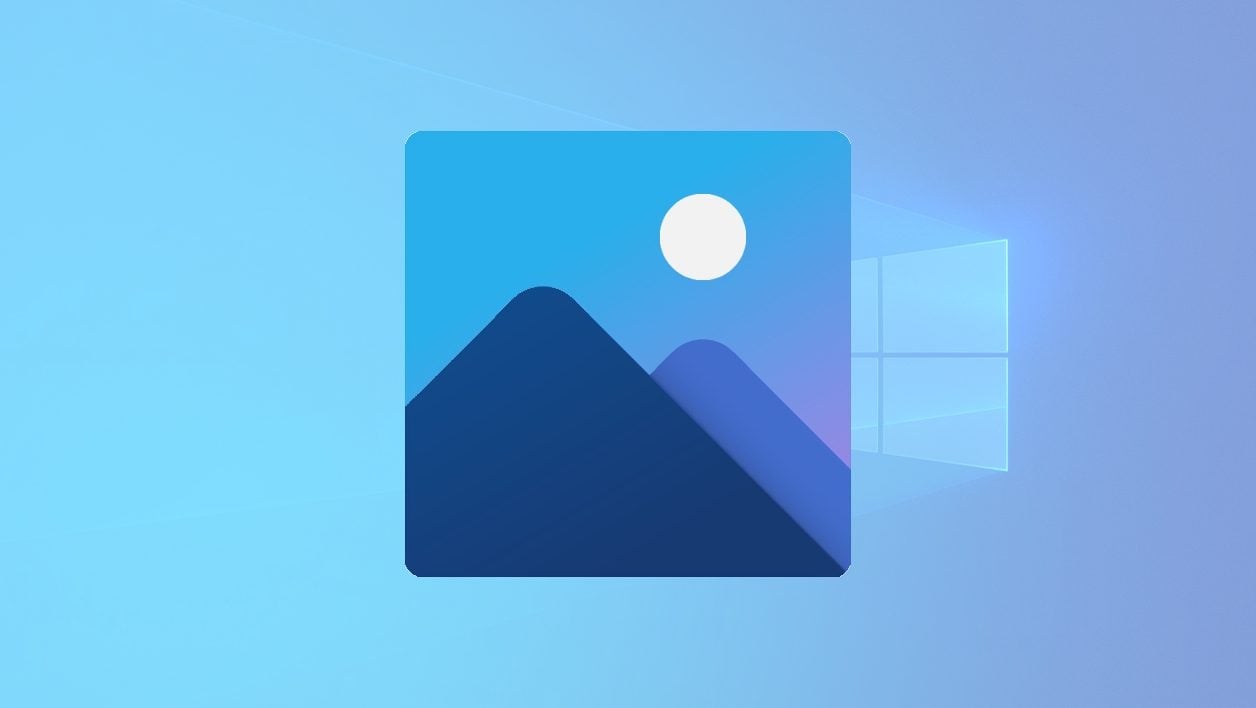

तृतीय पक्षाचा अनुप्रयोग स्थापित न करता आपल्या संगणकाच्या हार्ड ड्राइव्हवर संग्रहित क्लिप वापरुन एक शॉर्ट फिल्म बनवा.
आपल्या स्मार्टफोनसह व्हिडिओ जतन करा आणि आपल्या संगणकाच्या हार्ड ड्राइव्हवर जतन करा सर्व वापरकर्त्यांमध्ये बर्याचदा समाप्त होते. क्लिप्स जमा होतात, आपल्या मशीनवर उर्वरित लहान स्टोरेज व्यापतात आणि कधीही पाहिल्या जात नाहीत. या वाईट सवयीचा अंत करण्यासाठी, या विसरलेल्या आठवणींचा अधिक चांगला आनंद घेण्यासाठी संरचित आणि स्टेज केलेला व्हिडिओ तयार करण्यासाठी द्रुत असेंब्ली का बनवू नये आणि अशा प्रकारे निरुपयोगी बनलेल्या या गर्दीपासून मुक्त व्हा ?
विंडोजवर, बरेच विनामूल्य व्हिडिओ संपादन सॉफ्टवेअर आहेत, बहुतेक वेळा सर्व प्रेक्षकांना संबोधित करतात. परंतु आपण स्वत: ला एखाद्या जटिल साधनात विसर्जित करू इच्छित नसल्यास, विंडोज 10 वर नेटिव्हपणे स्थापित केलेले फोटो अनुप्रयोग वापरुन एक साधे व्हिडिओ संपादन करणे शक्य आहे. ते कसे वापरावे ते येथे आहे.
व्हिडिओवर देखील शोधण्यासाठी:
1. एक नवीन व्हिडिओ तयार करा
आपल्या PC वर फोटो अनुप्रयोग लाँच करा. प्रदर्शित मुख्य पृष्ठावर, बटणावर क्लिक करा नवीन व्हिडिओ (1) नंतर एक तयार करणे निवडा नवीन व्हिडिओ प्रकल्प (२). मग आपण बनवणार असलेल्या व्हिडिओचे नाव प्रविष्ट करा.
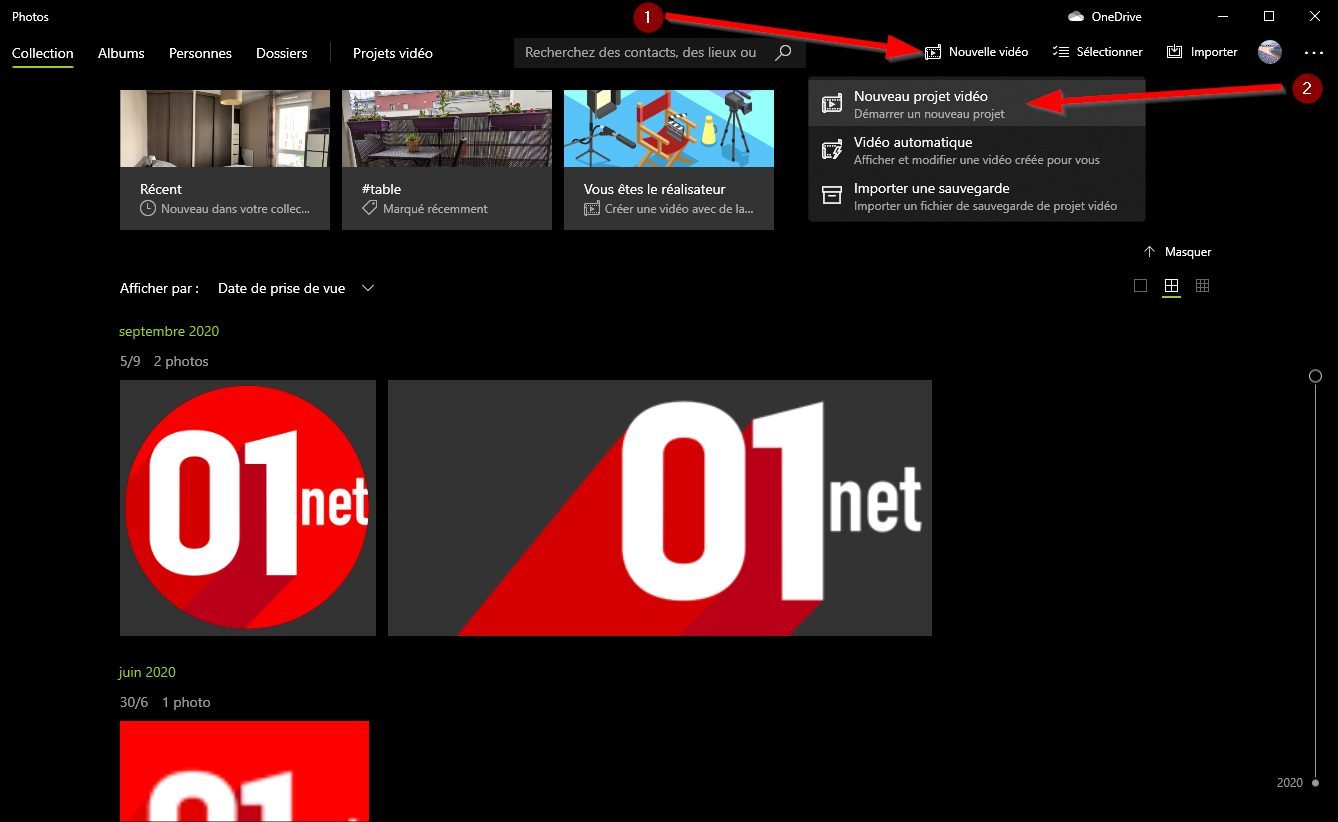
2. आपल्या प्रकल्पातील सामग्री आयात करा
आपण आपला चित्रपट सुरू करण्यापूर्वी, आपण वापरू इच्छित असलेल्या सर्व व्हिडिओ क्लिप आपल्या प्रोजेक्टमध्ये आपण आयात करणे आवश्यक आहे. हे करण्यासाठी, बटणावर क्लिक करा जोडा (1) आणि ज्या स्त्रोतावरून आपण आपल्या क्लिप्स आयात करू इच्छित आहात ते निवडा. काही क्षण प्रतीक्षा करा, तर फोटो आपल्या प्रोजेक्टमध्ये मीडिया आयात करतात.
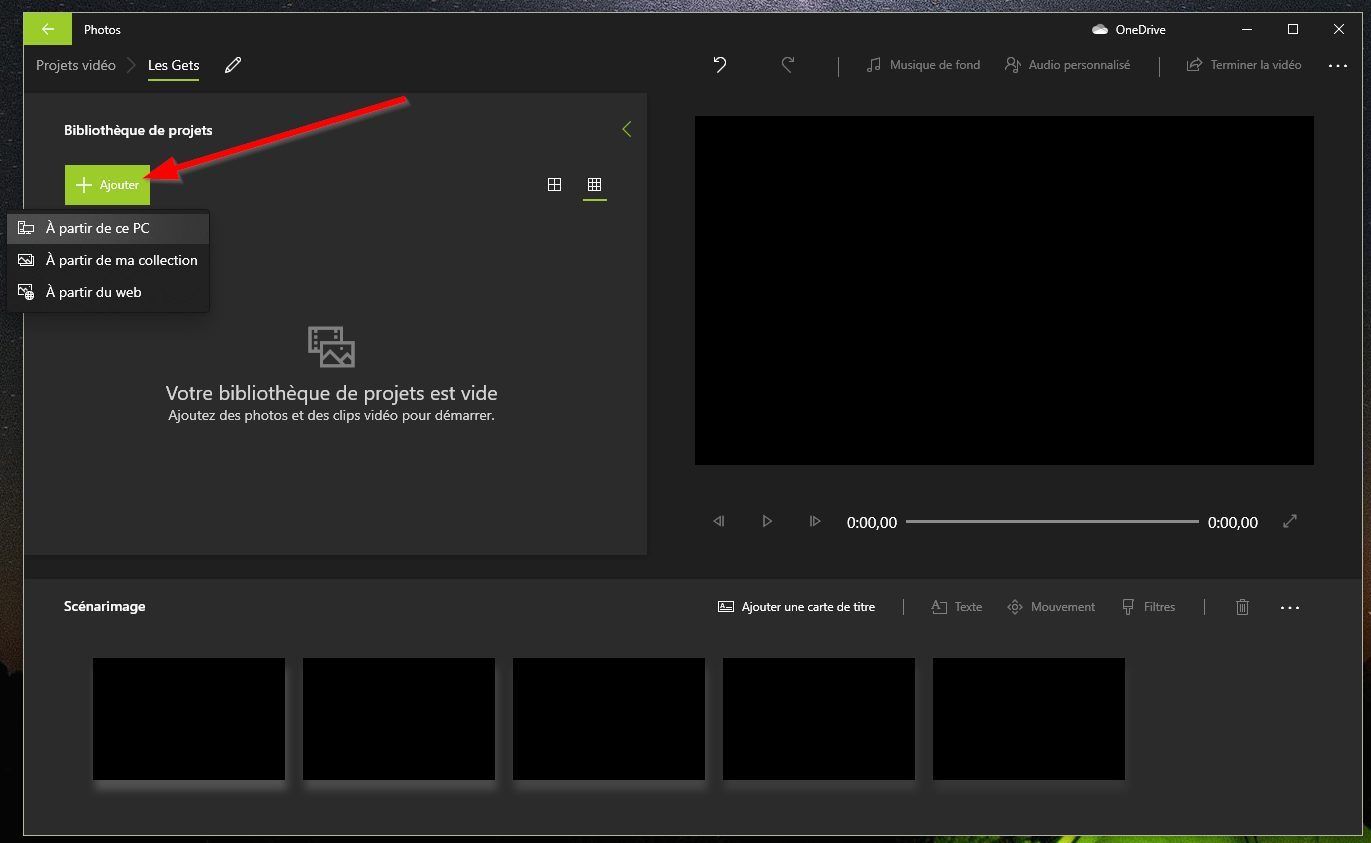
3. आपल्या क्लिप घाला
फोटोंमध्ये समाकलित केलेल्या असेंब्ली टूलचा इंटरफेस तीन भागांमध्ये कापला गेला आहे: आपण आपल्या चित्रपटासाठी वापरण्याची योजना आखत असलेले व्हिडिओ डावीकडे गटबद्ध केले आहेत, सध्याच्या असेंब्लीचे पूर्वावलोकन उजव्या उपखंडात केले जाते, तर तळाशी हेडबँड आहे, परिस्थिती, आपण ज्या खेळावर काम कराल त्याशिवाय इतर कोणीही नाही.
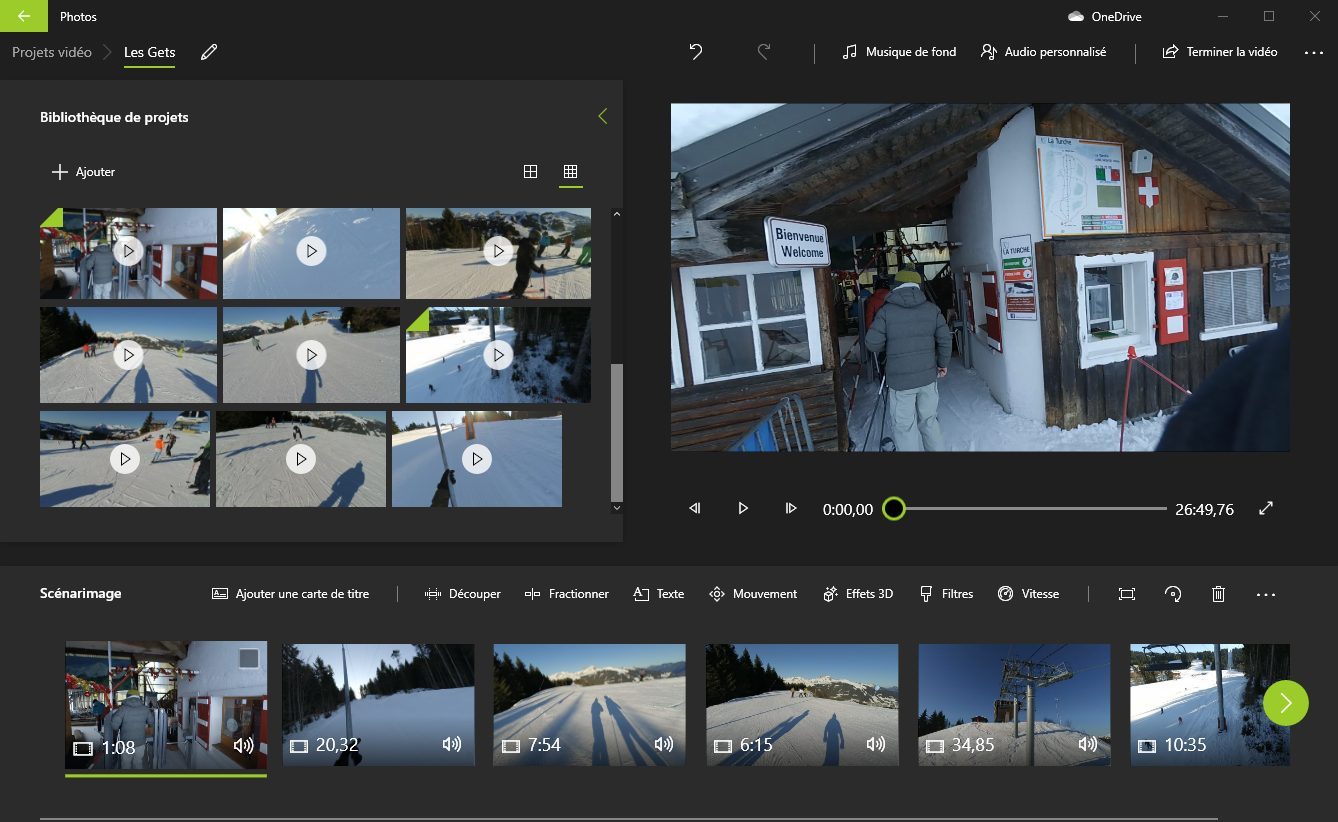
आपल्या चित्रपटाची स्थापना करणारी पहिली क्लिप आयात करण्यासाठी, थेट फाईल स्लाइड करा प्रकल्प लायब्ररी हेडबँडला परिस्थिती.
4. एक शीर्षक जोडा
आपली इच्छा असल्यास आपण एक लहान परिचय जोडून आपला चित्रपट सुरू करू शकता. हे करण्यासाठी, निवडाएक शीर्षक कार्ड जोडा. हे आपल्या प्रकल्पाच्या पूर्वावलोकन घटकामध्ये स्वयंचलितपणे निवडले गेले आणि दृश्यमान केले जावे. सुधारित करण्यासाठी आपल्यासाठी उपलब्ध टूल बॅनर वापरा कालावधी, जोडा मजकूर किंवा सानुकूलित करापार्श्वभूमी.
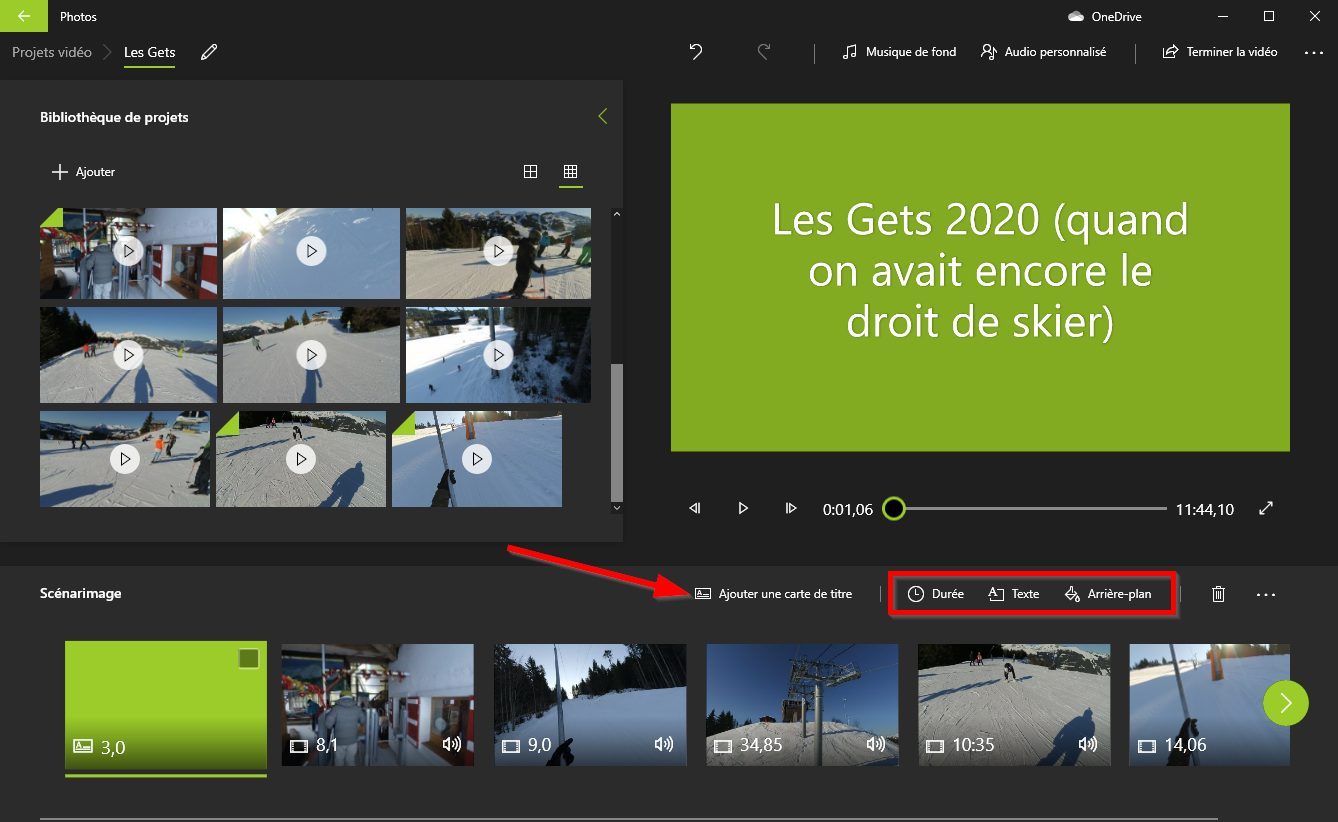
5. आपल्या क्लिप्स संपादित करा
आपण आपल्या प्रकल्पात आयात केलेले व्हिडिओ खूप लांब असल्याची चांगली संधी आहे. आपल्या चित्रपटास थोडीशी सुसंगतता देण्यासाठी, एक क्लिप निवडा आणि फंक्शनचा वापर करुन ते संपादित करा कट, किंवा विभाजित.
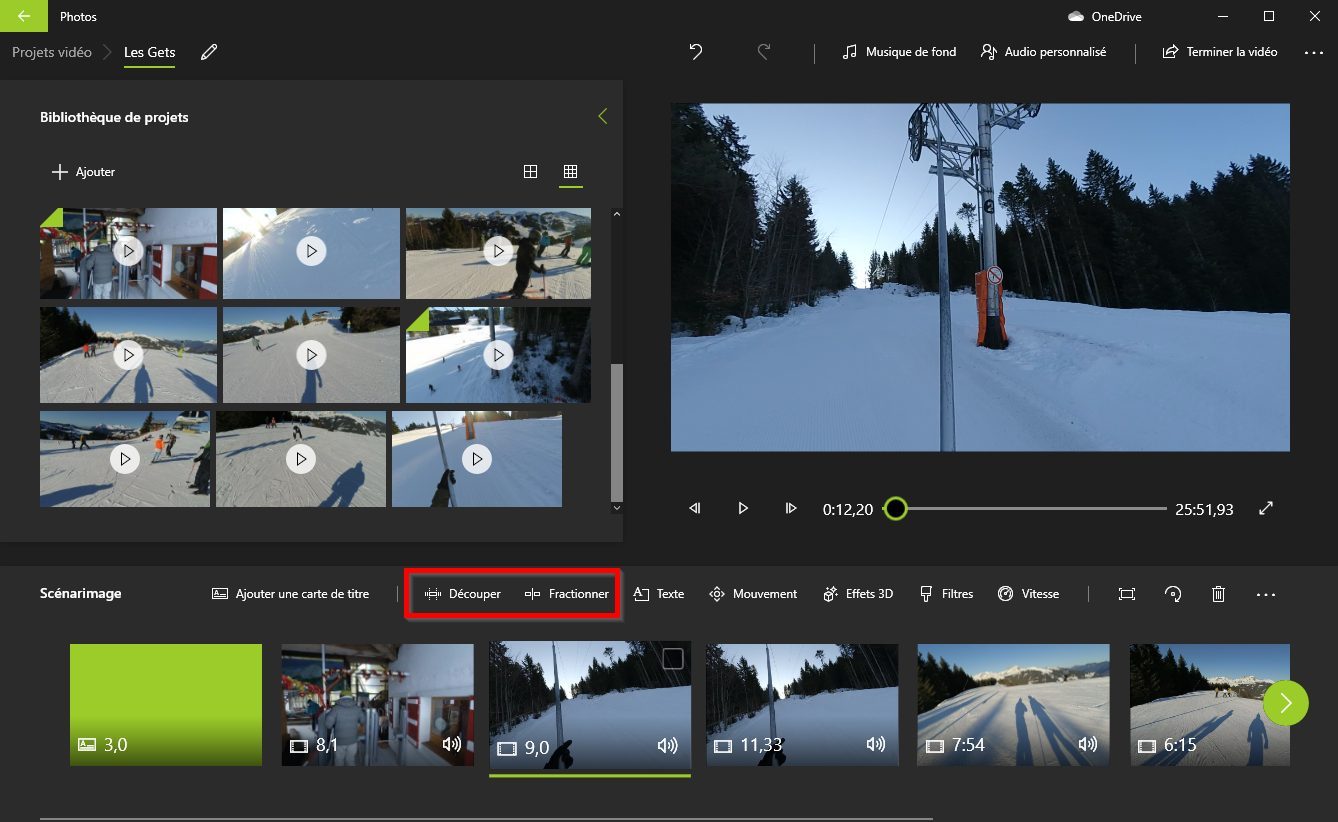
प्रथम आपल्याला ठेवण्यासाठी अचूक रस्ता निवडण्याची परवानगी देईल, तर दुसरा दोन क्लिपमध्ये व्हिडिओ विभाजित करण्यासाठी वापरला जाईल. आपल्याला फक्त रस्ता निवडण्यासाठी प्रदर्शित केलेल्या स्लाइडर्सवर कार्य करावे लागेल किंवा व्हिडिओ कापला जाणे आवश्यक आहे ते ठिकाण दर्शवा.
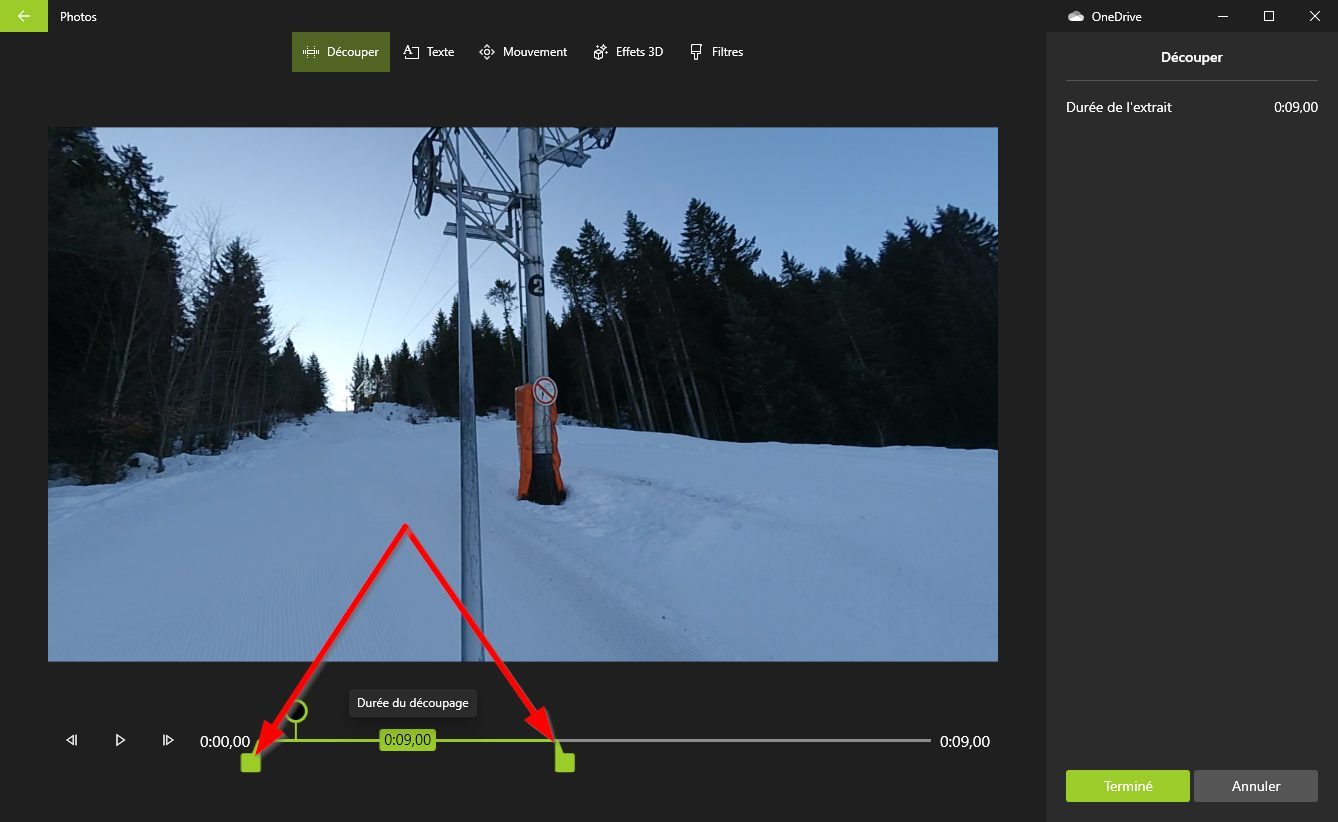
6. प्रभाव जोडा
आपल्या असेंब्लीला लय देण्यासाठी, साधन अनेक प्रभाव देते. आपण जोडू शकता मजकूर आपल्या क्लिपमध्ये, लागू करा हालचाल, या 3 डी प्रभाव, या फिल्टर किंवा बदला वेग काढा.
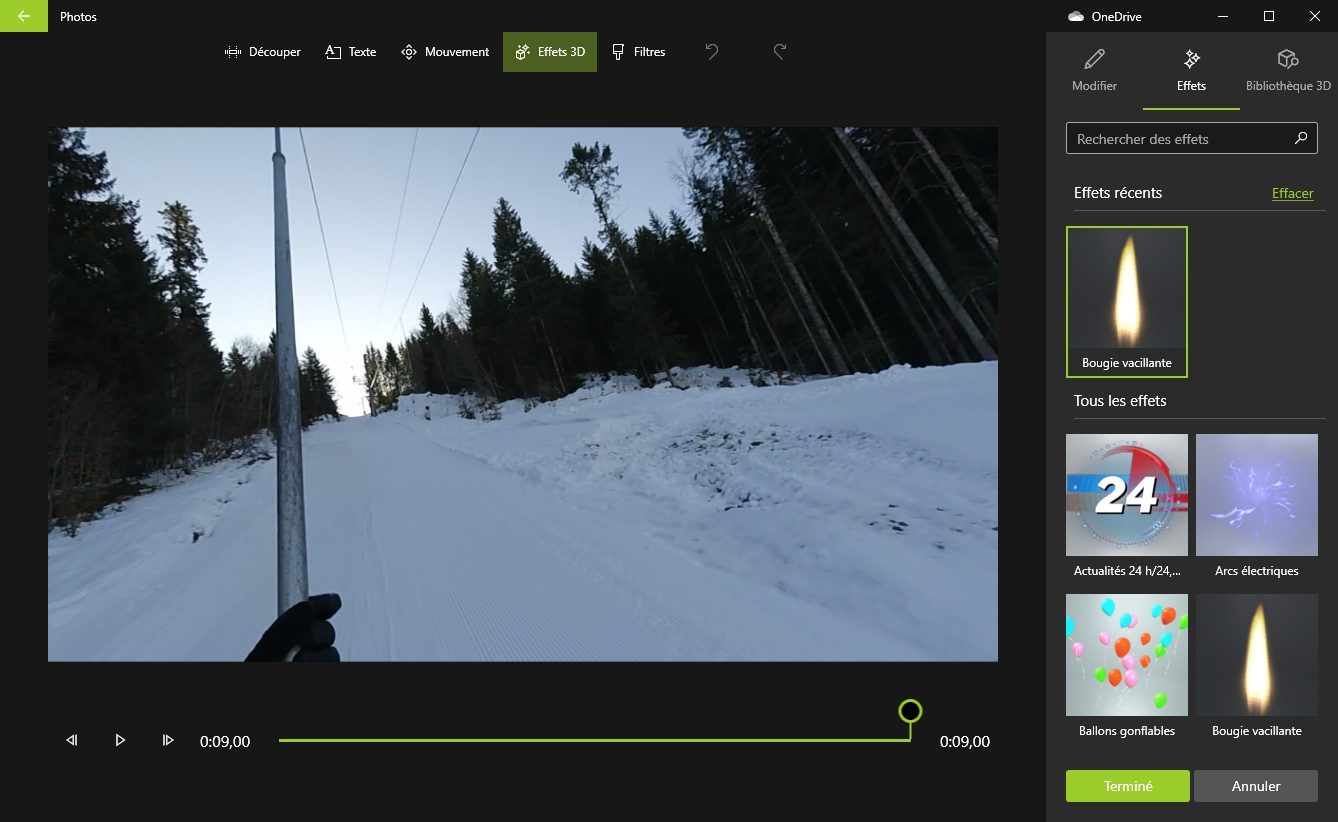
7. एक ध्वनी कव्हरिंग घाला आणि थीम वैयक्तिकृत करा
आपली विधानसभा अंतिम करण्यासाठी, आपण एक समाकलित करू शकता पार्श्व संगीत प्रोग्राममधील पूर्वनिर्धारित संगीतामध्ये आपला व्हिडिओ संगीताच्या लयसह समक्रमित करण्याची शक्यता आहे किंवा फाईल निवडा वैयक्तिकृत ऑडिओ आपल्या हार्ड ड्राइव्हमधून.
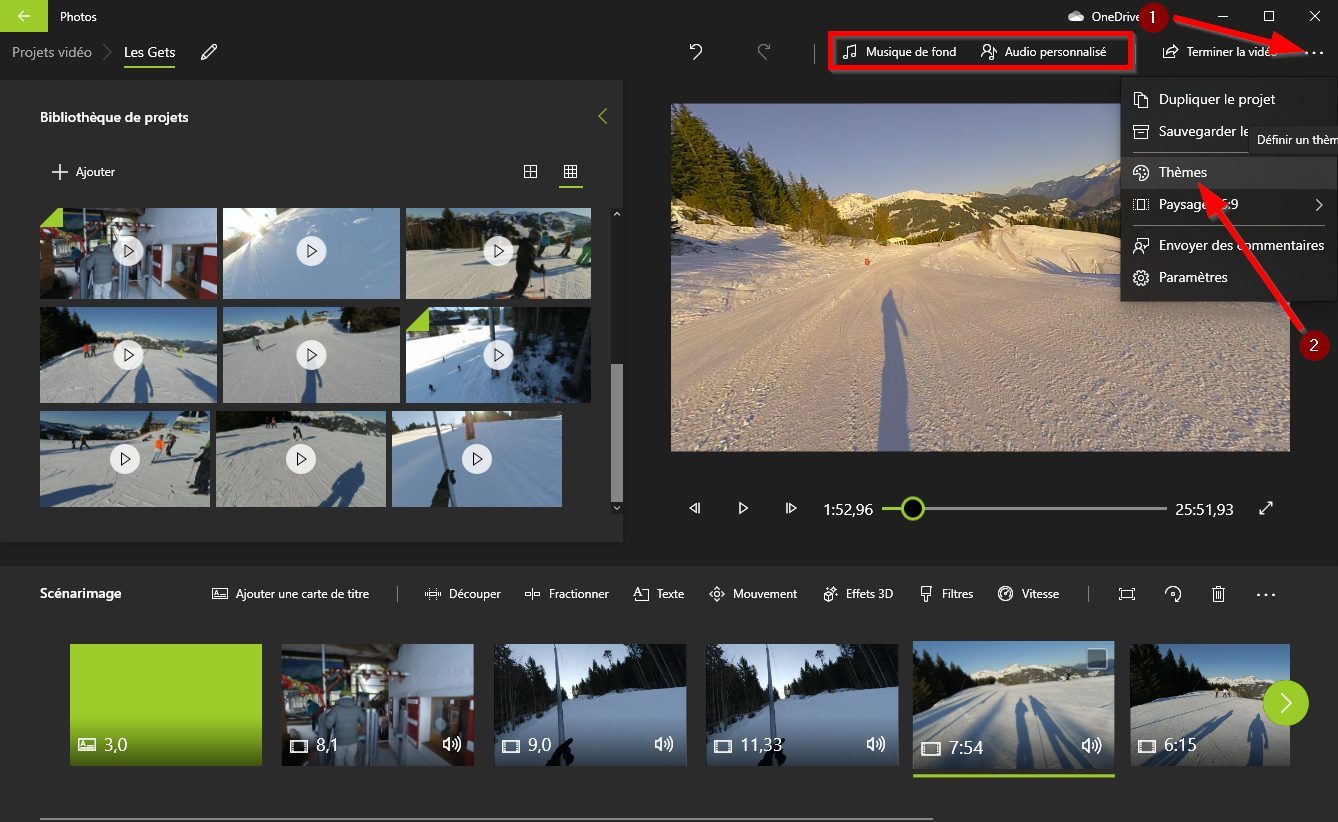
शिवाय, आपली असेंब्ली जशी आहे तशीच ठेवणे शक्य असल्यास आपण त्यापैकी एक लागू करणे देखील निवडू शकता थीम्स अनुप्रयोगात पूर्वनिर्धारित. तीन लहान बिंदूंनी दर्शविलेल्या पर्याय मेनूवर क्लिक करा (1) आणि प्रविष्ट करा थीम्स (२).
आपली थीम निवडल्यानंतर आणि आपल्या संपादनावर लागू केल्यानंतर, आपल्या चित्रपटाचे संगीत आणि ड्रेसिंग सुधारित केले पाहिजे.
8. आपला चित्रपट निर्यात करा
जेव्हा आपला व्हिडिओ तयार करणारे सर्व घटक तयार असतात, तेव्हा आपण प्रथम क्लिप निवडून अंतिम चित्रपटाचे विहंगावलोकन पाहू शकता (1) आणि पूर्वावलोकन विंडोमधून चित्रपटाचे वाचन सुरू करून (२).
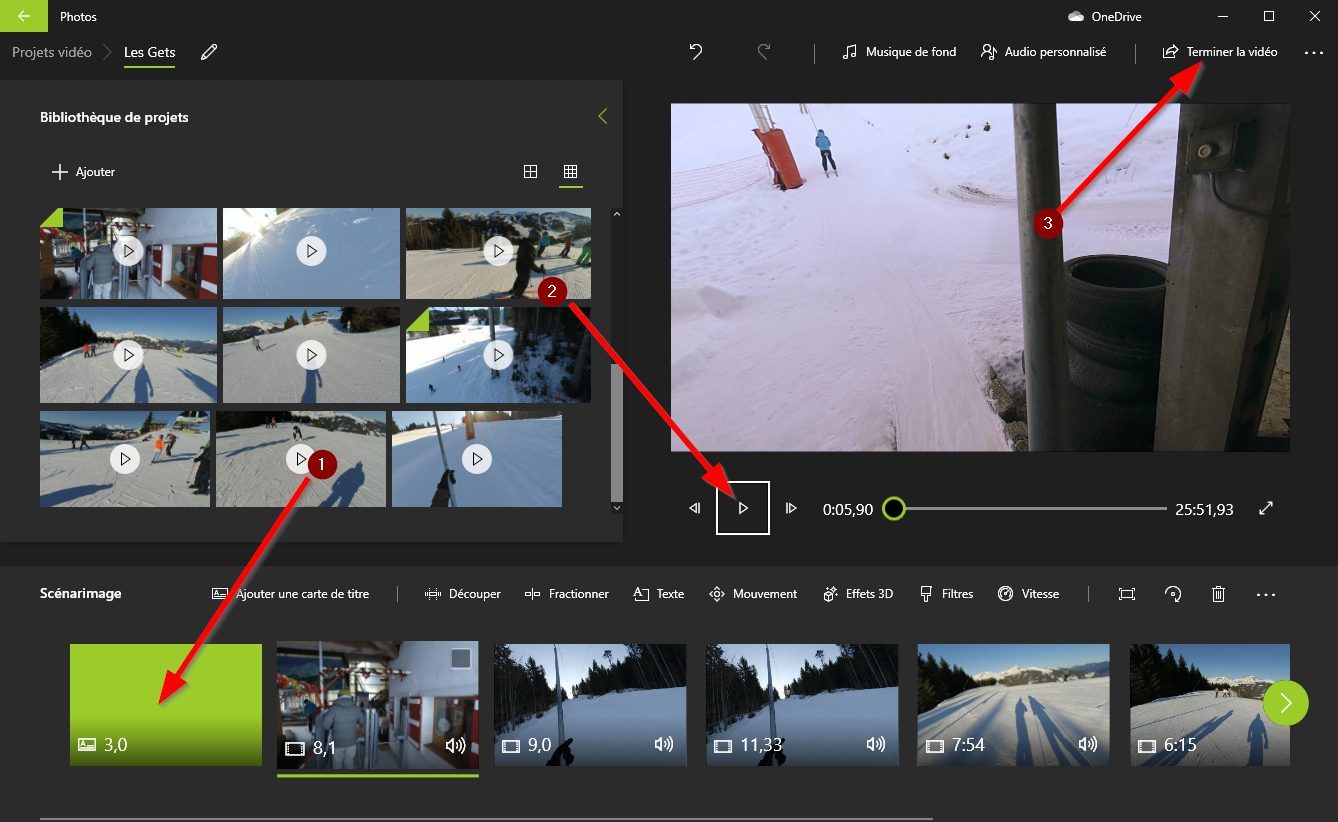
जर प्रकल्प आपल्यास अनुकूल असेल तर आपण आपला चित्रपट निर्यात करू शकता. हे करण्यासाठी क्लिक करा व्हिडिओ पूर्ण करा (3).
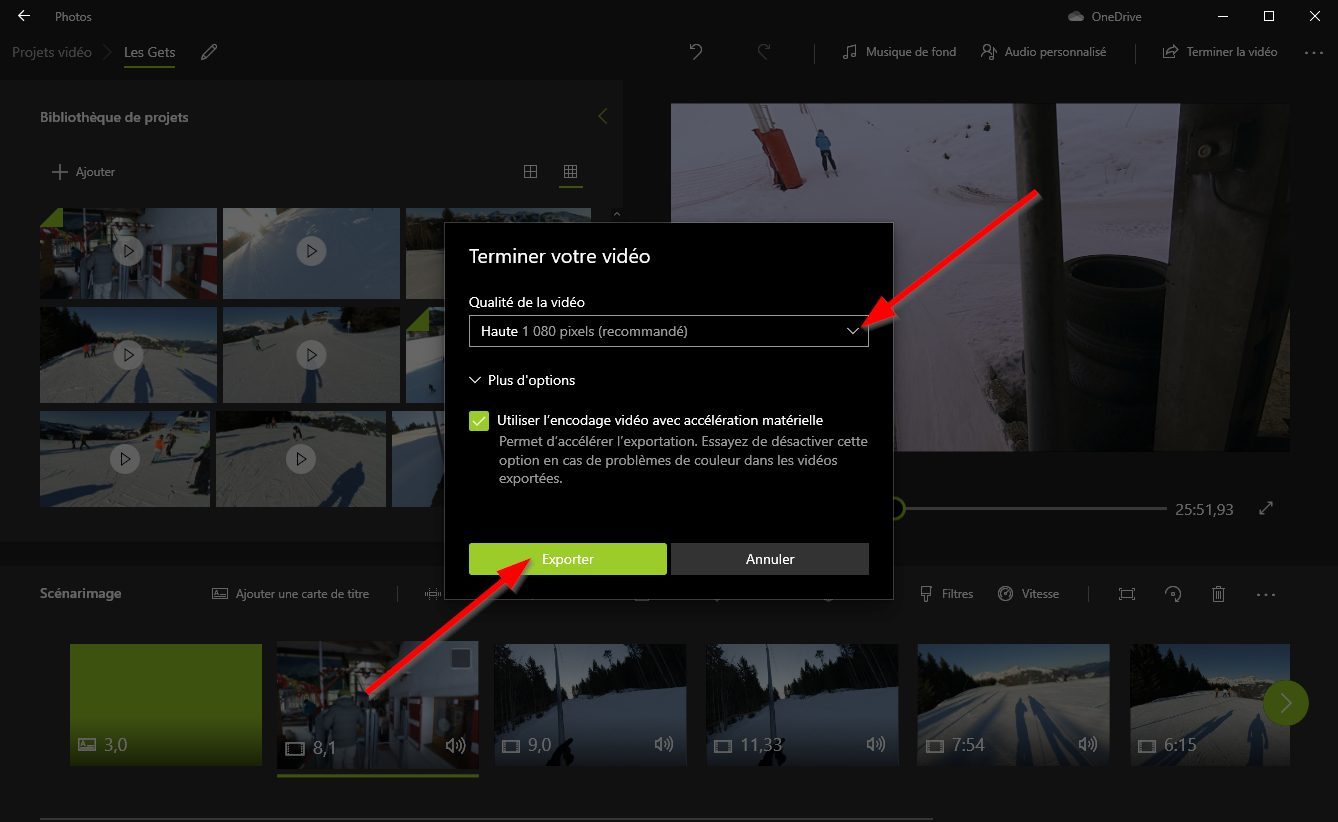
अंतिम व्हिडिओची गुणवत्ता निवडा (1080 पी मध्ये उच्च, सरासरी 720p मध्ये आणि 540 पी मध्ये बास) आणि क्लिक करा निर्यात आणि आपल्या मशीनवर बॅकअप स्थान निवडा. आपला चित्रपट निर्यात करण्याची प्रक्रिया सुरू होते आणि आपल्या मशीनच्या कामगिरीवर अवलंबून, आपल्या प्रकल्पाचा निर्यात कालावधी कमी -अधिक वेळ लागू शकतो.



