विंडोज 10: गेम बार, व्हिडिओ स्क्रीनशॉट विंडोज 10, कसे करावे यासह व्हिडिओवर आपला पीसी स्क्रीन कशी जतन करावी?
विंडोज 10 व्हिडिओ कॅप्चर, कसे करावे
Contents
- 1 विंडोज 10 व्हिडिओ कॅप्चर, कसे करावे
- 1.1 विंडोज 10: गेम बारसह व्हिडिओवर आपली पीसी स्क्रीन कशी जतन करावी
- 1.2 विंडोज 10 व्हिडिओ कॅप्चर, कसे करावे ?
- 1.3 आपल्या विनामूल्य विंडोज 10 पीसी स्क्रीन कसे चित्रित करावे ?
- 1.4 विंडोज 10 स्क्रीन कसे जतन करावे ?
- 1.5 पीसी व्हिडिओ कॅप्चर कसे वापरावे ?
- 1.6 विंडोज 10 वर व्हिडिओ आणि ऑडिओ कॅप्चर
- 1.7 विंडोज 10 व्हिडिओ कॅप्चरसाठी उपयुक्त कीबोर्ड आज्ञा
- 1.8 विंडोज 10 व्हिडिओ कॅप्चर कार्य करत नाही, काय करावे ?
- 1.9 आपली मॅक स्क्रीन कशी जतन करावी ?
- 1.10 विंडोज 10 सह रेकॉर्ड केलेले व्हिडिओ कसे रूपांतरित करावे ?
- 1.11 व्हिडिओ कॅप्चर कसा बनवायचा आणि आपला विंडोज 10 स्क्रीन जतन करा
- 1.12 एक्सबॉक्स गेम बारसह आपल्या पीसीची स्क्रीन जतन करा
- 1.13 स्टुडिओसह व्हिडिओ कॅप्चर
आपण पर्याय सक्रिय केला असल्यास फ्लोटिंग व्हिनेट प्रदर्शित करा, रेकॉर्डिंग समाप्त झाल्यावर आपण त्यावर क्लिक करू शकता, त्याचे पुनरावलोकन करण्यासाठी, सुधारित करण्यासाठी किंवा सामायिक करू शकता.
विंडोज 10: गेम बारसह व्हिडिओवर आपली पीसी स्क्रीन कशी जतन करावी


ऑपरेटिंग सिस्टममध्ये समाकलित केलेल्या एक्सबॉक्स गेम बारचा वापर करून आपल्या विंडोज 10 पीसीच्या स्क्रीनवर घडत असलेल्या प्रत्येक गोष्टीचा व्हिडिओ जतन करा.
आपण आपल्या संगणकावर जे काही करता ते जतन करण्याचा मार्ग शोधत असाल तर आपल्याला कदाचित तिसरा -भाग सॉफ्टवेअर स्थापित करण्याची आवश्यकता नाही. विंडोज 10 मध्ये गेमरसाठी हेतू असलेले एक्सबॉक्स गेम बार, एक साधन समाविष्ट आहे, जे आपल्याला स्क्रीनवर जे प्रदर्शित केले आहे त्याचा व्हिडिओ कॅप्चर करण्यास अनुमती देते.
युटिलिटी सैद्धांतिकदृष्ट्या आपल्याला केवळ व्हिडिओ गेम रेकॉर्ड करण्याची परवानगी देते, परंतु काही अपवादांसह इतर सामग्री रेकॉर्ड करण्यासाठी त्याचा वापर वळविणे शक्य आहे.
एक्सबॉक्स गेम बार (गेम बार) फाइल एक्सप्लोरर किंवा विंडोज 10 डेस्कटॉप जतन करण्यास सक्षम नाही. इतर सर्व अनुप्रयोगांसाठी, फक्त त्याला विश्वास ठेवा की हे खेळ आहेत. प्रात्यक्षिक.
1. गेम बार सक्रिय करा
मेनूवर क्लिक करा प्रारंभ करण्यासाठी वर जाणे विंडोज सेटिंग्ज. मेनू प्रविष्ट करा खेळ आणि गेम बार मोडमध्ये आहे हे तपासा सक्रिय.

खाली गेम बारची भिन्न कार्ये वापरण्यासाठी भिन्न कीबोर्ड शॉर्टकट सूचित केले आहेत.
2. गेम बार सेटिंग्ज कॉन्फिगर करा
साइड मेनूमध्ये, आता स्वत: ला समर्पित टॅबमध्ये ठेवा कॅप्चर. गेम बारसह बनविलेले सर्व व्हिडिओ कॅच निर्देशिकेत डीफॉल्टनुसार रेकॉर्ड केले जातात:

नंतर गेम बार सेटिंग्ज स्क्रोल करा आणि आपली प्राधान्ये वैयक्तिकृत करा. आपण ऑडिओ जतन करण्यास, आपल्या कॅप्चरच्या व्हिडिओ फ्रेमची वारंवारता परिभाषित करण्यास, उच्च गुणवत्तेच्या कॅप्चरची निवड करण्यास किंवा रेकॉर्डिंगमध्ये माउस कर्सर कॅप्चर करण्यास निवडण्यास सक्षम असाल किंवा नाही.
3. रेकॉर्डिंग लाँच करा
कीबोर्ड शॉर्टकट वापरुन आपण व्हिडिओ कॅप्चर रेकॉर्ड करू आणि गेम बार सक्रिय करू इच्छित आहात त्यापैकी अनुप्रयोग (किंवा गेम) उघडा विंडोज + जी.

गेम बार प्रदर्शित केला जातो आणि त्यात अनेक घटक आहेत: कॅप्चर, ऑडिओ, कार्यप्रदर्शन, तसेच केंद्रीय बार प्रत्येक आयटम प्रदर्शित करण्यास किंवा लपविण्याची परवानगी देते. आपण या मेनूमधून आपल्या व्हिडिओ कॅप्चरच्या सर्व तांत्रिक सेटिंग्ज व्यवस्थापित करू शकता.
नंतर व्हिडिओ कॅप्चर प्रारंभ करण्यासाठी रेकॉर्डिंग बटणावर क्लिक करा, त्यानंतर आपण व्हिडिओ कॅप्चर बनवू इच्छित असलेल्या प्रोग्राम विंडोवर क्लिक करा.

बाजूला एक लहान नियंत्रण विंडो प्रदर्शित केली जाते आणि आपण जे जतन करू इच्छित आहात ते पूर्ण केल्यावर आपल्याला व्हिडिओ रेकॉर्डिंग थांबविण्याची परवानगी देईल.
एमपी 4 स्वरूपात व्युत्पन्न केलेली व्हिडिओ फाईल स्वयंचलितपणे वर नमूद केलेल्या रिपोर्टमध्ये जतन केली जाते. शॉर्टकटचा वापर करून आपण पुन्हा गेम बार पोस्ट करून आपण त्यात द्रुतपणे प्रवेश करू शकता विंडोज + जी, नंतर मेनूवर क्लिक करून सर्व कॅप्चर दर्शवा शटर मध्ये उपस्थित कॅप्चर.

त्यानंतर केलेल्या सर्व कॅप्चरसह एक गॅलरी प्रदर्शित केली जाते. आपण त्या प्रत्येकास थेट पाहू शकता किंवा ज्या रिपोर्टमध्ये ते संग्रहित केले आहेत त्यावर क्लिक करून प्रवेश करू शकता स्थान उघडा जेव्हा एखादी फाईल निवडली जाते किंवा थेट चिन्हावर क्लिक करून फोल्डर दिसतो.
विंडोज 10 व्हिडिओ कॅप्चर, कसे करावे ?
स्क्रीन रेकॉर्डिंग हे बर्यापैकी सामान्य ऑपरेशन आहे आणि कोणत्याही पीसी वापरकर्त्यास ऑपरेटिंग सिस्टममध्ये समाकलित केलेल्या विनामूल्य प्रोग्रामसह स्क्रीन किंवा स्क्रीनशॉट कसे मुद्रित करावे हे माहित आहे. परंतु आपल्याला हे माहित आहे की विंडोज 10 वर हे देखील शक्य आहे आपल्या स्क्रीनवर व्हिडिओ कॅप्चर करा तिसरा -भाग सॉफ्टवेअर स्थापित केल्याशिवाय ? खरंच आपण विंडोज 10 स्क्रीन वापरुन त्याच्या विंडोज 10 पीसी स्क्रीन पूर्णपणे तयार करू शकता, एक व्यावहारिक वैशिष्ट्य जे आपल्याला अनुमती देते
तर आपण जाणून घेऊ इच्छित असल्यास आपला पीसी स्क्रीन विनामूल्य कसा चित्रीत करावा, नेत्याचे अनुसरण करा !
आपल्या विनामूल्य विंडोज 10 पीसी स्क्रीन कसे चित्रित करावे ?
आपण शोधत आहात विनामूल्य व्हिडिओ आणि ऑडिओ कॅप्चर सॉफ्टवेअर ? आपल्याला सशुल्क स्क्रीन रेकॉर्डिंग सॉफ्टवेअर वापरणे टाळायचे आहे ? यापुढे शोधू नका ! हे वैशिष्ट्य जे परवानगी देते सॉफ्टवेअरशिवाय त्याचे विंडोज 10 पीसी स्क्रीन फिल्म करा.
विंडोज 10 मध्ये एक विनामूल्य विंडोज व्हिडिओ कॅप्चर टूल प्रीइनस्टॉल केलेले आहे, जे एक्सबॉक्स गेम बार सूटचा भाग आहे, ज्याला गेम डीव्हीआर म्हणतात. हे वैशिष्ट्य आपल्याला कोणत्याही गेमचे गेमप्ले रेकॉर्ड करण्यास अनुमती देते, परंतु तसे नाही. उदाहरणार्थ, आपण मायक्रोसॉफ्ट टीम, स्काईप किंवा झूमवरील व्हिडिओ कॉन्फरन्सद्वारे डेटा कॉन्फरन्स रेकॉर्ड करू शकता. एकाच हावभावामध्ये, कोणत्याही प्रोग्रामपर्यंत कार्य वाढविणे शक्य आहे, ज्यामुळे आपल्याला परवानगी मिळेलविंडोज 10 स्क्रीन विनामूल्य सेव्ह करा आणि तृतीय -पार्टी सॉफ्टवेअर न वापरता.
आपल्याला दूरस्थ संगणक सहाय्य आवश्यक आहे आणि ऑनलाइन तंत्रज्ञांच्या संपर्कात ठेवले जाईल ? टेकइंक्लिकशी संपर्क साधा ! आमचे संगणक तंत्रज्ञ आपल्या विल्हेवाटात आहेत !
विंडोज 10 स्क्रीन कसे जतन करावे ?
विनामूल्य विंडोज व्हिडिओ कॅप्चर साधन वापरण्यासाठी, हे सोपे आहे, आपल्याला या काही चरणांचे अनुसरण करावे लागेल:
2 / गेम बार विभागात, गेम बारचा वापर करून गेम क्लिप, स्क्रीनशॉट्स आणि प्रसारण वाचवा हा पर्याय चांगला सक्रिय झाला आहे याची खात्री करा.
या स्क्रीनवर, आपण गेम बार प्रारंभ करण्यासाठी कीबोर्ड शॉर्टकट देखील बदलू शकता किंवा व्हिडिओ जतन करू शकता.
3 / कॅप्चर विभाग आपल्याला व्हिडिओ गुणवत्ता, जास्तीत जास्त कालावधी किंवा प्रति सेकंद यासारख्या विशिष्ट पर्यायांमध्ये सुधारित करण्याची परवानगी देतो.
4 / आपल्या आवडीचा प्रोग्राम उघडा आणि दाबा विन + जी की संयोजन. नोंदणी बार उघडला जाईल ज्यासह आपण आपल्या कार्यालयात सुरक्षितपणे रेकॉर्ड करू शकता. जेव्हा आपण प्रथमच फंक्शन वापरता तेव्हा अनुप्रयोग खरोखर गेम आहे की नाही हे विचारण्यासाठी चेक बॉक्स शीर्षस्थानी दिसू शकतो. आपण आपल्या निवडीची पुष्टी करणे आवश्यक आहे जेणेकरून विंडोज 10 व्हिडिओ क्लिप वाचवते.
5 / या सोप्या चरणांसह, आपण मायक्रोसॉफ्ट ऑपरेटिंग सिस्टममध्ये समाविष्ट असलेल्या वैशिष्ट्यांचा वापर करून विंडोज 10 स्क्रीन जतन करू शकता.
आपल्याला ऑनलाइन संगणक मदतीची आवश्यकता आहे ? टेकइंक्लिक आपल्या गरजा विचारात न घेता रिमोट आणि होम आयटी सहाय्य सेवा ऑफर करते !
पीसी व्हिडिओ कॅप्चर कसे वापरावे ?
आता आपल्या संगणकाच्या डेस्कटॉपवर, आपण पीसी स्क्रीन जतन करण्यासाठी, एक्सबॉक्स गेम बार टूलबार पाहता, हे करण्यासाठी:
- आपल्याला कॅप्चर विजेटमध्ये सापडलेल्या रेकॉर्डिंग (बिंदूसह एक) प्रारंभ करण्यासाठी बटणावर क्लिक करा. आपण कॅप्चर कंट्रोलसह विजेट पाहण्याचे व्यवस्थापित केले नाही तर प्रथम ते सक्रिय करण्यासाठी, अनुप्रयोग बारमधील कॅमेर्यासह बटणावर क्लिक करा.
- मग, जेव्हा आपण इच्छित असाल तेव्हा आपण पुन्हा एक्सबॉक्स गेम बार अनुप्रयोगावर कॉल करून आणि स्क्वेअरसह बटण दाबून रेकॉर्डिंग थांबवू शकता. एकदा रेकॉर्डिंग पूर्ण झाल्यानंतर, संबंधित व्हिडिओ आपल्या संगणकाच्या व्हिडिओ फोल्डरमध्ये जतन केला जाईल.
विंडोज 10 वर व्हिडिओ आणि ऑडिओ कॅप्चर
स्क्रीन कॅप्चर करताना आपण मायक्रोफोनचा वापर सक्रिय करू इच्छित असल्यास, डेस्कटॉपचे चित्रीकरण करण्यापूर्वी, मायक्रोफोनचे प्रतिनिधित्व करणारे बटण ओलांडले नाही हे व्हिडिओ कॅप्चर सुरू करण्यापूर्वी सुनिश्चित करा. जर असे असेल तर ते सक्रिय करण्यासाठी त्यावर क्लिक करा. ऑडिओ विजेटद्वारे मायक्रोफोनच्या वापराबद्दल नेहमीच. जर ते दृश्यमान नसेल तर आपण अनुप्रयोग टूलबारवर ठेवलेल्या स्पीकरसह बटणावर क्लिक करून ते सक्रिय करू शकता.
आपण मेनूमधून व्हॉल्यूम समायोजित करू शकता आणि कॅप्चर डिव्हाइस परिभाषित करू शकता. मी आपल्याला हे देखील सांगतो की, जर आपल्याला ते अधिक व्यावहारिक वाटले तर आपण कॅप्चर विजेटमध्ये नेहमी सापडलेल्या परिपत्रक बाणासह बटणावर क्लिक करून आपण केवळ 15 किंवा 30 सेकंदासाठी कार्यालय रेकॉर्ड करण्याचा आगाऊ निर्णय घेऊ शकता.
ऑनलाइन पात्र तंत्रज्ञांच्या सल्ल्याची आवश्यकता आहे ? टेक्न्क्लिकला द्रुतपणे संपर्क साधा ! आम्ही आपल्या सर्व गरजा दूरस्थपणे आणि घरी मदत करतो !
विंडोज 10 व्हिडिओ कॅप्चरसाठी उपयुक्त कीबोर्ड आज्ञा
आणि आपण कीबोर्ड शॉर्टकट वापरण्यास प्राधान्य दिल्यास, वर वर्णन केलेल्या काही चरणांऐवजी आपण खालील की संयोजन वापरू शकता.
- विन + जी: एक्सबॉक्स गेम बार लाँच करते
- Win + Alt + r: आपल्याला स्क्रीन रेकॉर्डिंग प्रारंभ करण्यास आणि थांबविण्याची परवानगी देते.
- Win + Alt + g: आपल्याला 15 सेकंदासाठी स्क्रीन जतन करण्याची परवानगी देते.
- Win + Alt + m: आपल्याला स्क्रीन रेकॉर्डिंग दरम्यान मायक्रोफोनचा वापर सक्रिय आणि निष्क्रिय करण्यास अनुमती देते.
विंडोज 10 व्हिडिओ कॅप्चर कार्य करत नाही, काय करावे ?
जर विंडोज + जी शॉर्टकट कार्य करत नसेल तर आपण सेटिंग्ज प्रविष्ट करू शकता आणि कार्यक्षमता सक्रिय करू शकता. आपण पॉवरपॉईंट देखील वापरू शकता. जर आपल्या PC वर पॉवरपॉईंट स्थापित केले असेल तर आपण केवळ सादरीकरणे तयार करण्यासाठीच नव्हे तर तयार करण्यासाठी देखील वापरू शकता आपल्या पीसी स्क्रीनवरील व्हिडिओ रेकॉर्ड.
स्क्रीन रेकॉर्डिंग या पद्धतीसह स्लाइडमध्ये एकत्रित केले जाईल, परंतु आपण त्यास फाईल म्हणून जतन करण्याचा निर्णय घेऊ शकता.
पुढे कसे जायचे ते येथे आहे:
- प्रथम, मायक्रोसॉफ्ट पॉवरपॉईंट उघडा. “घाला”, नंतर “स्क्रीन रेकॉर्डिंग” निवडा.
- आता आपण एक झोन टूलसह जतन करू इच्छित स्क्रीन क्षेत्र निवडा. आपण ऑफिस २०१ or किंवा त्यानंतरची आवृत्ती वापरत असल्यास, आपण विंडोज + मेजर + कीबोर्ड शॉर्टकट देखील वापरू शकता.
- रेकॉर्डिंग क्षेत्र निवडण्यासाठी रेटिकल क्लिक करा आणि स्लाइड करा. आपण ऑडिओ जतन करू इच्छित नसल्यास, ते निष्क्रिय करण्यासाठी विंडोज + शिफ्ट + यू दाबा.
- आपण तयार असताना, नोंदणीवर क्लिक करा.
- आपण दुरुस्त केल्याशिवाय लहान नियंत्रण पॅनेल अदृश्य होईल, परंतु स्क्रीनच्या माउसला हलवून आपण इच्छित असताना आपण ते पुन्हा दिसू शकता.
- आपण पूर्ण झाल्यावर, पुन्हा सेव्ह बटण दाबा.
व्हिडिओ आपल्या स्लाइडमध्ये स्वयंचलितपणे समाकलित केला जाईल आणि आपण फाइल> सेव्ह अंतर्गत जाऊन आपले सादरीकरण जतन करू शकता. आपण फक्त व्हिडिओ जतन करू इच्छित असल्यास, फाईल निवडा> नावाखाली मल्टीमीडिया घटक जतन करा, नंतर गंतव्य फोल्डर आणि व्हिडिओचे नाव निवडा.
आपली मॅक स्क्रीन कशी जतन करावी ?
मॅकोस मोजावे आपल्याला एक बनवण्याची परवानगी देतो व्हिडिओ आपली मॅक स्क्रीन रेकॉर्ड करीत आहे मानक स्क्रीनशॉट साधने वापरणे.
- व्हिडिओ रेकॉर्डिंग नियंत्रणे आणि स्क्रीनशॉटमध्ये प्रवेश करण्यासाठी, दाबा अपडेट + कमांड वर (⌘) + 5 आपल्या कीबोर्डवर.
- रेकॉर्डिंग सेटिंग्ज सानुकूलित करण्यासाठी पर्याय क्लिक करा. स्थानिक पर्याय मेनूमध्ये, आपण प्रथम स्थान निवडू शकता जेथे मॅकोस कॅप्चर रेकॉर्ड करेल.
- मग आपण टाइमर सेट करू शकता जेणेकरून रेकॉर्डिंग त्वरित सुरू होईल किंवा क्लिक केल्यानंतर 5 सेकंद किंवा 10 सेकंद. इतर पर्यायांपैकी: आपण फ्लोटिंग स्टिकर प्रदर्शित करणे निवडू शकता आणि मॅकोसची शेवटची निवड लक्षात ठेवा.
रेकॉर्डिंग दरम्यान आपण ज्या बिंदूवर क्लिक कराल त्या बिंदूच्या आसपासच्या व्हिडिओमध्ये एक वर्तुळ प्रदर्शित करणे देखील आपण निवडू शकता; आणि शक्यतो, आपण मायक्रोफोन निवडू शकता, मॅक स्क्रीन फिल्मसाठी ऑडिओ देखील जतन करू शकता.
नियंत्रणेंपैकी मॅक स्क्रीन व्हिडिओ कॅप्चर आयकॉनमध्ये “सेव्ह” ज्यांच्याकडे परिपत्रक बटण आहे, ते लगेचच पर्याय बटणाच्या डावीकडे आहेत.
प्रथम संपूर्ण मॅक स्क्रीनमधून चित्रपट जतन करणे आहे. त्यावर क्लिक करा आणि पॉईंटर कॅमेर्यामध्ये बदलला: स्क्रीनवर क्लिक करा किंवा प्रारंभ करण्यासाठी नियंत्रणेमध्ये जतन करा क्लिक करा मॅक स्क्रीन व्हिडिओ रेकॉर्डिंग. जर आपण टाइमर सेट केला असेल तर रेकॉर्डिंगच्या आधी काउंटडाउन असेल, अन्यथा ते त्वरित सुरू होईल.
मॅकोस प्रदर्शित करते स्टॉप बटण मेनू बारमध्ये: रेकॉर्डिंग थांबविण्यासाठी त्यावर क्लिक करा. रेकॉर्डिंग थांबविण्यासाठी आपण आपल्या मॅकच्या कीबोर्डवरील कंट्रोल की + सीटीआरएल + एस्केप देखील दाबू शकता.
आपण पर्याय सक्रिय केला असल्यास फ्लोटिंग व्हिनेट प्रदर्शित करा, रेकॉर्डिंग समाप्त झाल्यावर आपण त्यावर क्लिक करू शकता, त्याचे पुनरावलोकन करण्यासाठी, सुधारित करण्यासाठी किंवा सामायिक करू शकता.
पूर्वावलोकन विंडोमध्ये स्टिकरवर क्लिक करून उघडते, वरच्या बारमध्ये, रेकॉर्डिंग सामायिक करणे, हटविणे आणि संपादित करण्यासाठी बटणे आहेत.
आपण वर क्लिक केल्यास बटण सुधारित करा, आपण स्क्रीन रेकॉर्डिंग फिल्म क्रॉप करू शकता. जोपर्यंत आपण स्टिकरला दुसर्या स्थानावर हलविण्यासाठी सरकत नाही तोपर्यंत आपल्याला पर्यायांमध्ये परिभाषित केलेल्या स्थितीत नोंदणी सापडेल.
आम्ही कसे पाहिले आहे पूर्ण मॅक स्क्रीन जतन करा : त्यातील काही भाग वाचविण्याची प्रक्रिया समान आहे, परंतु निवड निवडीचा चित्रपट जतन करण्यासाठी आपण परिसरातील मंडळाच्या रेकॉर्डिंगसह निवड चिन्हासह बटणावर क्लिक करणे आवश्यक आहे.
या प्रकरणात, मॅकोस स्क्रीनवर एक निवड आयत प्रदर्शित करते, ज्याद्वारे आपल्याकडे क्षेत्र जतन करण्याची शक्यता दर्शविण्याची शक्यता आहे: ज्यानंतर सर्व काही त्याच प्रकारे होते: रेकॉर्डिंग सुरू करण्यासाठी कॉन्फिगरेशन पॅनेलमध्ये सेव्ह क्लिक करा आणि बटणावर क्लिक करा ते थांबविण्यासाठी मेनू बारमध्ये थांबा.
त्याचा सल्ला आवश्यक आहे ? आपला मॅक किंवा आपला संगणक समस्याप्रधान आहे, संकोच करू नका, आम्हाला कॉल करा आणि आम्ही आपल्या संगणकाच्या वैज्ञानिकांशी संपर्क साधू.
विंडोज 10 सह रेकॉर्ड केलेले व्हिडिओ कसे रूपांतरित करावे ?
आपण विंडोज 10 अंतर्गत रेकॉर्ड केलेल्या व्हिडिओंचे स्वरूप रूपांतरित करू इच्छिता?? तेथे विनामूल्य ऑनलाइन सॉफ्टवेअर आहे जे आपल्याला कोणत्याही 4 के / एचडी / एसडी व्हिडिओला एमपी 4, एचईव्हीसी, एमकेव्ही, एव्हीआय, एमओव्ही, एफएलव्ही, एमपी 3 आणि बर्याच जणांना एका क्लिकमध्ये रूपांतरित करण्यास मदत करू शकते. जर रेकॉर्ड केलेला व्हिडिओ खूप भारी असेल तर आपण गुणवत्ता कमी न करता त्याचे वजन कमी करू शकता.
व्हिडिओ कॅप्चर कसा बनवायचा आणि आपला विंडोज 10 स्क्रीन जतन करा
व्हिडिओ गेम गेम रेकॉर्ड करण्यासाठी, व्हिडिओ चर्चा इ. त्याच्या विंडोज पीसीची स्क्रीन कॅप्चर करणे खूप व्यावहारिक असू शकते. मायक्रोसॉफ्ट विंडोज 10 ला नेटिव्ह सिस्टम ऑफर करते, परंतु जर आपला संगणक सुसंगत नसेल तर आमच्याकडे एक उत्कृष्ट पर्याय देखील आहे.
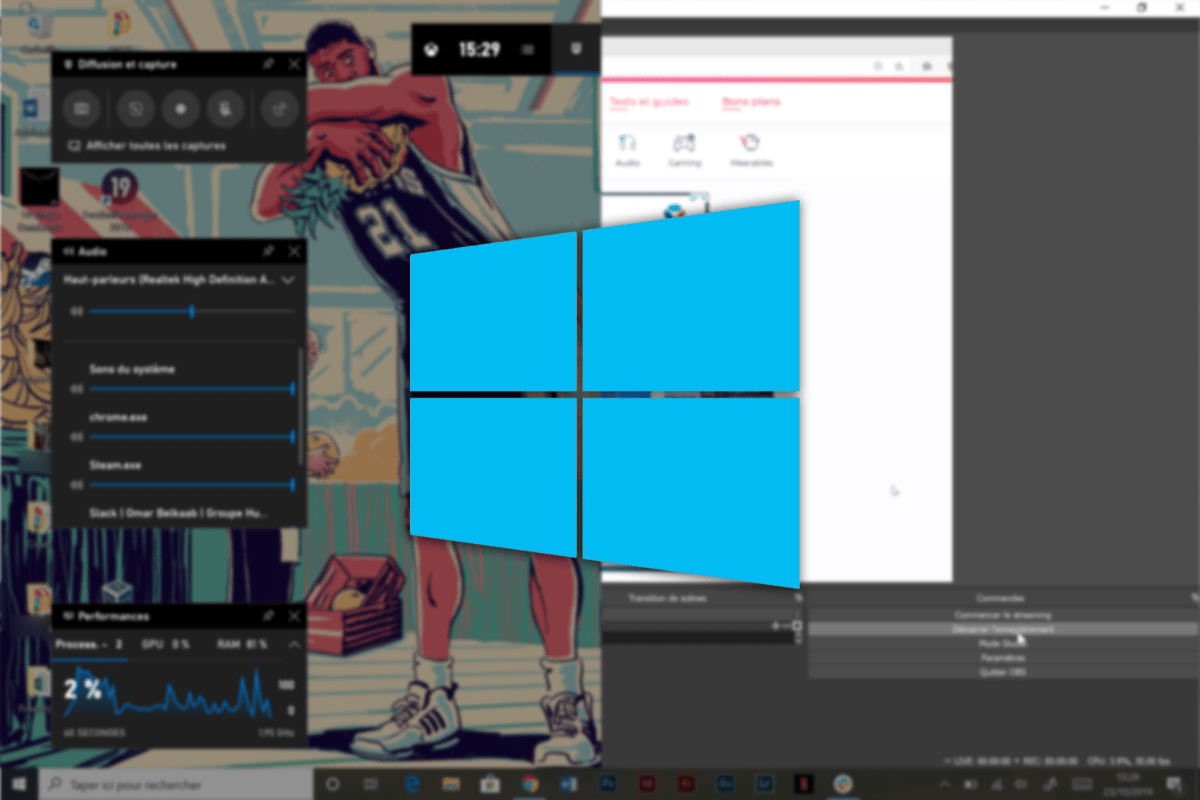
बर्याच काळासाठी, विंडोज आपल्या PC चे व्हिडिओ स्क्रीनशॉट्स पार पाडण्यासाठी एक सोपी आणि व्यावहारिक प्रणाली ऑफर करण्यात अयशस्वी झाली. परंतु संगणक आणि मायक्रोसॉफ्ट कन्सोल दरम्यान एक्सबॉक्स “इकोसिस्टम” च्या समाकलनासह, नावाचे साधन एक्सबॉक्स गेम बार त्याचे स्वरूप बनविले.
यासह, आपण आपला संगणक स्क्रीन सहजपणे जतन करू शकता, परंतु नेहमीच एक नकारात्मकता आहे: हे सर्व संगणकांशी सुसंगत नाही. माफक कॉन्फिगरेशनसह पीसी आवश्यकपणे समर्थित नाहीत. सुदैवाने, एक उत्कृष्ट पर्याय आहे जो हाताळण्यासाठी अद्याप अधिक क्लिष्ट आहे.
एक्सबॉक्स गेम बारसह आपल्या पीसीची स्क्रीन जतन करा
एक्सबॉक्स गेम बार जवळजवळ 2 वर्षांपूर्वी विंडोज 10 वर दिसला. हे खेळाडूंना एक विशेष मेनू ऑफर करते जे अनेक अत्यंत व्यावहारिक पर्याय आणि त्यापैकी: स्क्रीन रेकॉर्डिंग.
गेमसाठी सामान्यत: अंमलात आणलेले हे वैशिष्ट्य कोणत्याही सॉफ्टवेअरसह देखील चांगले कार्य करते. ते सक्रिय करण्यासाठी, कळा क्लिक करा विंडोज + जी. कित्येकांसह मेनू उघडला पाहिजे विजेट्स. कॅप्चर करण्यासाठी समर्पित, रेकॉर्डिंग लाँच करण्यासाठी व्हाईट पॉईंटसह चिन्हावर क्लिक करा.


आपल्या स्क्रीनच्या वरच्या उजव्या कोपर्यात, एक लहान विंडो आपल्याला रेकॉर्डिंग थांबविण्यास किंवा कोणत्याही वेळी मायक्रोफोन कापण्याची परवानगी देण्यासाठी उघडेल.

फक्त वर क्लिक करा स्टॉप बटण रेकॉर्डिंग थांबविणे. त्यानंतर त्याने नावाच्या फाईलमध्ये नोंदणी केली कॅप्चर आपल्या फाईलमध्ये व्हिडिओ.
परंतु एक्सबॉक्स गेम बार लहान समस्यांसह आहे. उदाहरणार्थ, आपण प्रति नोंदणी केवळ एक विंडो वाचवू शकता. म्हणून आपल्या स्क्रीनशॉटसाठी आपल्याला सॉफ्टवेअरमधून सॉफ्टवेअरवर नेव्हिगेट करण्यास सक्षम होऊ देऊ नका. अखेरीस, आपल्या पीसीशी त्याची सुसंगतता सुनिश्चित केली जात नाही, माफक कॉन्फिगरेशन सर्व स्वीकारले जात नाहीत आणि आपण ते वापरण्यास सक्षम न झाल्याने अप्रिय आश्चर्यचकित होऊ शकता.
सुदैवाने, काही पर्याय अस्तित्त्वात आहेत. आम्ही सॉफ्टवेअरद्वारे विनामूल्य अनेक वैशिष्ट्ये ऑफर केली आहेत मुक्त स्रोत : ओबीएस स्टुडिओ.
स्टुडिओसह व्हिडिओ कॅप्चर
सुप्रसिद्ध स्ट्रीमर, ओबीएस स्टुडिओ बर्याच काळापैकी एक आहे नेते स्क्रीन कॅप्चर आणि ऑनलाइन वितरण सॉफ्टवेअरमध्ये त्याच्या अष्टपैलुपणामुळे धन्यवाद. एकाच विंडोपेक्षा जतन करण्यासाठी आणखी बरीच स्त्रोत ऑफर करण्याव्यतिरिक्त, आपण रेकॉर्डिंगची गुणवत्ता आणि निर्यात केली जाणारी फाइल स्वरूप निवडू शकता.
आपल्या वेबसाइटवरून आपल्या संगणकावर ओबी स्थापित करा आणि सेटिंग्जवर जा. टॅब मध्ये बाहेर पडा, आपल्या इच्छेनुसार रेकॉर्डिंगची गुणवत्ता आणि निर्यातीची गुणवत्ता कॉन्फिगर करा (आपल्या संगणकाच्या सामर्थ्यासाठी उच्च गुणवत्तेसह आपल्या संगणकावर ओव्हरलोड करू नये याची काळजी घ्या).

एकदा सर्व कॉन्फिगर केले की आपण सेटिंग्ज सोडू शकता, एक जोडण्याची वेळ आली आहे स्त्रोत. समर्पित टॅबमध्ये, वर क्लिक करा + सर्व पर्याय पाहण्यासाठी. निवडा स्क्रीनशॉट आपल्या स्क्रीनवर किंवा नंतर घडत असलेल्या प्रत्येक गोष्ट कॅप्चर करण्यात सक्षम होण्यासाठी विंडो कॅप्चर विशिष्ट सॉफ्टवेअरसाठी.
आपण दुसरा पर्याय निवडल्यास, रेकॉर्ड करण्यासाठी सॉफ्टवेअर निवडा आणि क्लिक करून पुष्टी करा ठीक आहे.


आपल्या इच्छेनुसार विंडो नकार आणि आपण नंतर ऑडिओ स्त्रोत जोडू शकता. निवडा बाहेर पडा आपला पीसी विखुरलेला ध्वनी कॅप्चर करण्यासाठी किंवा प्रवेश एक मायक्रोफोन पकडणे.

अर्थात, आपण रेकॉर्डिंग दरम्यान आपल्याला अनेक व्हिडिओ किंवा ऑडिओ स्त्रोत जोडू शकता, ज्यामुळे आपल्याला रेकॉर्डिंग दरम्यान एकापासून दुसर्याकडे जाण्याची परवानगी मिळते. जेव्हा सर्व काही जागोजागी ठेवले जाते, तेव्हा आपल्याला फक्त करावे लागेल रेकॉर्डिंग प्रारंभ करा समर्पित बटणासह.
रेकॉर्डिंग समाप्त करण्यासाठी, मागील बटणावर आठवते जे आता एक झाले आहे रेकॉर्डिंग थांबवा. त्यानंतर आपण यापूर्वी निवडलेल्या फोल्डरमध्ये कॅप्चर सापडेल.
जरी ओएसबीकडे सर्वाधिक स्वागतार्ह इंटरफेस नसले तरी ते त्याच्या मुक्त बाजूने आणि त्याच्या अष्टपैलूपणामुळे सर्वात प्रभावी राहते. इतर साधने आवडतात Xsplit अधिक आनंददायी इंटरफेससह समान निराकरणे ऑफर करा, परंतु हे शिल्लक आहे ” फ्रीमियम », जेथे सर्व वैशिष्ट्ये अनलॉक करण्यासाठी परवाना देणे आवश्यक असेल.
आमचे अनुसरण करण्यासाठी, आम्ही आपल्याला आमचा Android आणि iOS अनुप्रयोग डाउनलोड करण्यासाठी आमंत्रित करतो. आपण आमचे लेख, फायली वाचू शकता आणि आमचे नवीनतम YouTube व्हिडिओ पाहू शकता.




