एक्सबॉक्स गेम बारसह विंडोज 10 मधील व्हिडिओ कॅप्चर – आयनो, आपल्या विंडोज 10 स्क्रीन कसे चित्रित करावे?
आपल्या विंडोज 10 स्क्रीन कसे चित्रित करावे? – स्क्रीनकास्टिंग
Contents
- 1 आपल्या विंडोज 10 स्क्रीन कसे चित्रित करावे? – स्क्रीनकास्टिंग
- 1.1 आपल्या विंडोज स्क्रीनवर चित्रित करा
- 1.2 तत्सम लेख
- 1.2.1 विंडोज 10 अंतर्गत स्क्रीनशॉट तयार करा: साधने आणि साधने संयोजन
- 1.2.2 नवशिक्यांसाठी, अनुभवी आणि व्यावसायिक वापरकर्त्यांसाठी 2023 मधील सर्वोत्कृष्ट व्हिडिओ संपादन सॉफ्टवेअर
- 1.2.3 वेबिनार प्लॅटफॉर्मः सर्वात लोकप्रिय वेबिनार प्रदात्यांची तुलना
- 1.2.4 विंडोज 10 डीफ्रॅगमेंटेशन: चरण -दर -चरण
- 1.2.5 विंडोज 11 मध्ये आपल्या स्क्रीनचा व्हिडिओ कॅप्चर करा
- 1.3 आपल्या विंडोज 10 स्क्रीन कसे चित्रित करावे ? – स्क्रीनकास्टिंग
- 1.4 विंडोज 10 अंतर्गत आपली स्क्रीन चित्रित करण्यात सक्षम झाल्याने आपल्याला ट्यूटोरियल, फिल्म व्हिडिओ गेम सत्रे इ. तयार करण्याची परवानगी मिळू शकते. हे साध्य करण्याचे काही मार्ग येथे आहेत आणि विशेषतः हिटपॉ नावाच्या समर्पित समाधानाच्या मदतीने:
- 1.5 स्क्रीन रेकॉर्डिंग किंवा स्क्रीनकास्टिंग म्हणजे काय ?
- 1.6 स्क्रीनकास्टिंग वापरण्याची उदाहरणे
- 1.7 स्क्रीनसकास्टिंग हिटपॉ सॉफ्टवेअर
- 1.8 हिटपॉसह आपली विंडोज 10 स्क्रीन कशी जतन करावी ?
- 1.9 खेळ रेकॉर्डिंग
- 1.10 रेकॉर्डिंगसाठी भिन्न
- 1.11 FAQ
डिफ्रॅक्शन हार्ड ड्राइव्ह वेगवान बनवू शकते आणि अशा प्रकारे त्याची कार्यक्षमता वाढवू शकते. कमीतकमी, भूतकाळात अशीच परिस्थिती होती. आधुनिक फाईल सिस्टम आणि एसएसडी डेटा समर्थन जवळजवळ अनावश्यक, अगदी हानिकारक बनवतात. या प्रक्रिया, पूर्वी वेळ घेणारी, आता पार्श्वभूमीवर विंडोज 10 द्वारे स्वयंचलितपणे समर्थित आहेत.
आपल्या विंडोज स्क्रीनवर चित्रित करा

चरण 2: स्क्रीन व्हिडिओ कॅप्चर प्रारंभ करा
विंडोज 10 मध्ये आपली स्क्रीन चित्रित करण्यासाठी, उघडा “कॅप्चर” विंडो वर क्लिक करून कॅमेरा प्रतीक एक्सबॉक्स गेम बारमध्ये. नंतर रेकॉर्डिंग बटण दाबून कॅप्चर सुरू करा.
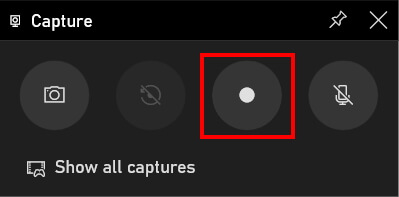
एकदा स्क्रीनशॉट लाँच झाल्यानंतर, कॅप्चर विंडोचे पर्याय स्वयंचलितपणे बदलतात. स्क्वेअरवर क्लिक करा कॅप्चर थांबविणे. याव्यतिरिक्त, आपल्याकडे कोणत्याही वेळी शक्यता आहे ऑडिओ कॅप्चर सक्रिय किंवा निष्क्रिय करा.
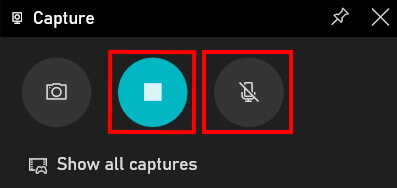
विंडोजमध्ये स्क्रीनशॉट सुरू होताच, एक नवीन विंडो उघडते. हे कॅप्चर करणे थांबविणे, किंवा ऑडिओ रेकॉर्डिंग सक्रिय करणे किंवा निष्क्रिय करणे यासारख्या पर्याय देखील देते.

विंडोजमध्ये स्क्रीनशॉट सुरू करा किंवा थांबवा एकाच वेळी की [विंडोज] + [Alt] + [r] कीबोर्डचे.
कॅप्चर बटणावर क्लिक करणे शक्य नसल्यास, योग्य विंडो उघडलेली नाही. त्याचे नाव सूचित करते, एक्सबॉक्स गेम बार प्रोग्राम आपल्याला केवळ गेममध्ये स्क्रीन व्हिडिओ कॅच बनवण्याची परवानगी देते किंवा कार्यक्रम. तेथे डेस्कटॉप किंवा फायलींचे डेस्कटॉप एक्सप्लोररमध्ये क्षणासाठी शक्य नाही. तथापि, ही मर्यादा मागे टाकण्यासाठी एक अगदी सोपी तंत्र आहे. एखादा गेम किंवा प्रोग्राम उघडा, नंतर स्क्रीनशॉट उघडा. रेकॉर्डिंग दरम्यान, नंतर आपण काय दर्शवू इच्छिता ते बदला.
एकाच वेळी दाबा कीज [Alt] + [टॅब] कीबोर्ड विंडो बदलण्यासाठी स्क्रीनशॉट दरम्यान.
मॉनिटरच्या स्क्रीनशॉट व्यतिरिक्त, एक्सबॉक्स गेम बारला अनुमती देते आवाज रेकॉर्ड करण्यासाठी. हे कार्य सक्रिय करण्यासाठी, वर क्लिक करा जोरात प्रतीक “कॅप्चर” विंडोमध्ये. एकदा हे पूर्ण झाल्यानंतर, हे चिन्ह यापुढे ओलांडले जात नाही आणि स्वयंचलितपणे रेकॉर्डिंग सुरू होते. आपल्या आवाजाचे रेकॉर्डिंग उदाहरणार्थ ट्यूटोरियल, वेबिनार किंवा गेम व्हिडिओंसाठी उपयुक्त आहे.
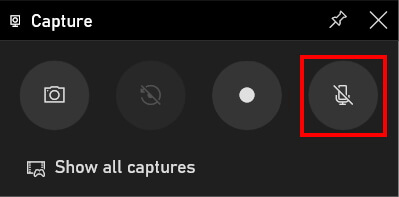
चरण 3: स्क्रीन व्हिडिओ कॅप्चर उघडा
एक्सबॉक्स गेम बार अनुप्रयोग ए सर्व स्क्रीनशॉट व्हिडिओंचे विहंगावलोकन. “कॅप्चर” विंडोमधील “सर्व कॅच दर्शवा” पर्यायावर क्लिक करा.
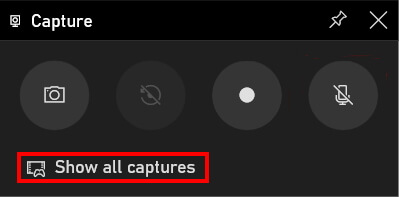
त्या नंतर गॅलरी उघडते. अर्ज अनेक शक्यता कॅप्चर पाहण्यासाठी किंवा सुधारित करण्यासाठी:
- कॅप्चर पाहण्यासाठी प्ले बटणावर क्लिक करा.
- फाईलचे नाव सुधारित करण्यासाठी पेन्सिलवर क्लिक करा.
- फाइल स्थान उघडा.
- कॅप्चर हटवा.
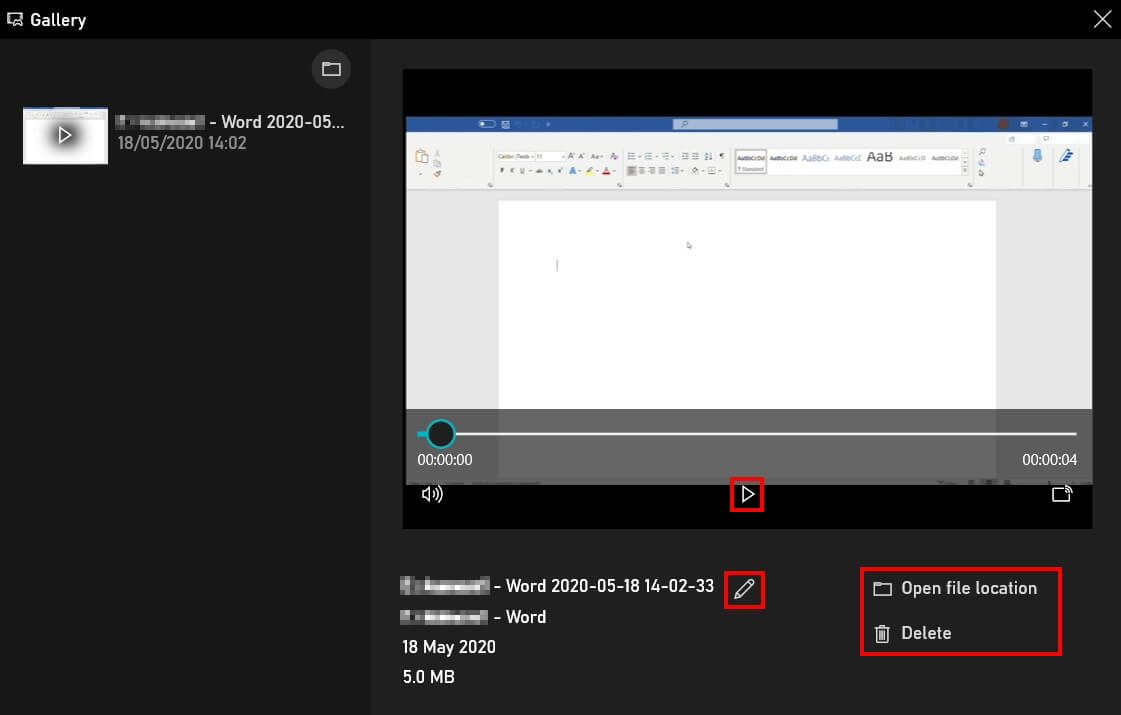
ऑनलाईन स्टोरेज हिड्राइव्ह
हिड्राईव्हसह, आपल्या फायली युरोपमधील क्लाऊडमध्ये सुरक्षितपणे जतन केल्या आहेत आणि कोणत्याही डिव्हाइसवरून प्रवेशयोग्य आहेत !
- 10/15/2020
- कॉन्फिगरेशन
तत्सम लेख

विंडोज 10 अंतर्गत स्क्रीनशॉट तयार करा: साधने आणि साधने संयोजन
- 06/23/2023
- कॉन्फिगरेशन
बर्याच तृतीय -पक्ष प्रदात्यांनी विंडोज 10 अंतर्गत स्क्रीनशॉट बनवण्याची परवानगी देणारी साधनांच्या गुणवत्तेचे कौतुक केले आणि वेगवेगळ्या तयारीच्या शक्यतेची ऑफर दिली. तथापि, आपण फक्त काही काळासाठी विंडोज बेसिक उपकरणांचा भाग असलेले प्रोव्हन कीज कॉम्बिनेशन किंवा स्क्रीनशॉट साधन वापरू शकता.
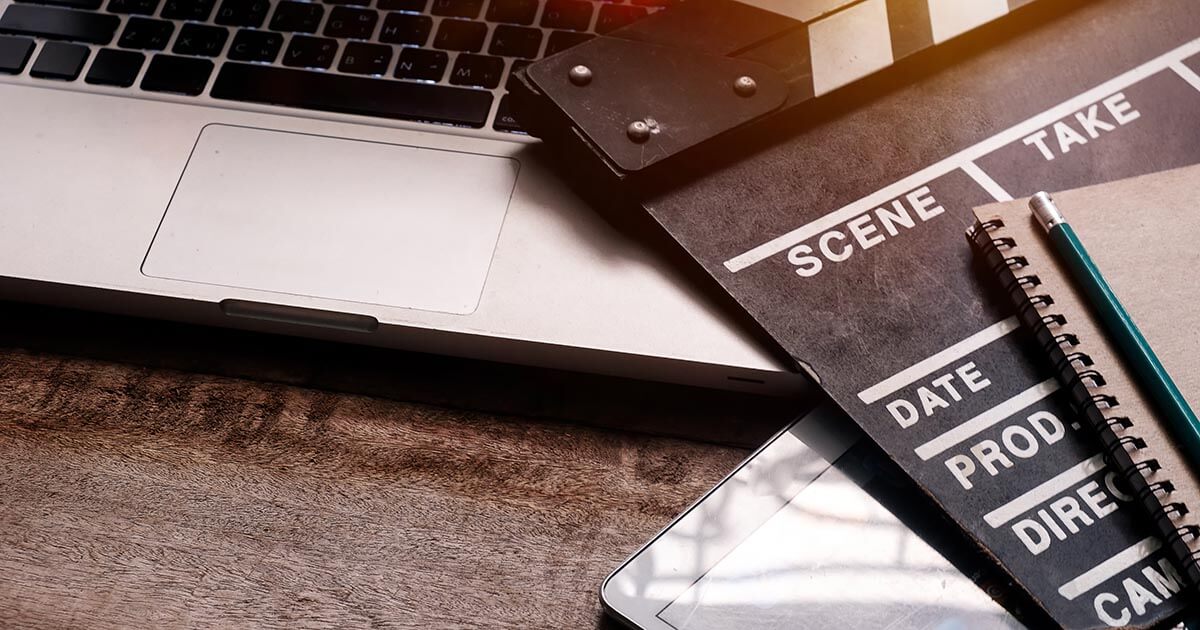
मिस्टरमोहॉक शटरस्टॉक
नवशिक्यांसाठी, अनुभवी आणि व्यावसायिक वापरकर्त्यांसाठी 2023 मधील सर्वोत्कृष्ट व्हिडिओ संपादन सॉफ्टवेअर
- 06/14/2023
- इंटरनेटवर विक्री करा
व्हिडिओ संपादन सॉफ्टवेअरबद्दल धन्यवाद, व्यावसायिक यापुढे विलक्षण सिनेमॅटोग्राफिक जग तयार करणारे एकमेव नाहीत, एमेचर्सना आता त्यात प्रवेश देखील आहे. 2023 मध्ये, सर्वोत्कृष्ट व्हिडिओ संपादन सॉफ्टवेअर वैयक्तिक व्हिडिओ, व्यावसायिक क्लिप्स, अगदी स्वतंत्र चित्रपट प्रकल्पांसाठी कार्यक्षमता आणि प्रेमळपणा दरम्यान संतुलन प्रदान करण्यास सक्षम होते.
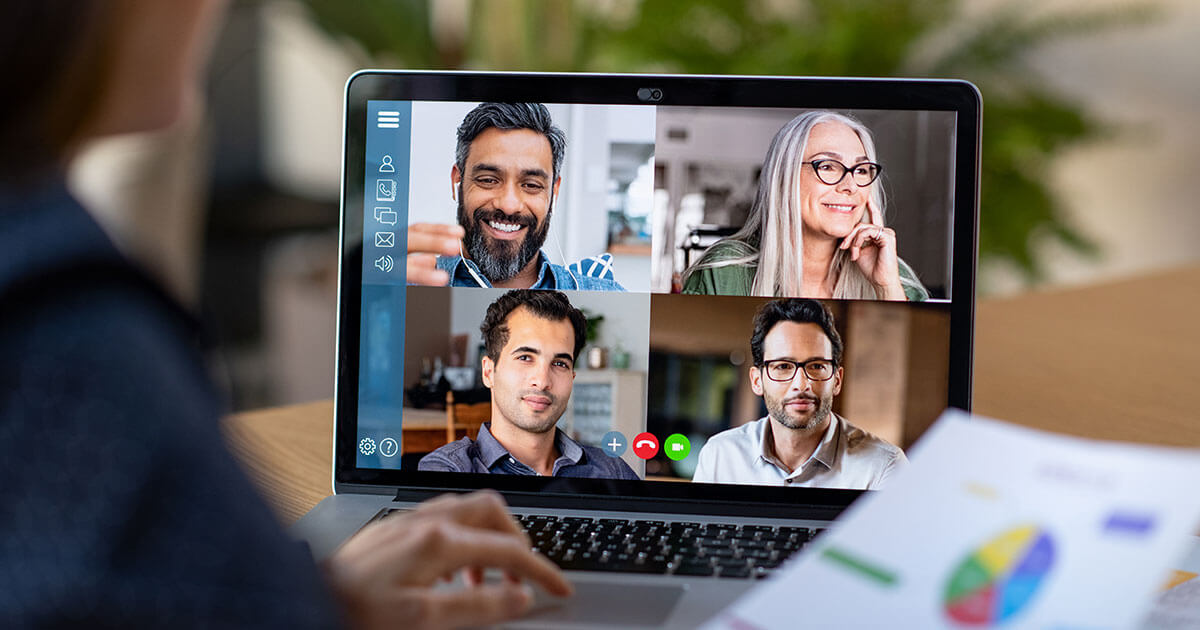
वेबिनार प्लॅटफॉर्मः सर्वात लोकप्रिय वेबिनार प्रदात्यांची तुलना
- 02/21/2023
- इंटरनेटवर विक्री करा
वेबिनार तयार करण्यासाठी, आपल्याला फक्त संगणक आणि वेब सॉफ्टवेअरची आवश्यकता आहे. परंतु मोठ्या संख्येने वेब प्रदात्यांच्या दृष्टीने, योग्य समाधानाची निवड एक महत्त्वपूर्ण आव्हान असू शकते. आम्ही आपल्यासाठी सहा वेबिनार साधनांची तुलना करतो आणि आपले वेबिनार प्लॅटफॉर्म निवडताना काय काळजी घ्यावी हे स्पष्ट करतो.
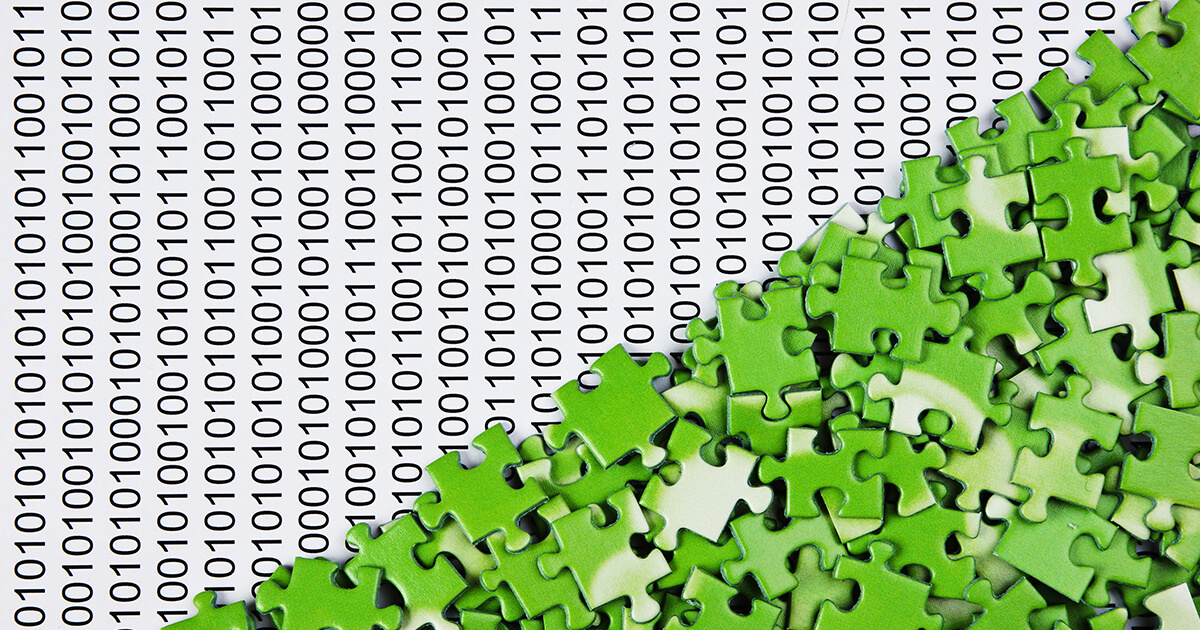
विंडोज 10 डीफ्रॅगमेंटेशन: चरण -दर -चरण
- 05/26/2021
- कॉन्फिगरेशन
डिफ्रॅक्शन हार्ड ड्राइव्ह वेगवान बनवू शकते आणि अशा प्रकारे त्याची कार्यक्षमता वाढवू शकते. कमीतकमी, भूतकाळात अशीच परिस्थिती होती. आधुनिक फाईल सिस्टम आणि एसएसडी डेटा समर्थन जवळजवळ अनावश्यक, अगदी हानिकारक बनवतात. या प्रक्रिया, पूर्वी वेळ घेणारी, आता पार्श्वभूमीवर विंडोज 10 द्वारे स्वयंचलितपणे समर्थित आहेत.

जी-स्टॉक स्टुडिओ शटरस्टॉक
विंडोज 11 मध्ये आपल्या स्क्रीनचा व्हिडिओ कॅप्चर करा
- 09/12/2021
- कॉन्फिगरेशन
व्हिडिओ किंवा गेम अनुप्रयोग व्हिडिओ कॅप्चर करण्यासाठी, सध्याच्या मायक्रोसॉफ्ट सिस्टमच्या वापरकर्त्यांना अतिरिक्त सॉफ्टवेअरची आवश्यकता नाही. विंडोज 10 प्रमाणे, विंडोज 11 मध्ये एक्सबॉक्स गेम बार बारसह डीफॉल्टनुसार मूळ रेकॉर्डिंग साधन आहे. खालील लेख आपल्याला हा प्रोग्राम वापरुन विंडोज 11 मधील आपल्या स्क्रीनवर व्हिडिओ कॅप्चर कसे करावे हे स्पष्ट करते.
आपल्या विंडोज 10 स्क्रीन कसे चित्रित करावे ? – स्क्रीनकास्टिंग
विंडोज 10 अंतर्गत आपली स्क्रीन चित्रित करण्यात सक्षम झाल्याने आपल्याला ट्यूटोरियल, फिल्म व्हिडिओ गेम सत्रे इ. तयार करण्याची परवानगी मिळू शकते. हे साध्य करण्याचे काही मार्ग येथे आहेत आणि विशेषतः हिटपॉ नावाच्या समर्पित समाधानाच्या मदतीने:
वाचन 5 मिनिटे

आपण सर्वत्र सामायिक करू शकता:
हे वारंवार असू शकते आपली स्क्रीन जतन करा, विशेषत: ट्यूटोरियल तयार करणे किंवा इंटरनेटवर सामग्री कॅप्चर करणे जे संरक्षित केले जाईल. मूळ म्हणून ऑफर केलेल्या स्क्रीनशॉटच्या विपरीत, संगणकाकडे स्क्रीनचे चित्रीकरण करण्याचे जवळजवळ कधीही नसते. म्हणूनच अनुमती देणारे सॉफ्टवेअर वापरणे चांगले आहे स्क्रीनकास्टिंग बनवा विविध पर्याय ऑफर करून.
स्क्रीन रेकॉर्डिंग किंवा स्क्रीनकास्टिंग म्हणजे काय ?

स्क्रीनकास्टिंग ही एक प्रक्रिया आहे जी आपल्याला पीसी किंवा मॅक स्क्रीनवर घडणार्या प्रत्येक गोष्टीची रेकॉर्ड करण्याची परवानगी देते. हे सामान्यत: समर्पित सॉफ्टवेअर आहेत जे या कार्यास अनुमती देतात.
स्क्रीनकास्टिंग वापरण्याची उदाहरणे
स्क्रीनकास्टिंग वापरकर्त्यांद्वारे जास्त वापरले जाते ट्यूटोरियल तयार करा सॉफ्टवेअरच्या वापरावर, परंतु साठी व्हिडिओ अनुक्रम जतन करा इंटरनेटवर, जेव्हा साइट नोंदणी पर्याय देत नाहीत. जेव्हा आपण ऑनलाइन प्ले करता आणि आपली स्क्रीन जतन करू इच्छित असाल तर एकात्मिक प्रोग्राम वापरणे आपला संगणक धीमा करू शकेल. आम्ही आपल्याला शिफारस करतो तो प्रोग्राम विशेषतः डिझाइन केला आहे जेणेकरून आपण आपल्या स्क्रीन चित्रित करता तेव्हा आपल्या संगणकाच्या कामगिरीवर परिणाम होऊ नये. आणखी एक संधी ज्याद्वारे आपल्याला असू शकते आपली स्क्रीन जतन करा, व्हिसिओकॉन्सन्स बिझिनेस मीटिंग दरम्यान असेल, मित्रासह व्हिडिओ कॉल पहा. आपल्याला एक किंवा अधिक वेबकॅम जतन करण्याची आवश्यकता असल्यास, नंतर आपल्यासाठी या प्रकारचे सॉफ्टवेअर बनविले आहे.
प्रतिमेमध्ये प्रतिमा कार्यक्षमता
बरेच वापरकर्ते शोधत असलेले एक वैशिष्ट्य आहे प्रतिमेतील प्रतिमा (पीआयपी): हा एक मार्ग आहे जो एकाच वेळी दोन स्क्रीन विंडो वाचवतो. जेव्हा आपण Google वर सादरीकरण करता तेव्हा आपल्याला याची आवश्यकता असू शकते आणि आपला वेबकॅम आणि आपण काय सादर करता हे दोन्ही जतन करू इच्छित असाल. आपण संपूर्णपणे आपली स्क्रीन चित्रीत कराल, परंतु वेगळ्या घटनांसह.
स्क्रीनसकास्टिंग हिटपॉ सॉफ्टवेअर
आम्ही येथे हिटपॉ प्रोग्राम सादर करतो, जी यासाठी अनेक वैशिष्ट्ये देते विंडोज 10 अंतर्गत आपली स्क्रीन फिल्म करा. आपण स्क्रीनवर चित्रित केलेल्या व्हिडिओ अनुक्रमांमध्ये सुधारित करू शकता
हिटपॉसह आपली विंडोज 10 स्क्रीन कशी जतन करावी ?

या सॉफ्टवेअरचे विशेषत: गेम सत्र रेकॉर्ड करणार्यांकडून आणि इतर सर्व कारणांमुळे, परंतु प्रतिमेतील प्रतिमेच्या कार्यासाठी (पीआयपी) कौतुक केले आहे. सर्वात महत्त्वाचे म्हणजे, सॉफ्टवेअर वापरणे सुरू करण्यासाठी स्थापित करा. ते डाउनलोड करण्यासाठी फक्त अधिकृत पृष्ठावर जा किंवा येथे क्लिक करा .
खेळ रेकॉर्डिंग
आपण करू शकता स्क्रीन जतन करा आपण कोणत्याही समस्येशिवाय कोणताही गेम खेळत असताना आणि विशेषत: खेळाच्या कामगिरीवर परिणाम न करता. हे स्क्रीन रेकॉर्डिंग असल्याने आपण नक्कीच कोणत्याही प्रकारचे गेम वाचवू शकता. आपल्याकडे देखील शक्यता आहेआपल्या वेबकॅमसह गेम जतन करा, जे आपण तयार केलेल्या व्हिडिओमध्ये आपली निर्मिती जोडण्याची परवानगी देते.
स्क्रीन रेकॉर्ड / वेबकॅम
आपल्याला पाहिजे असलेल्या कोणत्याही कारणास्तव आपल्या व्हिडिओमधून ऑडिओ वगळा, आपण या प्रोग्राममध्ये कोणतीही समस्या न घेता हे करू शकता. तुम्ही देखील करू शकता पूर्ण स्क्रीनमध्ये जतन करा किंवा झूम फंक्शनबद्दल फक्त विंडोज धन्यवाद. आपण आपल्या वेबकॅमवरून रेकॉर्ड देखील करू शकता आणि आपण तयार केलेल्या व्हिडिओचे रिझोल्यूशन सुधारित करू शकता. आपल्या वेबकॅमची स्क्रीन जतन करताना आपण आपल्याला पाहिजे तितके स्क्रीनशॉट देखील बनवू शकता.
एक विशेष कार्य: प्रतिमेची प्रतिमा
त्याच्या घरातून काम करताना तो व्यवसाय सभा किंवा ऑनलाइन व्हिडिओ कॉन्फरन्स आयोजित करण्यासाठी अधिकाधिक सामान्य झाला आहे. विशेषत: जेव्हा परदेशात असलेल्या लोकांशी मीटिंग्ज केल्या जातात. आपल्या वेबकॅम आणि आपल्या स्क्रीनचे एकाचवेळी रेकॉर्डिंग (उदाहरणार्थ एखाद्या प्रकल्पाचे सादरीकरण) हिटपॉ कित्येक मार्गांनी आभार मानले जाऊ शकते. सर्व प्रथम, प्रोग्रामसह रेकॉर्डिंग सुरू करण्यासाठी एक क्लिक पुरेसे आहे. त्यानंतर आपण व्हिडिओमध्ये वेबकॅम लहान दिसण्याचा निर्णय घेऊ शकता, मोठ्या प्रमाणात सादरीकरणासह किंवा त्याउलट (अग्रभागातील वेबकॅम आणि आपल्या स्क्रीनमध्ये लहान). हा सामान्यतः सभांमध्ये वापरला जाणारा एक पर्याय आहे आणि महत्वाची गोष्ट म्हणजे आपण एकाकडून दुसर्याकडे पटकन जाऊ शकता.
रेकॉर्डिंगसाठी भिन्न

एक खेळ जतन करा
- वर क्लिक करा ” गेम रेकॉर्डिंग“आणि ते गेम मेनूमध्ये किंवा आपल्या अनुप्रयोगांमध्ये निवडा;
- वर क्लिक करा ” प्रारंभ करण्यासाठी आपला गेम जतन करणे प्रारंभ करण्यासाठी, अन्यथा कीबोर्ड शॉर्टकट कॉन्फिगर केले असल्यास वापरा;
- आपल्याला फक्त पुन्हा क्लिक करावे लागेल ” प्रारंभ करण्यासाठी “रेकॉर्डिंग पूर्ण करण्यासाठी आणि आपण नंतर करू शकता व्हिडिओचा कालावधी सुधारित करा आपण इच्छित असल्यास. यापूर्वी परिभाषित केलेल्या गंतव्य फाइलमध्ये आपल्याला सापडेल.
पूर्ण स्क्रीनमध्ये जतन करा
- प्रोग्रामच्या मूलभूत इंटरफेसमधून, फक्त निवडा ” स्क्रीन जतन करा ” सुरू करण्यासाठी ;
- आपला माउस वापरुन, आपली संपूर्ण स्क्रीन निवडा किंवा जतन करण्यासाठी लहान क्षेत्र निवडण्यासाठी बराच वेळ दाबा;
- जेव्हा आपली इच्छा असेल तेव्हा आपले रेकॉर्डिंग समाप्त करा, नंतर आपण ते गंतव्य फोल्डरमध्ये दिसेल.
वेबकॅम जतन करा
- आपल्या संगणकात समाकलित केलेल्या वेबकॅम व्यतिरिक्त, आपल्याकडे बाह्य असल्यास, आपण प्रोग्राममध्ये वापरू इच्छित असलेले एक निवडावे लागेल, नंतर मोडवर क्लिक करा ” वेबकॅम रेकॉर्डिंग »;
- वर क्लिक करा ” जतन करा प्रारंभ करण्यासाठी, त्याच वेळी आपण आपल्या स्वतःच्या वेबकॅमच्या सेटिंग्ज देखील बदलू शकता;
- या टप्प्यावर, फक्त वर क्लिक करा ” थांबवा “रेकॉर्डिंग पूर्ण करण्यासाठी.
प्रतिमेमध्ये प्रतिमा जतन करा
- प्रारंभ करण्यासाठी, फक्त क्लिक करा ” स्क्रीन रेकॉर्ड ” किंवा ” गेम रेकॉर्डिंग“, आपल्या व्हिडिओसाठी आपण काय करू इच्छिता यावर अवलंबून;
- आता शीर्षस्थानी असलेल्या ऑप्शन्स बारवर क्लिक करा, ज्याला म्हणतात ” पिप »: आपल्या इच्छेनुसार पॅरामीटर्स (ते खूप अंतर्ज्ञानी आहेत) समायोजित करा किंवा सर्व काही सोडा, कारण ते जास्त बदलणार नाही;
- आपण सहजपणे जाऊ शकता स्क्रीन रेकॉर्डिंग अग्रभागी, संपूर्ण स्क्रीन व्यापलेला एक वेबकॅम. आपण आपल्या व्हिडिओवर कोठे लक्ष केंद्रित करू इच्छिता यावर अवलंबून: एका क्लिकवर फक्त एकापासून दुसर्याकडे जा.
- याक्षणी, रेकॉर्डिंग सुरू होईल, आपल्याला फक्त क्लिक करावे लागेल क्लिक करा ” थांबवा “रेकॉर्डिंग पूर्ण करण्यासाठी आणि सॉफ्टवेअर स्वयंचलितपणे प्रकाशन मोडमध्ये रॉक होईल.
FAQ
विंडोजद्वारे स्क्रीन रेकॉर्डिंगवरील काही प्रश्न/उत्तरे.
संगणकावर स्क्रीन रेकॉर्डिंग कसे करावे ?
विंडोज 10 वर, बाह्य अनुप्रयोग न वापरता आपली स्क्रीन चित्रित करण्याचे अनेक मार्ग आहेत. यापैकी एक उदाहरण येथे आहे:
आपण रेकॉर्ड करू इच्छित अनुप्रयोग उघडल्यानंतर एकाच वेळी शॉर्टकट विंडोज + जी कीचा वापर. दुर्दैवाने या पद्धतीसह फाइल व्यवस्थापक किंवा पूर्ण स्क्रीन रेकॉर्डिंगसारखे अनुप्रयोग शक्य नाहीत. या पद्धतीने, सत्यापित करणे देखील आवश्यक आहे ” होय, हा एक खेळ आहे गेमबार म्हणतात त्यास उघडण्यासाठी (जरी आपण एखादा गेम रेकॉर्ड केला नाही, तरीही आपल्याला रेकॉर्ड करण्यात सक्षम होण्यासाठी करावे लागेल)). नंतर बचत सुरू करण्यासाठी, बटणावर क्लिक करा रेकॉर्डिंग प्रारंभ करा (किंवा एकत्रितपणे + Alt + r एकत्र).
आपला स्क्रीन ऑनलाईन कसा चित्रपट करावा ?
आपल्याला परवानगी देण्यासाठी बरेच ऑनलाइन अनुप्रयोग आहेत आपला स्क्रीन चित्रित करा, काहीही डाउनलोड केल्याशिवाय. तथापि, आम्ही नेहमीच हिटपॉ सोल्यूशनची शिफारस करू, कारण सॉफ्टवेअर बर्याच वैशिष्ट्ये ऑफर करते. हे देखील एक आहे ऑनलाइन स्क्रीन रेकॉर्डर, जे आपल्याला स्क्रीनवर, विंडोमधून किंवा आपल्या ब्राउझरच्या टॅबमधून ध्वनीसह सर्वकाही कॅप्चर करण्यास अनुमती देते.
विंडोज 7 पीसी वर व्हिडिओ कॅप्चर कसे करावे ?
विंडोज 10 च्या विपरीत, विंडोज 7 मध्ये शॉर्टकटसह विशिष्ट वैशिष्ट्ये नाहीत, आपल्याला आपली स्क्रीन सेव्ह करण्याची परवानगी द्या. आपण एकतर बाह्य अनुप्रयोग वापरणे आवश्यक आहे किंवा स्क्रीनकार्ड नावाच्या छोट्या विंडोज युटिलिटीद्वारे जाणे आवश्यक आहे. हे आपल्याला केवळ आपल्या स्क्रीनवर मूलभूत रेकॉर्ड करण्याची परवानगी देईल.



