Windows 10: Cara Menyimpan Skrin PC Anda Pada Video Dengan Bar Permainan, Tangkapan Video Windows 10, Cara Lakukan?
Tangkapan video Windows 10, bagaimana untuk melakukannya
Contents
- 1 Tangkapan video Windows 10, bagaimana untuk melakukannya
- 1.1 Windows 10: Cara Menyimpan Skrin PC Anda Pada Video Dengan Bar Permainan
- 1.2 Tangkapan video Windows 10, bagaimana untuk melakukannya ?
- 1.3 Cara memfilmkan skrin PC Windows 10 percuma anda ?
- 1.4 Cara Menyimpan Skrin Windows 10 ?
- 1.5 Cara Menggunakan Tangkapan Video PC ?
- 1.6 Tangkapan video dan audio pada Windows 10
- 1.7 Perintah papan kekunci berguna untuk penangkapan video Windows 10
- 1.8 Tangkap video Windows 10 tidak berfungsi, apa yang perlu dilakukan ?
- 1.9 Cara Menyimpan Skrin Mac Anda ?
- 1.10 Cara menukar video yang dirakam dengan Windows 10 ?
- 1.11 Cara Membuat Tangkapan Video Dan Simpan Skrin Windows 10 Anda
- 1.12 Simpan skrin PC anda dengan bar permainan xbox
- 1.13 Penangkapan video dengan Studio
Sekiranya anda telah mengaktifkan pilihan Paparkan vignette terapung, Anda boleh mengklik padanya, setelah rakaman selesai, untuk mengkaji semula, mengubah atau berkongsi.
Windows 10: Cara Menyimpan Skrin PC Anda Pada Video Dengan Bar Permainan


Simpan video semua yang berlaku di skrin PC Windows 10 anda menggunakan bar permainan Xbox yang diintegrasikan ke dalam sistem operasi.
Sekiranya anda mencari cara untuk menyimpan apa yang anda lakukan di komputer anda, anda mungkin tidak perlu memasang perisian bahagian ketiga. Windows 10 menggabungkan alat, bar permainan Xbox, yang dimaksudkan untuk pemain, yang membolehkan anda membuat penangkapan video mengenai apa yang dipaparkan di skrin.
Utiliti secara teorinya membolehkan anda merakam hanya permainan video, tetapi cukup mungkin untuk mengalihkan penggunaannya untuk merakam kandungan lain dengan beberapa pengecualian.
Bar permainan xbox (bar permainan) tidak dapat menyimpan file explorer atau desktop windows 10. Untuk semua aplikasi lain, buatlah dia percaya bahawa ini adalah permainan. Demonstrasi.
1. Aktifkan bar permainan
Klik pada menu Untuk memulakan Untuk pergi ke Tetapan Windows. Masukkan menu Permainan Dan periksa bahawa bar permainan berada dalam mod Diaktifkan.

Di bawah menunjukkan pintasan papan kekunci yang berbeza untuk menggunakan fungsi yang berbeza dari bar permainan.
2. Konfigurasikan tetapan bar permainan
Di menu sampingan, sekarang letakkan diri anda di tab yang didedikasikan untuk Menangkap. Semua tangkapan video yang dibuat dengan bar permainan direkodkan secara lalai dalam direktori:

Kemudian tatal tetapan bar permainan dan peribadikan keutamaan anda. Anda akan dapat memilih untuk menyimpan audio, menentukan kekerapan bingkai video penangkapan anda, memilih kualiti penangkapan yang tinggi atau bahkan menangkap kursor tetikus dalam rakaman, atau tidak.
3. Melancarkan rakaman
Buka aplikasi (atau permainan) yang anda ingin merakam penangkapan video dan aktifkan bar permainan menggunakan pintasan papan kekunci Windows + g.

Bar permainan dipaparkan dan mempunyai beberapa komponen: menangkap, audio, prestasi, serta bar pusat yang membolehkan untuk memaparkan atau menyembunyikan setiap item. Anda boleh menguruskan semua tetapan teknikal penangkapan video anda dari menu ini.
Kemudian klik pada butang rakaman untuk memulakan tangkapan video, kemudian klik pada tetingkap Program yang anda mahu buat video penangkapan.

Tetingkap kawalan kecil dipaparkan di sebelah dan akan membolehkan anda menghentikan rakaman video apabila anda telah menyelesaikan apa yang anda mahu simpan.
Fail video yang dihasilkan, dalam format MP4, disimpan secara automatik dalam repertoir yang disebutkan di atas. Anda boleh mengaksesnya dengan cepat dengan menyiarkan bar permainan sekali lagi menggunakan jalan pintas Windows + g, Kemudian dengan mengklik menu Tunjukkan semua tangkapan Hadir di pengatup Menangkap.

Galeri dengan semua tangkapan yang dibuat dipaparkan ketika itu. Anda boleh melihat masing -masing secara langsung, atau mengakses repertoir di mana ia disimpan dengan mengklik Buka lokasi Apabila fail dipilih, atau dengan mengklik terus pada ikon yang muncul sebagai folder.
Tangkapan video Windows 10, bagaimana untuk melakukannya ?
Rakaman Skrin adalah operasi yang agak biasa dan mana -mana pengguna PC tahu bagaimana mencetak skrin atau tangkapan skrin dengan program percuma yang disatukan ke dalam sistem operasi. Tetapi adakah anda tahu bahawa pada Windows 10, ia juga mungkin untuk Buat penangkapan video di skrin anda Tanpa perlu memasang perisian bahagian ketiga ? Sememangnya anda boleh memainkan skrin Windows 10 PC sepenuhnya secara percuma menggunakan skrin Windows 10, ciri praktikal yang membolehkan anda
Jadi jika anda ingin tahu Cara memfilmkan skrin PC anda secara percuma, ikut ketua !
Cara memfilmkan skrin PC Windows 10 percuma anda ?
Anda mencari Perisian video dan audio percuma ? Anda ingin mengelakkan menggunakan perisian rakaman skrin berbayar ? Jangan cari lagi ! Ciri ini yang membolehkan Filem skrin pc windows 10 tanpa perisian.
Terdapat alat penangkapan video Windows percuma yang dipasangkan di Windows 10, yang merupakan sebahagian daripada suite bar permainan Xbox, yang dipanggil DVR Game. Ciri ini membolehkan anda merakam permainan mana -mana permainan, tetapi tidak begitu. Contohnya, anda boleh merakam persidangan data dengan videoconference pada pasukan Microsoft, Skype atau Zoom. Dalam satu isyarat, adalah mungkin untuk melanjutkan fungsi ke mana -mana program, yang membolehkan andaSimpan skrin Windows 10 secara percuma dan tanpa menggunakan perisian ketiga -tiga.
Anda memerlukan bantuan komputer jauh dan berhubung dengan juruteknik dalam talian ? Hubungi Techinclic ! Juruteknik komputer kami ada di pelupusan anda !
Cara Menyimpan Skrin Windows 10 ?
Untuk menggunakan alat penangkapan video Windows percuma, mudah, anda hanya perlu mengikuti beberapa langkah ini:
2 / Di bahagian bar permainan, pastikan pilihan menyimpan klip permainan, tangkapan skrin dan siaran menggunakan bar permainan diaktifkan dengan baik.
Di skrin ini, anda juga boleh menukar pintasan papan kekunci untuk memulakan bar permainan atau menyimpan video.
3 / Bahagian tangkapan membolehkan anda mengubah suai pilihan tertentu seperti kualiti video, tempoh maksimum atau imej sesaat.
4 / Buka program pilihan anda dan tekan Gabungan Kunci Menang + G. Bar pendaftaran akan dibuka dengan selamat merakam pejabat anda. Apabila anda menggunakan fungsi untuk kali pertama, kotak semak mungkin muncul di bahagian atas untuk bertanya sama ada aplikasi itu benar -benar permainan. Anda mesti mengesahkan pilihan anda sehingga Windows 10 menyimpan klip video.
5 / Dengan langkah -langkah mudah ini, anda boleh menyimpan skrin Windows 10 hanya menggunakan ciri -ciri yang terkandung dalam sistem operasi Microsoft.
Anda memerlukan bantuan komputer dalam talian ? Techinclic menawarkan perkhidmatan bantuan IT jauh dan rumah tanpa mengira keperluan anda !
Cara Menggunakan Tangkapan Video PC ?
Sekarang bahawa di desktop komputer anda, anda melihat bar alat bar permainan Xbox, untuk menyimpan skrin PC, untuk melakukan ini:
- Klik butang untuk memulakan rakaman (yang satu dengan titik) yang anda dapati di widget Tangkap. Sekiranya anda tidak dapat melihat widget dengan kawalan tangkapan, klik terlebih dahulu butang dengan kamera di bar aplikasi, untuk mengaktifkannya.
- Kemudian, apabila anda mahu, anda boleh berhenti merakam dengan menghubungi aplikasi bar permainan Xbox sekali lagi dan menekan butang dengan dataran. Setelah rakaman selesai, video yang berkaitan akan disimpan dalam folder video komputer anda.
Tangkapan video dan audio pada Windows 10
Sekiranya anda ingin mengaktifkan penggunaan mikrofon semasa menangkap skrin, sebelum penggambaran desktop, pastikan sebelum memulakan video menangkap bahawa butang yang mewakili mikrofon tidak diseberang. Sekiranya ini berlaku, klik padanya untuk mengaktifkannya. Sentiasa mengenai penggunaan mikrofon, melalui widget audio. Sekiranya ia tidak dapat dilihat, anda boleh mengaktifkannya dengan mengklik butang dengan pembesar suara yang diletakkan pada bar alat aplikasi.
Anda juga boleh menyesuaikan kelantangan dan menentukan peranti tangkapan dari menu. Saya juga memberitahu anda bahawa, jika anda merasa lebih praktikal, anda boleh membuat keputusan terlebih dahulu untuk merakam pejabat hanya selama 15 atau 30 saat, dengan mengklik butang dengan anak panah bulat yang selalu anda temui di widget Tangkap.
Perlu nasihat juruteknik yang berkelayakan dalam talian ? Cepat hubungi Techinclic ! Kami membantu anda dari jauh dan di rumah untuk semua keperluan anda !
Perintah papan kekunci berguna untuk penangkapan video Windows 10
Dan jika anda lebih suka menggunakan pintasan papan kekunci, anda boleh menggunakan kombinasi utama berikut dan bukannya melakukan beberapa langkah yang diterangkan di atas.
- Win + G: Melancarkan Bar Permainan Xbox
- Menang + Alt + R: Membolehkan anda memulakan dan menghentikan rakaman skrin.
- Menang + alt + g: membolehkan anda menyimpan skrin selama 15 saat.
- Menang + alt + m: membolehkan anda mengaktifkan dan menyahaktifkan penggunaan mikrofon semasa rakaman skrin.
Tangkap video Windows 10 tidak berfungsi, apa yang perlu dilakukan ?
Sekiranya pintasan Windows + G tidak berfungsi, anda boleh memasukkan tetapan dan mengaktifkan fungsi. Anda juga boleh menggunakan PowerPoint. Sekiranya PowerPoint dipasang pada PC anda, anda boleh menggunakannya bukan sahaja untuk membuat persembahan, tetapi juga untuk membuat Rekod video di skrin PC anda.
Walaupun rakaman skrin akan diintegrasikan ke dalam slaid dengan kaedah ini, anda juga boleh memutuskan untuk menyimpannya sebagai fail.
Inilah cara untuk meneruskan:
- Pertama, buka Microsoft PowerPoint. Pilih “Masukkan”, kemudian “Rakaman Skrin”.
- Sekarang pilih kawasan skrin yang ingin anda simpan dengan alat pilih zon. Jika anda menggunakan Office 2016 atau versi berikutnya, anda juga boleh menggunakan pintasan Windows + Maj + A keyboard.
- Klik dan luncurkan reticle untuk memilih kawasan rakaman. Sekiranya anda tidak mahu menyimpan audio, tekan windows + shift + u untuk menyahaktifkannya.
- Apabila anda sudah bersedia, klik pada daftar.
- Panel kawalan kecil akan hilang kecuali anda diperbetulkan, tetapi anda boleh membuatnya muncul semula apabila anda mahu dengan menggerakkan tetikus ke skrin.
- Apabila anda selesai, tekan butang Simpan sekali lagi.
Video ini akan disepadukan secara automatik ke dalam slaid anda dan anda boleh menyimpan persembahan anda dengan pergi ke fail> simpan di bawah. Sekiranya anda hanya ingin menyimpan video, pilih Fail> Simpan elemen multimedia di bawah nama, maka pilih folder tujuan dan nama video tersebut.
Cara Menyimpan Skrin Mac Anda ?
Macos mojave membolehkan anda membuat a Rakaman video Skrin Mac anda Menggunakan alat tangkapan skrin standard.
- Untuk mengakses kawalan rakaman video dan tangkapan skrin, tekan Pada Kemas Kini + Perintah (⌘) + 5 di papan kekunci anda.
- Klik pilihan untuk menyesuaikan tetapan rakaman. Dalam menu pilihan tempatan, anda boleh memilih lokasi terlebih dahulu di mana macOS akan merakam penangkapan.
- Kemudian anda boleh menetapkan pemasa supaya rakaman bermula dengan segera atau 5 saat atau 10 saat setelah mengklik. Antara pilihan lain: anda boleh memilih untuk memaparkan pelekat terapung dan membuat macOS ingat pilihan terakhir dibuat.
Anda juga boleh memilih untuk memaparkan bulatan dalam video di sekitar titik yang akan anda klik, semasa rakaman; Dan mungkin, anda boleh memilih mikrofon, juga menyimpan audio untuk filem skrin Mac.
Antara kawalan, Penangkapan video skrin Mac adalah mereka yang mempunyai butang bulat “simpan”, di ikon, segera ke kiri butang pilihan.
Yang pertama adalah menyimpan filem dari seluruh skrin Mac. Klik padanya dan penunjuk berubah menjadi kamera: klik pada skrin, atau klik simpan dalam kawalan, untuk memulakan Rakaman video skrin mac. Sekiranya anda telah menetapkan pemasa, rakaman akan didahului oleh undur, jika tidak, ia akan bermula dengan segera.
MacOS memaparkan Butang berhenti Di bar menu: klik padanya untuk menghentikan rakaman. Anda juga boleh menekan kekunci kawalan + Ctrl + melarikan diri pada papan kekunci Mac anda untuk menghentikan rakaman.
Sekiranya anda telah mengaktifkan pilihan Paparkan vignette terapung, Anda boleh mengklik padanya, setelah rakaman selesai, untuk mengkaji semula, mengubah atau berkongsi.
Dalam tetingkap Pratonton yang dibuka dengan mengklik pelekat, di bar atas, terdapat butang untuk berkongsi, memadam dan mengedit rakaman.
Sekiranya anda mengklik pada Ubah butang, Anda boleh menanam filem rakaman skrin. Kecuali anda telah meluncur pelekat untuk memindahkannya ke kedudukan lain, anda akan mendapati pendaftaran dalam kedudukan yang ditakrifkan dalam pilihan.
Kami telah melihat bagaimana Simpan skrin Mac penuh : Prosedur untuk menyimpan sebahagian daripadanya adalah sama, tetapi anda mesti klik pada butang dengan ikon pemilihan dengan rakaman bulatan di kawasan itu, untuk menyimpan filem pemilihan pemilihan.
Dalam kes ini, macOS memaparkan segi empat tepat pemilihan pada skrin, di mana anda mempunyai kemungkinan untuk menunjukkan kawasan yang akan disimpan: selepas semuanya berlaku dengan cara yang sama: Klik simpan dalam panel konfigurasi untuk memulakan rakaman dan klik butang Berhenti di bar menu untuk menghentikannya.
Keperluan nasihat itu ? Mac atau komputer anda bermasalah, jangan ragu, hubungi kami dan kami akan menghubungi anda dengan saintis komputer anda di rumah.
Adakah anda ingin menukar format video yang dirakam di bawah Windows 10? Terdapat perisian dalam talian percuma yang dapat membantu anda menukar video 4K / HD / SD ke MP4, HEVC, MKV, AVI, MOV, FLV, MP3 dan banyak lagi dalam satu klik. Sekiranya video yang direkodkan sangat berat, anda juga boleh mengurangkan berat badannya tanpa merendahkan kualiti.
Cara Membuat Tangkapan Video Dan Simpan Skrin Windows 10 Anda
Untuk merakam permainan permainan video, perbincangan video, dll. Tangkap skrin PC Windowsnya boleh ditangkap boleh menjadi sangat praktikal. Microsoft menawarkan sistem asli ke Windows 10, tetapi jika komputer anda tidak serasi, kami juga mempunyai alternatif yang sangat baik.
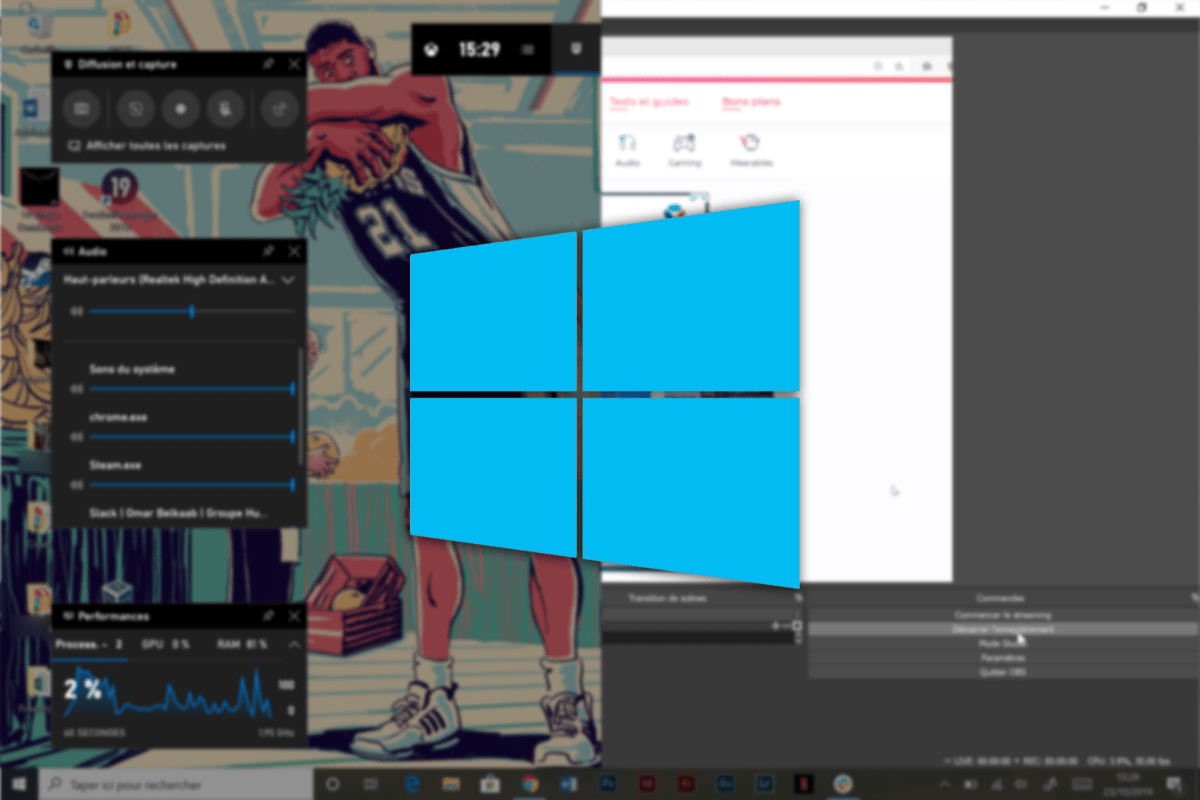
Untuk masa yang lama, Windows gagal menawarkan sistem yang mudah dan praktikal untuk menjalankan tangkapan skrin video PC anda. Tetapi dengan penyepaduan “ekosistem” Xbox antara komputer dan konsol Microsoft, alat bernama Bar permainan Xbox membuat penampilannya.
Dengan ini, anda boleh menyimpan skrin komputer anda dengan mudah, tetapi selalu ada kelemahan: ia tidak serasi dengan semua komputer. PC dengan konfigurasi sederhana tidak semestinya disokong. Nasib baik, ada alternatif yang sangat baik yang masih lebih rumit untuk dikendalikan.
Simpan skrin PC anda dengan bar permainan xbox
Bar permainan Xbox muncul di Windows 10 hampir 2 tahun yang lalu. Ia menawarkan pemain menu khas yang menawarkan beberapa pilihan yang sangat praktikal dan antara mereka: rakaman skrin.
Biasanya dilaksanakan untuk permainan, ciri ini juga berfungsi dengan baik dengan perisian. Untuk mengaktifkannya, klik Kekunci Windows + g. Menu harus dibuka dengan beberapa widget. Dalam yang didedikasikan untuk ditangkap, klik pada ikon dengan titik putih untuk melancarkan rakaman.


Di sudut kanan atas skrin anda, tetingkap kecil akan dibuka untuk membolehkan anda menghentikan rakaman atau memotong mikrofon pada bila -bila masa.

Cuma klik pada Butang berhenti Untuk berhenti merakam. Dia kemudian mendaftar dalam fail yang dinamakan Menangkap dalam fail anda Video.
Tetapi bar permainan Xbox disertai dengan masalah kecil. Contohnya, anda hanya boleh menyimpan satu tetingkap setiap pendaftaran. Oleh itu, jangan biarkan anda dapat menavigasi dari perisian ke perisian untuk tangkapan skrin anda. Akhirnya, keserasiannya dengan PC anda tidak dipastikan, konfigurasi sederhana tidak diterima dan anda boleh berakhir dengan kejutan yang tidak menyenangkan kerana tidak dapat menggunakannya.
Nasib baik, beberapa alternatif wujud. Kami telah memilih satu yang menawarkan banyak ciri, secara percuma melalui perisian sumber terbuka : OBS Studio.
Penangkapan video dengan Studio
Terkenal dengan Streamers, OBS Studio telah lama menjadi salah satu daripada pemimpin Dalam penangkapan skrin dan perisian pengedaran dalam talian terima kasih kepada fleksibiliti. Di samping menawarkan lebih banyak sumber untuk menjimatkan daripada satu tetingkap, anda boleh memilih kualiti rakaman dan format fail yang akan dieksport.
Pasang OBS pada komputer anda dari laman web anda dan pergi ke tetapan. Dalam tab Keluar, Konfigurasikan kualiti rakaman dan eksport yang anda mahukan (berhati -hati untuk tidak membebankan komputer anda dengan kualiti yang terlalu tinggi untuk kekuatannya).

Setelah semua dikonfigurasikan, anda boleh meninggalkan tetapan, sudah tiba masanya untuk menambah a Sumber. Dalam tab yang berdedikasi, klik pada + Untuk melihat semua pilihan. Pilih Tangkapan skrin untuk dapat menangkap semua yang berlaku di skrin anda atau kemudian Penangkapan tetingkap Untuk perisian tertentu.
Sekiranya anda memilih pilihan kedua, pilih perisian untuk merakam dan sahkan dengan mengklik okey.


Penolakan tetingkap yang anda mahukan dan anda boleh menambah sumber audio. Pilih Keluar Untuk menangkap bunyi yang PC anda meresap atau Pintu masuk Untuk menangkap mikrofon.

Jelas sekali, anda boleh menambah beberapa sumber video atau audio, yang membolehkan anda menyesuaikan diri dari satu ke yang lain semasa rakaman. Apabila semuanya disediakan, anda hanya perlu Mula rakaman Dengan butang khusus.
Untuk menyelesaikan rakaman, ingat pada butang sebelumnya yang kini menjadi Hentikan rakaman. Penangkapan akan dijumpai dalam folder yang telah anda pilih sebelum ini.
Walaupun OSB tidak mempunyai antara muka yang paling mengalu -alukan, ia tetap paling berkesan oleh sisi bebas dan fleksibilitinya. Alat lain seperti Xsplit menawarkan penyelesaian yang serupa dengan antara muka yang lebih menyenangkan, tetapi ini tetap ” freemium », Di mana perlu membayar lesen untuk membuka kunci semua ciri.
Untuk mengikuti kami, kami menjemput anda untuk memuat turun aplikasi Android dan iOS kami. Anda boleh membaca artikel, fail, dan menonton video YouTube terbaru kami.




