Urus Penyimpanan Icloud Anda – Bantuan Apple (FR), iCloud – Apple (FR)
Apple iCloud
Contents
- 1 Apple iCloud
- 1.1 Urus penyimpanan iCloud anda
- 1.2 Pembebasan ruang di iCloud
- 1.3 Rundingan seksyen berdaftar untuk anda
- 1.4 Pengurangan saiz sandaran iCloud anda
- 1.5 Penghapusan gambar dalam foto iCloud
- 1.6 Penghapusan folder atau fail dalam pemacu iCloud
- 1.7 Penghapusan sms dan lampiran dalam mesej
- 1.8 Penghapusan mesej dan pengurusan mel
- 1.9 Penghapusan memo vokal
- 1.10 iCloud+
- 1.11 Data paling berharga anda disimpan dengan baik.
- 1.12 iCloud+
- 1.13 Selamat. Kerana itu kamu pegang.
- 1.14 Yang penting dalam jangkauan Esok. Dimana – mana.
- 1.15 Footer Apple
Apabila anda mengaktifkan mesej di iCloud, semua SMS dan lampiran yang anda hantar dan terima Gunakan ruang penyimpanan iCloud anda. Anda boleh membebaskan ruang dengan memadam SMS dan lampiran (foto, video dan fail) yang anda tidak lagi perlukan.
Urus penyimpanan iCloud anda
Memerlukan ruang penyimpanan iCloud tambahan ? Anda boleh menguruskan storan anda dengan mudah untuk membebaskan ruang atau pergi ke iCloud+.
Dengan melanggan iCloud, anda secara automatik mendapat manfaat dari 5 GB ruang penyimpanan. Anda boleh menggunakan ruang ini untuk sandaran iCloud anda, untuk menyimpan foto dan video anda dalam foto iCloud, untuk memastikan dokumen anda terkini di iCloud Drive dan banyak lagi. Anda boleh menyemak jumlah ruang penyimpanan iCloud pada bila -bila masa yang anda gunakan dalam tetapan peranti anda atau iCloud.com. Sekiranya anda kurang ruang, anda boleh menguruskan storan anda untuk melepaskan atau pergi ke iCloud+ pada bila -bila masa. Anda tidak tahu bagaimana membuat perbezaan antara ruang penyimpanan peranti dan penyimpanan iCloud anda ? Dapatkan maklumat lanjut mengenai ruang penyimpanan peranti dan penyimpanan iCloud
Pembebasan ruang di iCloud
- Rundingan seksyen berdaftar untuk anda
- Pengurangan saiz sandaran iCloud anda
- Penghapusan gambar dalam foto iCloud
- Penghapusan folder atau fail dalam pemacu iCloud
- Penghapusan sms dan lampiran dalam mesej
- Penghapusan mesej dan pengurusan mel
- Penghapusan memo vokal
Rundingan seksyen berdaftar untuk anda
Sekiranya anda kekurangan ruang penyimpanan di bawah iOS 17 atau iPados 17 atau versi berikutnya, anda boleh mengakses bahagian yang disyorkan untuk anda dalam tetapan iCloud, maka periksa sama ada anda boleh memadam foto, fail besar atau sandaran dari mana anda memerlukan.
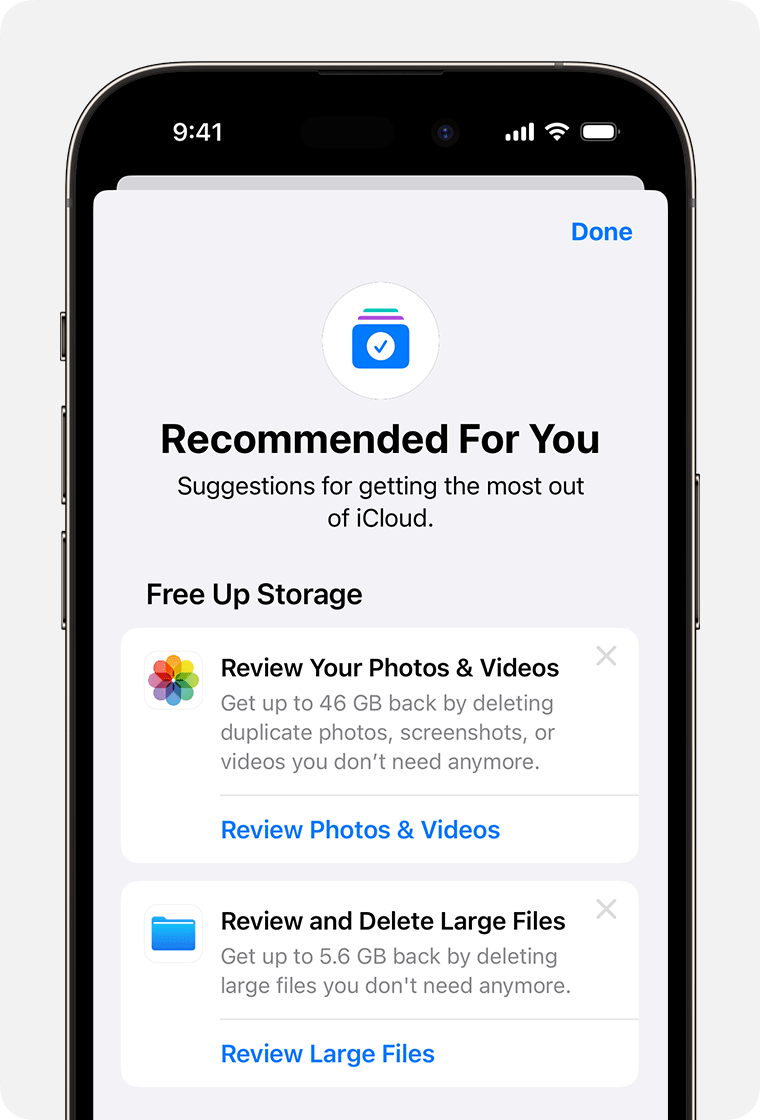
- Tetapan Akses> [Nama Anda]> iCloud.
- Sentuh disyorkan untuk anda, kemudian sentuh salah satu pilihan di bawah dan ikuti arahan pada skrin:
- Sentuh Consult Backup untuk mengenal pasti dan memadam sandaran peranti yang anda tidak lagi gunakan.
- Semakan foto dan video untuk memadam foto, tangkapan skrin atau video berganda yang anda tidak perlukan lagi.
- Sentuh Periksa fail besar untuk memulihkan ruang penyimpanan dengan memadam fail besar yang tidak anda perlukan.
- Sekiranya tidak ada pilihan ini, anda sentiasa boleh memadam kandungan secara manual dari iCloud.
Pengurangan saiz sandaran iCloud anda
Banyak aplikasi disimpan secara automatik di iCloud selepas pemasangan. Anda boleh mengurangkan saiz sandaran iCloud dan ruang pelepasan anda di iCloud dengan mengganggu sandaran aplikasi yang anda tidak gunakan atau memadam sandaran iCloud lama.
Pilih aplikasi iPhone atau iPad anda untuk dimasukkan ke dalam sandaran
- Tetapan Akses> [Nama Anda]> iCloud.
- Sentuh menguruskan ruang penyimpanan akaun atau menguruskan storan, kemudian sandarkan.
- Ketik nama peranti yang anda gunakan.
- Lumpuhkan aplikasi yang data yang anda tidak mahu simpan.
- Pilih Lumpuhkan dan Padamkan.
Pengesahan pilihan ini menyahaktifkan sandaran iCloud iCloud yang dipersoalkan dan memadam semua data yang berkaitan dengan iCloud.
Beberapa aplikasi sentiasa disimpan, dan sandaran mereka tidak dapat dinyahaktifkan.
Padam sandaran dan nyahaktifkan sandaran iCloud pada peranti anda
Anda boleh memadam sandaran iCloud lama untuk peranti yang sedang anda gunakan atau peranti lama yang anda tidak lagi gunakan. Backup iCloud tetap tersedia untuk tempoh 180 hari selepas menyahaktifkan fungsi sandaran iCloud atau menghentikan penggunaannya. Sandaran yang digunakan untuk pemulihan peranti tidak dapat dipadamkan.
iPhone atau iPad
- Tetapan Akses> [nama anda], kemudian sentuh iCloud.
- Sentuh menguruskan ruang penyimpanan akaun atau menguruskan storan, kemudian sandarkan.
- Ketik nama peranti yang anda mahu memadam sandaran.
- Sentuh memadamkan sandaran> Lumpuhkan dan padam.
Memadam sandaran juga menyahaktifkan sandaran iCloud dari iPhone atau iPad anda. Anda boleh mengaktifkan semula sandaran iCloud dalam tetapan iCloud peranti anda.
Komputer Mac
- Pilih Menu Apple > Sistem atau Tetapan Apple > Keutamaan Sistem.
- Klik pada Pengenal Apple, kemudian di iCloud.
- Klik Urus dan pilih sandaran.
- Pilih salah satu sandaran, kemudian klik – untuk memadamkannya. Untuk menyahaktifkan sandaran dan hapus semua sandaran peranti ini di iCloud, pilih padam apabila anda dijemput untuk mengesahkan pilihan anda.
Memadam sandaran juga menyahaktifkan sandaran iCloud peranti anda. Anda boleh mengaktifkan semula sandaran iCloud dalam tetapan iCloud peranti anda.
Windows PC
- Buka iCloud untuk Windows.
- Klik pada penyimpanan.
- Pilih sandaran.
- Pilih salah satu sandaran, kemudian klik Padam. Untuk menyahaktifkan sandaran dan hapus semua sandaran peranti ini di iCloud, pilih padam apabila anda dijemput untuk mengesahkan pilihan anda.
Memadam sandaran juga menyahaktifkan sandaran iCloud peranti anda. Anda boleh mengaktifkan semula sandaran iCloud dalam tetapan iCloud peranti anda.
Penghapusan gambar dalam foto iCloud
Perpustakaan Foto iCloud menyimpan foto dan video anda sehingga kini pada semua peranti anda menggunakan storan iCloud anda. Anda boleh membebaskan ruang di iCloud semasa memadam foto dan video anda tidak lagi memerlukan aplikasi foto di salah satu peranti anda.
Sebelum memadam apa -apa, pastikan anda menyimpan foto dan video yang ingin anda simpan. Jika anda menggunakan foto iCloud dan memadam foto atau video pada peranti, ia juga dipadamkan dari semua peranti lain yang anda disambungkan menggunakan pengenal epal yang sama.
Ikuti arahan di bawah untuk memadam foto dan video dari perpustakaan foto iCloud anda. Sekiranya anda tidak menggunakan foto iCloud, anda boleh memadam foto dari filem anda.
Sekiranya anda adalah sebahagian daripada perpustakaan foto kongsi iCloud, foto -foto yang ditambahkan ke perpustakaan foto ini hanya diiktiraf di ruang penyimpanan orang yang mencipta perpustakaan foto bersama. Untuk memadam elemen yang dikira di ruang penyimpanan iCloud anda, pastikan anda berunding dengan perpustakaan peribadi anda.
iPhone atau iPad
![]()
- Buka aplikasi foto, kemudian sentuh perpustakaan di bahagian bawah skrin anda.
- Sentuh semua gambar.
- Sentuh pilih, kemudian pilih foto dan video untuk memadam.
- Ketik butang Padam, kemudian padamkan foto.
Sekiranya anda tidak menggunakan foto iCloud
Sekiranya anda tidak menggunakan perpustakaan foto iCloud, filem anda disatukan ke dalam sandaran iCloud anda. Untuk merujuk ruang penyimpanan yang digunakan dalam sandaran iCloud:
- Tetapan Akses> [nama anda], kemudian sentuh iCloud.
- Sentuh menguruskan ruang penyimpanan akaun atau menguruskan storan, kemudian sandarkan.
- Ketik nama peranti yang anda gunakan, kemudian rujuk ruang penyimpanan yang digunakan untuk foto.
Untuk mengurangkan saiz sandaran perpustakaan foto anda, simpan foto dan video anda di komputer anda, dan kemudian buat sandaran manual data peranti anda. Sekiranya anda ingin menyimpan foto dan video anda pada peranti anda, anda boleh menyahaktifkan sandaran foto atau pergi ke iCloud+ untuk mendapatkan lebih banyak ruang penyimpanan. Anda juga boleh memadam semua foto yang anda tidak mahu simpan:
![]()
- Buka gambar.
- Pilih item yang ingin anda padamkan.
- Ketik butang Padam, kemudian padamkan foto.
Komputer Mac
- Buka aplikasi Foto.
- Pilih foto dan video untuk memadam.
- Tekan kekunci Penghapusan Papan Kekunci, klik dengan memegang kekunci kawalan yang tersekat, atau kanan -klik dan pilih gambar padam (#). Kemudian klik Padam untuk mengesahkan.
iCloud.com
![]()
- Di iPhone, iPad atau komputer anda, log masuk ke laman iCloud.com.
- Pilih aplikasi foto.
- Pilih gambar atau video untuk memadam.
- Untuk memilih beberapa foto atau video, sentuh pilih di bawah iOS atau iPados, atau tekan kekunci kawalan pada Mac atau kekunci kawalan pada PC dan tahan semasa anda memilih item.
- Untuk memilih segala -galanya, tekan kekunci kawalan + di bawah macOS atau pada kekunci kawalan + di bawah tingkap, atau sentuh semuanya pilih semuanya di bawah iOS atau iPados.
- Sentuh butang padam, kemudian padamkan.
Foto dan video yang dipadam dapat dipulihkan dari album yang dipadam baru -baru ini selama 30 hari. Untuk memadam kandungan album ini lebih cepat, sentuh pilih, kemudian pilih item yang akan dipadam. Sentuh Padam> Padam. Sekiranya anda melebihi had penyimpanan iCloud anda, foto dan video yang telah anda hapus segera dipadamkan dan tidak dapat dipulihkan lagi dari album yang dipadam baru -baru ini.
Penghapusan folder atau fail dalam pemacu iCloud
Anda boleh mengurus dan memadam folder atau fail yang anda simpan di iCloud Drive dari iPhone, iPad, Mac atau PC anda. Fail bersama orang lain yang anda akses tidak dikira di ruang penyimpanan iCloud anda.
iPhone
- Pergi ke aplikasi fail dan sentuh penjelajah.
- Di bawah lokasi, sentuh iCloud Drive.
- Sentuh butang lebih banyak
 , Kemudian pilih.
, Kemudian pilih. - Pilih fail atau folder yang ingin anda padamkan.
- Untuk memadam fail pemacu iCloud dan semua peranti anda, sentuh butang padam
 . Anda boleh mengaksesnya dalam folder penghapusan baru -baru ini selama 30 hari.
. Anda boleh mengaksesnya dalam folder penghapusan baru -baru ini selama 30 hari.
iPad
- Akses aplikasi fail dan buka bar sisi.
- Di bawah lokasi, sentuh iCloud Drive.
- Sentuh pilih, kemudian pilih fail atau folder yang ingin anda padamkan.
- Untuk memadam fail pemacu iCloud dan semua peranti anda, sentuh padam. Anda boleh mengaksesnya dalam folder penghapusan baru -baru ini selama 30 hari.
Komputer Mac
- Buka pencari dan akses folder pemacu iCloud.
- Luncurkan item di dalam bakul atau gerakkannya ke backrest lain di Mac anda. Sekiranya anda meletakkannya di dalam bakul, anda boleh mengaksesnya dalam penghapusan baru -baru ini selama 30 hari.
Windows PC
Di PC dengan iCloud untuk Windows, anda boleh menguruskan fail pemacu iCloud anda di Windows Explorer. Anda boleh memasukkan fail atau folder di Windows Explorer, atau ikuti prosedur ini untuk menambah folder pemacu iCloud ke Windows Explorer dan padamkannya dari iCloud Drive:
- Muat turun dan pasang iCloud untuk Windows.
- Sambungkan Menggunakan Pengenalpastian Apple Anda.
- Aktifkan pemacu iCloud.
- Pergi ke fail pemacu iCloud.
- Pilih folder atau fail untuk memadam.
- Klik Padam. Anda boleh mengaksesnya dalam folder penghapusan baru -baru ini selama 30 hari.
iCloud.com
![]()
- Sambungkan ke alamat iCloud.com.
- Sentuh aplikasi pemacu iCloud.
- Pilih fail yang ingin anda padamkan, kemudian sentuh butang padam . Anda boleh mengaksesnya dalam dipadam baru -baru ini selama 30 hari.
Penghapusan sms dan lampiran dalam mesej
Apabila anda mengaktifkan mesej di iCloud, semua SMS dan lampiran yang anda hantar dan terima Gunakan ruang penyimpanan iCloud anda. Anda boleh membebaskan ruang dengan memadam SMS dan lampiran (foto, video dan fail) yang anda tidak lagi perlukan.
Padamkan mesej atau lampiran pada iPhone atau iPad anda
![]()
- Dalam perbualan, sentuh lampiran atau gelembung mesej yang ingin anda padamkan.
- Ketik Lagi.
- Ketik butang Padam, kemudian padamkan mesej. Untuk memadam semua mesej dari perbualan, sentuh semuanya padam di sudut kiri atas skrin. Kemudian sentuh perbualan padam.
Padamkan beberapa lampiran dari hubungan atau perbualan
- Dalam perbualan SMS, sentuh nama kenalan di bahagian atas skrin.
- Di bahagian foto, sentuh semua.
- Sentuh pilih, kemudian sentuh imej untuk dipadam.
- Sentuh padam, kemudian padamkan lampiran untuk mengesahkan.
Padamkan keseluruhan perbualan
- Buat imbasan di sebelah kiri perbualan yang anda mahu padamkan.
- Ketuk Padam.
- Sentuh lagi untuk mengesahkan untuk mengesahkan.
Padamkan mesej atau lampiran pada Mac anda
- Buka perbualan.
- Klik pada kawasan kosong gelembung mesej yang ingin anda padamkan, sambil mengekalkan kekunci kawalan yang ditekan.
- Pilih Padam.
- Klik Padam untuk mengesahkan pilihan anda.
Padamkan beberapa lampiran dari hubungan atau perbualan
![]()
- Buka perbualan.
- Klik pada butang Maklumat .
- Tatal skrin ke bahagian foto.
- Klik pada lampiran, kemudian tekan kekunci kawalan dan tahan ke bawah untuk memilih beberapa lampiran.
- Klik semasa menekan kekunci kawalan atau kanan -klik, kemudian pilih padam.
- Klik padamkan lampiran untuk mengesahkan pilihan anda.
Padamkan keseluruhan perbualan
- Klik pada perbualan sambil memegang kekunci kawalan yang ditekan.
- Pilih Padam atau Padam Perbualan.
- Klik Padam untuk mengesahkan pilihan anda.
Penghapusan mesej dan pengurusan mel
Anda boleh membebaskan ruang iCloud dengan memadam e -mel dari akaun pemesejan iCloud anda. Anda juga boleh memindahkan e -mel dari iPhone atau iPad anda ke Mac atau PC anda, jadi mereka tidak lagi menduduki ruang di penyimpanan iCloud anda.
Ikuti prosedur di bawah untuk memadam mesej dari akaun anda. Mesej dengan lampiran besar memerlukan lebih banyak ruang daripada yang mempunyai teks sahaja.
iPhone atau iPad
Jika iPhone atau iPad anda dikonfigurasikan untuk mengakses pemesejan iCloud anda, anda boleh memadam mesej dari mana -mana peti mel, kemudian kosongkan bakul untuk membebaskan ruang:
- Buat imbasan di sebelah kiri pada mesej untuk memadamkannya.
- Akses peti mel anda, kemudian pilih folder bakul.
- Untuk memadam mesej satu demi satu, sapu ke kiri pada setiap mesej. Untuk memadam segala -galanya, sentuh ubah suai, pilih semuanya, padamkan. Sahkan dengan menyentuh semuanya.
Windows Mac atau PC
Jika anda menggunakan iCloud Mail dengan aplikasi mesej Office, seperti e -mel pada Mac atau Microsoft Outlook anda di PC anda, ikuti arahan ini:
- KELIS DI MAC anda: Padamkan mesej yang anda tidak mahu simpan, pilih peti mel> Padamkan item yang dipadam, kemudian pilih akaun pemesejan iCloud anda di menu. Kemudian klik Padam untuk mengesahkan.
- Microsoft Outlook 2010 di Outlook 2016 (Windows): Padam mesej yang anda tidak mahu simpan. Yang terakhir dihapuskan secara pasti semasa pembukaan aplikasi seterusnya.
iCloud.com
![]()
- Sambungkan ke alamat iCloud.com.
- Pilih mel, kemudian pilih folder Corbeille.
- Untuk memadam mesej satu demi satu, pilih mesej yang berkenaan, kemudian pilih butang Corbeille . Untuk memadam beberapa mesej secara serentak, pilih mesej yang berkenaan, kemudian padamkan.
Penghapusan memo vokal
Apabila anda mengaktifkan Dictaphone di iCloud, memo vokal anda disimpan di iCloud. Anda boleh memadamkannya dengan mudah jika anda kurang ruang.
iPhone atau iPad
![]()
- Sentuh Ubah suai, kemudian pilih memo vokal yang ingin anda padamkan.
- Ketik butang Padam .
- Buka penghapusan baru -baru ini, kemudian sentuh perubahan.
- Sentuh semuanya padam, atau pilih memo vokal, kemudian padamkan.
Komputer Mac
![]()
- Pilih memo vokal yang ingin anda padamkan.
- Klik butang Padam .
- Buka penghapusan baru -baru ini, kemudian klik Padam atau Padam.
- Klik Padam secara kekal untuk mengesahkan.
Maklumat yang berkaitan dengan produk yang tidak dihasilkan oleh Apple, atau ke laman web bebas yang tidak diperiksa atau diuji oleh Apple, hanya disediakan sebagai petunjuk dan tidak membentuk sebarang cadangan. Apple tidak boleh dipertanggungjawabkan untuk menggunakan tapak atau produk pihak ketiga, atau prestasi mereka. Apple tidak menjamin kebolehpercayaan laman web pihak ketiga atau ketepatan maklumat yang ditawarkannya. Hubungi pembekal untuk maklumat lanjut.
iCloud+

Cari penyelesaian penyimpanan yang sempurna dan cecair untuk menyimpan foto, video, nota dan fail anda, yang boleh anda temukan pada semua peranti anda, di mana sahaja anda menggabungkan. Cepat mengakses keperluan anda, teruskan perbualan anda tanpa mengganggu dan mudah berkongsi kandungan dengan orang yang anda sayangi. Semua ini, memanfaatkan ciri kerahsiaan maju yang melindungi anda, anda dan data anda.
Ini semua kuasa iCloud. Lebih 1 .
Setiap pakej juga merangkumi ciri:
Relay peribadi iCloud, sembunyikan alamat e -mel saya, medan pesanan peribadi dan video video selamat homeKit.
Data paling berharga anda
disimpan dengan baik.
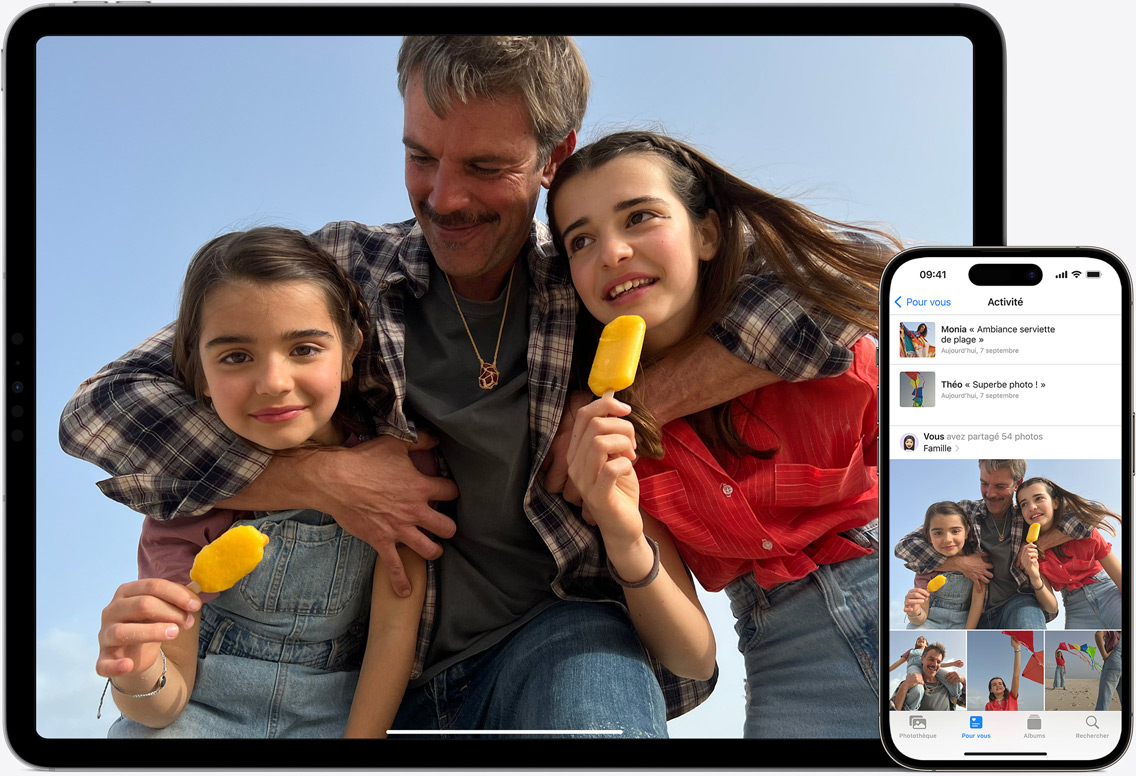
Foto iCloud Membolehkan anda menyimpan foto dan video resolusi yang tinggi dengan menyimpannya dengan selamat di iCloud, dan menghasilkan versi padat dan ringan yang tersedia pada semua peranti anda. Sama ada ia adalah video anak anjing anda di pantai yang difilemkan sehari sebelum atau gambar orang yang anda sayangi yang diambil tahun lalu, anda mempunyai akses kepada semua kenangan anda dan boleh berkongsi di mana sahaja anda berada.
Di sana Perpustakaan Foto Dikongsi adalah cara yang ideal untuk berkongsi foto dan video pilihan anda dengan mudah dengan lima orang lain. Kandungan perpustakaan foto bersama anda muncul di bahagian foto yang disyorkan dan cenderahati. Anda boleh menyemak foto yang diambil oleh kumpulan dan menghidupkan semula pengembaraan terbaik anda.
Terima kasih kepada Album berkongsi, Dengan mudah menghantar foto yang anda mahukan kepada orang pilihan anda. Anda boleh misalnya mengaitkan gambar perjalanan anda dengan bulatan mesra anda atau memastikan keluarga anda menyedari aktiviti anak -anak anda. Semua orang yang anda berkongsi album akan menerima pemberitahuan dengan setiap pengubahsuaian yang dibuat dan akan dapat menambahkan foto, video dan komen mereka sendiri dari masa ke masa.

Pada pemacu iCloud, Fail dan folder yang dirakam anda mudah diakses dan mudah dikongsi, apa sahaja peranti yang anda gunakan. Semua boleh diakses dari aplikasi Fail pada iOS dan iPados, pencari Mac anda, penjelajah fail pada Windows PC, atau bahkan di iCloud.com.


Di sana Sandaran iCloud Secara automatik merekodkan data penting pada iPhone dan iPad anda, termasuk aplikasi kegemaran anda, sebaik sahaja peranti anda disambungkan ke sesalur dan disambungkan ke Wi-Fi. Sandaran anda selalu terkini 2 .
Pulihkan Peranti anda atau konfigurasikan yang baru dari sandaran iCloud anda untuk mendapatkan semua foto, fail, kenalan, aplikasi, tetapan, dan banyak lagi tanpa kesukaran. Peranti anda akan kelihatan seperti garis untuk yang sebelumnya.
iCloud+

Ruang untuk menyimpan foto, video, nota dan fail anda dengan selamat dan di tangan pada semua peranti anda. Cara untuk mengakses keperluan dengan cepat, untuk berkongsi apa yang anda suka dan tidak terlepas apa -apa dari perbualan anda. Ciri -ciri yang melindungi privasi dan data anda seperti sebelumnya.
Itu kuasa iCloud. Dengan tambah 1 .
Setiap pakej termasuk:
Relay peribadi iCloud, sembunyikan alamat e -mel saya, domain e -mel yang diperibadikan dan video selamat homeKit
Selamat.
Kerana
itu
kamu pegang.
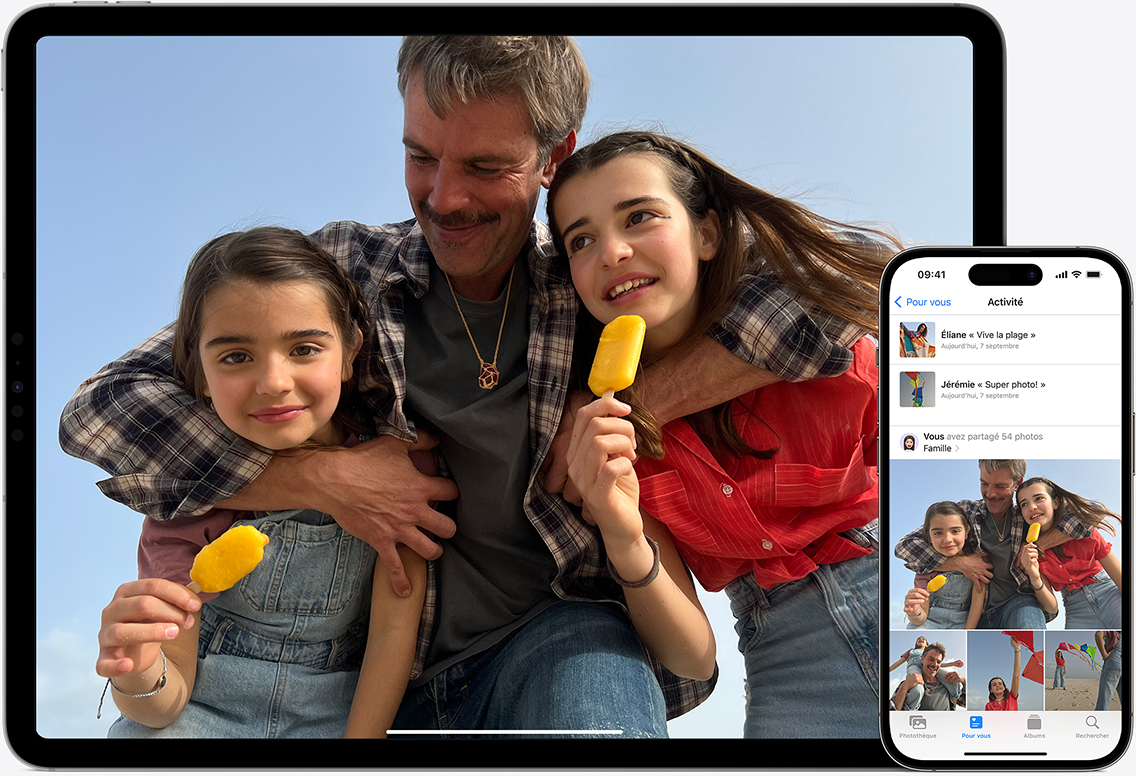
Foto iCloud Meletakkan asal definisi tinggi foto dan video keselamatan anda di iCloud dan hanya menyimpan versi yang ringan pada semua peranti anda. Sama ada ia ditembak video kucing semalam atau potret keluarga lama, koleksi keseluruhan anda boleh diakses dan boleh dikongsi dari mana -mana sahaja.
Perpustakaan Foto Dikongsi adalah cara terbaik untuk mengumpulkan gambar dan video dengan sekumpulan sehingga lima orang lain. Kandungan bersama anda dipaparkan dalam gambar di bintang dan cenderahati. Lihatlah untuk menghidupkan semula pengembaraan anda melalui foto yang telah anda ambil bersama.
Album berkongsi. Kumpulkan gambar anda dan orang -orang pilihan anda. Buat album perjalanan dengan orang tersayang, atau kongsi eksploitasi kanak -kanak dengan keluarga yang lain. Orang yang anda jemput dimaklumkan mengenai penambahan dan boleh menyumbang dengan foto, video dan komen mereka sendiri.

pemacu iCloud Jadikan fail dan folder anda boleh diakses dan mudah dikongsi, apa sahaja peranti yang anda gunakan. Cari mereka dalam aplikasi Fail iOS dan iPados, di pencari di Mac, dalam File Explorer di PC, atau iCloud.com.

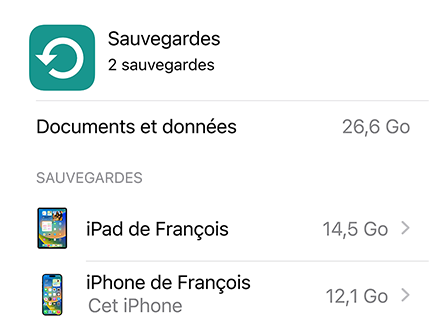
Sandaran iCloud Kedai di tempat yang selamat, data penting iPhone dan iPad anda, aplikasi termasuk, sebaik sahaja peranti anda disambungkan ke sumber kuasa dan disambungkan ke Wi-Fi. Oleh itu, sandaran anda adalah terkini pada setiap masa 2 .
Pulihkan Data anda atau mengkonfigurasi peranti baru dari sandaran iCloud untuk mencari foto, fail, kenalan, aplikasi, tetapan dan kandungan lain seolah -olah mereka selalu berada di sana.

Yang penting
dalam jangkauan
Esok.
Dimana – mana.

iCloud.com telah direka semula supaya anda dapat berunding, mengubah suai dan mengurus semua yang anda simpan di iCloud dari semua peranti anda. Aplikasi iCloud untuk Windows bahkan membolehkan anda mengakses foto dan fail iCloud anda tanpa meninggalkan PC anda.
![]()
Nota. Banyak perkara yang perlu dilakukan? Buat senarai di Mac anda dan cari apabila anda mahu di iPhone anda.


Kerahsiaan
Dengan inovasi seperti pengesahan dua faktor dan perlindungan data lanjutan, awan menawarkan keselamatan yang tiada tandingannya.
- Beberapa ciri iCloud+ tidak terdapat di semua negara atau wilayah.
- Sandaran muzik yang dibeli tidak tersedia di semua negara atau wilayah. Tidak mustahil untuk memulihkan pembelian sebelumnya yang tidak lagi di kedai iTunes, kedai aplikasi atau buku Apple.
- Relay peribadi iCloud tidak tersedia di semua negara atau wilayah. Sekiranya mereka tidak mempunyai akses ke alamat IP anda, sesetengah laman web mungkin meminta anda melakukan langkah tambahan untuk membuka sesi atau mengakses kandungan.
- HomeKit video yang selamat memerlukan pakej iCloud+ yang disokong, kamera keselamatan yang serasi dengan HomeKit dan Concentrator Automasi Rumah (HomePod atau Apple TV).
- Perkongsian keluarga memerlukan sambungan ke akaun iCloud dan iTunes melalui pengenal Apple. Muzik, filem, siri dan buku boleh dimuat turun dari maksimum 10 pesawat setiap akaun (termasuk maksimum 5 komputer). iOS 8 (atau lebih baru) dan OS X Yosemite (atau lebih baru) adalah perlu untuk membuat kumpulan perkongsian keluarga dan menyertainya, dan disyorkan untuk memanfaatkan semua ciri. Tidak semua kandungan layak untuk perkongsian keluarga. Ahli -ahli kumpulan boleh menyembunyikan kandungan; Kandungan bertopeng tidak dapat dimuat turun. Fungsi aplikasi pembelian permintaan tidak terpakai kepada kandungan yang dimuat turun dari ahli kumpulan lain atau diperoleh dengan kod muat turun.
- Tempoh Percubaan Percuma hanya termasuk perkhidmatan yang anda belum gunakan dan yang mana anda belum mendapat manfaat dari tempoh percubaan percuma. Pakej ini diperbaharui secara automatik sebaik sahaja tempoh percubaan selesai, kecuali ia dibatalkan. Sekatan dan Terma memohon.
- iCloud memerlukan iOS 5 (atau lebih baru) pada iPhone 3GS (atau model yang lebih baru), iPod Touch (generasi ke -3 atau model baru -baru ini), iPad Pro, iPad (atau model baru -baru ini), iPad Air (atau model baru -baru ini), iPad mini (atau lebih banyak model baru -baru ini); Mac dengan tulang x singa 10.7.5 (atau lebih baru); Atau PC dengan Windows 7 atau Windows 8 (Outlook 2007 atau versi berikutnya atau penyemak imbas Up -To -Date diperlukan untuk akses ke e -mel, kenalan dan kalendar). Beberapa ciri memerlukan iOS 16, iPados 16 dan MacOS Ventura. Beberapa ciri memerlukan sambungan Wi-Fi. Beberapa ciri tidak tersedia di semua negara atau wilayah. Akses kepada beberapa perkhidmatan terhad kepada 10 peranti.
Lebih banyak cara membeli -belah: Cari kedai Apple atau penjual semula yang berdekatan. Atau hubungi 1,800 Apple My.
© 2023 Apple Inc. Hak cipta terpelihara.
- Dasar Privasi
- Penggunaan saksi
- Syarat Penggunaan
- Jualan dan pembayaran balik
- Nasihat kehakiman
- Sitemap



