Tukar DNS pada Windows 11, 10, 8, 7 – Ketam Maklumat, Tukar Pelayan DNS (Windows, MacOS dan lain -lain) – Ionos
Tukar pelayan DNS di bawah Windows 10, 8 dan 7
Contents
- 1 Tukar pelayan DNS di bawah Windows 10, 8 dan 7
- 1.1 Tukar DNS pada Windows [11, 10, 8, 7]
- 1.2 Tukar DNS pada Windows 11, 10, 8 atau 7
- 1.3 Senarai alamat IPv4 dan IPv6 DNS
- 1.4 Pautan berguna
- 1.5 Windows 10: Laraskan tetapan privasi (telemetri, penjejakan. )))
- 1.6 Muat turun Windows 10 dalam Versi Akhir (RTM) (ISO)
- 1.7 Windows 11: Aktifkan Mod Malam (pencahayaan malam)
- 1.8 Tukar DNS
- 1.9 Cara menukar pelayan DNS di bawah Windows 8ization
- 1.10 Tukar pelayan DNS di bawah Windows 7ization
- 1.11 Tukar pelayan DNS dalam parameter routerizer
- 1.12 Apakah kelebihan perubahan pelayan DNS ?¶
- 1.13 Artikel serupa
Daripada formula “Nama Sambungan”, masukkan nama yang sepadan dengan sambungan LAN atau Wi-Fi pilihan anda.
Tukar DNS pada Windows [11, 10, 8, 7]

DNS (Sistem Nama Domain) adalah perkhidmatan yang membolehkan nama domain diterjemahkan (Ex. : Google.fr) di alamat IP (Ex. : 216.58.198.195) supaya anda dapat mengakses laman web, perkhidmatan dan sumber internet lain dengan lebih mudah. Tanpa DNS, tidak mungkin contohnya untuk mengakses Google melalui alamat https: // www.Google.Fr. DNS boleh dianggap sebagai direktori.
Apabila anda menggunakan sambungan internet internet internet (ISP), anda menggunakan pelayan DNS secara lalai. Orange, Percuma, SFR dan Bouygues Telecom mempunyai pelayan DNS mereka sendiri.
Jika anda mahu, anda boleh menggunakan DNS lain seperti yang dikeluarkan oleh Cloudflare, Open …
Mahu menukar DNS ?
Dalam tutorial ini, kita akan melihat bagaimana Tukar DNS pada PC Windows 11, 10, 8 atau 7 PC.
I Alternatif : Untuk menukar pelayan DNS anda dengan lebih mudah, gunakan pelompat DNS, perisian percuma yang membolehkan anda menukar Windows DNS dalam beberapa klik.
Tukar DNS pada Windows 11, 10, 8 atau 7
Secara lalai, komputer anda menggunakan DNS yang disediakan oleh pelayan DHCP kotak ADSL/Fiber anda atau penghala anda. Oleh itu, dalam 99% kes, komputer anda menggunakan DNS penyedia akses internet anda (ISP).
Di halaman ini, kita akan melihat cara mengganti DNS lalai dan menentukan DNS baru secara manual pada Windows 10 PC dan ini, dengan beberapa cara.
Sebagai contoh, kami akan mengkonfigurasi DNS Cloudflare.
I Maklumat: Hanya PC Windows anda yang akan menggunakan pelayan DNS yang diperibadikan. Sekiranya anda mahu semua komputer menggunakannya, anda mesti mengubah suai pelayan DNS yang ditakrifkan pada kotak ADSL/Fiber anda atau penghala anda.
melalui parameter
Untuk menukar DNS pada Windows, anda boleh menggunakan tetapan:
- Buka tetapan>Rangkaian dan internet.

- Di sebelah kiri, pilih Tanpa wayar Atau Ethernet Bergantung pada jenis sambungan yang anda gunakan.
- Betul, klik pada sambungan rangkaian aktif.

- Di bawah tetapan IP, klik butang Untuk mengubah suai.

- Pilih Manual.

- Aktifkan IPv4 Kemudian isi ladang DNS kegemaran Dan DNS lain oleh pelayan DNS primer dan menengah yang dikehendaki.

- Sekiranya ada, lakukan perkara yang sama dengan IPv6.

- Klik pada Simpan.
- Periksa bahawa DNS yang diperibadikan anda telah digunakan untuk sambungan rangkaian.

- Tingkap kosong DNS cache.
✓ Tahniah ! Anda telah menukar DNS pada Windows melalui tetapan. ��
melalui panel konfigurasi
Untuk menukar DNS pada Windows, anda boleh menggunakan panel konfigurasi:
- Buka panel konfigurasi>Rangkaian dan internet.

- Klik pada Pusat rangkaian dan Perkongsian.

- Untuk menukar DNS sambungan rangkaian aktif, klik pada pautan yang bertentangan Sambungan.

Kemudian klik pada Sifat.
- Untuk menukar DNS dari sambungan rangkaian lain, klik Ubah suai tetapan kad.

Klik dua kali atau klik kanan pada sambungan yang anda mahu mengubah suai DNS>Sifat.
- Pilih Versi Protokol Internet 4 (TCP/IPv4) kemudian klik pada Sifat.

- Periksa Gunakan alamat pelayan DNS berikut Kemudian masukkan alamat IPv4 DNS anda di Pelayan DNS kegemaran Dan Pelayan DNS tambahan.

- Lakukan perkara yang sama dengan protokol Protokol Internet Versi 6 (TCP/IPv6).

- Tutup panel konfigurasi.
- Tingkap kosong DNS cache.
✓ Tahniah ! Anda telah menukar DNS pada Windows melalui panel Konfigurasi. ��
Melalui PowerShell
Untuk menukar DNS pada Windows, anda boleh menggunakan PowerShell:

- Buka PowerShell sebagai pentadbir.
- Masuklah Get-dnsclientserveraddress Untuk memaparkan semua antara muka rangkaian di komputer anda, serta pelayan DNS yang ditakrifkan untuk setiap mereka:
Gett-dnsclientserveraddress Interfacealias Interface Alamat Alamat ServerAddRes Keluarga ----------------------------------------- ------------------------------------- ---- Wi-Fi 14 IPv4 Wi-Fi 14 IPv6
Set-DnsClientServerAddress "Nama Antara Muka Rangkaian" -ReverAddRes ("Alamat IP pelayan DNS utama", "alamat IP pelayan DNS sekunder")Set-DnsClientServerAddress "Wi-Fi" -ReverAddRes ("1.1.1.1 "," 1.0.0.1 ")Dan untuk protokol IPv6:
Set-dnsclientsserveraddress "Wi-Fi" -mésiverAdres ("2606: 4700: 4700 :: 1111", "2606: 4700: 4700 :: 1001")Gett-dnsclientserveraddress Interfacealias Interface Alamat Alamat ServerAddRes Keluarga ----------------------------------------- ------------------------------------- ---- Wi-Fi 14 IPv4 Wi-Fi 14 IPv6
SET -DNSCLIENTSSERVERADDRESS "Nama Antara Muka Rangkaian" -RetServerAddresses✓ Tahniah ! Anda telah menukar DNS pada Windows melalui PowerShell. ��
melalui arahan arahan
Untuk menukar DNS pada Windows, anda boleh menggunakan command prompt:

- Buka arahan arahan sebagai pentadbir.
- Masuklah Antara Muka Antara Muka Netsh Untuk memaparkan semua antara muka rangkaian di komputer anda, serta pelayan DNS yang ditakrifkan untuk setiap mereka:
Antara Muka Netsh Show Interface State Admin Jenis Jenis Nama Antara Muka -------------------------------------- ------------------------------------ -------------- ------------------ -
Untuk protokol IPv4:
Netsh Interface IPv4 Set Dnsservers "Nama Antara Muka Rangkaian" Statik [Alamat IP pelayan DNS Utama]Netsh Interface IPv4 Tambah DNSServers "Nama Antara Muka Rangkaian" [Alamat IP pada Server DNS Menengah] Index = 2Netsh Interface IPv6 Set Dnsservers "Nama Antara Muka Rangkaian" Statik [Alamat IP pelayan DNS Utama]Netsh Interface IPv6 Tambah DNSServers "Nama Antara Muka Rangkaian" [Alamat IP pada Server DNS Menengah] Index = 2Netsh Interface IPv4 Set Dnsservers "Wi-Fi" statik 1.1.1.1 Interface Netsh Primer IPv4 Tambah DNSServers "Wi-Fi" 1.0.0.1 indeks = 2Dan untuk protokol IPv6:
Netsh Interface IPv6 Set Dnsservers "Wi-Fi" Static 2606: 4700: 4700 :: 1111 Interface Netsh Utama IPv6 Tambah Dnsservers "Wi-Fi" 2606: 4700: 4700 :: 1001 Index = 2-
Untuk protokol IPv4:
NetSH Interface IPv4 Tunjukkan Konfigurasi DNSServers "Wi-Fi" untuk pelayan DNS antara muka "Wi-Fi" yang dikonfigurasi: 1.1.1.1 1.0.0.1 Jimat dengan akhiran: Utama SahajaNetsh Interface IPv6 Tunjukkan Konfigurasi DNSServers "Wi-Fi" untuk pelayan DNS antara muka "Wi-Fi" yang dikonfigurasi secara statik: 2606: 4700 :: 1111 2606: 4700: 4700 :: 1001 Simpan dengan akhiran: Utama sahajaNetsh Interface IPv4 Set Dnsservers "Nama Antara Muka Rangkaian" DHCP✓ Tahniah ! Anda telah menukar DNS pada Windows melalui command prompt. ��
Senarai alamat IPv4 dan IPv6 DNS
Jadual di bawah mengandungi alamat IPv4 dan IPv6 yang paling popular:
| Pelayan DNS | Alamat IPv4 | Alamat IPv6 |
|---|---|---|
| Cloudflare 1.1.1.1 | 1.1.1.1 1.0.0.1 |
2606: 4700: 4700 :: 1111 2606: 4700: 4700 :: 1001 |
| Google Public DNS | 8.8.8.8 8.8.4.4 |
2001: 4860: 4860: 8888 2001: 4860: 4860: 8844 |
| Cisco Opendns Home | 208.67.222.222 208.67.220.220 |
2620: 119: 35 :: 35 2620: 119: 53 :: 53 |
| Quad9 | 9.9.9.9 149.112.112.112 |
2620: fe :: fe 2620: Fe :: 9 |
Untuk lebih banyak pilihan, lihat artikel berikut:
Pautan berguna
- Windows 10: Buka Sambungan Rangkaian
- Tukar profil rangkaian (awam atau peribadi) di Windows
- Menyekat laman lucah dan kandungan internet yang mengejutkan di PC
- Ketahui Alamat IP Awam Anda
- DNS
- Internet dan rangkaian
- tingkap
- Windows 10
- Windows 11
- Windows 7
- Windows 8

Windows 10: Laraskan tetapan privasi (telemetri, penjejakan. )))
2.1K Pandangan 0 Komen

Muat turun Windows 10 dalam Versi Akhir (RTM) (ISO)
758.4K Pandangan 193 Komen

Windows 11: Aktifkan Mod Malam (pencahayaan malam)
6.6K Pandangan 3 Komen
Walaupun membaca artikel “Tukar DNS pada Windows [11, 10, 8, 7]”, Anda masih mempunyai soalan yang melanda anda di kepala anda ? Anda selalu memilikinya masalah yang sama bahawa pada permulaan ? Anda disekat Dan anda tidak tahu apa yang harus dilakukan ?
Hubungi komuniti ketam dengan mengemukakan soalan anda di forum !
Tanya soalan saya
Tukar DNS IPv4 OK
Tukar DNS IPv6 mustahil .
Cemerlang !
Terima kasih atas petua dan tutorial ini.
Saya menunjukkan ralat dalam versi PowerShell:
Pesanan “baik” adalah:
Set -dnsclientsserveraddress -hinterfacealias (“wi -fi”) -souveraddresses (“1.1.1.1 “,” 1.0.0.1 “) Lihat:
https: // docs.Microsoft.com/[. ] Ss?Lihat = WindowsServer2022-PS
Selamat Pagi,
Pertama terima kasih atas langkah ini dengan langkah yang sangat jelas dan mudah diakses untuk orang baru seperti saya.
Baiklah saya menukar DNS PC saya dan digantikan oleh orang -orang Cloudflare, dan saya mengosongkan semua DN yang tersembunyi, tingkap, kelebihan, ladang, tetapi tidak ada yang membantu … Saya selalu mempunyai potongan untuk sambungan …
Bolehkah saya menukar kotak ? Sebaliknya bagaimana cara melakukannya ?…. Tetapi ia tidak akan datang dari PC, kerana dengan peranti (telefon, tablet, atau PC lain) tidak risau ….
Terima kasih terlebih dahulu atas jawapan anda.
Ikhlas.
Selamat Pagi,
Saya hanya memanipulasi yang anda tawarkan dan saya bersenang -senang menguji semua DNS di dalam meja.
Keputusan: sangat sedikit perbezaan dengan pelayan SFR. Hampir tidak lebih baik kedua.
Tetapi ia membolehkan anda mengendalikan Windows sedikit parameter, yang berguna untuk pengguna tertentu.
terima kasih.
Ikhlas,
B. Partal
Selamat Pagi,
Terima kasih atas maklumat tetapi apabila saya melakukan manipulasi (Windows 8) saya mempunyai mencari masalah yang dilancarkan dan tetapan DNS tidak diambil kira.
Terima kasih atas dorongan
Helo, mungkin menyediakan lebih daripada 2 pelayan DNS.
Dalam sifat: Protokol Internet Versi 4 (TCP/IPv4), klik Advanced … Dalam tab DNS, anda boleh menambah beberapa IP dan mengklasifikasikannya mengikut urutan keutamaan (yang di bahagian atas adalah keutamaan, maka ia berkurangan menuju ke bawah).
Cemerlang! Ia berfungsi di bawah Windows 10 dan juga di bawah Linux (Mageia 8)
Apa sahaja yang membantu menjauhkan diri dari google … ����
Terima kasih
Helo, jangan buat kehilangan sambungan itu .
Tukar DNS
Langkah ke -2: Anda kini berada dalam status sambungan yang ditetapkan. Di bawah “Tukar Tetapan Rangkaian Anda”, tekan ” Ubah suai pilihan penyesuai »».
Pilih a Klik butang kanan Sambungan yang anda mahu menukar pelayan DNS. Untuk komputer pejabat, sambungan paling sering dibuat oleh a kabel rangkaian, Dalam hal ini anda mesti memilih “Ethernet”. Sekiranya peranti anda disambungkan ke rangkaian Tanpa wayar, Pilih “Wi-Fi”. Di tetingkap yang dibuka, klik pada ” Sifat »».
Langkah 3: Klik dua kali arahan ” Versi Protokol Internet 4 (TCP/IPv4) “Dan aktifkan pilihan” Gunakan alamat pelayan DNS berikut »». Masukkan dua alamat pelayan Google (8.8.8.8 dan 8.8.4.4).
Langkah 4: Untuk mengesahkan perubahan pelayan DNS di bawah Windows 10, klik butang OK.
Tetapan pelayan Windows 10 DNS juga boleh dilakukan oleh arahan arahan. Untuk melakukan ini, masukkan pesanan berikut:
Netsh Interface IP Tambah DNS Name = “Nama Sambungan“Addr = 8.8.8.8 indeks = 1
Netsh Interface IP Tambah DNS Name = “Nama Sambungan“Addr = 8.8.4.4 indeks = 2
Daripada formula “Nama Sambungan”, masukkan nama yang sepadan dengan sambungan LAN atau Wi-Fi pilihan anda.
Pengguna Windows 8 juga boleh menukar pelayan DNS dalam tetapan rangkaian.
Langkah 1 : Buka tetingkap Pusat rangkaian dan Perkongsian. Untuk melakukan ini, sama ada melalui Panel Konfigurasi (“Mula Menu” -> “Panel Konfigurasi”), atau melalui ikon rangkaian bidang maklumat medan tugas. Apabila anda menjumpainya, kanan -klik di atasnya, dan pilih pilihan “Rangkaian Buka dan Berkongsi”.
Langkah ke -2: Buka pilihan ” Menguruskan sambungan rangkaian »Dengan mengklik butang yang sepadan.
Langkah 3: Buka sambungan untuk dikonfigurasikan dengan klik kanan. Pilih ” Sifat »».
Langkah 4: Klik dua kali “Protokol Internet Versi 4 (TCP/IPV4)”. Ini membuka menu untuk menukar pelayan DNS di bawah Windows 8, di mana sudah cukup untuk memasuki alamat yang telah disebutkan dari pelayan DNS Google (8.8.8.8 dan 8.8.4.4).
Tukar pelayan DNS di bawah Windows 7ization
Pengubahsuaian pelayan DNS di Windows 7 dijalankan melalui tetapan sambungan rangkaian.
Langkah 1 : Mulakan dengan membuka pusat rangkaian dan berkongsi. Untuk melakukan ini, pergi sama ada melalui panel konfigurasi, yang membolehkan akses ke menu yang sepadan, atau kanan -klik diikon rangkaian Dalam bidang maklumat bar tugas (dulang sistem), kemudian buka pilihan ” Pusat rangkaian dan Perkongsian »».
Langkah ke -2: Pilih dari menu seterusnya arahan ” Ubah suai tetapan kad“, Maka sambungan yang mana tetapan DNS mesti diubah suai.
Langkah 3: Untuk sambungan yang dikehendaki, kanan -klik pada arahan ” Sifat »Untuk mengakses sambungan tetingkap ke rangkaian tempatan. Di tetingkap ini, pergi ke pilihan ” Versi Protokol Internet 4 (TCP/IPv4) “, Dan membukanya dengan mengklik dua kali di atasnya. Ini membolehkan anda menukar pelayan DNS di bawah Windows 7.
Langkah 4: Langkah terakhir ialah pelarasan dalam “Gunakan alamat pelayan DNS berikut”. Kita mesti merampas alamat dua pelayan awam yang dikehendaki:
Pelayan DNS kegemaran: 8.8.8.8
Pelayan DNS Auxiliary: 8.8.4.4
Tukar pelayan DNS dalam parameter routerizer
Daripada mengubah sistem operasi, anda juga boleh menukar pelayan DNS di penghala anda. Kelebihannya ialah semua peranti yang disambungkan ke rangkaian anda (contohnya ke rangkaian Wi-Fi) kemudian gunakan pelayan DNS yang dikehendaki dan tidak perlu dikonfigurasikan secara individu. Cara anda menyesuaikan pelayan DNS Bergantung pada penghala anda. Kebanyakan peranti boleh diuruskan melalui antara muka dalam penyemak imbas. Anda akan menemui URL atau alamat IP dalam manual pengguna atau di penghala yang boleh anda masukkan secara langsung dalam talian alamat penyemak imbas. Yang perlu anda lakukan ialah memasukkan data akses anda (untuk mencari dalam dokumentasi anda) dan kemudian lihat dalam menu tetapan Sistem Sistem Nama Domain.
Ia juga mungkin untuk menukar pelayan DNS dalam sistem pengendalian lain:
Apakah kelebihan perubahan pelayan DNS ?¶
Apabila anda menyambung ke internet melalui penghala anda, Tetapan pelayan DNS dimuat secara automatik. Sebagai peraturan, penyedia perkhidmatan internet anda bertanggungjawab untuk menyelesaikan nama. Oleh itu, anda tidak perlu menjaga konfigurasi. Hanya sambungkan penghala ke peranti yang dikehendaki; Protokol seperti DHCP kemudiannya bertanggungjawab untuk memperuntukkan maklumat sambungan yang diperlukan.
Ini sebenarnya adalah prinsip yang baik, tetapi alternatif dalam DNS boleh lebih sesuai. Ia mungkin berguna atau perlu untuk Tukar pelayan DNS Secara lalai, terutamanya untuk Tiga sebab berikut:
- Kelajuan: Pelayan DNS yang lain boleh menawarkan kelebihan dari segi kelajuan, yang membolehkanMempercepat masa pemuatan. Pelayan nama opendns dan pelayan DNS awam Google, dianggap sangat pantas, sangat popular.
- Kebolehcapaian: Sekiranya mesej ralat “Pelayan DNS tidak bertindak balas” dipaparkan sebagai ganti laman web, ini bermakna bahawa pelayan standard untuk resolusi nama dipecahkan. Kebanyakan masa, ini adalah masalah sementara, Tetapi anda dapat menyelesaikannya dengan segera dengan menukar pelayan DNS.
- DNS menyekat: DNS boleh digunakan untuk tujuan penapisan. Penyedia perkhidmatan Internet kemudian menyekat resolusi nama untuk kawasan tertentu. Dengan memilih pelayan DNS yang lain, anda dapat menyekat.
- 08/22/2023
- Konfigurasi
Artikel serupa

Pelayan DNS tidak menjawab ? Inilah cara menyelesaikan kesalahan ini
- 04/21/2022
- Tahu
“Pelayan DNS tidak menjawab” adalah mesej ralat semasa di bawah Windows. Sekiranya mesej ini muncul semasa memuatkan laman web, ini bermakna sambungan internet anda terganggu. Masalah seperti itu boleh mempunyai asal -usul yang berbeza. Selain masalah rangkaian, mengurangkan kebolehcapaian pelayan DNS, penghala, firewall Windows atau penyemak imbas boleh ..

Siram DNS: Cara Mengosongkan Cache DNS Anda
- 04/26/2022
- Konfigurasi
Sistem pengendalian yang berbeza seperti Windows atau MacOS merekodkan maklumat secara automatik mengenai menyelesaikan alamat sistem dan aplikasi rangkaian dalam cache DNS. Tujuan cache ini adalah untuk mempercepat lalu lintas rangkaian. Mengapa berguna untuk mengosongkan cache DNS secara kerap dan bagaimana DNS siram berfungsi pada Windows, Linux dan lain -lain ?

Rekod DNS: Bagaimana Rekod DNS Berfungsi ?
- 07/11/2019
- Aspek teknikal
Tanpa sistem nama domain (DNS), melayari internet hari ini tidak dapat difahami. Sistem nama ini pula berdasarkan rekod DNS. Dengan struktur mereka yang sangat mudah, rekod ini dalam bentuk fail teks biasa mengaitkan setiap alamat IP dengan nama. Rakaman DNS, yang juga dipanggil “Rekod Sumber”, boleh didapati di ..
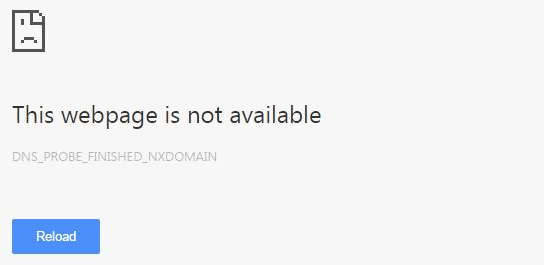
Dns_probe_finized_nxdomain: penyelesaian terbaik
- 07/03/2023
- Pembangunan Web
Apabila penyemak imbas memaparkan mesej ralat dan bukannya laman web yang diminta, nasihat yang baik bernilai beratnya dalam emas. Mesej “dns_probe_finized_nxdomain” dari Chrome memberitahu pengguna bahawa alamat IP yang sepadan tidak dapat mengakses alamat domain sebagai contoh. Kami menerangkan kepada anda di sini apa yang tersembunyi di sebalik masalah sambungan ini.

DNS Hijacking: Apabila Sistem Nama Domain adalah Ancaman
- 12/20/2019
- Keselamatan
Sistem Nama Domain (DNS) pada mulanya merupakan ciptaan yang cemerlang, yang membolehkan kami hanya menaip alamat URL di penyemak imbas kami untuk tiba di laman web. Tidak perlu menaip alamat IP pelayan yang kami tanya. Walau bagaimanapun, prosedur ini menimbulkan bahaya: DNS Hijacking. Teknik ini membolehkan penggodam mengganggu komunikasi dan ..



