Tukar DNS: Kaedah Mudah untuk PC, Mac, Android dan iOS, Cara Mengubah DNS Anda di Android
Cara Mengubah DNS anda di Android
Contents
- 1 Cara Mengubah DNS anda di Android
- 1.1 Tukar DNS: Kaedah Mudah untuk PC, Mac, Android dan iOS
- 1.2 Cara Memilih Pelayan DNS Percuma ?
- 1.3 Cara menukar pelayan DNS dengan Windows ?
- 1.4 Cara menukar pelayan DNS pada mac ?
- 1.5 Cara menukar pelayan DNS pada Android dan iOS ?
- 1.6 Cara Mengubah DNS anda di Android
- 1.7 Mengapa menukar DNS anda ?
- 1.8 Tukar DNS pada Android
- 1.9 Tukar DNS pada Windows, Android, iPhone: Cara Mengakses Web Tanpa Penapisan dan Lebih Cepat
- 1.10 Apa itu pelayan DNS ?
- 1.11 Masalah yang berpotensi
- 1.12 Pelayan DNS mana yang hendak dipilih ?
- 1.13 Cara menukar pelayan DNS di Android ?
- 1.14 Cara menukar pelayan DNS pada iPhone dan iPad ?
- 1.15 Cara menukar pelayan DNS pada Windows 10 ?
- 1.16 Cara menukar pelayan DNS pada Windows 11 ?
Setelah kebenaran telah diberikan, DNS yang anda pilih telah digunakan. Anda boleh meninggalkan permohonan.
Tukar DNS: Kaedah Mudah untuk PC, Mac, Android dan iOS
Untuk mempercepat pelayaran anda di web atau memintas batasan yang ditetapkan oleh penyedia akses internet anda, adalah untuk kepentingan anda untuk menukar pelayan DNS. Operasi yang mudah, cepat, boleh diterbalikkan dan selamat, apa sahaja peranti yang digunakan.
- Pilih pelayan DNS percuma
- Tukar pelayan DNS dengan Windows
- Tukar pelayan DNS pada Mac
- Tukar pelayan DNS pada Android dan iOS
Semua Laman Web Hosting Hosting Mempunyai Alamat IP Sendiri Di Web. Walau bagaimanapun, kerana tidak mudah untuk mengekalkan satu siri angka (seperti 216.58.215.46), di setiap alamat IP sepadan dengan nama domain (seperti Google.com yang mana alamat IP ini dihubungkan). Ia adalah untuk tujuan ini bahawa pelayan DNS dibangunkan (untuk sistem nama domain atau sistem nama domain dalam bahasa Perancis). Perkhidmatan ini setanding dengan direktori besar yang menubuhkan surat -menyurat antara URL (“alamat”) laman web seperti yang anda ketahui (seperti www.bagaimana ia berfungsi.bersih) dan alamat IP mereka di rangkaian. Sedikit seperti direktori telefon menjadikan hubungan antara nama pelanggan dan nombor telefonnya.
Umumnya, anda tidak perlu bimbang tentang pelayan DNS. Apabila komputer, telefon pintar atau tablet anda menyambung ke internet, penyedia akses yang menyampaikan sambungan secara automatik mengkonfigurasi pelayan DNS sendiri pada peranti anda. Tetapi mereka bukan yang terbaik, atau yang terpantas. Di samping itu, ada yang menetapkan penapisan (senarai hitam) yang melarang akses ke laman web tertentu (terutama yang menawarkan muat turun haram). Nasib baik, adalah mungkin untuk mengubah suai tetapan untuk menggunakan pelayan DNS pilihan anda. Anda boleh menggunakan DNS alternatif, percuma dan lebih cekap, dengan mengubah suai tetapan yang berkaitan pada komputer atau peranti mudah alih anda. Bukan sahaja anda akan mempercepatkan pelayaran anda di internet, tetapi, sebagai tambahan, perubahan pelayan DNS membolehkan anda mengakses laman web yang penyedia perkhidmatan internet anda disekat dengan pelbagai sebab.
Cara Memilih Pelayan DNS Percuma ?
Bilangan syarikat di web menawarkan perkhidmatan DNS percuma atau berbayar untuk yang paling menuntut. Berikut adalah pilihan pelayan DNS yang paling dihargai dan cepat, setiap kali, dengan alamat IPv4 dan IPv6 IPv6, dua versi protokol IP semasa, dari dua pelayan DNS (“primer” atau “keutamaan” dan ” Auxiliary “). Anda boleh mencuba semuanya tanpa rasa takut. Perubahan yang anda buat semuanya boleh diterbalikkan. Semasa memasukkannya, anda boleh menyalinnya ke papan klip untuk melekatkannya di medan yang sesuai tanpa melakukan kesilapan.
Google Public DNS
Opendns
Cloudflare
DNS.Tonton
- IPv4: 84.200.69.80 Dan 84.200.70.40
- IPv6: 2001: 1608: 10: 25 :: 1C04: B12F Dan 2001: 1608: 10: 25 :: 9249: D69b
Pengubahsuaian pelayan DNS di Windows 10 dijalankan dalam tetapan sistem. Operasi yang agak mudah.
- Klik pada Menu permulaan tingkap, kiri bawah bar tugas, maka Tetapan (ikon gear). Anda juga boleh menggunakan pintasan papan kekunci Windows+i Untuk terus mengakses tetapan Windows. Di tingkap Tetapan yang dipaparkan, klik pada Rangkaian dan internet. Tatal ke bawah dan klik Pusat rangkaian dan Perkongsian.
- Di shutter kiri Pusat rangkaian dan Perkongsian, Klik pada pautan Ubah suai tetapan kad.
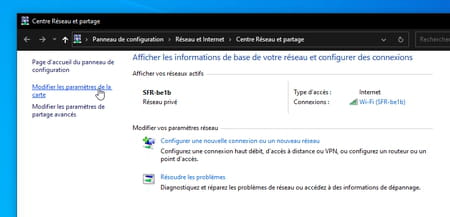
- Klik dengan butang kanan -Mouse pada sambungan yang digunakan untuk menyambung ke Internet (Tanpa wayar Atau Ethernet))). Dalam menu kontekstual yang muncul, pilih Sifat.
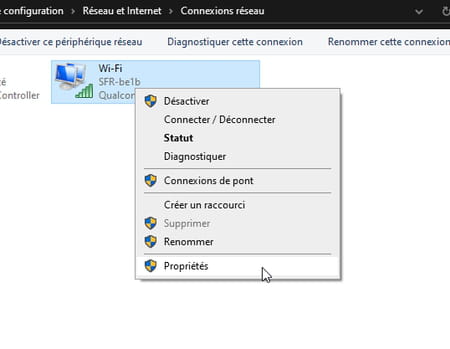
- Tetingkap baru muncul di skrin. Pilih Versi Protokol Internet 4 (TCP/IPv4) Dalam senarai kemudian klik butang Sifat.
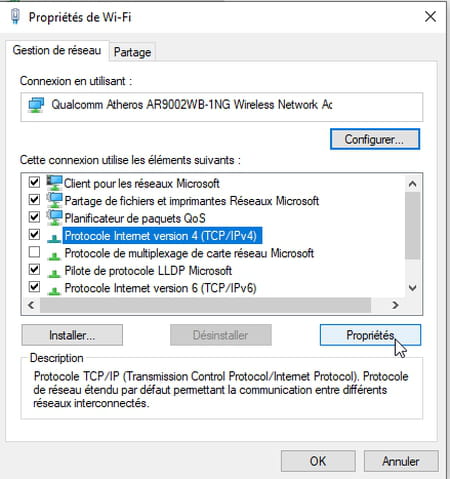
- Di bahagian bawah tingkap Sifat, Periksa kotak Gunakan alamat pelayan DNS berikut. Bidang di bawah, sehingga kelabu, boleh diakses.
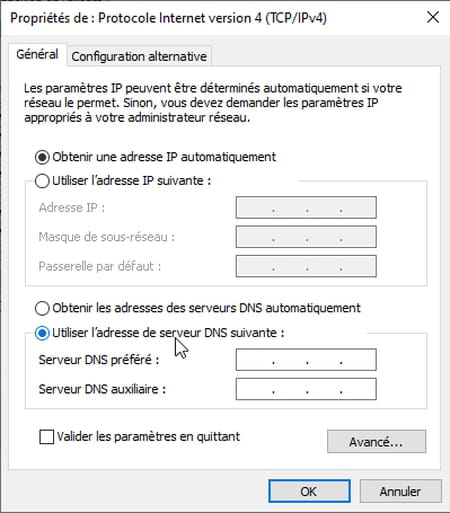
- Dalam bidang Pelayan DNS kegemaran, Masukkan alamat pertama pelayan DNS yang anda simpan. Sebagai contoh 8.8.8.8 Untuk Google. Tidak perlu memahami mata yang memisahkan angka. Gunakan kunci anak panah kanan papan kekunci untuk menukar kotak.
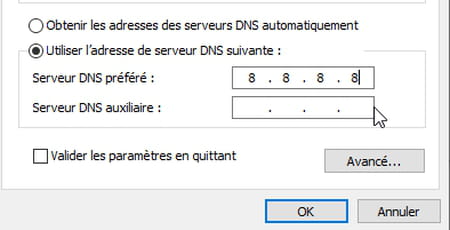
- Dalam bidang Pelayan DNS tambahan, Nyatakan alamat kedua pelayan DNS yang dipilih, untuk Google 8.8.4.4. Sahkan dengan mengklik butang okey.
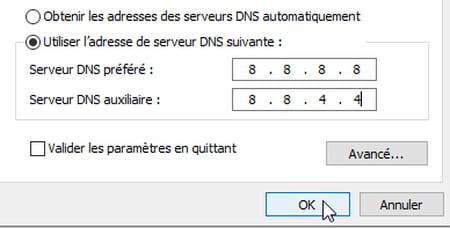
- Ulangi operasi ini untuk protokol IPv6. Untuk melakukan ini, dalam senarai tetingkap Sifat (Ethernet atau Wi-Fi Bergantung pada sambungan anda), pilih Protokol Internet Versi 6 (TCP/IPv6) dan klik pada Sifat.
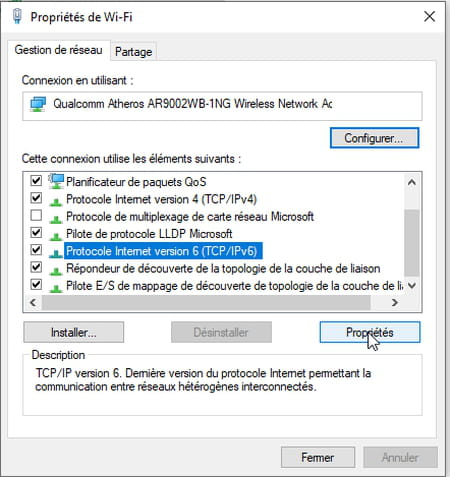
- Di bahagian bawah tingkap Sifat, Periksa kotak Gunakan alamat pelayan DNS berikut. Bidang di bawah, sehingga kelabu, boleh diakses.
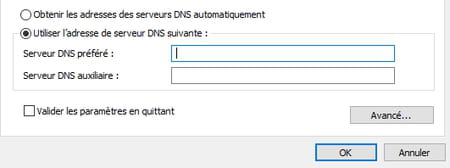
- Dalam bidang Pelayan DNS kegemaran, Masukkan alamat pertama pelayan DNS yang anda simpan. 2001: 4860: 4860 :: 8888 Dalam contoh kami dengan Google.
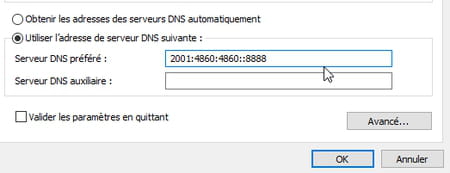
- Dalam bidang Pelayan DNS tambahan, Nyatakan alamat kedua pelayan DNS yang dipilih, untuk Google 2001: 4860: 4860 :: 8844. Periksa kotak Mengesahkan parameter dengan meninggalkan kemudian klik butang okey. Windows akan segera menganalisis perubahan yang telah anda buat dan memberitahu anda sekiranya berlaku ralat (tidak ada yang kebal menaip).
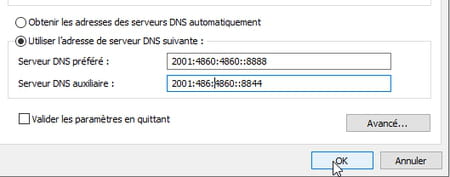
- Anda kini boleh menguji sambungan anda dan periksa bahawa ia lebih cepat. Sekiranya ini tidak sesuai dengan anda, anda boleh mencuba pelayan DNS yang lain dengan memasukkan alamat yang sesuai dengan mereka atau kembali ke konfigurasi asal. Untuk melakukan ini, cukup klik pada pilihan Dapatkan alamat pelayan DNS secara automatik di dalam Sifat Protokol IPv4 dan IPv6.
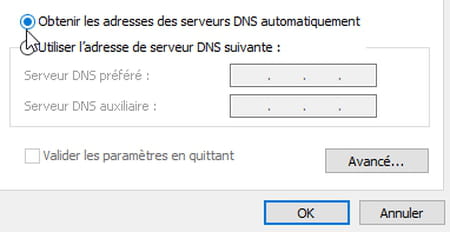
Memperkenalkan pelayan DNS baru untuk meningkatkan kelajuan melayari anda di macOS tidak menimbulkan kesukaran yang sedikit. Semua perubahan dibuat dari panel pilihan sistem.
- Klik pada menu epal kiri atas pencari dan pilih KeutamaanSistem. Dalam panel pelarasan yang dibuka, klik Rangkaian.
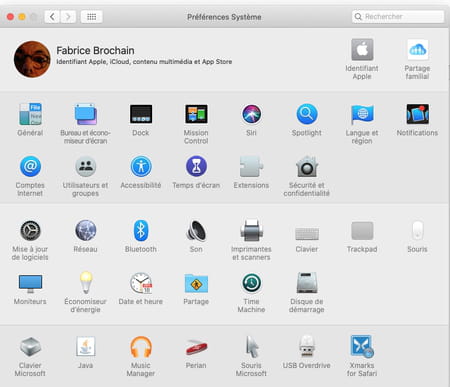
- Tetingkap baru yang dipaparkan membentangkan sambungan rangkaian dengan, di bahagian atas senarai, yang aktif pada masa ini. Klik pada butang Maju kanan bawah tingkap.
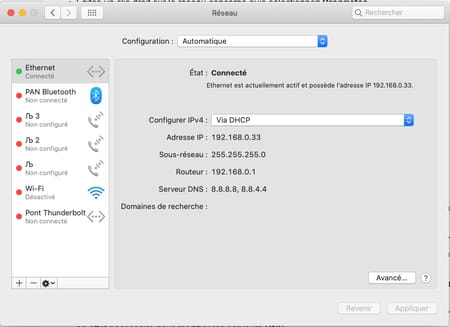
- Di halaman baru yang muncul, pilih tab DNS. Di sebelah kiri, alamat Prioriti dan Pelayan DNS Bantuan Penyedia Internet anda dimasukkan di sebelah kiri. Klik pada butang + diletakkan di sebelah kiri Alamat ipv4 atau ipv6.
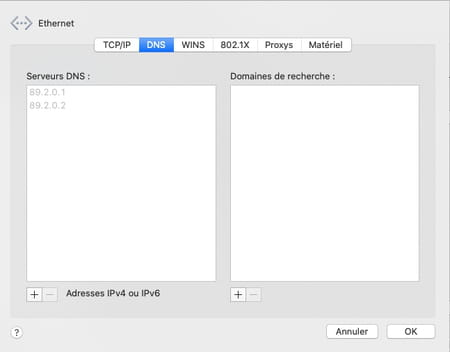
- Segera kedua -dua alamat itu sebelum ini ditunjukkan hilang. Masukkan alamat pertama pelayan DNS yang anda simpan. Sebagai contoh 208.67.222.222 Untuk opendns. Taipkan kekunci Pintu masuk papan kekunci untuk mengesahkan.
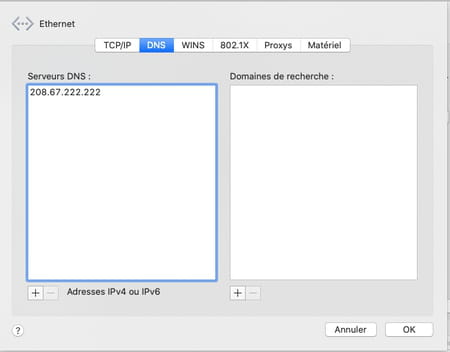
- Klik butang sekali lagi + dan sekarang masukkan alamat pelayan DNS tambahan yang dipilih 208.67.220.220 Untuk opendns dan sahkan tekanan utama Pintu masuk dari papan kekunci.
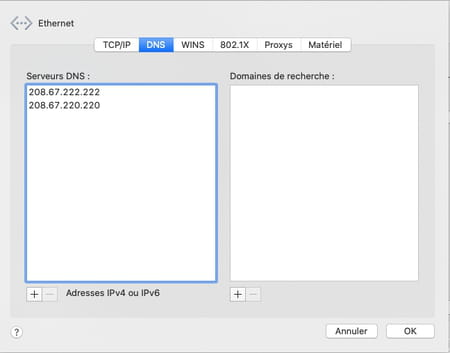
- Tambahkan alamat IPv6 dari perkhidmatan DNS keutamaan dan tambahan dalam perkhidmatan DNS dengan cara yang sama yang anda pilih. Klik pada butang okey.
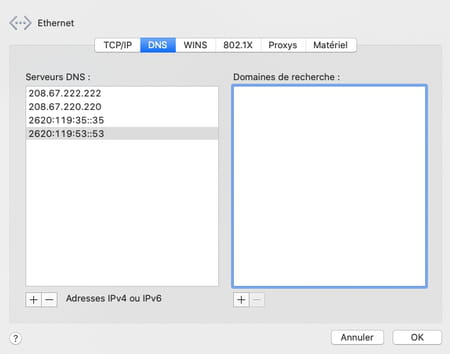
- Tingkap ditutup. Sekarang klik pada butang Memohon panel tetapan rangkaian macOS. Parameter baru anda segera diambil kira.
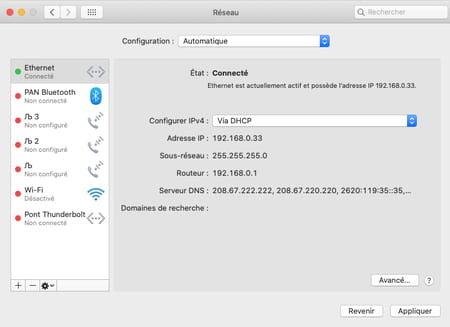
- Anda kini boleh menguji sambungan anda dan periksa bahawa laman web dipaparkan lebih cepat. Sekiranya ini tidak sesuai dengan anda, anda boleh mencuba pelayan DNS yang lain dengan memasukkan alamat yang sesuai dengan mereka atau kembali ke konfigurasi asal. Untuk melakukan ini, pilihlah setiap alamat yang dimasukkan dalam tetapan DNS dan klik pada butang – diletakkan di bawah senarai. Setelah semua alamat telah dikeluarkan, ini adalah yang disediakan secara lalai oleh penyedia akses internet anda yang berlaku. Jangan lupa klik okey Kemudian Memohon Jadi perubahan itu diambil kira.
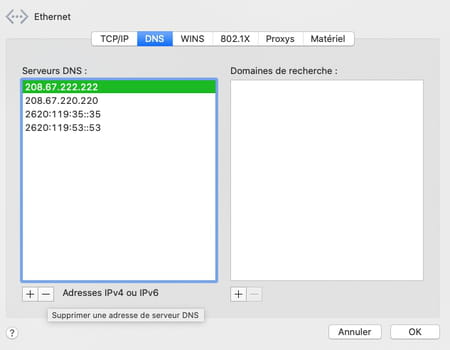
iOS seperti Android juga membolehkan anda mengubah suai pelayan DNS yang dikonfigurasikan secara lalai untuk menunjukkan pilihan anda. Mereka berdua mempunyai parameter tertentu untuk tujuan. Walau bagaimanapun, bergantung kepada sama ada peranti disambungkan ke rangkaian WiFi atau pada rangkaian mudah alih 3G/4G/5G, perubahan tidak boleh diambil. Untuk memastikan anda menggunakan DNS yang ditahan, anda boleh menggunakan aplikasi percuma seperti perubahan DNS. Tersedia untuk Android dan iOS, aplikasinya akan beroperasi sebagai VPN tempatan (berhati -hati, ia tidak menyediakan perkhidmatan VPN sebenar). Ia percuma dan mempunyai sedikit iklan.
Mula -mula memasang perubahan aplikasi DNS di telefon bimbit anda dan membukanya.
Setelah menerima syarat penggunaan, tetingkap muncul. Dapatkan ladang DNS 1 Dan DNS 2 (pilihan) Pelayan DNS yang dikehendaki.
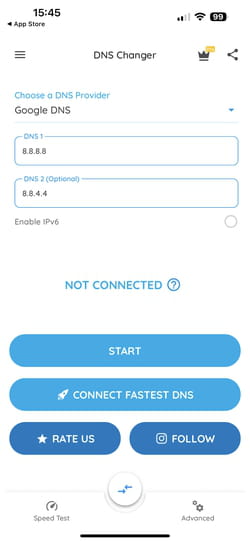
Anda juga boleh, dengan menekan Anak panah biru kecil diletakkan di atas medan pertama, pilih pembekal DNS dari senarai yang muncul.
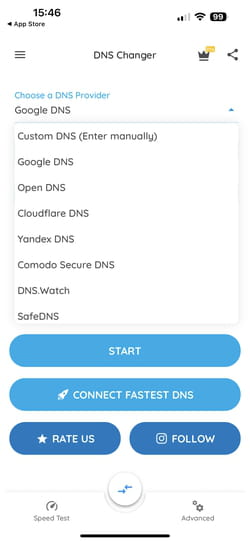
Apabila pilihan anda dibuat, tekan butang Mula. Anda mesti memberi kuasa aplikasi untuk menguruskan sambungan internet peranti (tanpa ini, ia tidak dapat berfungsi).
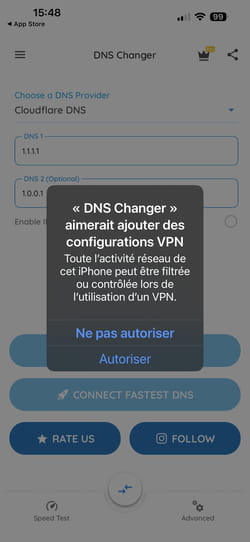
Setelah kebenaran telah diberikan, DNS yang anda pilih telah digunakan. Anda boleh meninggalkan permohonan.
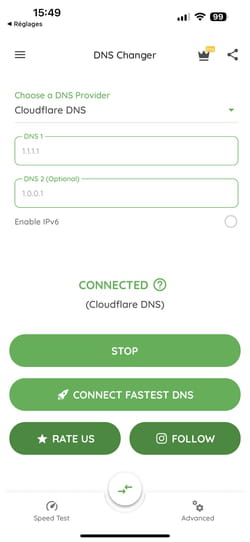
Anda boleh mencari DNS secara lalai pada bila -bila masa dengan menekan Berhenti. Walaupun perubahan DNS bukan aplikasi VPN, ia dianggap seperti dalam tetapan Android dan iOS. Oleh itu, anda dapat melihat aktivitinya dalam tetapan VPN dari dua OS.
Cara Mengubah DNS anda di Android
Menukar DNS anda di komputer adalah operasi yang sangat mudah. Ia juga di telefon pintar Android. Inilah cara untuk melakukannya.
Apabila anda menyambung ke internet dan anda memasukkan alamat laman web, ia dimuatkan dan anda boleh melakukan apa yang perlu anda lakukan. Anda tidak semestinya memikirkan apa yang berlaku di belakang. Contohnya, pengendali anda tahu laman web yang anda lawati. Oleh sebab itu, di sesetengah negara, kita dapat menerima mesej yang menunjukkan bahawa laman web ini atau itu telah disekat.
Tukar Sendiri DNS membolehkan anda menghadapi masalah seperti ini. Menyedari operasi ini agak mudah di komputer tetapi adakah anda tahu bahawa anda juga boleh menukar DNS anda pada telefon pintar Android anda ? Dan operasi hanya mengambil masa beberapa saat. Inilah cara untuk melakukannya.
Mungkin ada beberapa sebab. Salah satunya adalah kelajuan. Pelayan DNS yang ditawarkan oleh pengendali anda mungkin tidak berada dalam keadaan baik, tidak terkini atau terlalu banyak. Malah, anda membuang masa mendapatkan maklumat dari laman web yang ingin anda lawati. Menggunakan pelayan DNS yang berbeza dapat menjimatkan masa anda.
Menukar DNS anda juga membolehkan anda melindungi privasi anda kerana ISP anda merekodkan aktiviti anda. Dengan melalui pelayan DNS yang lain daripada pengendali anda, yang terakhir tidak lagi tahu apa yang anda lawati. Dan anda boleh memintas sebarang sekatan di laman web tertentu. Ini juga boleh membolehkan akses kepada kandungan yang biasanya dikhaskan untuk kawasan tertentu di dunia.
Tukar DNS pada Android
- Buka tetapan telefon pintar Android anda kemudian pergi ke WiFi.
- Bergantung pada pengeluar telefon, ini mungkin berbeza -beza, tetapi matlamatnya adalah untuk mengubah suai tetapan rangkaian yang anda sedang log masuk.
- Sekali dalam tetapan rangkaian yang dipersoalkan, cari parameter IP atau lanjutan dan kemudian pergi dari DHCP ke statik.
- Di sana, di bawah bahagian DNS 1, masukkan 8.8.8.8 dan di bawah DNS 2, 8.8.4.4.
- Jangan lupa untuk menyimpan perubahan.
- Peranti akan putus selama beberapa saat dan kemudian menyambung semula.
Mengapa 8.8.8.8 dan 8.8.4.4 ?
Ini adalah pelayan Google DNS. Ini adalah awam dan percuma dan Google Public Resolvers menggunakan DNSSEC, yang membantu menjamin bahawa jawapannya adalah sahih dan sumber yang selamat.
Anda boleh menggunakan alamat DNS yang anda mahukan. Kami akan memetik contoh 1.1.1.1 dan 1.0.0.1, yang Cloudfare, 208.67.222.222 dan 208.67.220.220, orang -orang opendns atau 9.9.9.9 dan 149.112.112.112, yang quad9.
DNS percuma atau berbayar, apa perbezaannya ?
Pelayan DNS ini percuma tetapi ada yang dibayar. Apa yang mereka tawarkan ? Lebih baik ? Ia bergantung pada keperluan dan keutamaan. Pelayan DNS yang dibayar sering menawarkan ciri tambahan dan pilihan penyesuaian untuk mengoptimumkan trafik dan jalan raya. Ini juga sering memungkinkan untuk memilih pelayan berhampiran anda, untuk menjimatkan lebih banyak masa.
- Mengapa menukar DNS anda ?
- Tukar DNS pada Android
- Mengapa 8.8.8.8 dan 8.8.4.4 ?
- DNS percuma atau berbayar, apa perbezaannya ?
- Logo Android mendapat makeover dan menawarkan bugdroid 3D baru
- Aplikasi pengambilan nota baru ini membolehkan anda menghantar dm kepada anda
- Anda harus mengaktifkan mod bacaan Google baru untuk Android
Tukar DNS pada Windows, Android, iPhone: Cara Mengakses Web Tanpa Penapisan dan Lebih Cepat
Pelayan DNS adalah perantara pertama antara peranti dan laman web kami. Bergantung pada pembekalnya, ini boleh menyebabkan masalah. Dengan folder ini, anda akan mengetahui lebih lanjut mengenai elemen utama web ini, pelayan yang memilih untuk melayari lebih cepat dan bagaimana mengkonfigurasi telefon pintar Android atau iOS anda atau PCnya.
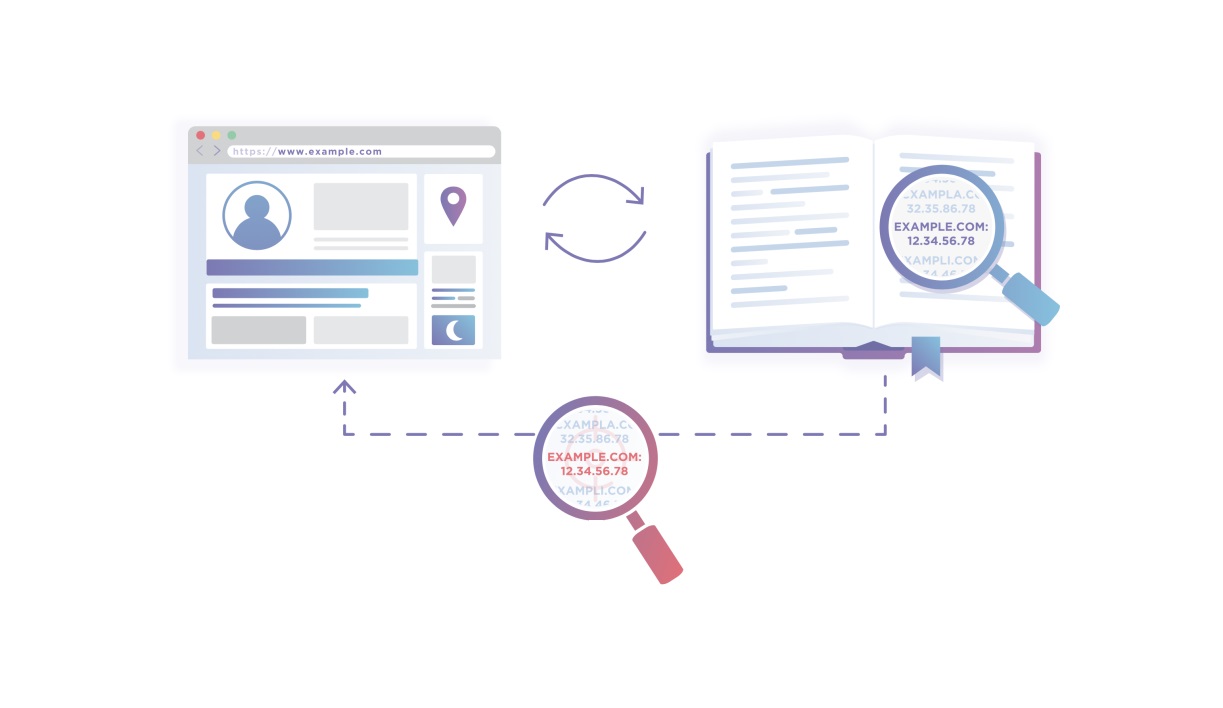
Menukar DNS adalah idea yang timbul secara teratur. Ini membolehkan khususnya melarikan diri dari bentuk penapisan atau kadang -kadang mempercepatkan navigasi di web. Ia juga merupakan refleks yang baik apabila anda kehilangan akses ke web, terutamanya dalam hal kerosakan oren.
Apa itu pelayan DNS ?
DNS untuk Sistem Nama Domain Menetapkan sistem yang disediakan untuk menjadikan kesetaraan antara URL yang ditulis dalam teks (“www.Frandroid.com »sebagai contoh) dan alamat IP pelayan yang tersembunyi di bawah URL ini. Untuk meletakkannya dengan mudah, pelayan DNS adalah direktori tapak di mana anda melayari.
Tanpa masuk ke butiran, inilah ringkas bagaimana sistem ini berfungsi.
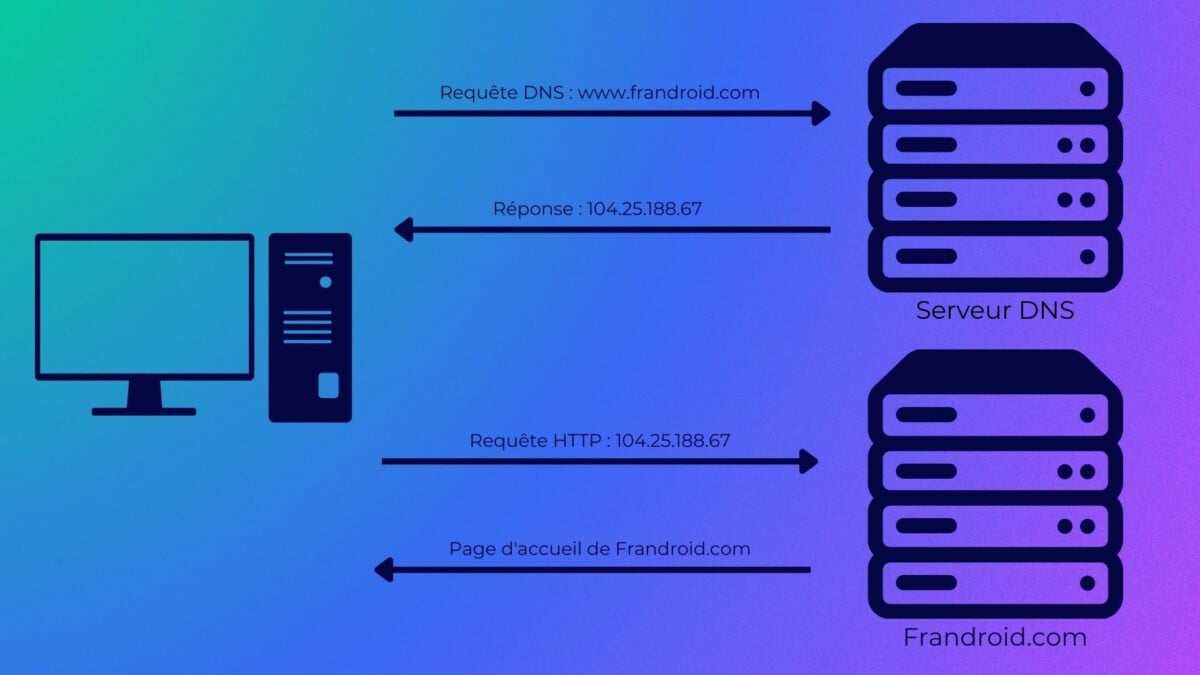
Pengguna memasuki alamat web dalam penyemak imbasnya (di sini ” www.Frandroid.com ), Peranti kemudian akan menghantar permintaan ke pelayan DNS, secara lalai pengendalinya, yang akan menonton daftarnya dan mengembalikan alamat IP pelayan yang sepadan sebagai tindak balas. Peranti kemudian boleh menghantar permintaan HTTP ke pelayan yang berkenaan dan mengakses laman web.
Masalah yang berpotensi
Penjelasan ringkas ini untuk fungsi DNS mempunyai beberapa implikasi.
Permintaan anda dapat dipintas
Pertama, anda akan faham, setiap kali anda menaip URL di bar alamat penyemak imbas anda, ia dihantar ke pelayan DNS. Permintaan ini biasanya dibuat ” jelas “, yang bermaksud bahawa perantara boleh diletakkan di antara anda dan pelayan dan bertindak secara berniat jahat.
Satu lagi jenis pengalihan adalah mungkin. Sekiranya anda menaip URL yang salah tidak melihat kembali ke mana -mana laman web, pembekal DNS boleh memilih untuk memaparkan halaman pilihannya, contohnya halaman utama laman web yang memaparkan iklan.
Begitu juga, pelayan DNS boleh merakam permintaan peranti anda untuk membina profil dan mungkin memotongnya dengan data lain, jika anda adalah pelanggan perkhidmatan lain pembekal pelayan DNS yang digunakan.
Kita boleh menyensor sebahagian dari web
Tidak semua pelayan DNS menawarkan daftar yang sama. Sesungguhnya undang -undang negara boleh misalnya memaksa pembekal pelayan DNS untuk mengalih keluar alamat tertentu dari daftar. Ini adalah kes di Perancis di mana Mahkamah Kehakiman Paris (pada masa itu Tribunal de Grande Instance) memerintahkan pengendali Perancis untuk memadamkan alamat tapak Pirate Bay dari pelayan DNS mereka.
Nasib baik, mungkin untuk mengubah pelayan DNS anda dengan sangat mudah dan dengan itu melarikan diri dari penapisan internet di Perancis dan melindungi diri anda.
Pelayan DNS mana yang hendak dipilih ?
Konfigurasikan pelayan DNS alternatif kepada pengendalinya dapat menyelesaikan masalah yang berbeza dan malah mempercepatkan akses ke web Terima kasih kepada masa tindak balas yang lebih baik. Tetapi, DNS pelayan mana yang harus anda pilih ? Ada pilihan yang luas dan kami telah memilih beberapa.
Quad9
Quad9 adalah persatuan bukan keuntungan yang dibuat oleh IBM, PCH Dan Perikatan Siber Global. Pelayan DNS Quad9 meletakkan di atas semua fokus pada keselamatan, kerana pelayan akan menganalisis URL yang diminta dan mencegah risiko jika URL yang dipersoalkan ke tapak atau pelayan yang berniat jahat. Persatuan, bagaimanapun, berjanji untuk tidak menerima apa -apa bentuk penapisan dan oleh itu tidak akan menyekat apa -apa selain kandungan berniat jahat (halaman yang mengandungi a perisian hasad, Virus, percubaan phishing, dll.))).
Data yang dikumpulkan oleh perkhidmatan itu tidak dikenali dan mungkin dikongsi dengan rakan kongsi keselamatan, tetapi tidak pernah untuk tujuan pemasaran.
- Alamat pelayan IPv4: 9.9.9.9
- Alamat IPv6: 2620: Fe :: Fe
- Https: https: // dns.Quad9.Net/DNS-Query
- TLS: TLS: // DNS.Quad9.jaring
Cloudflare
CloudFlare memegang alamat IP paling mudah di dunia dan disebabkan oleh pelayan DNSnya: 1.1.1.1. Firma itu menjanjikan pelayan DNS ini untuk memberikan akses ke web tanpa penapisan dan lebih cepat daripada persaingan.
Mengenai Privasi, Cloudflare mengakui membawa data pengguna bersama -sama untuk meningkatkan perkhidmatan mereka yang lain, tetapi berjanji untuk tidak menjadikannya satu lagi penggunaan komersial, dengan menjualnya kepada pengiklan sebagai contoh.
- alamat pelayan: 1.1.1.1
- Alamat IPv6: 2606: 4700: 4700 :: 1111
- Https: https: // dns.Cloudflare.Com/dns-cq
- TLS: TLS: // 1DOT1DOT1DOT1.Cloudflare-Dns.com
Adguard dns
Adguard telah lama menjadi aplikasi popular di iOS untuk mengintegrasikan penyekat pengiklanan di Safari Navigator. Syarikat itu memperluaskan perkhidmatannya kepada penciptaan DNS dan perkhidmatan VPN. Ini adalah adguard dns yang akan kita bicarakan di sini. Perkhidmatan ini sentiasa berjanji untuk menyekat iklan dan pelacak, tetapi juga untuk menjamin kerahsiaan anda dengan tidak mendaftarkan navigasi anda.
- Alamat pelayan IPv4: 94.140.14.14
- Alamat IPv6: 2A10: 50C0 :: AD1: FF
- Https: https: // dns.adguard.Com/dns-cq
- TLS: DNS.adguard.com
Tukar satu klik dengan Cloudflare
Untuk memudahkan akses kepada DNSnya, Cloudflare telah menerbitkan aplikasi pada Android yang membolehkan dalam satu klik untuk mengubah suai parameter peranti. Aplikasi ini akhirnya akan membenarkan VPN percuma ke firma.
Android membenarkan lalai untuk mengkonfigurasi pelayan DNS alternatif untuk sambungan Wi-Fi, tetapi bukan untuk sambungan 3G/4G. Inilah cara untuk meneruskan dalam dua situasi ini.
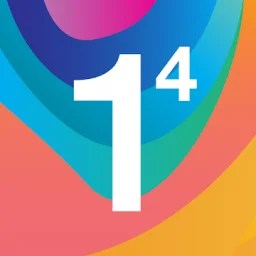
1.1.1.1 + Warp: Internet Fast & Safer
Sebaik sahaja aplikasi dipasang, klik pada butang pusat untuk mengaktifkan DNS. Oleh itu, permohonan itu sangat mudah digunakan.
Pada Android 9.0 pai atau lebih
Dari Android 9.0 pai, versi pelepasan pada tahun 2018, Google menawarkan pengurusan DNS yang lebih baik dengan mod DNS peribadi, yang juga memungkinkan untuk memastikan sambungan ke pelayan. Sekiranya anda mempunyai telefon pintar menggunakan versi ini, inilah prosedur untuk diikuti.
- Pergi ke parameter, kemudian rangkaian dan internet, kemudian keutamaan lanjutan dan akhirnya, DNS swasta;
- Pilih nama tuan rumah dari pembekal DNS peribadi;
- Nyatakan alamat tuan rumah mengikut perkhidmatan yang dipilih. Sebagai contoh :
- 1dot1dot1dot1.Cloudflare-Dns.com untuk Cloudflare
- DNS.Quad9.Bersih untuk quad9.
Konfigurasikan pelayan DNS untuk Wi-Fi
Untuk menyesuaikan alamat pelayan DNS pada sambungan Wi-Fi, anda mesti pergi ke tetapan peranti Androidnya. Kemudian pergi ke tetapan Wi-Fi, kemudian ikuti pendekatan berikut untuk setiap rangkaian Wi-Fi:
- disambungkan ke rangkaian Wi-Fi;
- Sokongan lama atas nama rangkaian Wi-Fi: Ubah suai rangkaian;
- Buka pilihan lanjutan di bahagian bawah menu;
- Tukar parameter IP DHCP ke statik;
- Isi medan alamat IP dengan alamat IP yang dicadangkan;
- Isi bidang DNS 1 dan DNS 2 dengan dua pelayan DNS yang dipilih.
Perhatikan bahawa DNS 2 akan berfungsi sebagai alternatif apabila DNS 1 tidak bertindak balas.





Konfigurasikan pelayan DNS untuk rangkaian 3G/4G
Android tidak menawarkan tetapan akses mudah untuk mengubah suai tetapan DNS sambungan mudah alih. Nasib baik, konfigurasi ini kekal dengan aplikasi mudah.
Kami telah memilih untuk menggunakan perubahan DNS, aplikasi percuma dan tanpa iklan yang menguruskan kedua -duanya Sambungan mudah alih dan sambungan Wi-Fi. Untuk beroperasi, aplikasi ini mengkonfigurasi VPN tempatan pada telefon pintar.
Penggunaannya sangat mudah, hanya masukkan alamat IP pelayan yang dipilih, atau menggunakan pilihan ” Alamat DNS lalai »Untuk memilih terus dari senarai pelayan DNS yang diketahui.
Permohonan itu kemudian meminta kebenaran untuk membuat VPN tempatan dan menjaga segala yang lain.



Seperti pada Android, iOS membolehkan anda dengan sangat mengkonfigurasi rangkaian DNS baru di rangkaian Wi-Fi. Untuk rangkaian 4G, cara paling mudah sekali lagi untuk melalui penyelesaian Cloudflare, tersedia secara percuma di App Store.
Untuk menyesuaikan DNS rangkaian Wi-Fi anda, mulakan dengan membuka tetapan iPhone atau iPad anda, kemudian pergi ke tetapan Wi-Fi. Kemudian klik pada “I” di sebelah kiri rangkaian anda.


Di bahagian bawah halaman anda akan menemui pilihan yang disebut “Konfigurasikan DNS”. Klik padanya dan lulus masuk Manual. Anda kemudian boleh menambah pelayan dan masukkan alamat DNS yang diperibadikan. Untuk memuktamadkan operasi, klik pada Simpan kanan atas.


Pada Windows 10, ada kemungkinan untuk melalui DNS yang berbeza bergantung pada sambungan anda. Oleh itu, perlu mengubahnya untuk setiap rangkaian anda, termasuk apabila ia adalah rangkaian berwayar atau tanpa wayar yang sama, atau jika anda berlaku untuk menyambung ke kedua -dua IPv4 dan IPv6. Walau apa pun, manipulasi adalah sama dan ulangi untuk setiap rangkaian.
Pertama, pergi ke tetapan komputer anda (klik kanan pada logo Windows bar tugas anda, maka Tetapan))). Anda akan menemui submenu yang didedikasikan untuk Rangkaian dan internet, dan akhirnya Pusat rangkaian dan Perkongsian.


Di menu sampingan tetingkap yang dibuka, pilih Ubah suai tetapan kad, maka klik kanan pada sambungan yang menarik minat anda dan pergi ke sifatnya.


Dalam sifat sambungan anda, pilih protokol yang anda ingin gunakan DNS baru anda (Protokol Internet Versi 4 atau Protokol Internet versi 6), kemudian klik Properties. Jika ” Dapatkan alamat pelayan DNS secara automatik “Diperiksa, pilih” Gunakan alamat pelayan DNS berikut »Dan lengkapkan kotak pelayan DNS kegemaran dan pelayan DNS tambahan dengan IPS pelayan DNS kegemaran anda.


Ia hanya tetap klik OK untuk mengesahkan perubahan anda.
Arahan untuk menukar pelayan DNS di bawah Windows 11 sangat mudah.
- Buka permohonan Tetapan Windows 11;
- Pada tab “Rangkaian dan Internet”, pilih sama ada “Ethernet” atau “Wi-Fi” bergantung pada mod sambungan;
- Klik pada “Ubah suai” di hadapan sebutan “tugasan pelayan DNS”;
- Pilih “Manuel”;
- Semak IPv4;
- Nyatakan alamat pelayan DNS yang dipilih (contohnya “1.1.1.1 “);
- Jika pelayan DNS ditunjukkan serasi, Windows 11 menjemput anda untuk menggunakan penyulitan DNS;
- Klik pada “Simpan” untuk mengesahkan pilihan anda.
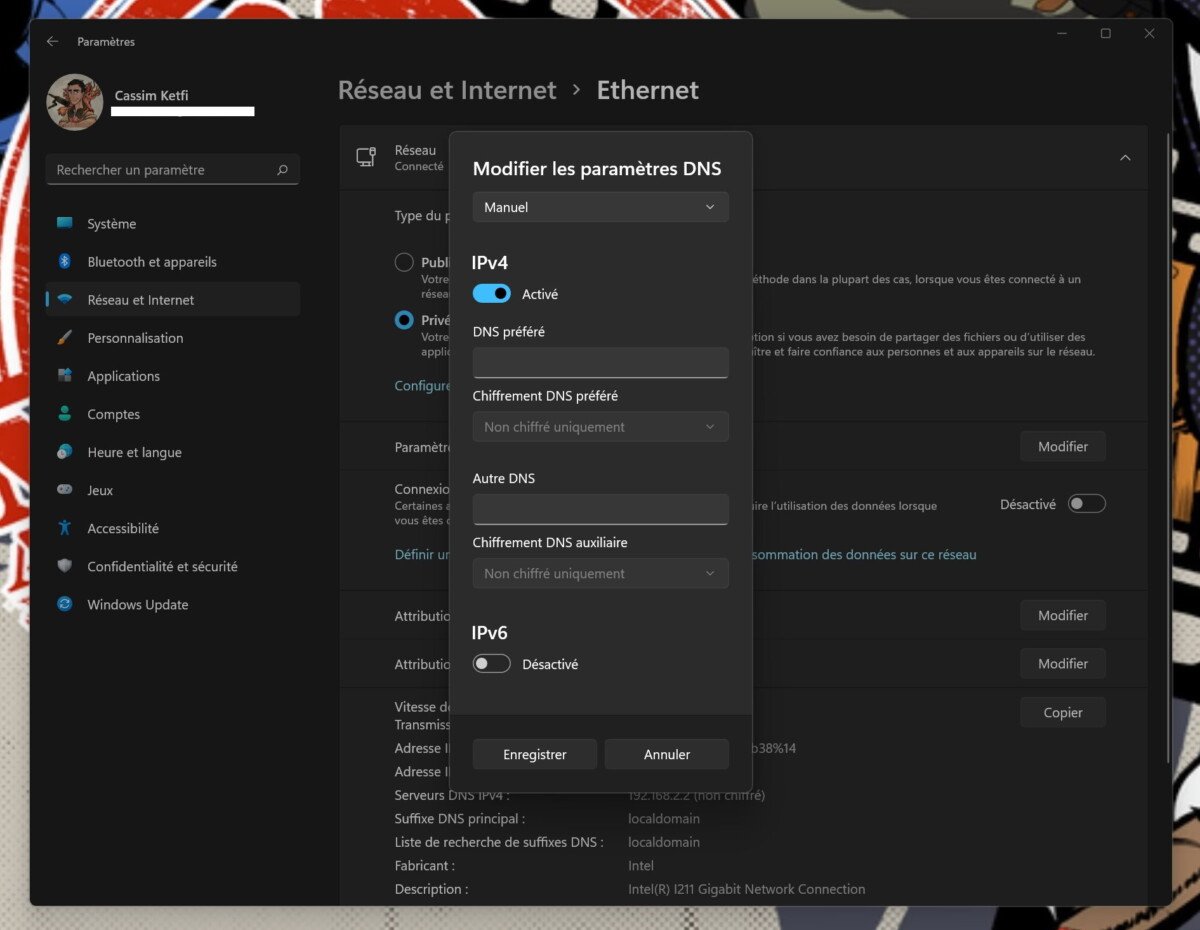
Di sini, anda kini boleh melayari internet lebih cepat, mengelakkan penapisan yang mungkin.
Cara lain untuk mengelakkan penapisan juga untuk mengambil VPN. Frandroid Kini mempunyai komparator VPN untuk memilih pembekal terbaik, sama ada untuk menonton katalog Amerika Netflix untuk melindungi privasi anda dengan lebih baik.
Adakah anda menggunakan Google News (Berita di Perancis) ? Anda boleh mengikuti media kegemaran anda. Ikuti Frandroid di Google News (dan angka).



