Terbitkan di Google Play Store – Visual Studio App Centre | Microsoft belajar, menerbitkan aplikasi di Konsol Google Play
Menerbitkan aplikasi di Konsol Google Play
Contents
- 1 Menerbitkan aplikasi di Konsol Google Play
- 1.1 Terbitkan di Google Play Store
- 1.2 Prasyarat
- 1.3 Penghubung projek API anda
- 1.4 Konfigurasi Pelanggan Akses API
- 1.5 Konfigurasikan tandatangan aplikasi oleh Google
- 1.6 Buat sambungan Google Play di Pusat App
- 1.7 Terbitkan AAB anda di Google Play Store
- 1.8 Terbitkan APK anda di Google Play Store
- 1.9 Penerbitan melalui antara muka ACI
- 1.10 Melanggan buletin kami
- 1.11 Penerbitan yang diuruskan
- 1.12 Pelepasan alfa di kedai GooglePlay
- 1.13 Satu butang tetapi banyak perubahan
- 1.14 Kesimpulan
Halaman Buat Akaun Perkhidmatan terbuka.
Terbitkan di Google Play Store
Hantarkan kemas kini di Google Play Store, termasuk trek Alpha dan Beta dari App Centre.
Prasyarat
- Google memerlukan versi pertama aplikasi Google Play anda diterbitkan dalam pengeluaran melalui Konsol Google.
- Akaun Pemaju Google Play. Sekiranya anda tidak mempunyai satu, anda boleh mendaftar di portal Akaun Pemaju Google.
- Pastikan anda mempunyai projek API dan akaun perkhidmatan untuk pusat aplikasi untuk membuat sambungan Google Store dan mengakses API Google bagi pihak anda.
- Semak prasyarat untuk beta dan alpha untuk maklumat lanjut mengenai trek ini.
- Konfigurasikan Tandatangan Aplikasi oleh Google untuk menerbitkan fail Bundle Aplikasi .AAB Android.
Penghubung projek API anda
Untuk mengakses API Google, pautan konsol Google Play anda ke projek API Google. Dalam kebanyakan kes, kami mengesyorkan agar anda membuat projek API, walaupun pengguna API semasa dapat membuat pautan ke projek API yang ada. Ingat bahawa setiap projek API hanya boleh dikaitkan dengan satu akaun konsol Google Play.
Penciptaan projek API
- Akses halaman Akses API Google di Konsol Google Play.
- Terima syarat penggunaan.
- Klik pada Buat projek baru (buat projek).
- Projek API dijana secara automatik dan dikaitkan dengan konsol Google Play anda.
Penggunaan projek API yang ada
- Sekiranya anda sudah menjadi pengguna API Pembangun Google Play, anda boleh membuat pautan ke projek API anda yang sedia ada dengan mengikuti langkah -langkah ini. Sekiranya projek API -To -link tidak disenaraikan, periksa bahawa akaun konsol Google Play anda ditetapkan sebagai pemilik dan API pemaju Google Play diaktifkan.
- Akses halaman Akses API Google di Konsol Google Play.
- Terima syarat penggunaan API.
- Pilih projek yang ingin anda sambungkan.
- Klik pada Pautan.
Konfigurasi Pelanggan Akses API
Salah satu kelebihan tambahan untuk membuat akaun Perkhidmatan Google adalah akses kepada API dari pelayan binaan tanpa memberikan maklumat pengenalan pengguna peribadi anda. Berikut adalah langkah -langkah panduan mengenai konfigurasi akaun Perkhidmatan Google:
Akses halaman Akses API Google di Konsol Google Play.
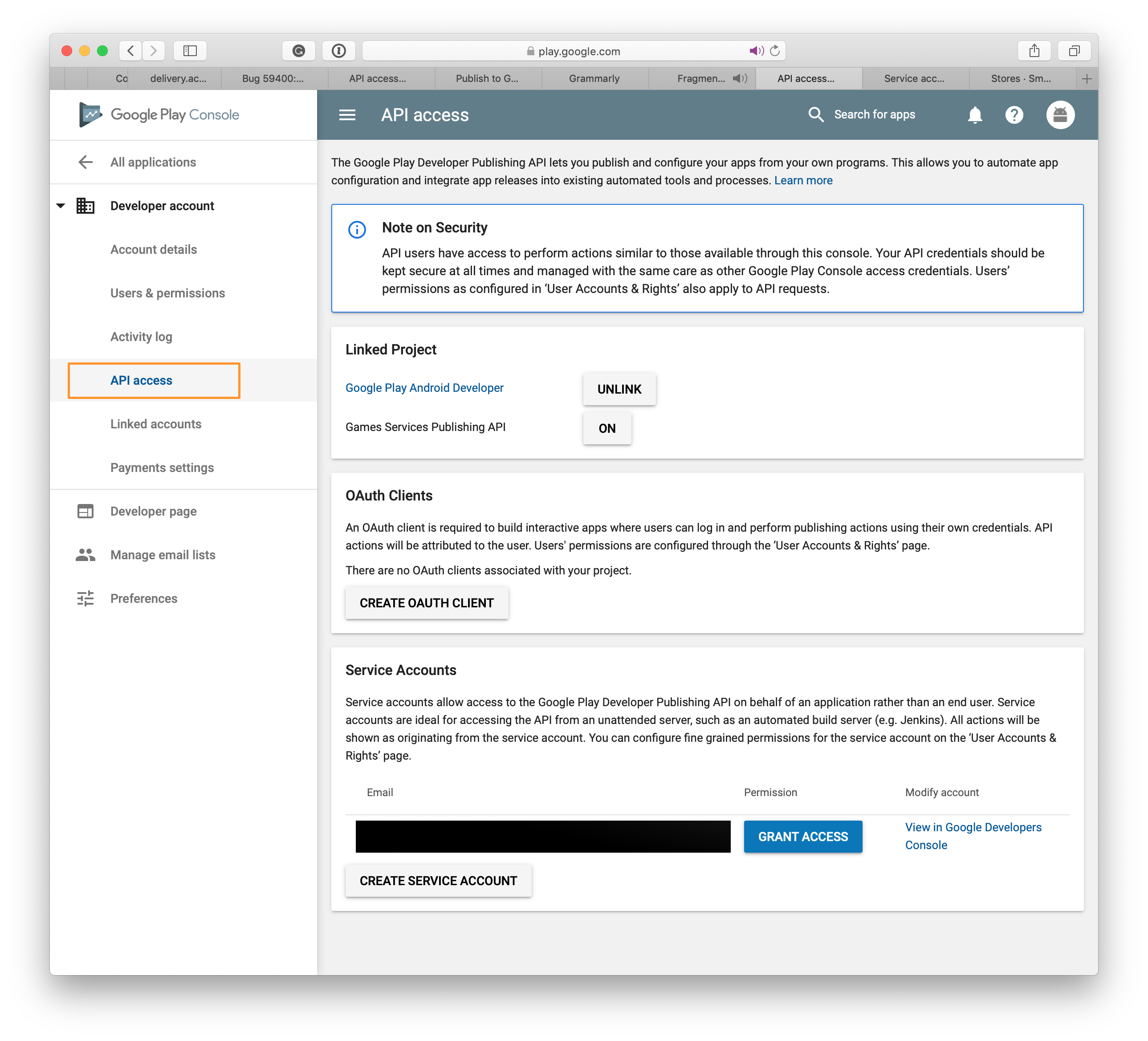
Di bawah Akaun perkhidmatan, Klik pada butang Buat Akaun Perkhidmatan Untuk memulakan proses.
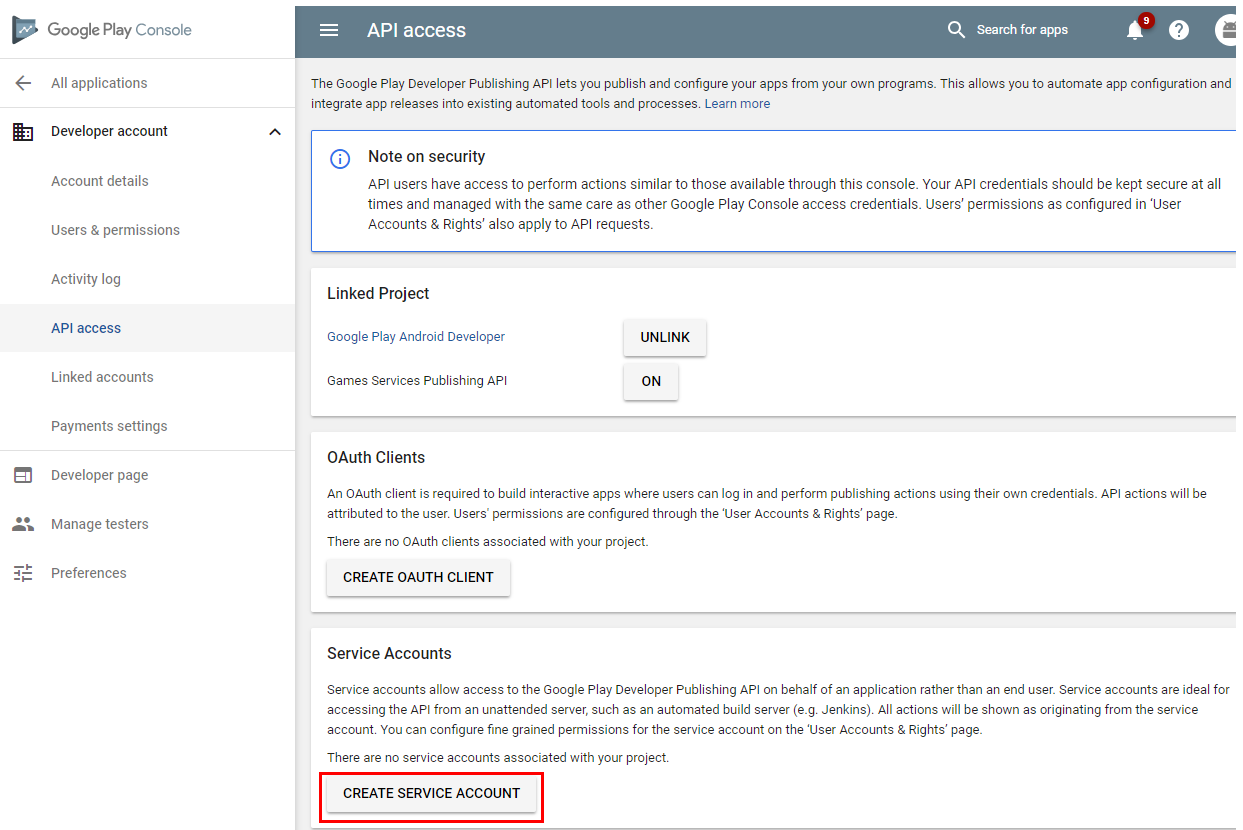
Dalam arahan, klik pada pautan ke Konsol API Google.
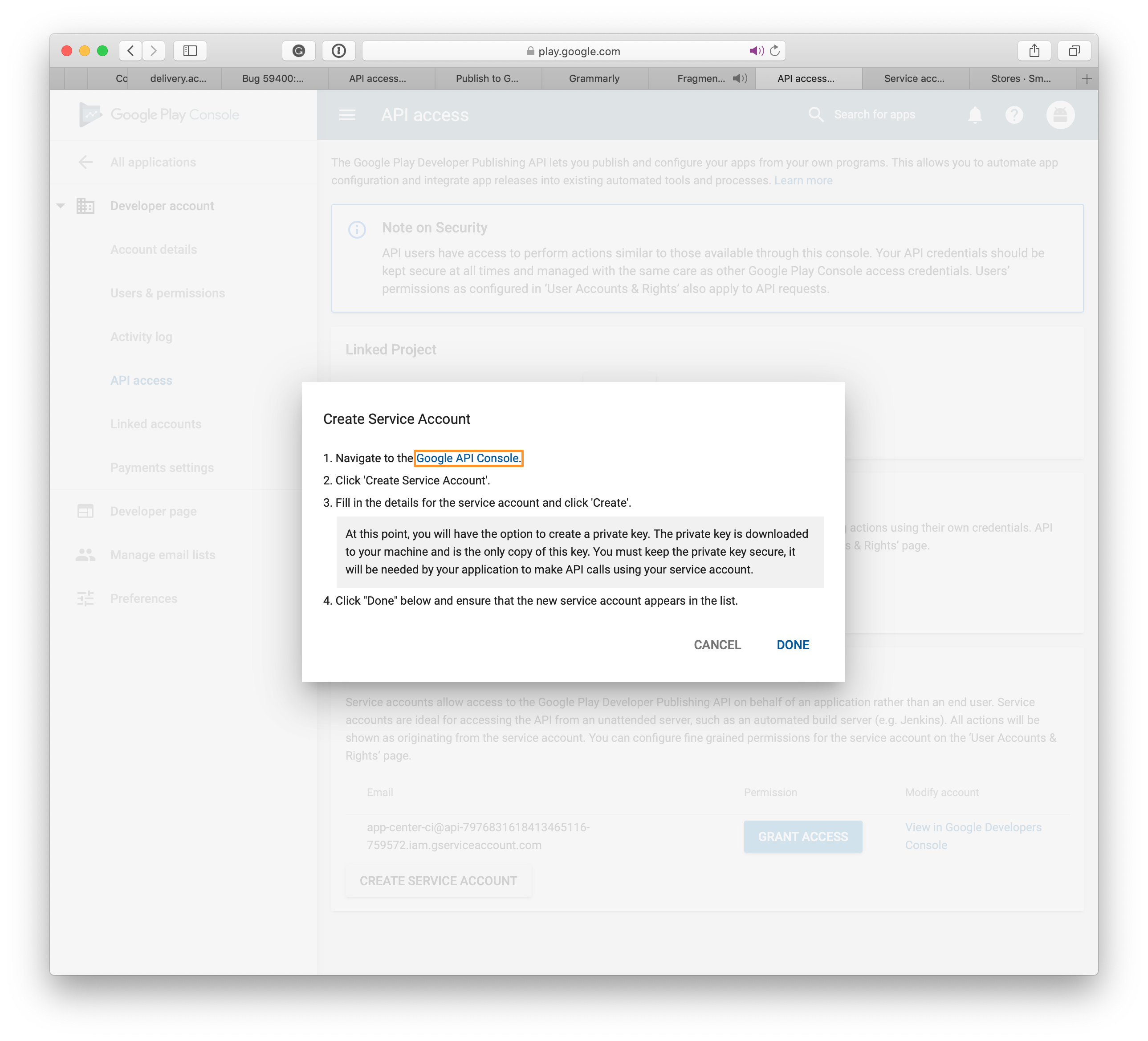
Klik pada butang Buat Akaun Perkhidmatan (Buat Akaun Perkhidmatan ) di halaman yang baru saja dibuka.
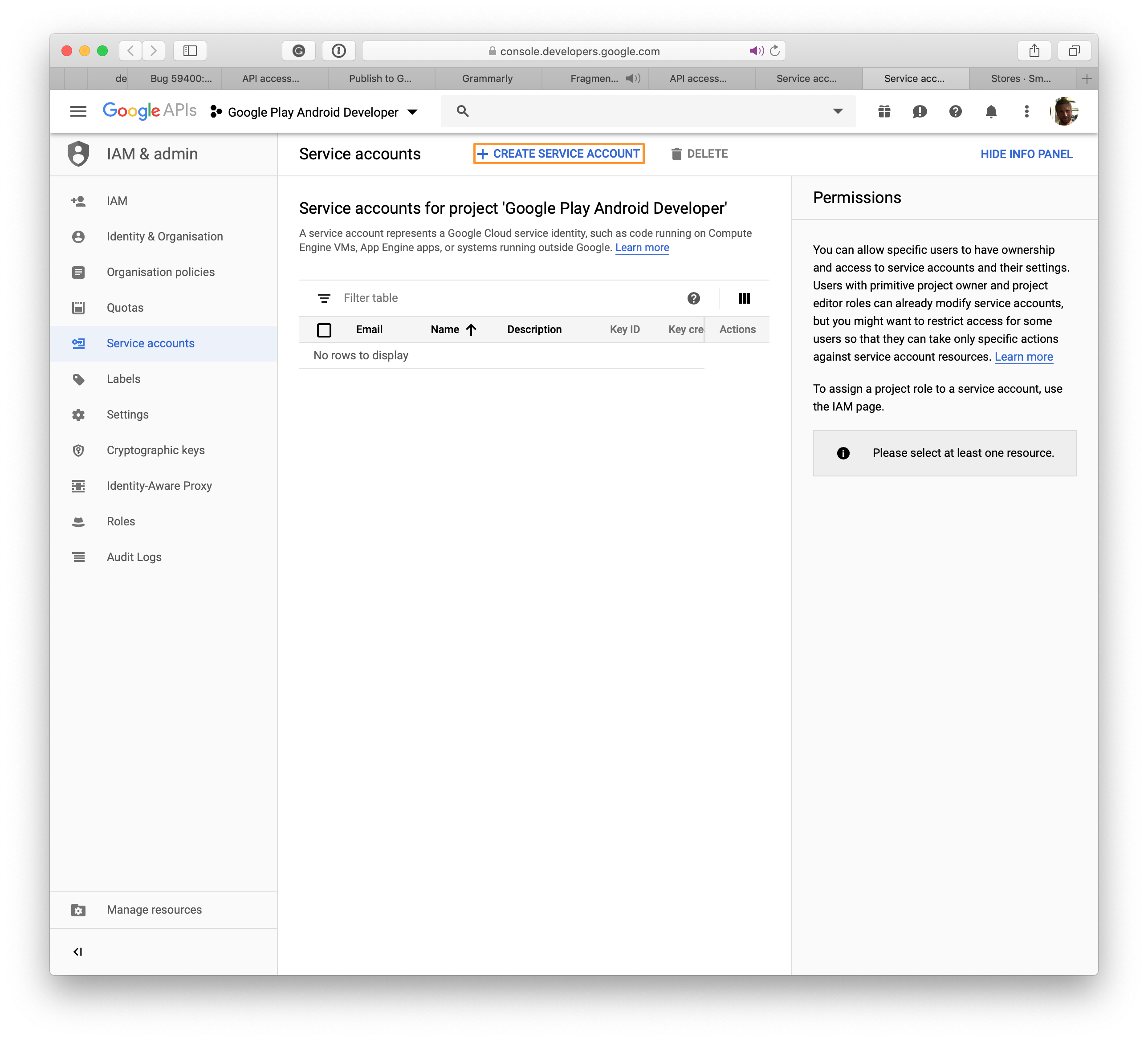
Halaman Buat Akaun Perkhidmatan terbuka.
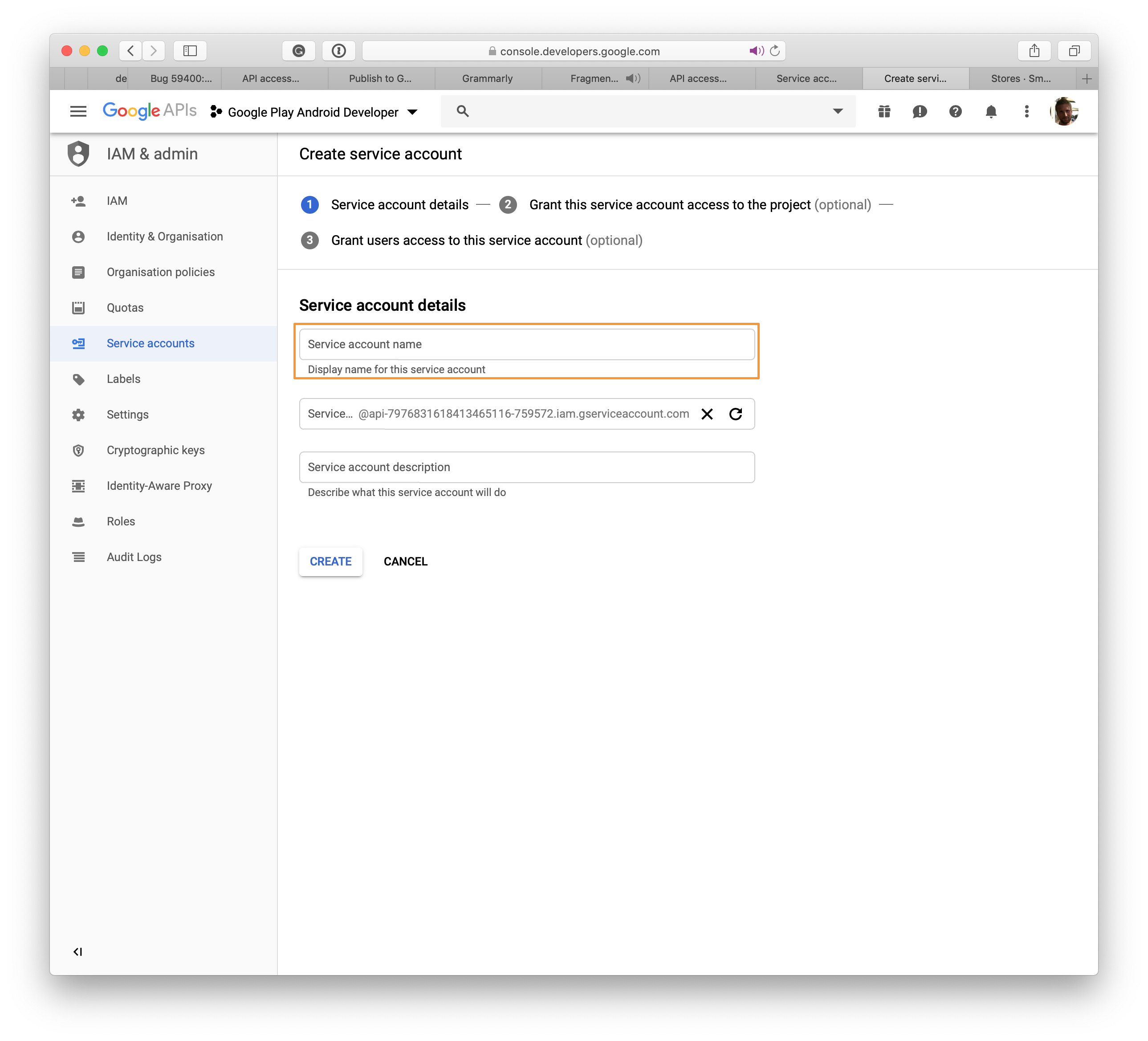
Pilih nama untuk akaun perkhidmatan baru, kemudian klik Buat.
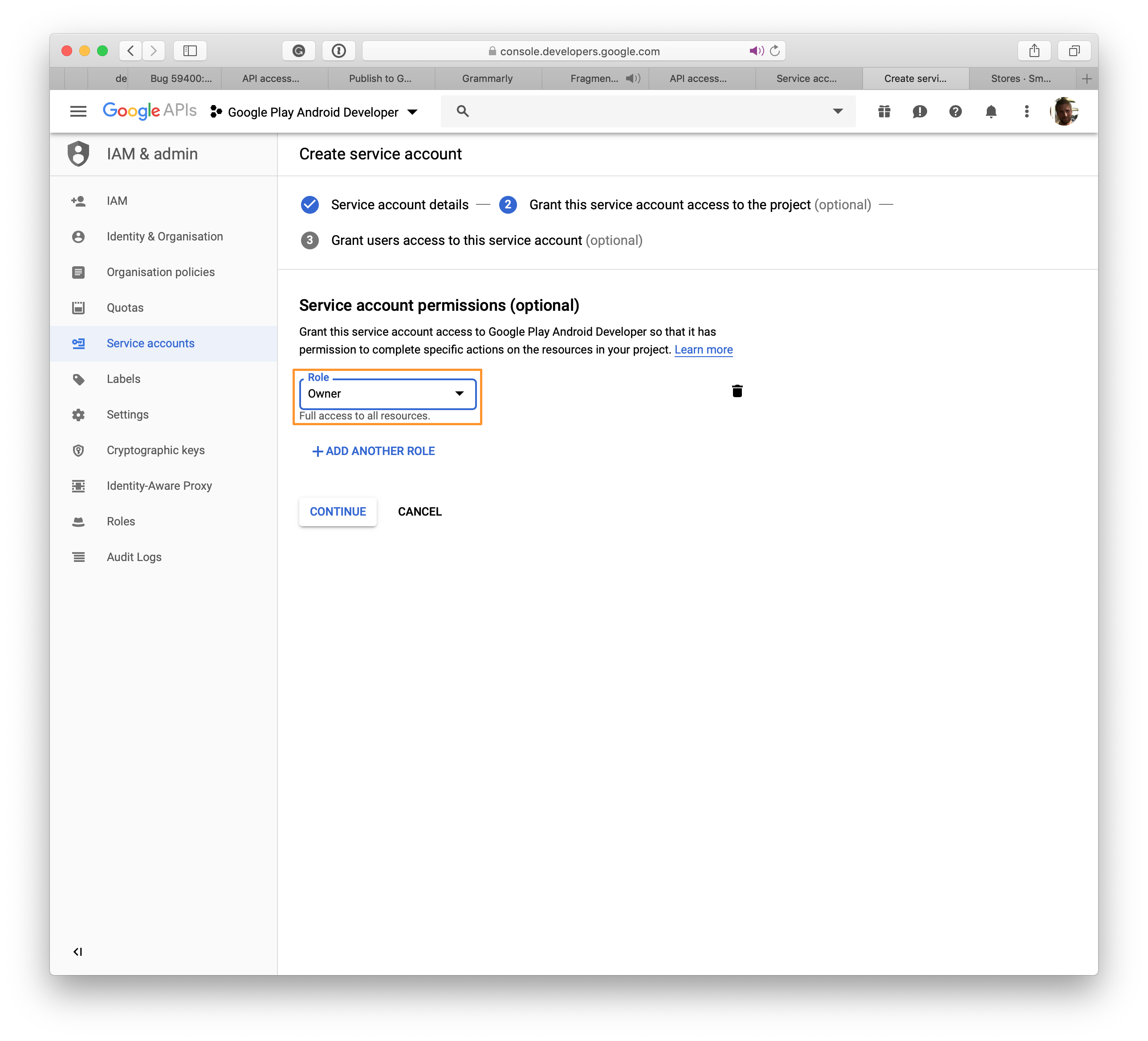
Pilih Json , kemudian klik pada Buat Jadi fail dengan pelanjutan .Json dimuat turun dari sistem anda . Fail ini akan digunakan di Pusat App untuk menubuhkan sambungan ke Google Play.
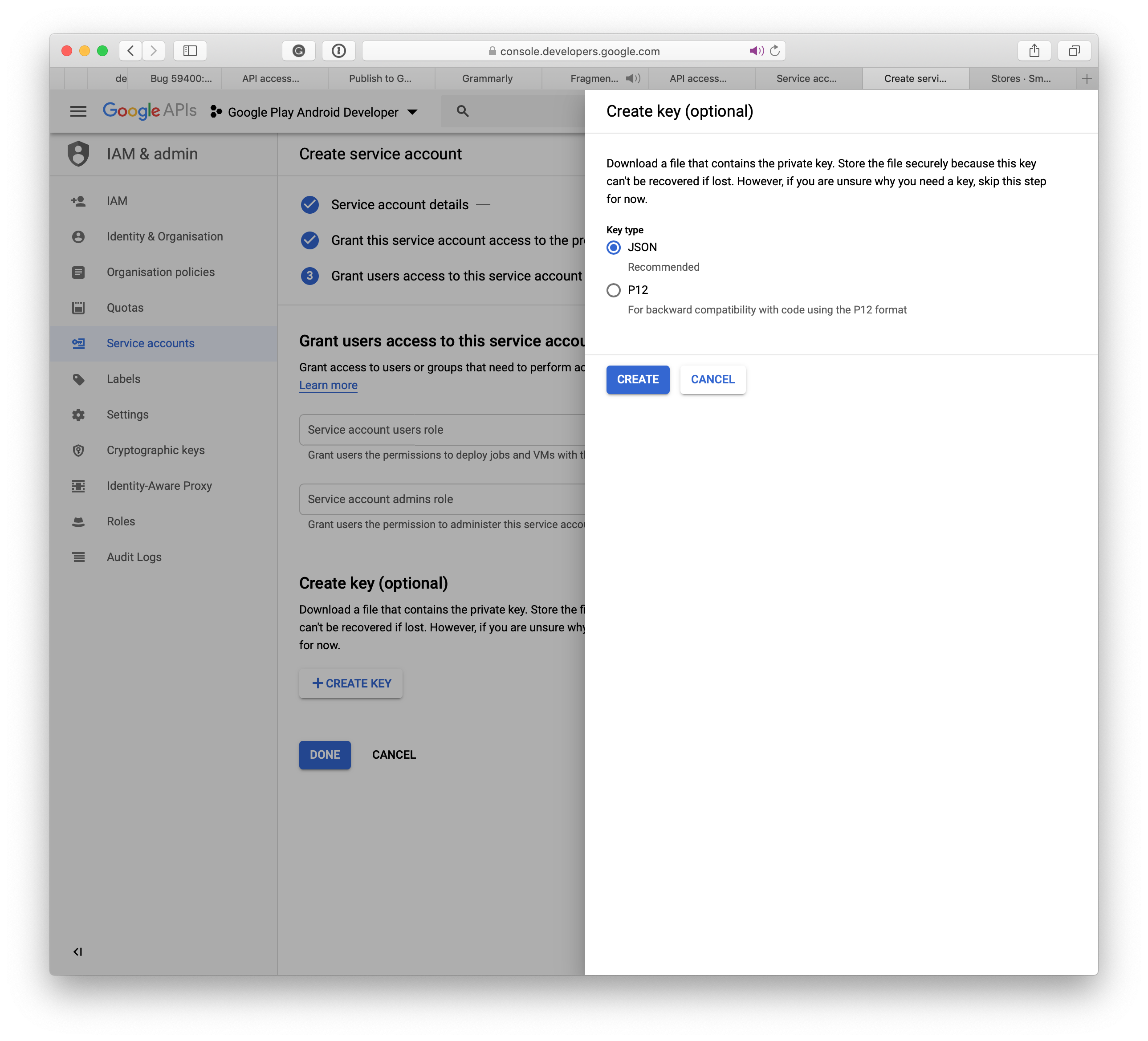
Sebaik sahaja anda telah membuat akaun Perkhidmatan di Konsol Pemaju Google, klik Selesai. Halaman akses API dikaji secara automatik dan akaun perkhidmatan anda akan disenaraikan.
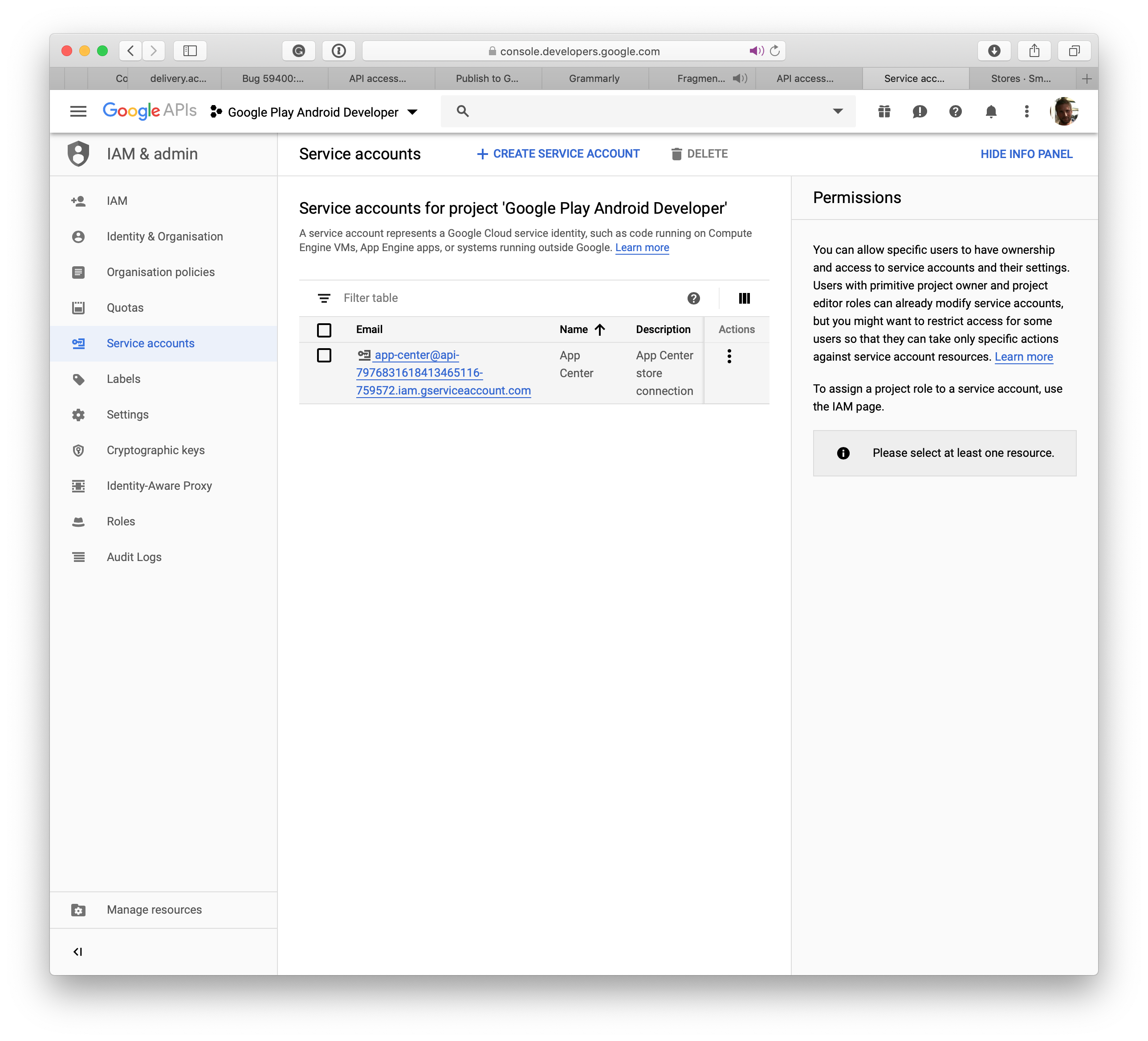
Tutup tetingkap dan akaun perkhidmatan baru dipaparkan di halaman asal. Klik pada butang Pemberian Untuk menyelesaikan proses. Di bahagian seterusnya, anda akan belajar menyambungkan Pusat App ke Google Play.
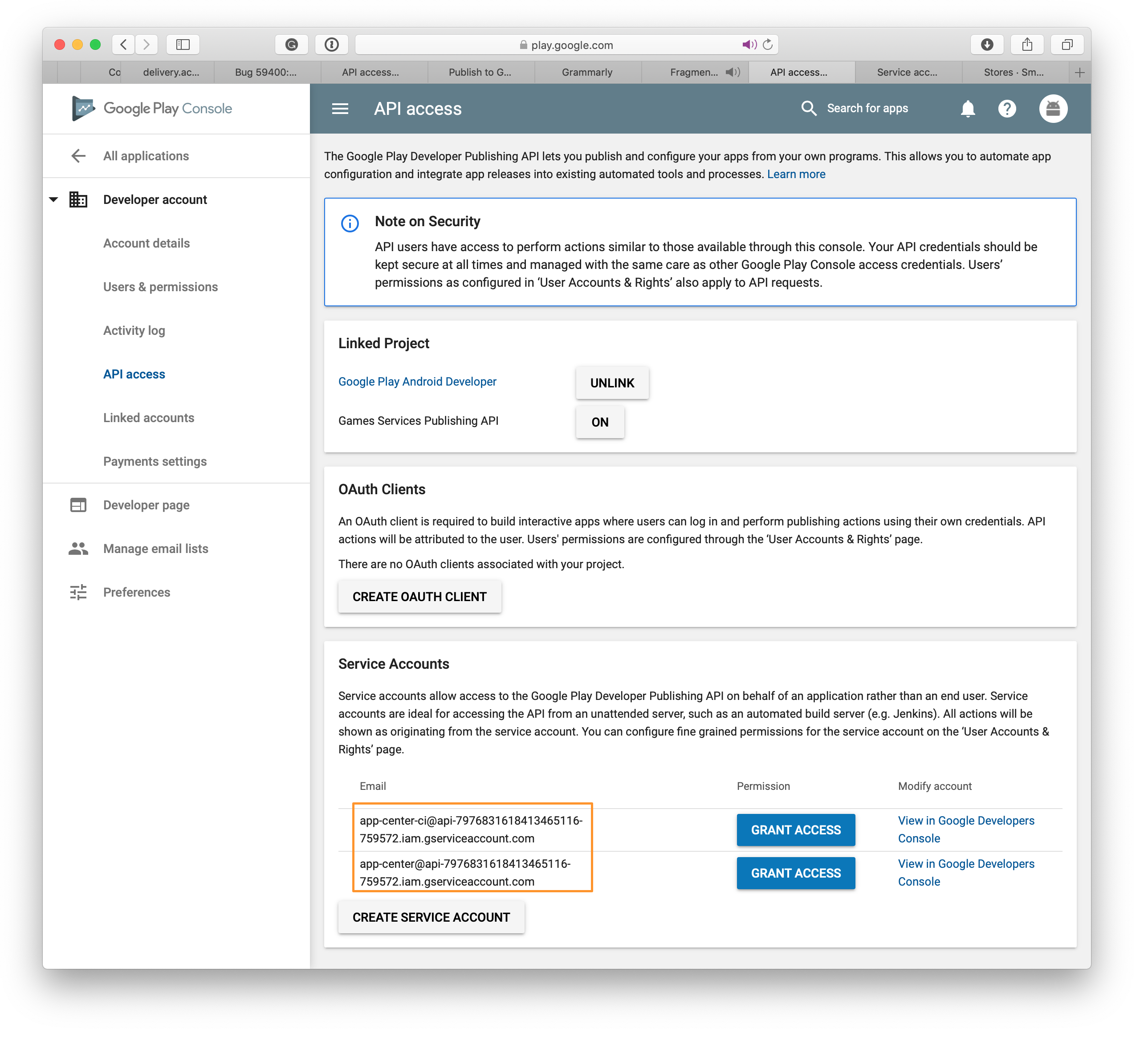
Konfigurasikan tandatangan aplikasi oleh Google
- Pilih aplikasi anda di Konsol Pembangunan Google Play
- Pilih Sambungan permohonan Di menu kiri
- Anda boleh memilih antara tiga pilihan:
- Muatkan kunci yang dieksport dari Android Studio
- Eksport dan muatkan kunci dari kedai utama Java
- Eksport dan muatkan kunci (tanpa menggunakan kedai kunci Java)
- Tandatangan Aplikasi oleh Google Play (disyorkan)
Buat sambungan Google Play di Pusat App
- Klik pada Kedai di bawah mengedarkan di menu kiri.
- Di tengah halaman, klik butang Sambungkan ke kedai Windows .
- Pilih Google Play Buta.
- Klik pada Berikut.
- Muatkan fail Kunci peribadi yang anda muat turun semasa membuat akaun perkhidmatan. Sekiranya bidang JSON diubahsuai menjadi nilai yang salah, penciptaan kedai boleh gagal. Periksa bahawa akaun perkhidmatan dikaitkan dengan konsol pemaju google main anda mengikut bahagian yang berkaitan dengan prasyarat di atas di atas.
- Setelah fail dimuat, klik pada Untuk log in.
- Sambungan Google Play kini boleh dilihat dengan tiga trek, pengeluaran, alpha dan beta di halaman rumah beberapa kedai . Konfigurasi sambungan ini adalah proses yang unik untuk aplikasi di pusat aplikasi.
Terbitkan AAB anda di Google Play Store
- Pada halaman Kedai rumah , Pilih salah satu trek yang dibuat di atas.
- Klik pada Menerbitkan Pada butang di sudut kanan atas.
- Muatkan pakej aplikasi. Beberapa perkara yang perlu diperhatikan:
- Permohonan mesti disediakan untuk pengeluaran dan ditandatangani dengan kedai utama yang sah sebelum memuatkan.
- Kedai Play Google menyokong tawaran kumpulan untuk aplikasi Android sehingga maksimum 2 GB. .Fail APK yang dihasilkan dari tidak .AAB tidak boleh melebihi 150 MB. Untuk mengetahui lebih lanjut mengenai pilihan anda, lihat dokumentasi Google untuk AAB.
- Versi .AAB mesti lebih besar daripada versi pengeluaran semasa.
- Sekiranya anda mempunyai versi aplikasi di trek lain seperti Alpha dan Beta, versi penerbitan anda mesti lebih rendah daripada versi dalam versi Alpha dan Beta Penjejakan.
- Pusat App tidak menyokong promosi satu trek ke yang lain ke yang lain. Anda tidak boleh mempromosikan versi alfa ke versi beta atau beta untuk pengeluaran.
- Sekiranya anda mempunyai draf penerbitan di trek yang akan anda siarkan, draf ini akan hilang memihak kepada versi baru yang anda siarkan.
- Setelah memuatkan pakej anda, anda dapat melihat beberapa butiran aplikasi. Klik pada Berikut.
- Klik pada Menerbitkan Untuk menghantar permohonan ke Google Play Store. Keadaan versi ini di halaman Butiran Store Distributi dipaparkan sebagai Dikemukakan.
- Sebaik sahaja Pusat App telah menyelesaikan permohonan permohonan ke Google, keadaan aplikasi berlalu Diterbitkan. Google boleh mengambil masa sehingga 24 jam untuk memaparkan aplikasi di kedai main.
- Sekiranya kegagalan penerbitan oleh Google, pemilik aplikasi menerima pemberitahuan kepada Google Mail yang didaftarkan.
Terbitkan APK anda di Google Play Store
- Pada halaman Kedai rumah , Pilih salah satu trek yang dibuat di atas.
- Klik pada Menerbitkan Di kedai butang di sudut kanan atas.
- Muatkan pakej aplikasi. Berikut adalah beberapa perkara yang perlu diperhatikan:
- Permohonan mesti disediakan untuk pengeluaran dan ditandatangani dengan kedai utama yang sah sebelum memuatkan.
- Kedai Play Google menyokong pakej aplikasi sehingga maksimum 100 MB. Muatkan fail lanjutan secara langsung pada konsol Google Play jika aplikasi melebihi 100 MB. Baca dokumentasi Google mengenai fail lanjutan untuk mengkonfigurasinya.
- The .APK mesti diselaraskan dengan zip semasa proses penciptaan aplikasi.
- Versi mesti .APK menjadi lebih besar daripada versi pengeluaran semasa.
- Sekiranya anda mempunyai versi aplikasi di trek lain seperti Alpha dan Beta, versi penerbitan anda mestilah lebih rendah daripada versi dalam versi trek Alpha dan Beta.
- Pusat App tidak menyokong promosi satu trek ke yang lain ke yang lain. Anda tidak boleh mempromosikan versi alfa ke versi beta atau beta dalam pengeluaran.
- Sekiranya anda mempunyai versi awal di trek yang akan diterbitkan, ia akan digantikan dengan versi baru.
- Setelah memuatkan pakej anda, anda dapat melihat beberapa butiran aplikasi. Klik pada Berikut.
- Klik pada Menerbitkan Untuk menghantar permohonan ke Google Play Store. Keadaan versi ini dalam butiran kedai pengedaran dipaparkan sebagai Dikemukakan.
- Sebaik sahaja Pusat App telah menyelesaikan pemindahan permohonan ke Google, keadaan aplikasi pergi ke Diterbitkan. Google boleh mengambil masa sehingga 24 jam untuk memaparkan aplikasi di kedai main.
- Sekiranya kegagalan penerbitan oleh Google, pemilik aplikasi menerima pemberitahuan di alamat Google yang berdaftar.
Penerbitan melalui antara muka ACI
Anda memerlukan pusat aplikasi cli 2.7 atau lebih baru untuk menggunakan ciri ini.
Penggunaan antara muka CLI adalah cara mudah untuk menyertai sambungan ke App Center Store sebagai sebahagian daripada konfigurasi CI/CD anda, seperti Jenkins atau Go CI.
Sebelum anda boleh menggunakan antara muka CLI, anda mesti membuat sambungan ke destinasi, iaitu Google Play, App Store atau Intune di Pusat App. Dan menyusun fail binari yang berfungsi dengan destinasi anda.
Anda boleh menyenaraikan kedai anda menggunakan arahan senarai seperti berikut:
Sapukan SenaraAnda akan mendapat hasil yang serupa dengannya:
[["Alpha", "GooglePlay", "Alpha"], ["Beta", "GooglePlay", "Beta"], ["Pengeluaran", "GooglePlay", "Production"]Dan ini adalah lajur kedai yang akan kami gunakan di peringkat akhir.
Langkah terakhir adalah untuk menerbitkan permohonan anda dengan melaksanakan:
Applier Mengedarkan kedai fublish \ -file/path/to/file.AAB \ -Store Production \ -App / \ -Release-notes "Beberapa nota.""Anda mesti mengisi ruang seperti arahan senarai. Daripada mempunyai nota penerbitan statik, mungkin untuk digunakan sebaliknya. –Fail Nota Penerbitan File-File adalah fail teks mentah yang dikodkan dengan UTF-8.
Melanggan buletin kami
Aplikasi anda sudah siap. Anda akan menunjukkan kepada syarikat anda bagaimana rupa aplikasinya. Ketua Pegawai Eksekutif anda mempunyai telefon Android, jadi anda membuat ujian tertutup pada konsol Google Play untuk memberikannya versi alfa aplikasi anda. Perlumbaan, anda tidak mahu menerbitkan ke dunia aplikasi anda sebelum bos anda. Tetapi, apabila anda ingin menerbitkan aplikasi anda untuk ujian tertutup, pop timbul ini muncul!
.png) ������������������������������������������������������������������������������������ Tunggu apa? Semua perubahan akan dapat dilihat oleh pengguna? Apa yang berlaku? TLDR: Semua langkah untuk menerbitkan aplikasi anda ke kedai.
������������������������������������������������������������������������������������ Tunggu apa? Semua perubahan akan dapat dilihat oleh pengguna? Apa yang berlaku? TLDR: Semua langkah untuk menerbitkan aplikasi anda ke kedai. .png)
Penerbitan yang diuruskan
Apa penerbitan yang diuruskan?
.png)
Penerbitan yang diuruskan di konsol GooglePlay adalah pilihan untuk “Kawal tepat apabila perubahan pada aplikasi anda diterbitkan”. Pada konsol GooglePlay, pengubahsuaian ke aplikasi sedia ada mesti diluluskan terlebih dahulu oleh Google sebelum ini Secara tinggi Di kedai. Penerbitan Terurus adalah pilihan yang ingin anda aktifkan untuk menghentikan penerbitan segera ini dan dapat menerbitkannya sendiri apabila anda menginginkannya. Ini menghalang aplikasi anda daripada diterbitkan tanpa pengetahuan dan persetujuan anda pada malam Jumaat hanya selepas skrip dari Google selesai. Untuk mengaktifkannya, anda perlu pergi ke Tinjauan Penerbitan Dan kemudian Hidupkan Penerbitan Terurus.
Mengapa kita bercakap mengenai penerbitan yang diuruskan?
.png)
Kerana pop-up menakutkan mengenai penerbitan kemas kini tidak berubah. Nak, apabila anda ingin membuat pelepasan alfa, anda masih akan melihat pop timbul yang menakutkan.
Pelepasan alfa di kedai GooglePlay
.png)
Untuk lebih memahami bagaimana ia berfungsi, mari kita ambil contoh pelepasan alfa dan melihatnya langkah demi langkah. Dan seperti yang saya katakan sebelumnya, anda akan melihat pop timbul, bercakap tentang semua pengguna, walaupun ia adalah pelepasan alfa.
Langkah 1: Dalam Kajian
.png)
Setelah anda memuat naik binaan anda (di sini versi 7.8.0) Untuk pelepasan alfa, anda akan melihatnya di bahagian ujian tertutup:
Langkah 2: Perubahan bersedia untuk diterbitkan
Sebaik sahaja ulasan oleh Google selesai, kerana kami mempunyai penerbitan yang diuruskan, binaan itu tidak diterbitkan secara automatik. Kita berada dalam fasa “Bersedia untuk diterbitkan».
.png)
.png) Di sana anda dapat melihat pengubahsuaian yang berbeza yang telah dibuat. Anda dapat melihat bahawa anda telah mengubahsuai elemen dalam “Ujian Tertutup – Alpha” dan bahawa anda mempunyai versi 7.8.0 aplikasi. Nota: Frasa menakutkan dalam “Keterangan”: Pelancaran penuh bermula tidak bermakna pelancaran penuh telah dimulakan. Seperti biasa, ia mengelirukan (jika tidak, saya akan menulis artikel ini). OK, semuanya kelihatan baik, kita hanya perlu mengklik pada “Terbitkan Perubahan”: Apa yang mungkin berlaku?
Di sana anda dapat melihat pengubahsuaian yang berbeza yang telah dibuat. Anda dapat melihat bahawa anda telah mengubahsuai elemen dalam “Ujian Tertutup – Alpha” dan bahawa anda mempunyai versi 7.8.0 aplikasi. Nota: Frasa menakutkan dalam “Keterangan”: Pelancaran penuh bermula tidak bermakna pelancaran penuh telah dimulakan. Seperti biasa, ia mengelirukan (jika tidak, saya akan menulis artikel ini). OK, semuanya kelihatan baik, kita hanya perlu mengklik pada “Terbitkan Perubahan”: Apa yang mungkin berlaku? .png) ������������������������������������������������������������������������������������ Apa maksud anda “Semua perubahan akan dapat dilihat oleh pengguna”.
������������������������������������������������������������������������������������ Apa maksud anda “Semua perubahan akan dapat dilihat oleh pengguna”.Langkah 3: Popup menakutkan
- Pengguna Alpha akan melihat pengubahsuaian dengan versi newst (7.8.0) aplikasi.
- Setiap pengguna biasa akan melihat pengubahsuaian aplikasi dalam pengeluaran. Tetapi kerana tidak ada, mereka tidak akan melihat apa -apa.
Jadi sekali lagi ia adalah tekanan dan menakutkan, tetapi ia menerangkan dengan baik apa yang akan berlaku: setiap pengguna akan melihat pengubahsuaian untuk aplikasi mereka. Jika mereka mempunyai aplikasi Alpha, mereka akan mengemas kini Alpha, jika mereka mempunyai aplikasi pengeluaran, mereka akan melihat kemas kini aplikasi pengeluaran (jika ada).
Oleh itu, anda boleh berehat dan klik pada “Terbitkan” dan semuanya akan baik -baik saja: pengguna yang bersangkutan akan melihat pengubahsuaian. Dan seluruh pengguna tidak akan melihat apa -apa.
Langkah 4: Aplikasi ini digunakan di kedai
Dan orang yang betul akan mempunyai akses ke aplikasi yang betul. Kebanyakan orang tidak akan mempunyai akses, bagaimanapun, penguji alfa akan dapat mengaksesnya.
Satu butang tetapi banyak perubahan
Perkara lain yang perlu diingat, ialah hanya ada satu butang Menerbitkan perubahan. Walau bagaimanapun, anda mungkin perlu melakukan pelbagai pengubahsuaian dan oleh itu mempunyai banyak perubahan yang sedia untuk diterbitkan.
Ia boleh dengan mudah jika anda mengubah suai penyenaraian kedai utama:

Jualan Terdapat satu butang secara onely: “menerbitkan perubahan”, setiap pengubahsuaian akan diterbitkan pada masa yang sama. Anda tidak boleh melakukannya dengan cara lain.
Oleh itu, anda mesti berhati -hati untuk tidak menyediakan pelbagai pengubahsuaian yang anda tidak mahu menerbitkan pada masa yang sama!
Kesimpulan
Menerbitkan aplikasi selalu agak menakutkan dan jelas kata -kata di Konsol Google Play tidak membantu: walaupun selepas anda menerbitkan sekumpulan aplikasi, anda masih boleh dicetuskan oleh pop timbul ini. Oleh itu, saya harap artikel ini akan memberi jaminan kepada anda apabila anda akan melihat popup menakutkan ini dan nasib baik dengan konsol konsol konsol konsol konsol konsol konsol google konsol yang tidak begitu jelas dan sangat menakutkan!



